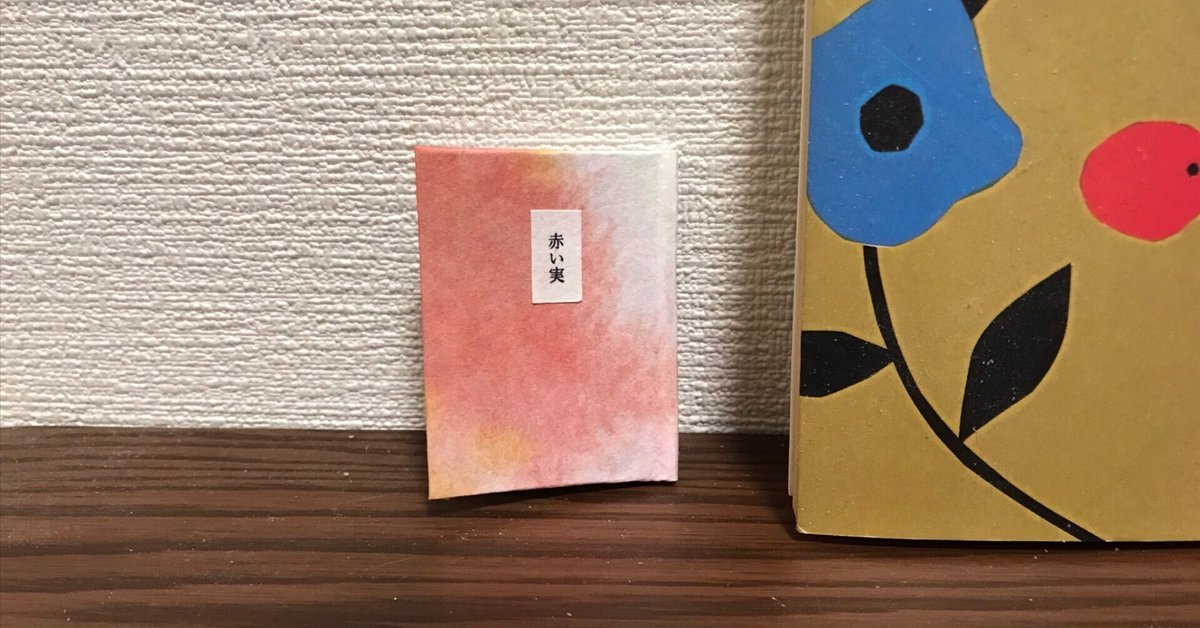
Wordとクリスタだけで豆本を作る
はじめに
はじめまして。きいちごと申します。
私がこのnoteを書くに至ったのは、備忘録としてのまとめと、同じように困っている人がいるのではないかと考えたからです。
豆本の作り方を検索すると、Adobeなしでは難しかったりします。特に、どのように小さいページを作ったらいいかわからないというところと、折本ではなく市販の本のように両面にコピーしたいというところで悩みました。
大きさはA8より少し小さいものができます。
初めての豆本作りで、簡易的なものではありますが、お役に立てれば幸いです。
使用した文章は青空文庫より、小川未明の『赤い実』です。
使ったもの
・Microsoft Word
・クリップスタジオペイントPRO
・プリンター(EPSON EP-883AW) 家庭用のレーザープリンターです。(2024.6.24追記 レーザープリンターではありません! インクジェットプリンターでした。)
・普通の印刷用紙
・ヴィンテージペーパー(見返し用) 100均で買いました。
・厚紙(ハードカバー用) 家にあったもの。
・千代紙(表紙用) 100均で買いました。
・カッターマット
・カッター
・ボンド
・のり
・洗濯ばさみ
・つまようじ2本
データの作り方①クリスタ編
まず、A4を等分に分割したいと思いました。
Wordではそのような機能はなく、クリスタでも標準ではピクセル単位での分割なので正方形になります。
クリスタのASSETSで、等分補助線というものを見つけました。オートアクション付きで、10CLIPPYが必要です。
この補助線とオートアクションを使い、A4のキャンバスを縦横に4分割しました。線がピンクなので黒にし、さらにレイヤーの表示を20%にして薄くしました(図1)。

データの作り方②Word編
ページの作成
クリスタで作った画像をWordに貼ります。私は豆本の大きさには(小さい分には)こだわらなかったので、Wordの画面より画像が小さくなりましたが気にしませんでした。A8で作りたい方はWordの余白を0にするとできると思います。
画像の補助線を参考に縦書きのテキストボックスを作成していきます(図2)。テキストボックスの線は透明にするので、多少ガタガタになっても大丈夫です。
テキストボックスを選択し、「図形の書式」から「図形のスタイル」で、透明で文字が黒のものを選びます。こうすることで、テキストボックスは印刷されず、図とテキストのみ印刷されます(図3、図4)。印刷プレビューを見て、何も表示されない場合は、「オプション」から「表示」の「Wordで作成した描画オブジェクトを印刷する」にチェックを入れると、表示されると思います。
ここまでできたら、いったん文書を原本として保存し、コピーしてもう一つ同じ文書を開きます。両面コピーなので、最低でも2ページ作る必要があるのですが、のちの面付けの都合上、2つの文書を左右に出して作業した方がやりやすいです。また、私のプリンターは普通に両面コピーをするとずれるので、手で面を差し替えることから、別文書の方がやりやすかったというのもあります。
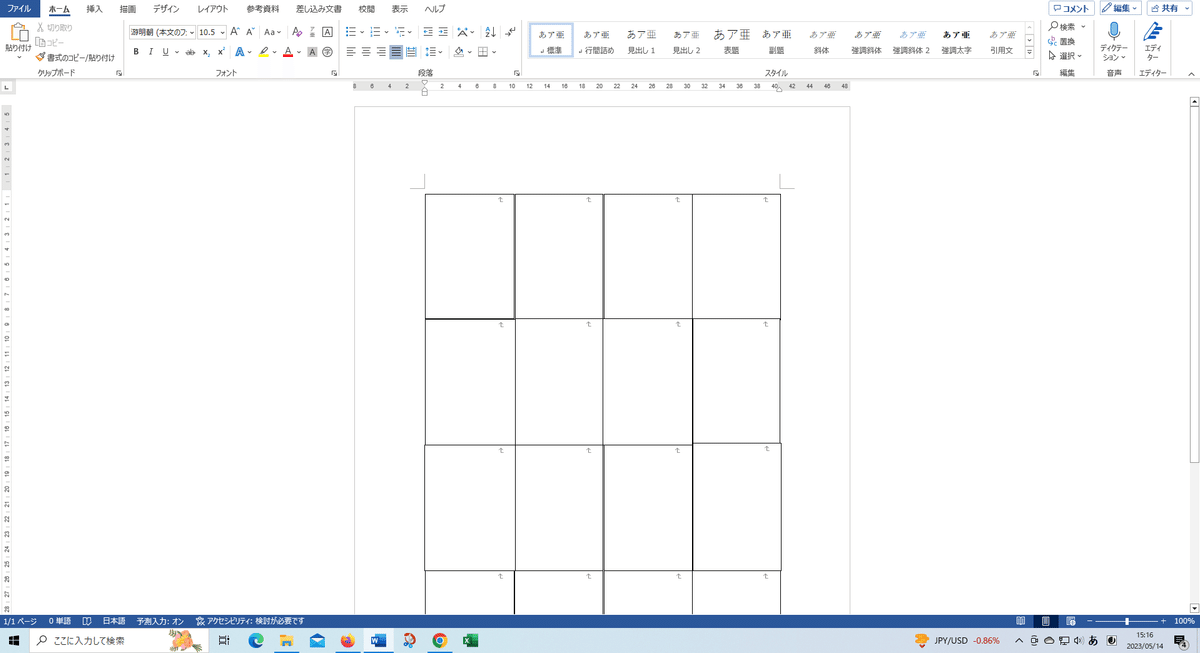

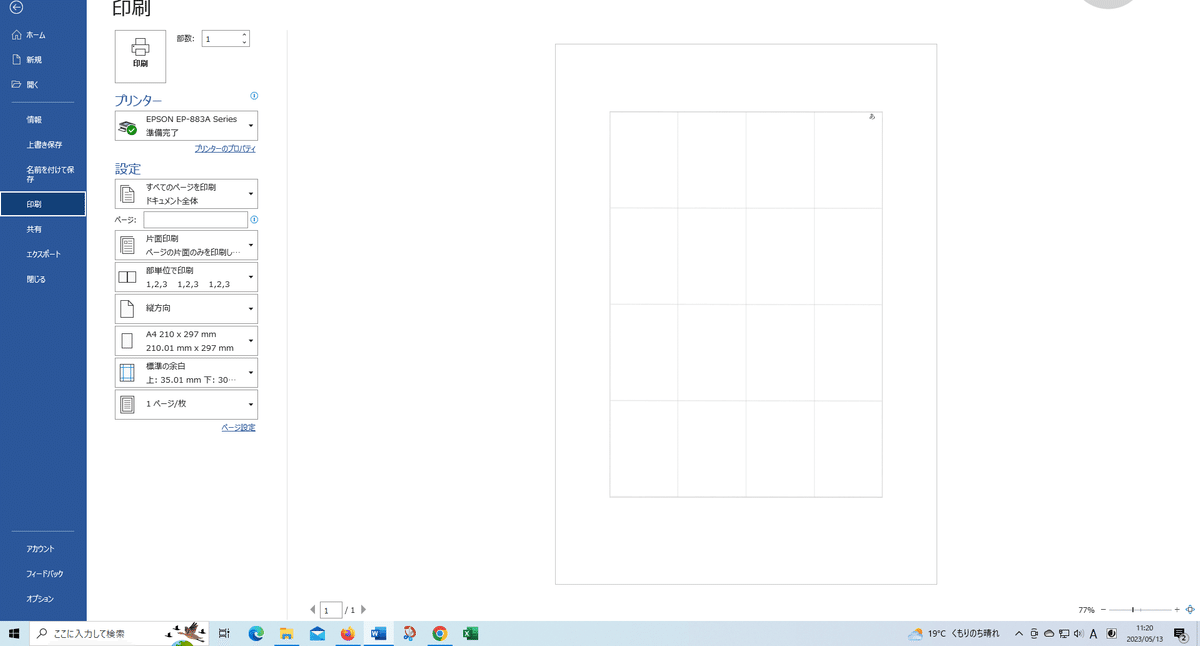
面付け
ここで書くのは自己流なので、本当のやり方かどうかはわかりません。
まず、紙を実際に折り、そこに順番を書いていきます(図5)。
ここで何回か失敗しました。文章はいきなり全部書いてしまわず、タイトルの位置、最初の白紙の位置、書き出しの位置などを確認するため、本文の4ページくらいまで書いたら実際に印刷してみるのがいいと思います。
裏返すので左右が逆になるところがポイントです。

文章を書く
いよいよ文章を書いていきますが、その前に、文字の大きさ、行間、テキストボックスの余白を設定しなければなりません。
文字の大きさはプルダウンでは8ポイントが最小ですが、窓に数字を打ち込むと1ポイントまで小さくできるようです。今回は5ポイントに設定しました。
文字を小さくすると、行間の広さが目立ちます。「ホーム」の「段落」から、「1ページの行数を指定時に行グリッド線に合わせる」のチェックを外すと行間が狭くなります。
テキストボックスの余白は、テキストボックス上で右クリックして「図形の書式設定」から設定します。今回は綴じしろの辺を7mm、その他を5mmで設定しました。ここまで書いておいて思いついたのですが、文章量が多い場合は最初の一つを作ったときに余白まで設定して「既定のテキストボックスに設定」するのがいいかもしれません。今回は掌編なのでなんとかなりました。
これらの設定ができたら文章を流して、データの作成は終了です。

印刷
先ほども書いたように、私のプリンターは普通に両面印刷するとどうしても上下がずれるので、一度片面を印刷した後、それを裏返してプリンターに入れ、もう片面を印刷しました。
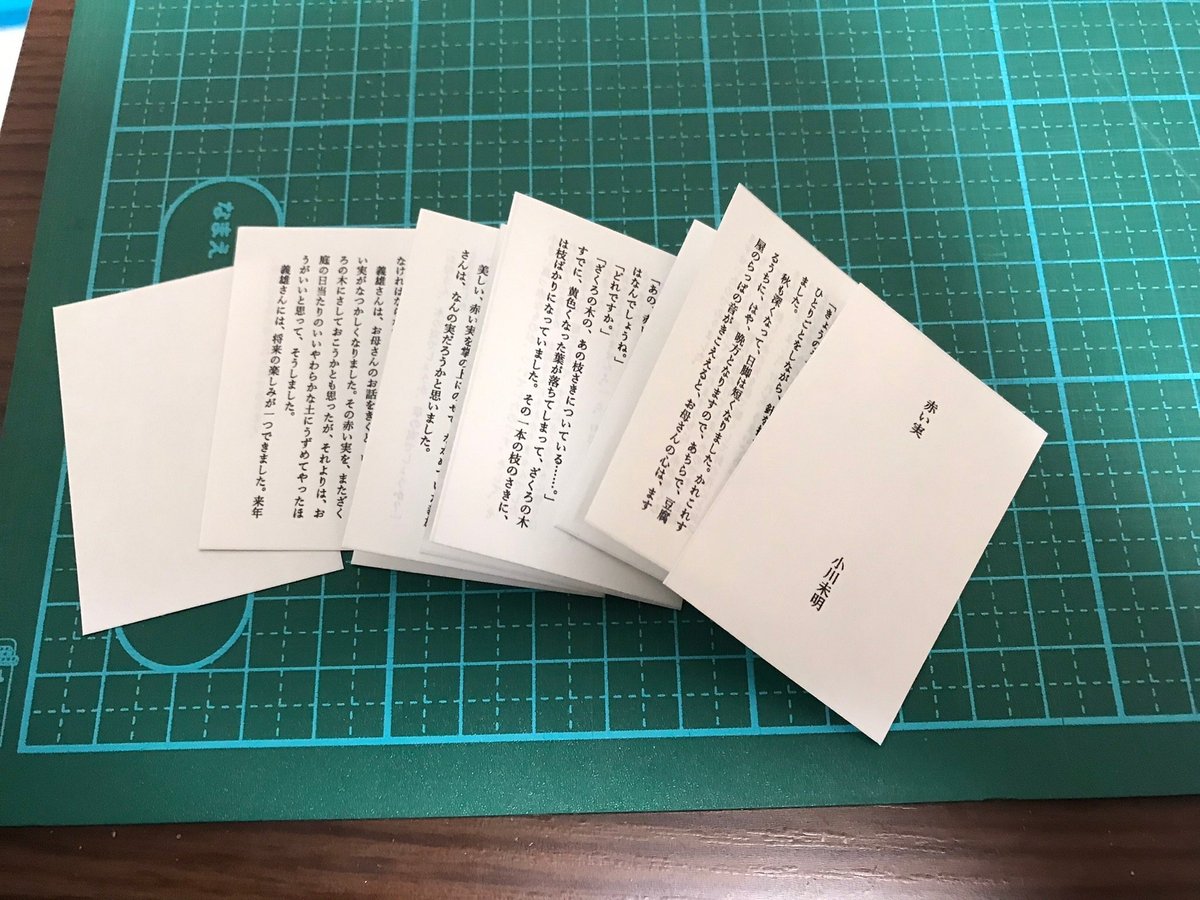
製本
ここからはyoutubeの動画を見て作ったので、ここでは簡単に書きます。
動画では中綴じでしたが、私は無線綴じをやってみました。
背の部分にボンドを塗り、洗濯ばさみで固定して乾くまで待ちます。
待つ間に、表紙を作ります。
厚紙を表紙2枚、背表紙1枚に切ります。表紙のサイズは、縦が本文プラス2mm、横は本文と同じくらいです。背表紙は縦が表紙と同じ(本文プラス2mm)、横が3mm(これは本文の厚さによって変わります)にしました。
これらを千代紙にのりで貼ります。貼る位置は、全体が千代紙の辺から1cmくらい、表紙と背表紙の間は5mmくらいにしました。
次に千代紙の四辺を斜めに切り、折り返して厚紙に貼り付けます(図6、図7)。
本文が乾いたら、表紙にのりで貼ります。背表紙のところはボンドで貼りました。
表紙と背表紙の間の両方につまようじを置き、辞書など重いものを上にするとみぞができ、よりハードカバーらしくなります。
表紙にもタイトルを印刷してのりで貼ってできあがりです。


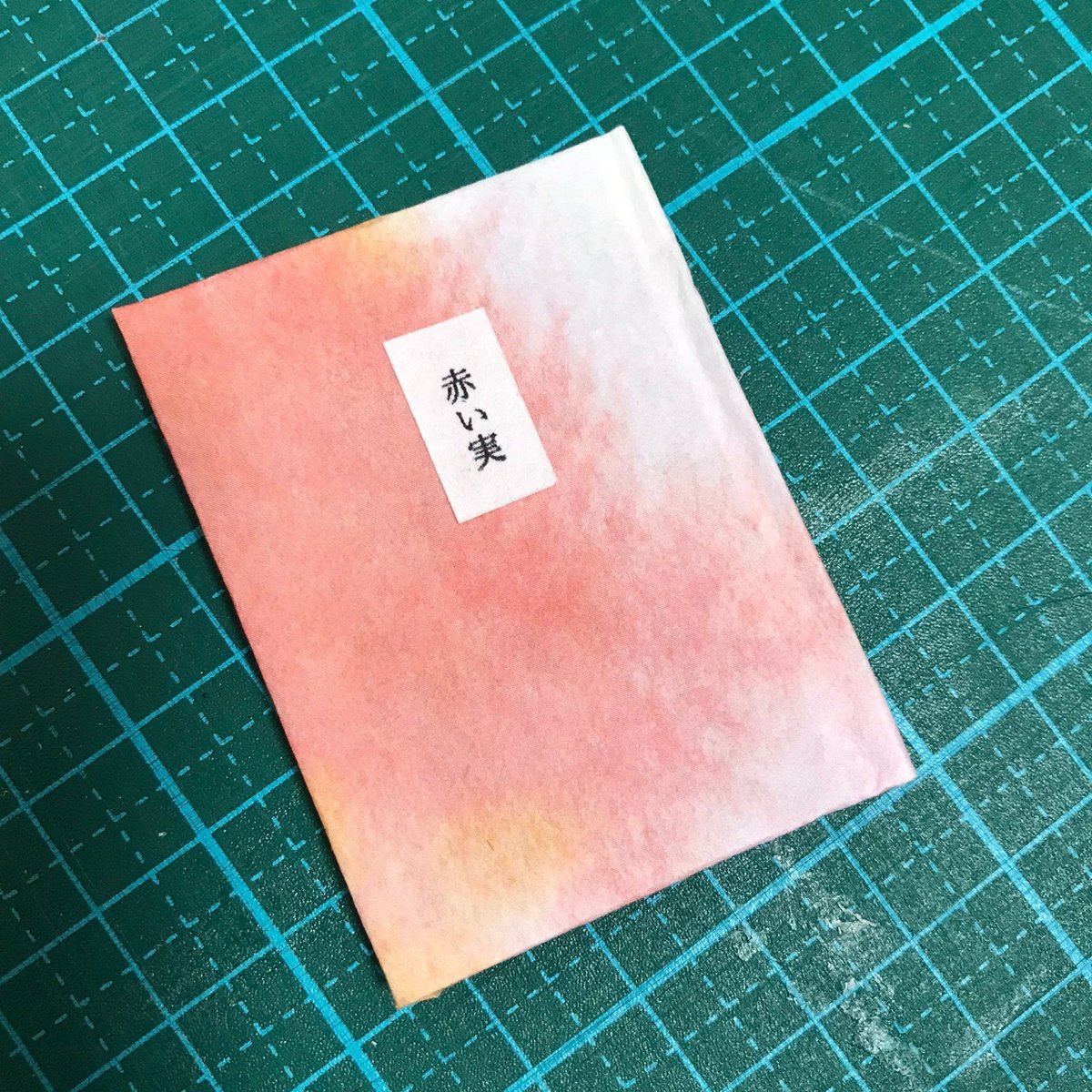
おわりに
豆本を作りたいけどハードルが高そう……と思っていませんか?
私も何度か挫折しましたが、簡単なものをついに作ることができました。
何か疑問点などありましたら、Twitter(@kiichigo_yomi)までお気軽にご連絡ください。わかる範囲、覚えている範囲でお答えします。
ここまで読んでくださってありがとうございました。
