
SonoBusの使い方(主にDJ向け)
1. SonoBusとは
SonoBusはアカウント登録無しで使える、低遅延サウンド共有ツールです
概ねSYNCROOMと同じようなツールと考えて大丈夫です
主な特徴は次の通りです
低遅延で他の人と通話や楽器のセッション、DJならB2Bなどが可能
10-12人程度までセッション可能
Windows・Mac・iOS・Androidなどで利用可能
インストールするとすぐに使える、ユーザ登録等は不要
自動設定が優秀で、遅延周りの設定はオーディオデバイス関係以外は自動設定におまかせで大丈夫
仕組み自体はP2P(サーバはマッチングのみ)で、一人一人への通話品質などを個別に設定出来る
SYNCROOMと比べると違いは次のような点でしょうか
英語表記
ユーザ登録等は不要ですぐに使える
ルーム一覧などのSNS的な機能が無い
接続人数に上限がない(実質的には10-12人程度のようです)
自動設定が優秀なので低遅延設定がやりやすい
今回は、SonoBusの導入、簡単なB2Bのやり方、送信担当をする方法について説明します
(※3/5:応用例を追加)
2. インストールと基本設定
ダウンロードとインストール
公式サイトからDLしてきてインストールします
右上のDownloadか、ずっと下までスクロールするとDLボタンがあります

インストールはNext連打で大丈夫です
コンポーネントも、VSTなどのプラグインとして使うためのモジュールなので全部入れておいて問題ありません
オーディオの設定
起動するとこんな感じの画面になります

まずはオーディオの設定をし、送りたい音が入り、また他のユーザからの音が聞こえるように設定しましょう
最初にモノラル・ステレオの設定をします
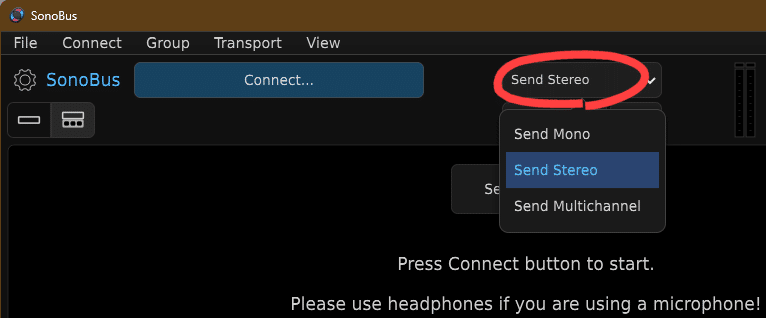
音声や楽器ならモノラルのまま(でいいのかな?)、DJならステレオです
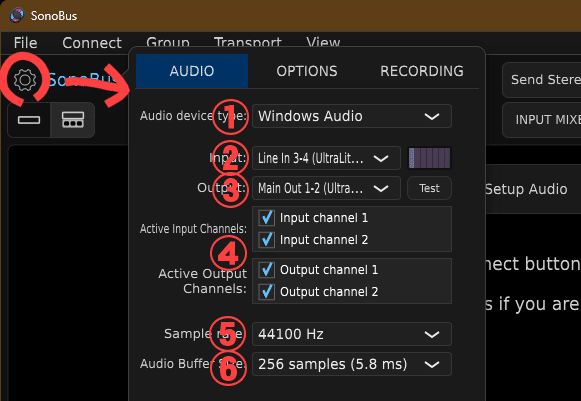
オーディオデバイスタイプ:Windows Audio
(ASIOを使う場合もまずは設定が素直なこちらで確認をしましょう)
(Macは分かりません、すいません…)入力デバイス:マイクや、DJの場合はOBSの入力と同じものを選びます
出力デバイス:普通にヘッドホンなどで聞こえるデバイスを選びます
Active ~ Channels:Windows Audioでは大体そのまま
サンプリングレート:DJ 44.1kHz、それ以外はお好み
(普通DJコンも44.1kHzなので、DJは44.1kHzの方が良いでしょう)バッファ:128~512 sample
(小さいほど遅延が減りますが、ノイズが出たりしやすくなります)
このように設定した上で、右上のMonitor、右下のOut Levelを調整して、自分の出している音がきちんと返ってきているか確認しましょう

音が返ってくる状態になったらHOT CUEを叩いてみましょう
実際に鳴る音は少しズレていると思いますが、それが概ねSonoBusを通した場合の遅延です
バッファの設定を詰めたりASIO(後述)にしたりするとこの遅延は減少させられます
実際のB2Bやセッションのときはこのモニター音をフロア音として聞くと良いでしょう
接続
グループ名とパスワードがあれば接続できます
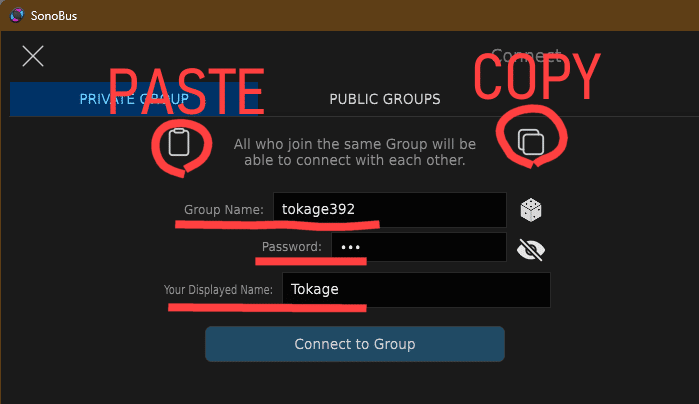
自分が立ち上げた場合は相手にグループ名とパスワードを伝えましょう
なお右上のコピーボタンを押すとルーム情報がURL形式でコピーされます
このURLは、直接開いてもSonoBusが立ち上がりますし、ペースト(左上のボタン)するとグループ名とパスワードが貼り付けられます
接続できると次のような画面になります

最後に、セッション開始前に右下のこのボタンを押してください!

新しい人が入ってきたときも、こちらか、もしくは各ユーザーのところにある同じマークのボタンを押すと遅延を自動設定してくれます

これは相手別にバッファを取りこぼしが起きないところまで自動調整してくれるボタンです
手動設定も出来ますが、自動設定が攻めてるので自動で十分だと思います
セッションの真っ最中に押すと音が途切れますので気をつけてください!
3. 細かな設定
ASIOの設定
大体1万円以上のオーディオインターフェースを使用していると、低遅延オーディオ規格のASIOが使えます
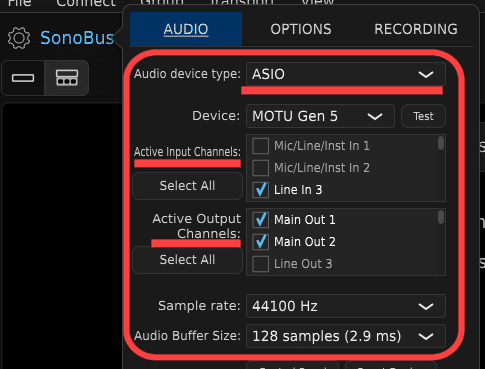
デバイスタイプを「ASIO」
デバイスをオーディオI/Fに設定
Active Inputを入力ポートに(配信時OBSで設定しているところ)
Active Outputをモニタできるポートに
バッファを64-256に(個人的には128がちょうどいいと思います)
接続ビットレート
SonoBusは送信先別に音声品質を調整出来ます
デフォルトは1chにつき96kbpsです(=ステレオ192kbps)

遅延との兼ね合いも考えると基本的に96kbps/chで十分でしょう
配信役の人には128kbps/chで送ってもいいと思います
ちなみに、SonoBusはOpusというコーデックを使っています
Opusは基本的にAACとほぼ同等、低~中ビットレートではAACよりも品質が良いとされています
4. 具体的な使い方
B2Bのやり方
AさんからBさんに繋ぐ場合を想定します
(A) 現在の曲のBPMや、場合によってはキーも伝える
(B) 繋ぐポイントを伝える(拍数まで伝えるのもアリです)
(例:「drop終わったらスタートします」「イントロ16拍です」)
(※もしミュートしていたらここでミュート解除しましょう!)(B) 伝えたポイントからスタートする
(主にB) SonoBusのモニター音と出力音を聞きながら、ジョグの外周部を使って微調整しビートを合わせる
(A) 相手の音が聞こえたりSonoBus上の音量が上がってきたら、EQを調整したりボリュームを下げたりする
(B) 相手の音の下がり方を聞きながらEQやボリュームを調整する
個人的に自分が聞く音は、DJコンからの音は消し、CUE、SonoBusのモニター音声と出力音だけにするのがやりやすいと感じています
送信担当をする(OBS+VST)
配信等する場合は受信専用でSonoBusを立ち上げると安定します
この場合入力無し or ミュートにして、他の人の音だけ拾います
やり方は、OBSのVSTプラグインとして使う方法と、仮想オーディオデバイス経由で取り込む方法があります
まずはVSTプラグインとして使う方法です
メリット:
仮想オーディオデバイスが不要
そもそも入出力の設定が不要で簡単
デメリット:
OBSでSonoBusの画面がキャプチャ出来ない
Clusterで流す場合は使えない
OBSで「音声入力キャプチャ」を作成し、フィルタで「VST 2.xプラグイン」を追加、SonoBusを選択します(デバイスは既定でOKです)

図の通り、サウンドまわりの設定は存在しません
配信用は入力不要なため、左下の入力ミュートをONにしましょう

このままグループに接続して音声を受信すれば配信可能です
ボリュームは各個人や右下の「Out Level」で調整しましょう
公式によると、VSTはASIOより遅いので送信用と割り切るのが良いようです
送信担当をする(仮想オーディオデバイス)
普通にSonoBusを設定し、出力先を仮想オーディオデバイス(VB-CABLEやVoicemeeter Bananaなど)にしてOBSなどで取り込む方法です
メリット:
OBSでもClusterその他でもどんな環境でも使える
画面をキャプチャ出来る
デメリット:
仮想オーディオデバイスのインストールが必要
仮想オーディオデバイスをインストールして、図のように設定するとOBSで取り込みが可能です
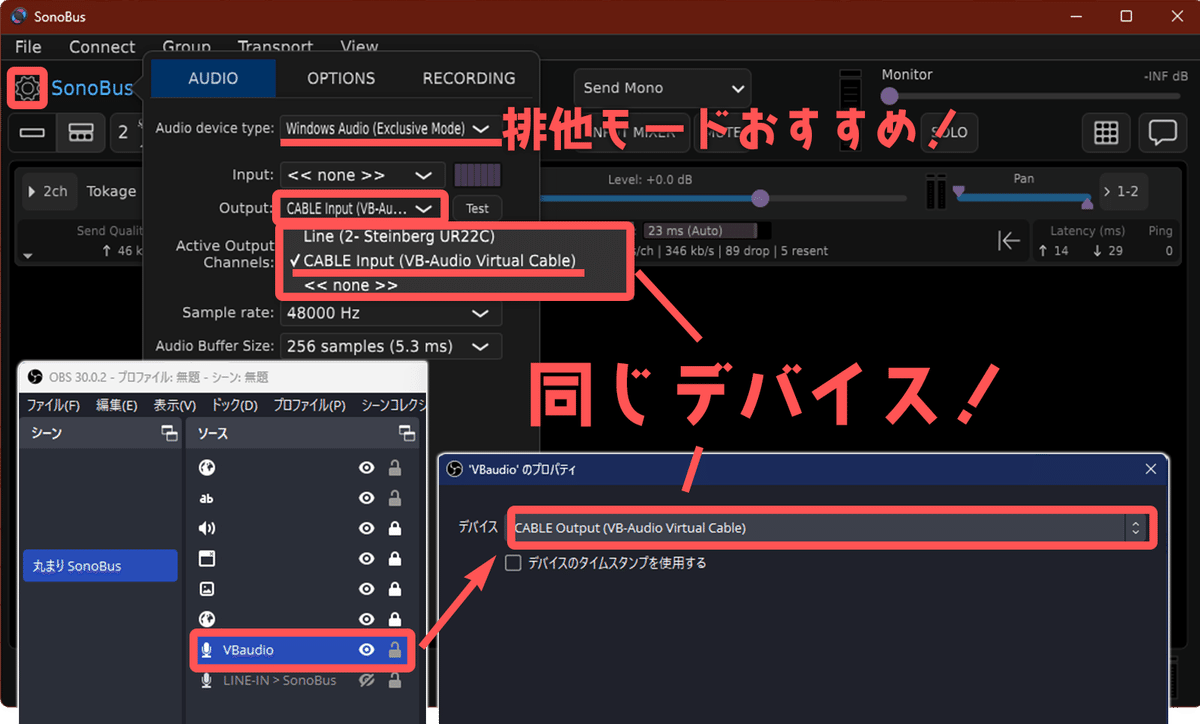
他の人が音を出しているときにOBSのレベルメーターが反応すればOKです
なお入力デバイスは図のように "none" にしておくとよいでしょう
また、Audio device typeは、仮想オーディオデバイスの際はトラブルを減らすために排他モードがお勧めです
その他応用例
VJさんへの音の受け渡し
バッファに余裕がある設定にしても、RTSPで受け渡しするよりはかなり低遅延になります
イベント主催側が音声集約して配信担当
OBS等での配信は主催側で行い、DJはSonoBusに繋ぐ形です
配信DJの経験が無い方に入っていただく際、OBSの設定なしに、SonoBusだけで招待できます
慣れているDJさんならリアイベのように音を切らさず転換できます
また主催者側でまとめてエフェクトを掛けたり等のPA役も出来ます
参考:OMKTさん: 「ゲストにメタバースに出てDJ してもらう場合やれサブ音声だとかいちいち教えてらんないので…」 / X
DTMでの簡易出力
VSTプラグインとして使えるので、マスターに近い所に挿しておいてスマホで確認したいときはSonoBusに繋いで確認すると便利だそうです
参考:武田直之さん: 「DAWにプラグインとして挿して、その音をスマホから鳴らせるSonoBusって無料ソフトめちゃ重宝する…」 / X
スマホからの効果音ポン出し
タイミングがシビアではないポン出しならSonoBus経由で十分なので、無線化出来ます
ラジオのサテライト中継
スマホにいいマイク繋げてそのままサテライト中継出来るとか…すご…
リモートボイスチェンジャーシステムの一部
SonoBusで受け取った音にエフェクト掛けて返す、というPCを準備しておくことで、スマホやリモートPCからでもボイチェン可能とか…
5. トラブルシューティング
SonoBusから音が鳴らない
Out Levelの音を下げている・ミュートボタンを押してしまっている
基本ですが良くあります、まず確認しましょう
出力デバイスが間違っている
出力デバイスの設定の横にテストボタンがあるので、出力デバイスを一つずつ切り替えながらテストボタンを押し、聞こえるデバイスを探しましょう
自分の音が鳴らない
Monitorの音を上げていない・ミュートにしてしまっている
右上のMonitorスライダー・左下のミュートボタンを確認しましょう
そもそも音がちゃんと鳴っていない
OBSなど、普段使っている環境で音が出ているか確認します
入力デバイスが間違っている
OBSなどで配信している場合はそのOBSで使うデバイスを指定します
入力デバイスの横にレベルメーターがあり、またモニター音声もありますので、音を出しっぱなしにしながら入力デバイスを切り替え、レベルメーターが動いたりモニター音声が聞こえたりするデバイスを探しましょう
音が多重化してる
ループしている(入力デバイス)
入力デバイスがステレオミキサーなどになっている場合ループします
オーディオインターフェースがあるならそちらを指定しましょう
もしくは仮想オーディオデバイスなどを使いましょう
ループしている(出力デバイス)
出力デバイスが入力デバイスと同じになっているとループします
音が割れる・ノイズが出る
バッファが足りない
オーディオデバイスのバッファを増やしてみましょう(経験上512まで上げれば音質面はまず大丈夫な印象です)
送信データ量が大きすぎる
ビットレートを128kbps/chやもっと大きい設定にしている場合は一度96kbps/chに戻してみましょう
受信側でノイズが載る
受信バッファが少なすぎるのかも知れません
各接続元のところにある "Recv Jitter Buffer" を開き、jitter Bufferを+30msぐらい、モードを "Auto Up" にしてみると起きにくくなるかも知れません
音がモノラルになる
Windows Audioの場合、排他モードかASIOを使う
原因はよく分からないのですが、何故か出力音がモノラルになる場合があります
私が試した範囲では、オーディオ設定の Audio device type を、普通のWindows Audioではなく排他モードかASIOにすると治りましたので、試してみてください
(詳しくは 送信担当をする(仮想オーディオデバイス) を参考にしてください)
遅延が大きい
自動設定のバッファが増大している
一瞬通信状況が悪かったときなどに自動的に3-5秒分のバッファを取られてしまうことがあります
こちらのマークのボタンが再調整ボタンなので、押してみてください
個人別と全体用がありますが、複数人遅ければ全体用を押しましょう

オーディオデバイスがWindows Audio
Windows Audioだとどうしても遅延はあります
オーディオインターフェースを買ってASIOを使いましょう
公式は「オーディオI/Fが無ければASIO4ALLを強く推奨」とのことです
(が、個人的にはトラブルが起きやすくて苦手です…)
送信データ量が大きすぎる
ビットレートを変えていれば96kbps/chに戻してみましょう
バッファが大きい
バッファが512samples以上なら128-256を試してみましょう
(ノイズや音割れが起きる場合があります)
6. 参考リンク
みやざきまさやさん:
SonoBusをもう少し使い倒してみた|みやざきまさや
スマホでサテライト中継する話です
無料&登録不要でP2P通信による低遅延なグループ音声通話が可能なアプリ「SonoBus」を使ってみた - GIGAZINE
SonoBus 1.1 First Run Setup Walk-Through - YouTube
英語で少し古いバージョンですが、動画で基本的な使い方が分かります
7. 更新履歴
2024/05/26:仮想オーディオデバイスのときにWindows Audio排他モードを使う設定・トラブルシューティングのジッターの手動調整の旨を追加
2024/03/07:分かりやすいように文章を微調整(今後も気付いたら微調整はやっていきます)
2024/03/05:応用例を整理・追加
2024/03/04:トラブルシューティングの説明を追加・修正
2024/02/28:使い方やトラブルシューティングの拡充、参考リンク追加、文章表現の修正
2024/02/27:完成
この記事が気に入ったらサポートをしてみませんか?
