
Nintendo Switchのスーパーファミコン型コントローラをPCで使う方法
※ この記事は他のブログに書いていたものを加筆修正のうえ、転載しています。
スーパーファミコンのコントローラ型のスイッチコントローラ
少し前ですが、ニンテンドーオンライン会員向けに発売された、スーパーファミコンのコントローラ型のスイッチコントローラ(ややこしい)が我が家に届きました。

実機のスーファミコントローラや、昨年発売されたミニスーファミのコントローラと比べてもまんま。とうか、コードレスになった分、進化してます。

ニンテンドースイッチではスーパーファミコンのソフトを遊べるサービスがあるので、それ用に買ったわけですが、でも、他のことにも使いたい。
というか、スイッチのコントローラはPCでも使えるらしい、ということを風の噂で聞いていたので、できればPCで使いたい、と買う前から思ってました。
2Dゲーにおいて十字キーは至高
というのも、現行のコントローラって基本的にはアナログスティックを中心にキー配置がされていますよね。
一方で、2Dのゲームをプレイする場合、個人的にはアナログスティックよりも十字キーの方がプレイしやすいと思っているのですが、キー配置の関係で十字キーを使っているとプレイ中に疲れてしまったり、そもそも十字キーの操作性が悪かったりします。
しかし、スーパーファミコンのコントローラについては子供のときから散々使い倒して慣れているし、十字キーも一番使いやすい左のど真ん中に配置されている上、任天堂製ということもあり十字キーの操作性も折り紙付き。
というわけで、今回はこのSFCコントローラ型のスイッチコントローラをPCで遊べるようにするため、個人的にいろいろ試した話を書いていこうかと思います。
接続はBluetooth
×有線 ○無線
まず、このSFC型コントローラなのですが、充電などの接続はUSBタイプCとなっているものの、コントローラとして使用する際は有線での使用はできません。必ずBluetooth接続をする必要があります。
わたしははじめ、この仕様がわからず、有線でやることにこだわってかなり右往左往しました。
結果、Bluetooth接続が必須ということがわかったものの、自分のPCはBluetooth接続が標準で付いてないかったので(というか自作したときに付けてなかった)、接続アダプタを別で購入。
新しい機器をBluetooth接続する方法
WindowsでBluetooth機器を接続する場合、まずはペアリングが必要となります。
ペアリングさせるには、タスクバーの「スタート(Windowsアイコン)」を右クリックし、そこから「設定」を選択。すると設定のウィンドウが開くので、そこから「Bluetoothとデバイス」を選択します。
すると、以下の画面になるので、Bluetoothをオンにして、「デバイスの追加」をクリックします。

「デバイスを追加する」という表示が出るので「Bluetooth」を選択しクリック。

すると、パソコン側がBluetooth機器を探し始めるので、
SFC型のスイッチコントローラの底にあるボタンを長押し。
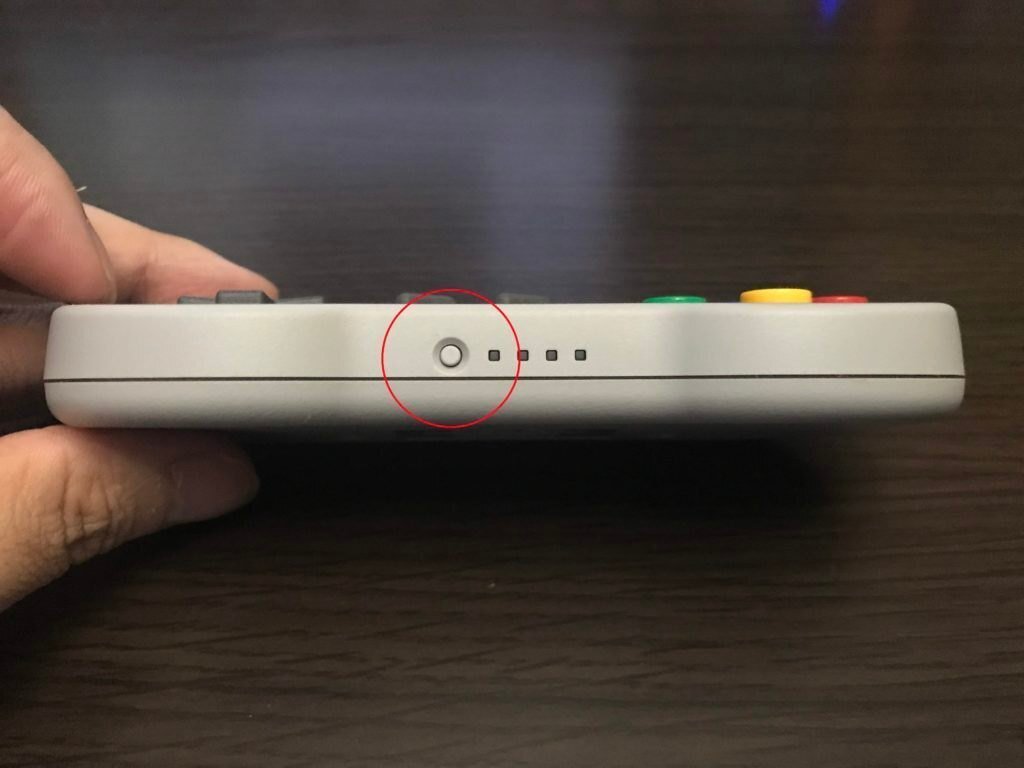
誤作動防止のためか、かなり押しづらくなっているので、ボールペンの先など尖ったもので押すのが楽。
すると、パソコン側がコントローラを見つけてくれるので、あとはこれをクリックするだけ。
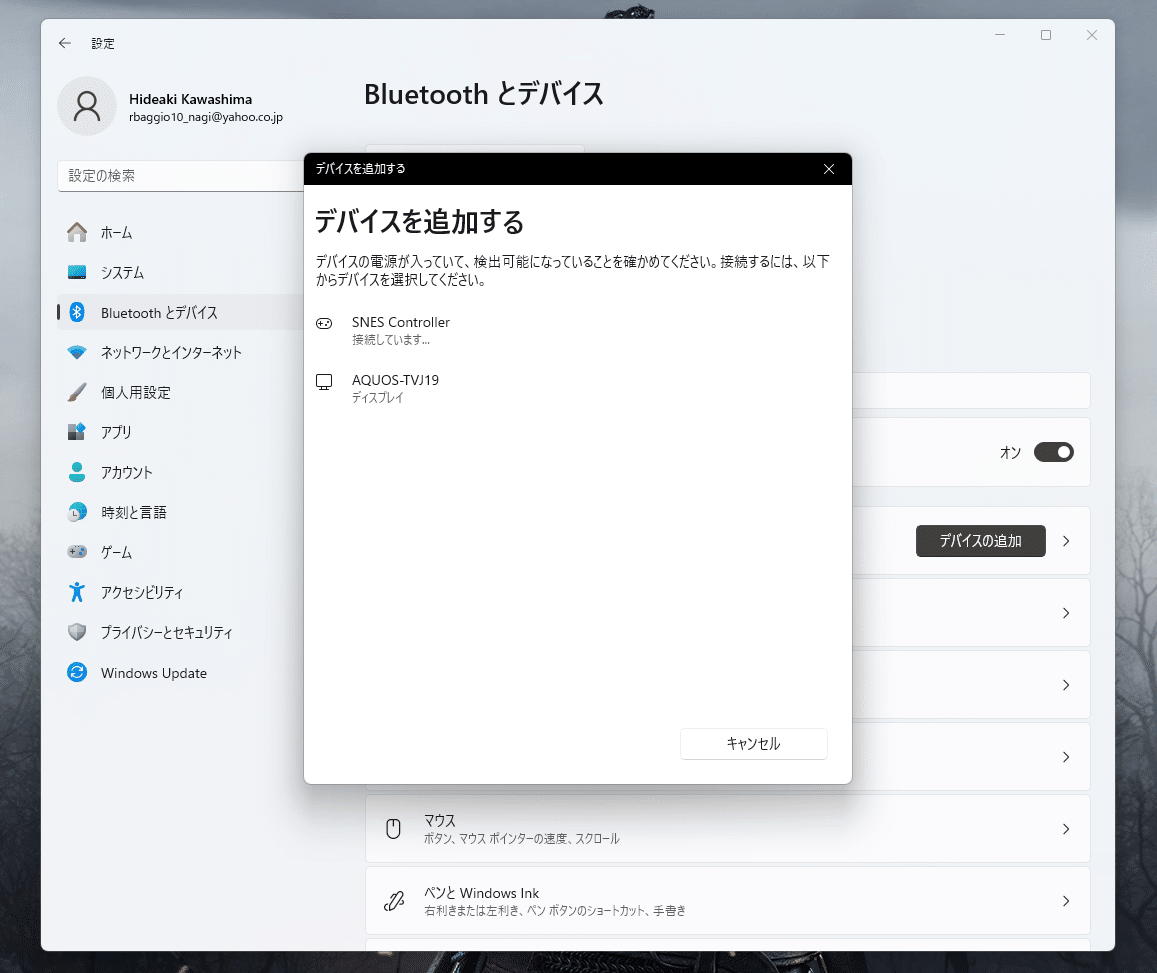
一度、ペアリングしてしまえば、一度接続を切ったとしても、タスクバーからコントローラを接続することができます。
具体的にはBluetoothをオンにして、コントローラの接続ボタンを長押し。LEDが点滅したら、適当にコントローラのボタンを押すと接続されます。
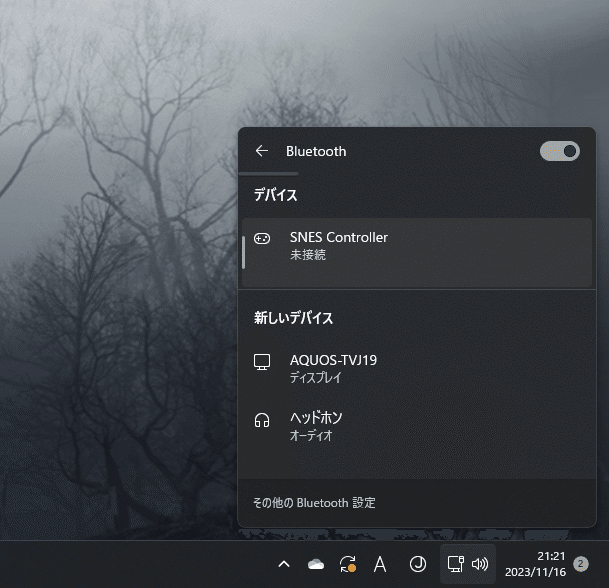
実際にゲームで使う方法① SteamのBigPictureモード
コントローラを接続すると、たいていのゲームはこのまま遊べます。
ただ、問題もあって、ゲーム好きの方はご存じだと思いますが、任天堂とマイクロソフトのABXYのボタン配置が違います。
ただ、steam側は、配置は違ってもAはA、BはBと認識するので、そのまま使うとゲーム側は下のボタンを押すことを想定しているのに、実際の操作は右のボタンを押さないといけない、ということになります。
これでも構わないなら別にいいのですが、これを変更したい場合は、BigPictureモードで設定を行う必要があります。
BigPictureモードはSteamの右上のアイコンをクリックするなどの方法で開くことができます。
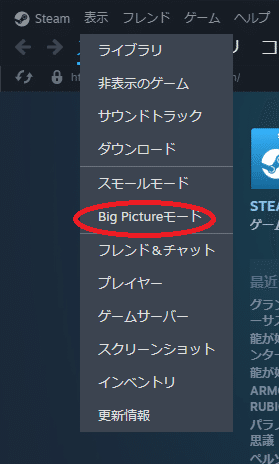
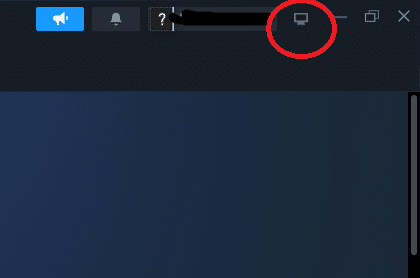
BigPictureモードの画面がこちら。右上の球のマークをクリックすると各種設定が行える画面にいけます。
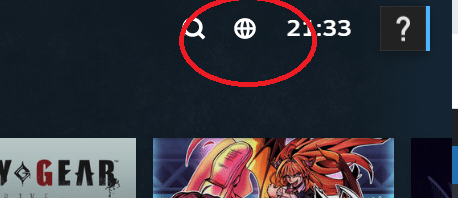
設定画面の「コントローラ設定」をクリック。
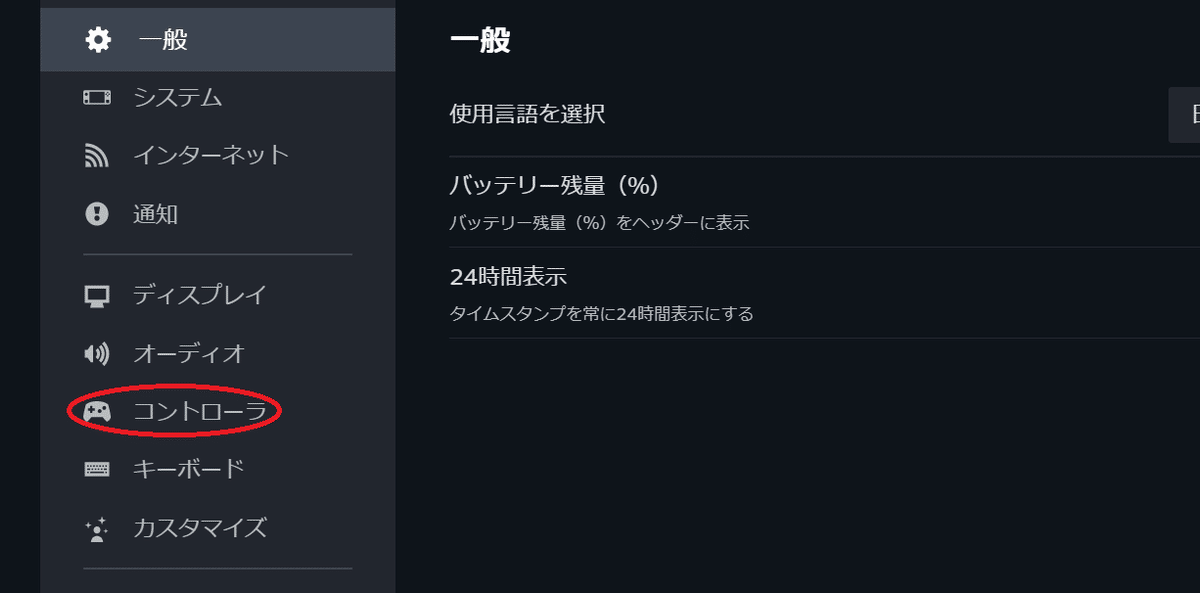
コントローラ設定の画面を開いたときに、コントローラがきちんと接続されていると、以下のように「検出されたコントローラ」として表示されます。

なぜかXbox Oneのコントローラとして検出されていますが、原因はわたしの方ではよくわかってません。一番最初に接続したときはスイッチのコントローラとして表示されたのですが、一度、接続を切ったのが運の尽きだったのか、2回目以降の接続からはずっとこんな感じです。
まあ、あくまで表記の問題なのでこれはいいでしょう。
あとは、以下の「Nintendoボタンレイアウトを使用」のところをチェックすればOK。

実際にゲームで使う方法② JoyToKey
BigPictureで設定しても使えない場合
BigPictureモードで設定しても使えなかったり、そもそもsteamのゲームではない場合でも、JoyToKeyという老舗のど定番フリーソフトを使えば、スーファミのコントローラをPCで使うことは可能です。
こちらは、ゲームのコントローラにキーボードのキーを割り当てるソフトで、例えば、スーファミのAボタンにキーボードの「a」や「1」「Enter」などを自由に割り当てることができます。
PCゲーの場合、まず間違いなくキーボード操作に対応してますし、スーパーファミコンのコントローラの場合、アナログスティックがない点がキーボードと共通しているので、JoyToKeyとはかなり相性が良いわけです。
JoyToKeyの設定方法
というわけで、JoyToKeyをDL・インストールして、ソフトを開くと、以下のような画面となります。

Stick1:↑が左スティックの上であることや、POV:↑が十字キーの上であることは、大体どのコントローラでも共通なのですが、問題はボタンの方。
Button1が、接続されているコントローラのどのボタンに当たるかは、コントローラによってまちまちです。
こればかりは地道にどのボタンが対応してるか調べるしかないのですが、SFC型のスイッチコントローラの場合、JoyToKeyで見たボタン番号との対応は以下の通りとなります。
Button1 A
Button2 B
Button3 Y
Button4 X
Button5 L
Button6 R
Button7 ZL
Button8 ZR
Button9 セレクト
Button10 スタート
ぶっちゃけ、十字キー以外は、キーボードのボタンのどれか(といっても、EnterやSpaceは避けた方が無難)を適当に割り当てておけば問題ないのですが、きちんと理解しておくと、後で設定を変えたくなったときにいろいろ応用が利きます。
さて、キー配置の方法ですが、まず、キー配置するButtonを選択し、そこから「簡易設定ウィザード」をクリック。
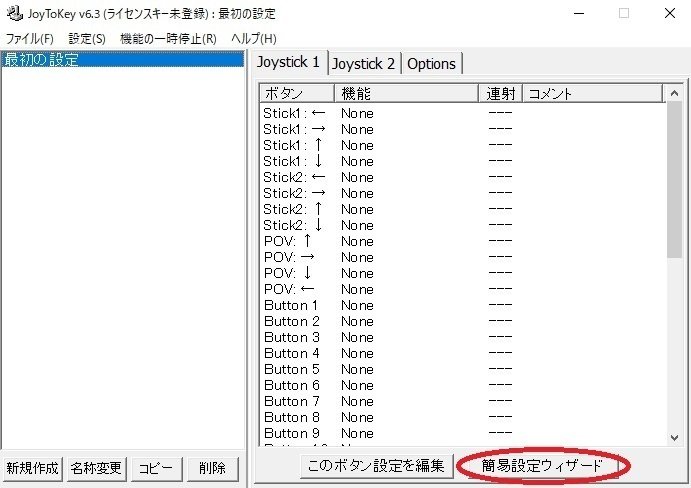
すると、以下の画面が表示されるので、ここで、コントローラのボタンに割り当てるキーボードのキーを押すと、ボタンにキーが割り当てられます。

実際に、わたしがJoyToKeyで割り当てたものが以下の通り。十字キーに方向キーを割り当てている以外は、すべてテンキーを順番に入れてあります。(アナログスティックは使わないというか、ないので設定はしてません)。

ゲーム側でキーボードのボタン設定
そして、JoyToKeyでボタンを配置する場合、ゲーム側のキーボード設定もいじらないといけません。
例えば、ロックマンコレクション1の場合(ロックマンコレクションは、現在は特に設定しなくても、スーファミのコントローラが使えますが、以前は使えなかったので例として使ってます)、以下の通りです。

方向キー以外のボタンがすべてテンキーになっているのがわかると思いますが、これがJoyToKeyで割り当てたものと対応しているわけですね。
例えば、ジャンプはキーボードの「1」となっていますが、JoyToKeyでキーボードの「1」に設定しているのは「Button1」。SFC型スイッチコントローラでButton1というと、これは「Bボタン」に当たるわけで、つまり、Bボタンでジャンプができるよう設定されているわけです。
今回はわざと長々説明しましたが、実際にはここまで順序立てて考える必要はありません。コンフィグしたい操作を選んで、その操作を割り当てたいコントローラのボタンを押すだけです。
このように、ゲーム側の設定もいじらないといけないのがやや面倒ですが、PCでゲームをするときにボタン配置やそれ以外の設定を全くいじらない方が稀だと思うので、これくらいは問題ないでしょう。
以上です。
実際に使ってみると、小さい頃に使い倒したスーパーファミコンのコントローラ(の形をしたスイッチのコントローラ)だけあって、手になじむ感じが半端じゃないです。
この記事が気に入ったらサポートをしてみませんか?
