
DJI Pocket 2とiPadを繋いでCapCutで編集
DJI Pocket 2を購入しました。iPhoneとの接続は問題なくできたのですが、スマホは画面が小さくて目が疲れるし、出番少なめのiPadを使えないかなぁと思って色々試してみました。動画編集はCapCutを使っていて、このアプリがiPadでも使えるためiPadとの接続を試みました。
|利用機材
DJI Pocket 2 *通常パッケージ
microSDXCカード 128GB サンディスク UHS-I U3 V30 Class10 4K A2対応
iPad Pro(11-inch)
USB-Cケーブル *iPad付属のもの
iPhone 12 Pro
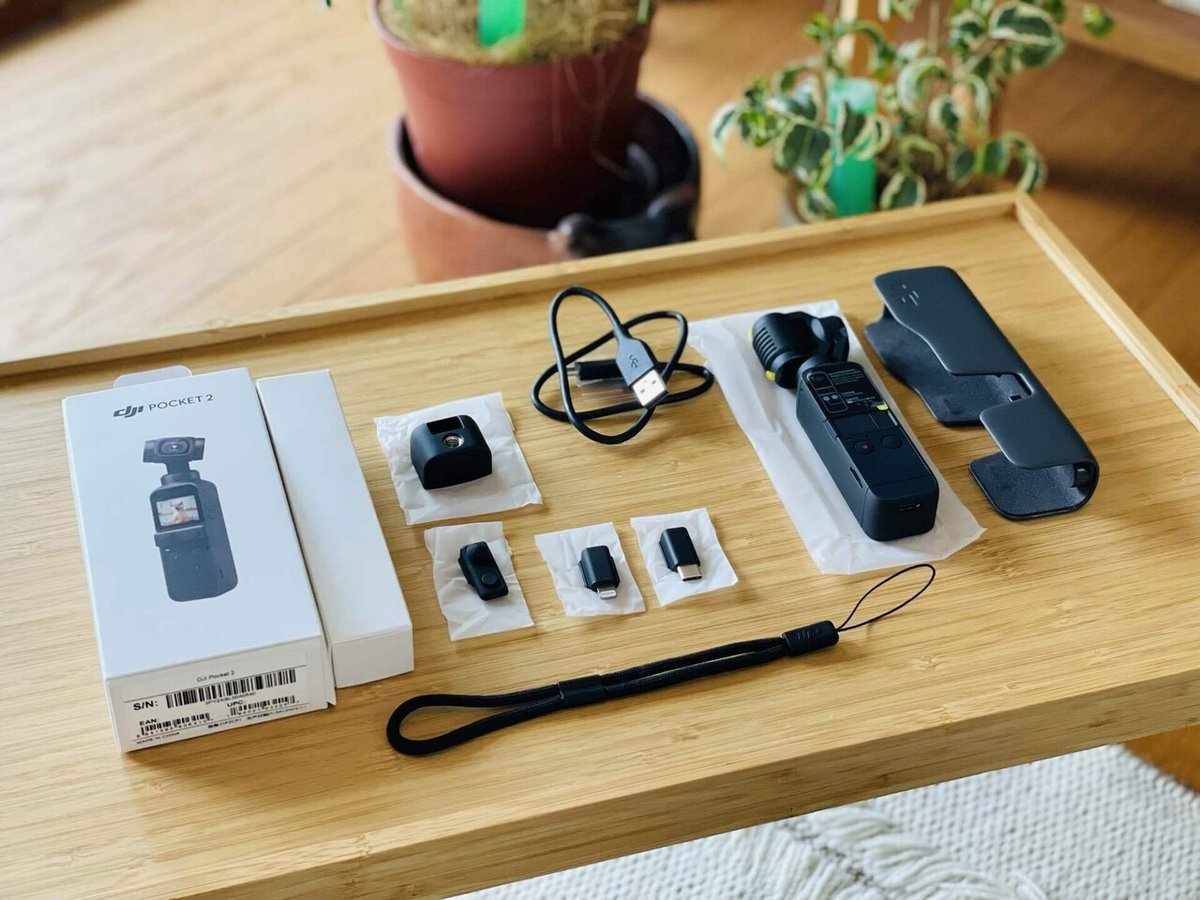
方法1:DJI Pocket 2とiPadをUSB-Cケーブルで繋ぐ
DJI Pocket 2とiPadをUSB-Cケーブルで繋ぎ、iPadをPCと認識させて撮影素材を読み込みます。「Files」で素材一覧を見ることができるので、そこから使いたい素材を選んで「Save Video」→「Photos」にダウンロードさせます。

DJI Pocket 2の画面に表示される「PCに接続しますか?」で「同意」。
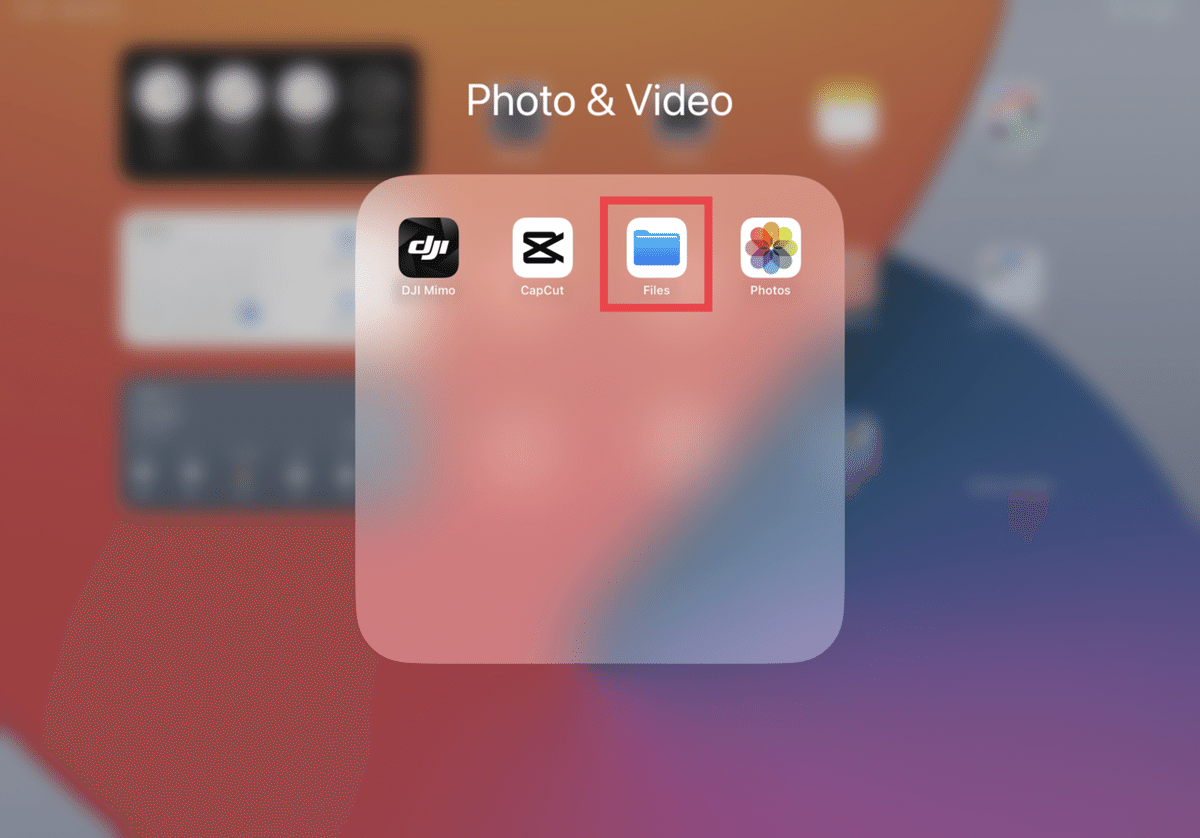

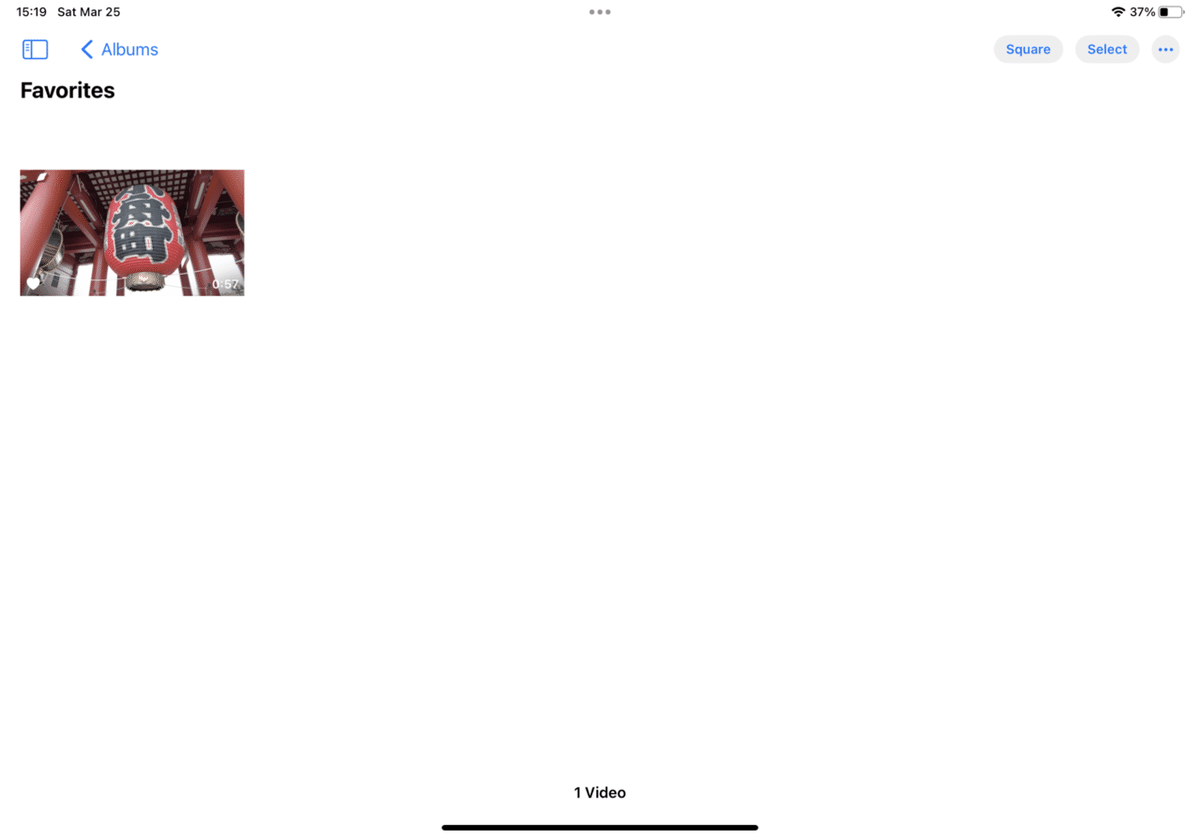
方法2:DJI Pocket 2とiPadをUSB-Cアダプターで繋ぐ
DJI Pocket 2に付属しているスマートフォンアダプター(USB-C)でも同じことができます。この方法だとDJI Mimoから素材を読み込むことができるのですが、DJI MimoがiPadに対応していない為、使いにくいです。また、この方法で繋ぐとDJI Pocket 2のカメラ部分がiPadにぶつかるので壊れそうでちょっと不安です。

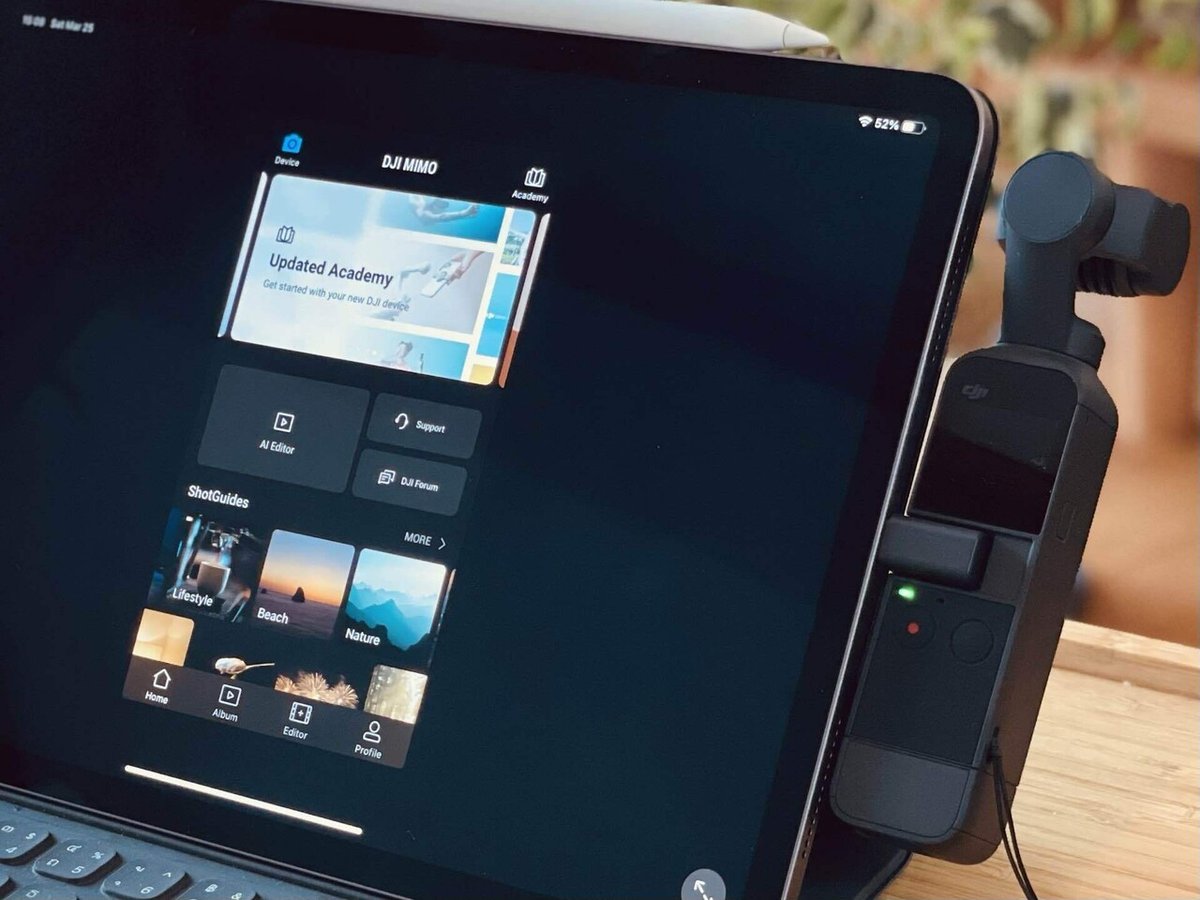
Photosに入った素材はCupCutへ
Photosに素材が移せれば、後はスマホ版と同じ要領でCapCutでの編集が可能です。
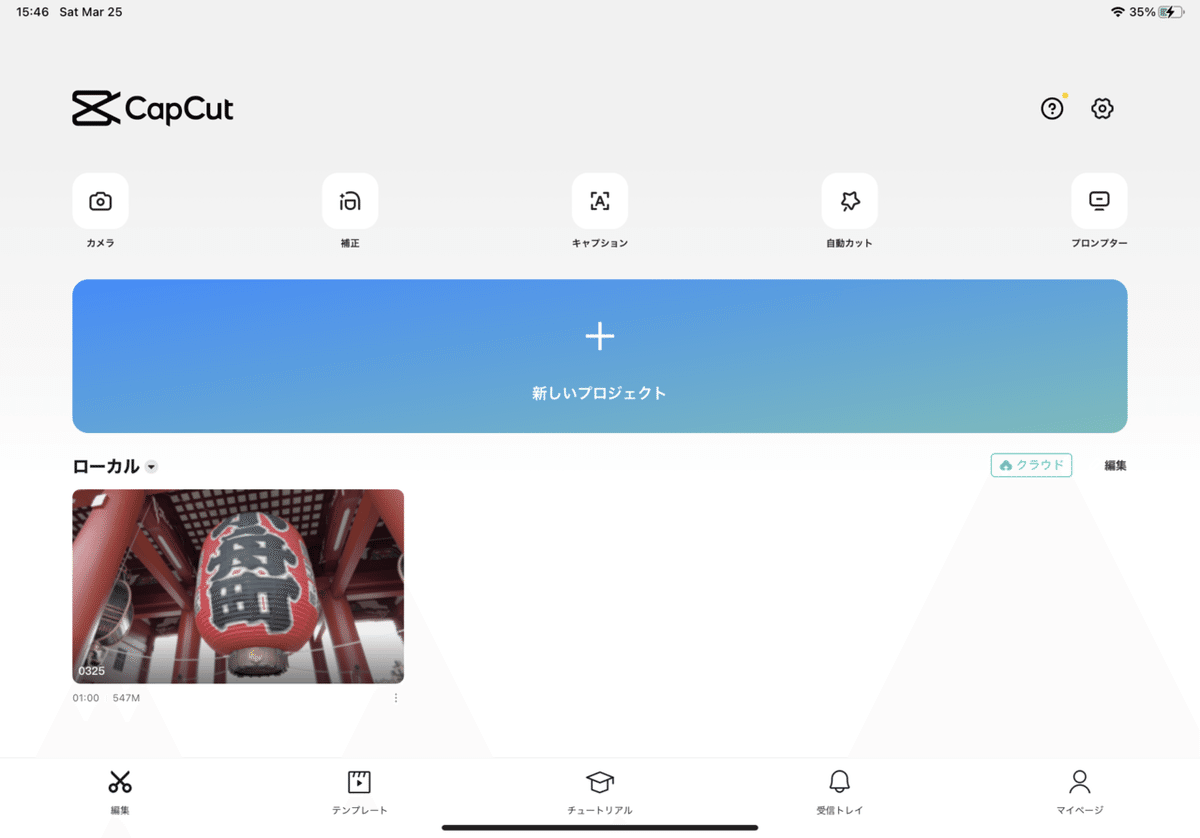
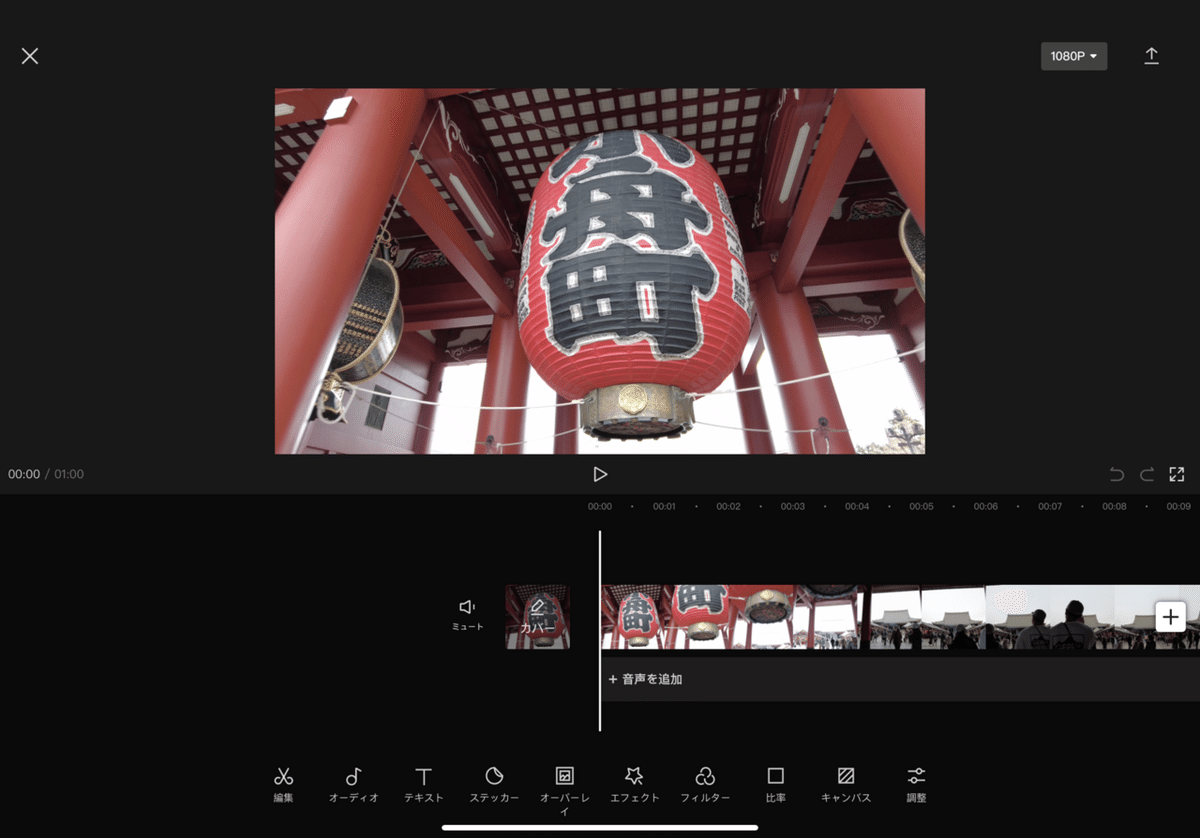
以上、DJI Pocket 2とiPadの接続メモでした。
※今までiPadを本当に使っていなくて、あまりにもったいなかったので、この機会にもっと使おうと思います。反省。
この記事が気に入ったらサポートをしてみませんか?
