【JASPと統計 その3】JASPの基本操作と基本統計量の算出 その1
その1って書いてますが、続かないかもしれません(笑)
JASPは解析のエンジンはRを使っていますが、見た目の取っつき易さはSPSSなみだと思います。そこが、本当は関係ないのにSPSSのフリー版とネットで言われる所以なのかもしれません。
分析の実行はとても簡単です、まず、データを読み込みます。

自分のPCの中にあるファイルは、「コンピュータ」から選べます。Windowsユーザーにはインターフェースに戸惑いはあるかもしれませんが、操作方法が異なるわけではありません。任意の場所からファイル(CSVファイル)を開くと、以下のようになります。

JASPでデータを開くと、データは名義、順序、スケールの3種類に分類されます。これもSPSSと似ています。上の開いているデータは、全てスケールになっています。
ここで、上のメニューにある「記述統計」をクリックすると、基本統計量の算出が行えます。
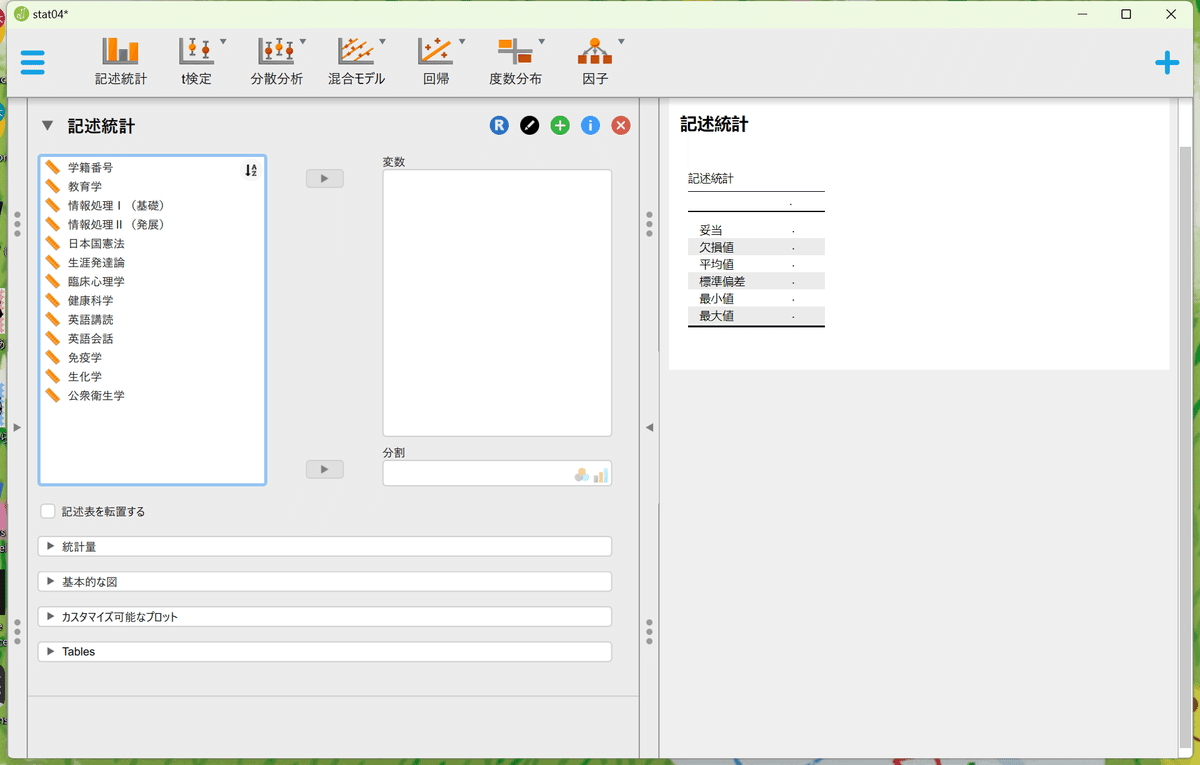
画面が、データから分析の指定と結果表示に切り替わります。データ自体は左側に隠れた状態となっています。
この画面では、左側が分析指定、右側が結果表示になっています。分析を行うのはとても簡単で、分析指定画面の左側にリスト表示されている変数を、右側の「変数」ドラッグしてやるだけです。複数選択して、一気にドラッグすることもできます。これもSPSSッぽい感じです。

JASPの特徴は、分析で変数を指定した途端に分析が実行されることです。変数を指定しただけで、右側の結果画面でアイコンがグルグル回り出します。
JASPの場合、他のアプリにあるような「実行」や「OK」といったボタンがありません。変数を指定した途端に分析が始まります。

終了すると、分析結果が上の図のように表示されます。記述統計は初期設定で以下の統計値が表示されます。
妥当(英語はValidなので有効なデータ数)、欠損値、平均値、標準偏差、最小値、最大値です。画面からあふれている部分は、分析結果の下にあるスクロールバーでスクロールします。
他に出力したい統計値などがある場合は、左側の分析画面の下の方にある「統計量」をクリックすると、オプション指定ができるようになっています。
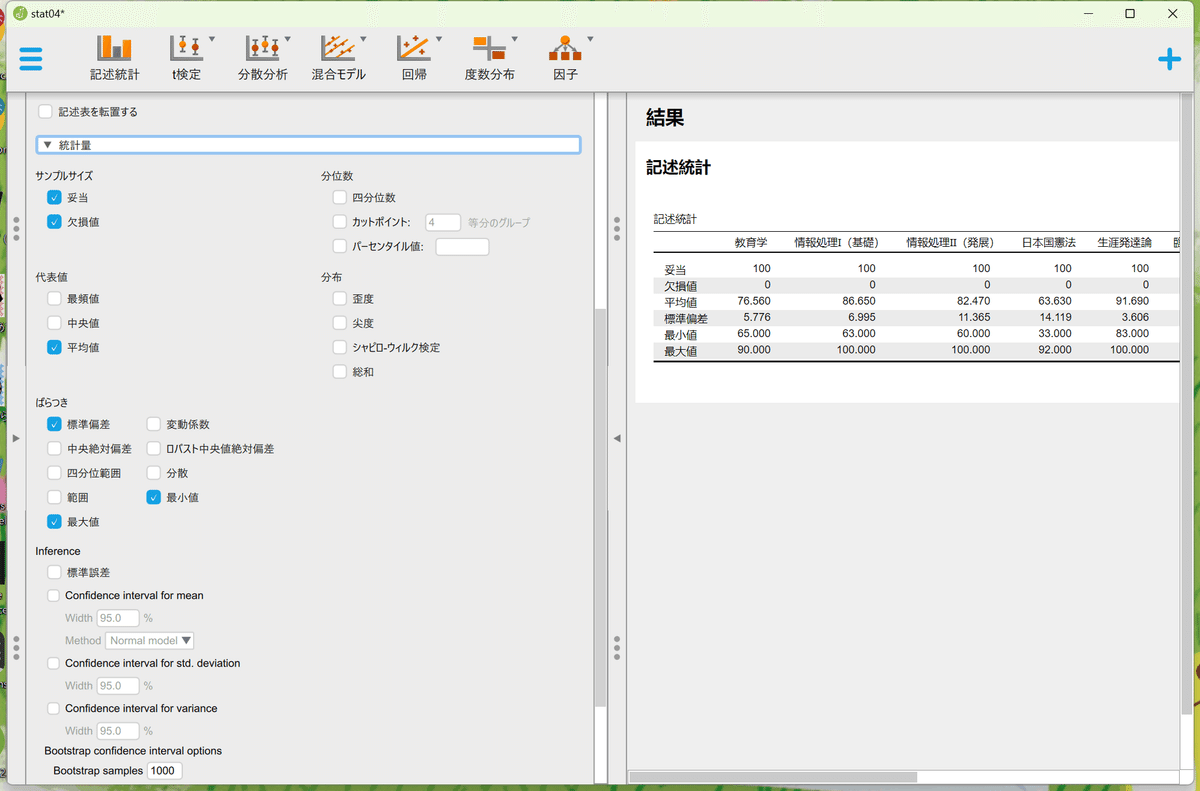
分析が終了したら保存ができます。JASPはデータのリンクとラベル情報、分析指定と結果をJASPという拡張子ファイルで保存しています。
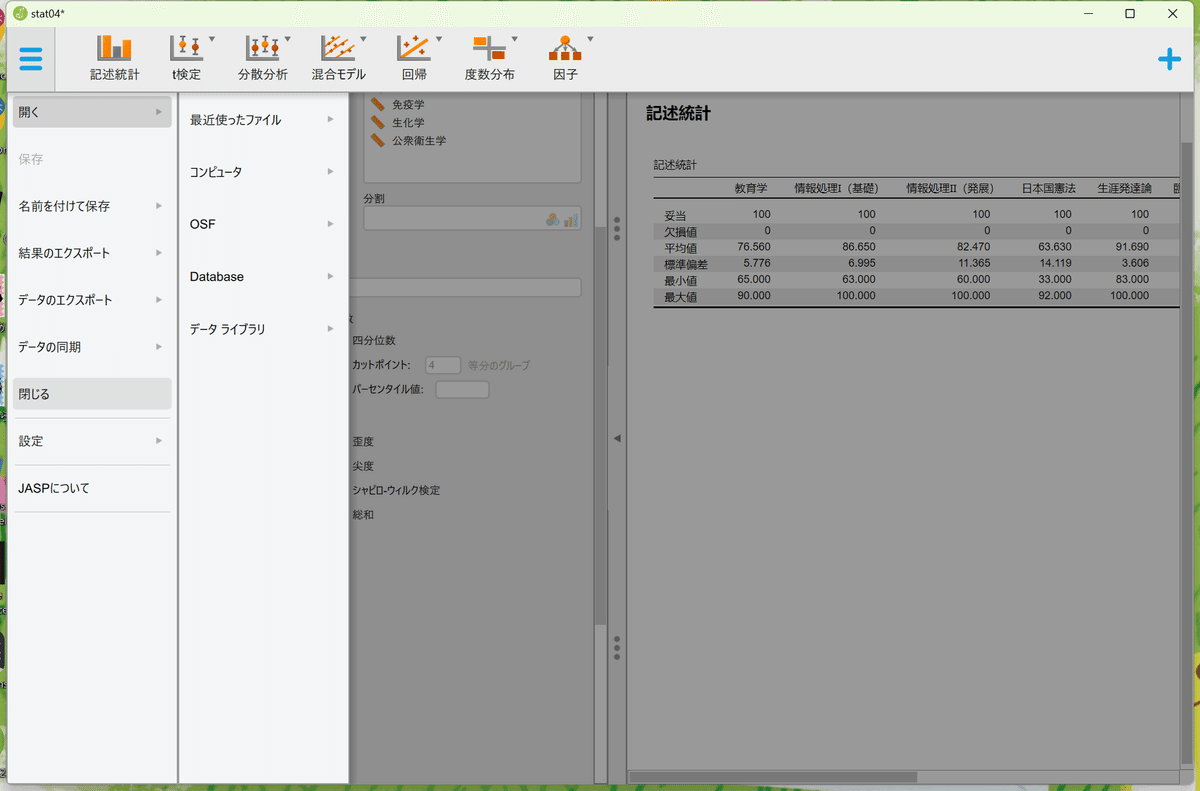
データを開いたときと同じように、左上の青い「三」のようなアイコンをクリックして、今度は「閉じる」をクリックします。任意の場所に任意のファイル名で保存ができます。
保存すると、次回以降「開く」の「最近使ったファイル」で選択が可能になります。
この記事おしまい
この記事が気に入ったらサポートをしてみませんか?
