
マインドマップアプリのお気に入り
中学校や高等学校の授業で、マインドマップやロジックツリーを作成する機会があると思います。
今回はGoogle Workspace for Educationを導入している学校で、無料で手軽に利用できる「MindMup2.0 for Google Drive」について、まとめて見たいと思います。
準備
まず、こちらのアプリの追加方法は次の通りです。
アプリの追加
Googleドライブ → [新規]ボタン → その他 →+ アプリを追加
MindMup 2で検索
MindMup2.0 for Google Driveを選択
[インストール]ボタンを押す。
以降、アクセス権限の承認など

アプリの起動
アプリの追加の追加完了後、2回目以降の起動は、
Googleドライブ → [新規]ボタン → その他 →MindMup2.0
という操作になります。
マインドマップ作成
最初にどのようなものが作れるかのイメージをこちらにお示しします。

起動から編集開始
起動時に、項目(以下、これを「ノード」と呼びます)が1つ配置されています。ノードをダブルクリックするで編集を行うことができます。

子ノードと兄弟ノードの作成
現在選択しているノードに対して、子ノード(下の階層のノード)や兄弟ノード(同じ階層のノード)を作成するときは、画面上のアイコンか、キーボードのショートカットキーを使います。

ノードの編集
文字サイズ、文字色、背景色、文字位置の変更などは画面上のアイコンを選択して行います。削除をするときはゴミ箱のマークのアイコンです。

ノードの変形
ノードを変形させるには、右の辺上にカーソルを合わせて、ドラッグをします。
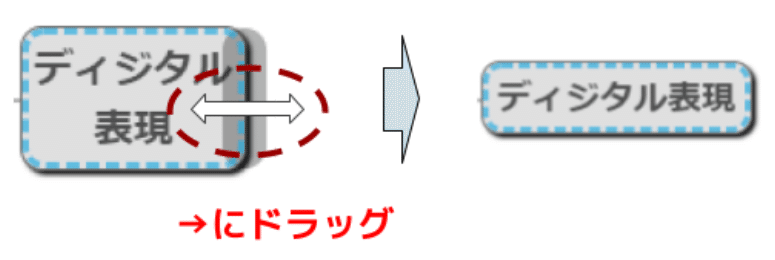
ノードの移動
ノードの移動はドラッグ&ドロップで行います。
移動するノードの親となるノードに重ねる操作を行います。
例えば、下の左図で「機械学習」というノードを「応用」の子ノードにする場合は、「機械学習」のノードをドラッグして、「応用」というノードに重ねればよいということです。

ロジックツリー作成
ロジックツリーを書くときも上記の操作とほとんど変わりません。
ただ、ロジックツリーの場合はまっすぐな線を引きたいところです。
それを変更させるには、メニューバー[View]から[Map Theme]を選択します。デフォルトは「Standard」でノード間を曲線で結ぶようになっていますが、これを「Straight Lines」に変更します。
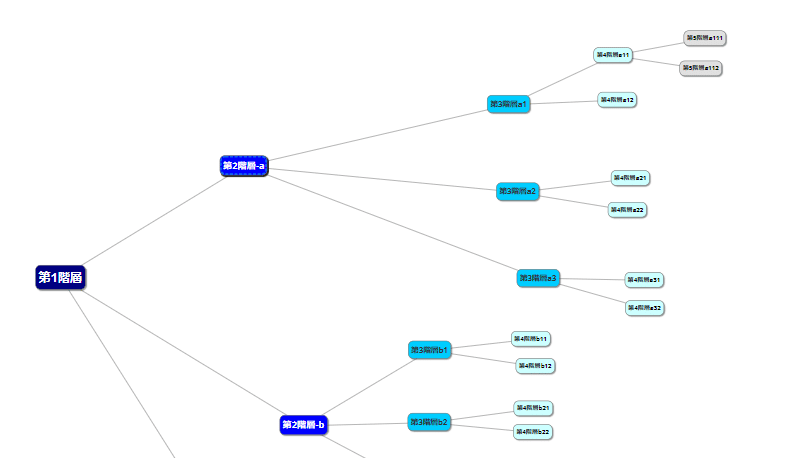
ファイルの保存
デフォルトは自動保存ではないため、画面右上の[Save]ボタンを押して保存を行います。メニューバー[File]から[Save]を選択して保存するのも同じです。
メニューバー[File]から[Turn On Autosave]を選択すると、1分ごとの自動保存設定になります。この状態で、メニューバーの[File]から[Turn Off Autosave]を選択すると手動保存に戻ります。
メニューバー[File]から[Download as]を選択すると、画像やPDFファイルとしてダウンロードができます。また直接、マイドライブの直下に指定のファイル形式で保存することも可能です。
まとめ
以上が「MindMup2.0 for Google Drive」の簡単なまとめでした。
これまで、Coggle、Googleスライド、Google図形描画などで似たようなことを行っていたのですが、手軽に操作でき、無料で作成できるファイル数に制限がないという点で、今の自分の中ではこちらが最適解になっています。
欠点としましては、すべて英語表記であるところです。ただ、よく使う機能に限定すれば、それほど苦労はしませんでした。
自らの思考を可視化する「マインドマップ」や問題の原因・具体的解決方法を可視化する「ロジックツリー」は、今後ますます、学校教育の中でも幅広く使われていくようになると思われます。
もちろん紙でもできますが、試行錯誤を容易にできるICTのツールの強みを生かしていくことに改めて魅力を感じます。
同様のことができる他のツールもぜひ試してみたいと思っていますので、教えていただけますと大変嬉しいです。
最後までお読みいただき、ありがとうございました。
