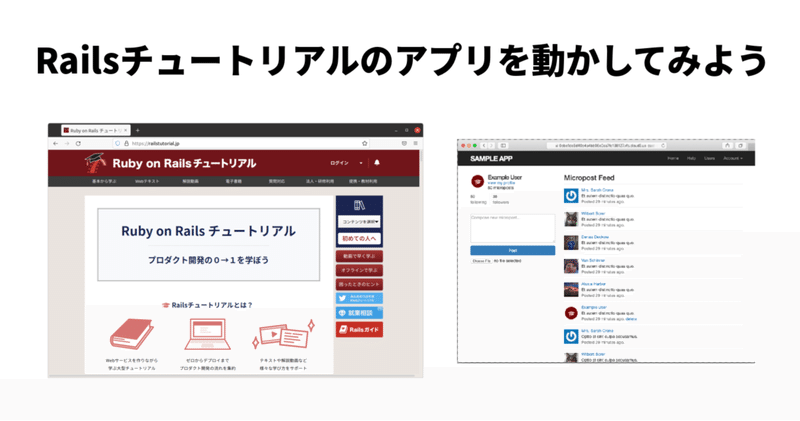
RailsチュートリアルのアプリをUbuntu20.04で動かしてみよう
皆さんは「Railsチュートリアル」をご存知でしょうか?
RailsというWebフレームワークを使ってWeb開発を行う人にとっては非常に有名なチュートリアルで、本格的なWebアプリをRailsというフレームワークで作りながらWeb開発について学ぶことができる非常に有益な学習教材です。
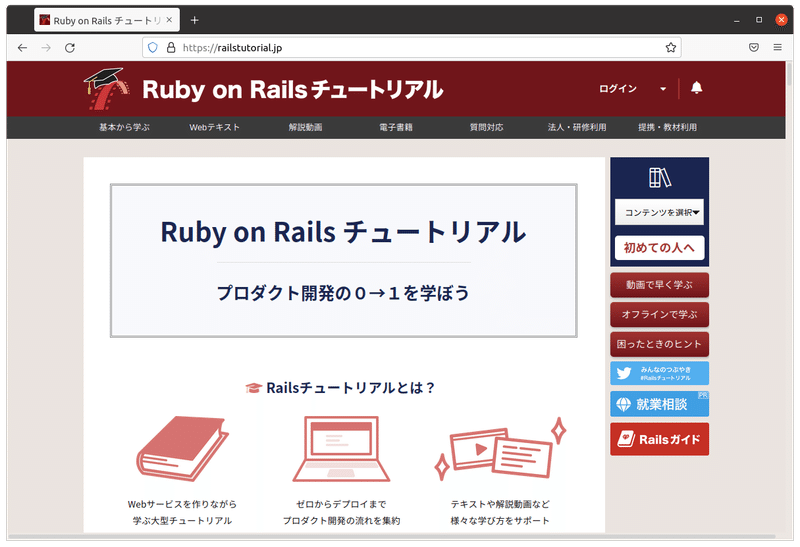
下図がRailsチュートリアルで作成するアプリです。
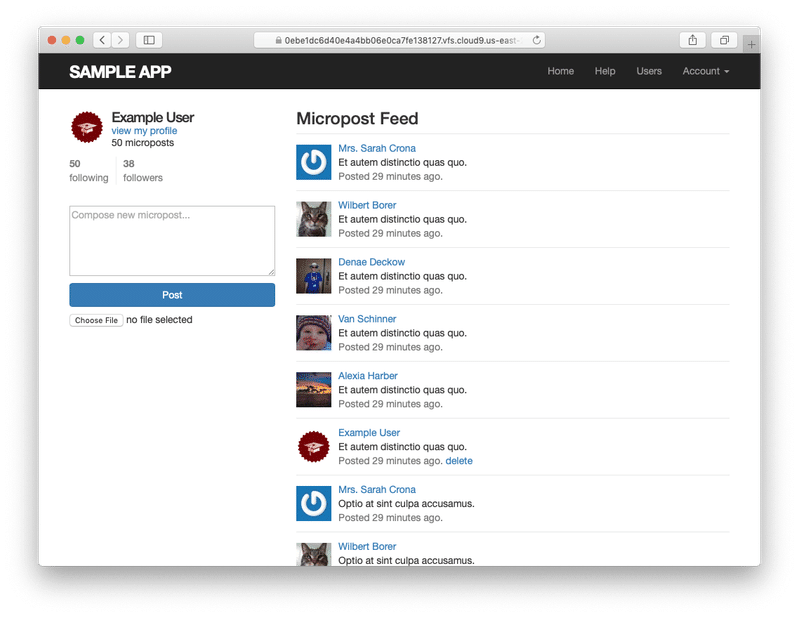
本記事ではこのアプリをUbuntu20.04環境にインストールして動かしてみようと思います。
アプリのコードの場所
Railsチュートリアルのアプリの最新(第6版)のコードはRailsチュートリアルの著者の「Michael Hartl 」さんのGitHubリポジトリに置かれています。(赤線箇所)
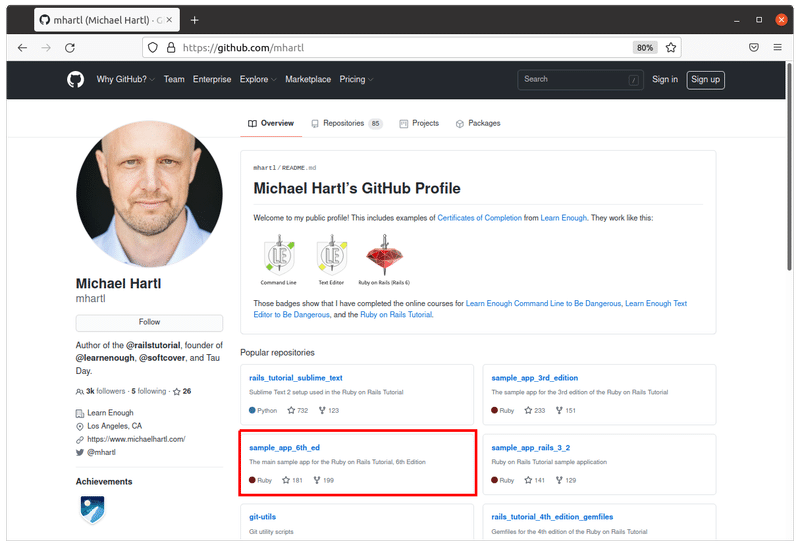
下記にGitHubリポジトリのリンクを貼っておきます。
READMEの「Getting started」の箇所にインストール手順が記載されています。
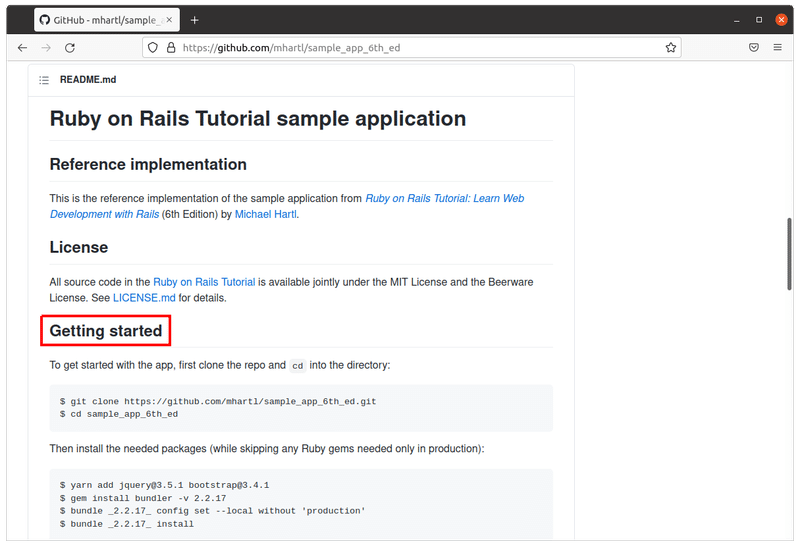
この手順に従ってインストールすればよいのですが、RubyとRailsのバージョンには注意が必要です。
本記事では下記のバージョンでRailsチュートリアルのアプリをインストールしました。
Ruby:2.7.2
Rails:6.1.3.2
Go Railsの紹介
Go Railsというサイトがあるのですが、そのサイトにはRubyとRailsのインストール方法が詳しく紹介されています。
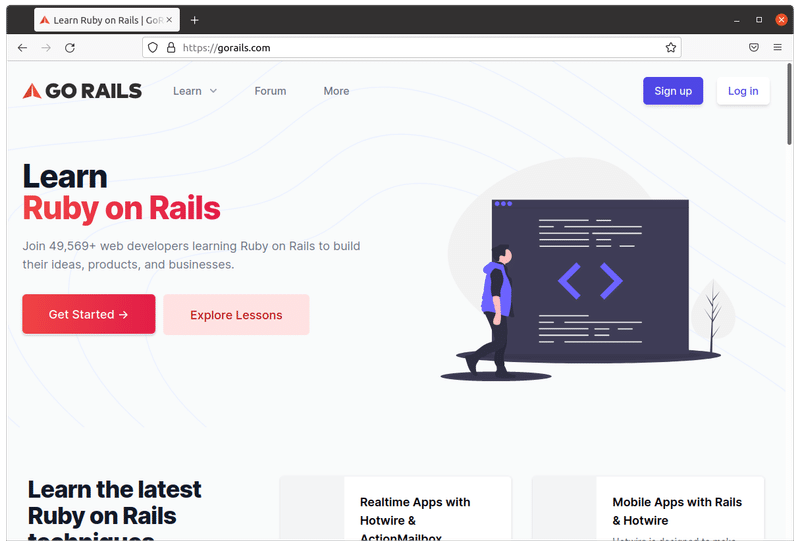
「Learn」のプルダウンメニューの中に「Guides」があるのでそれを選択します。
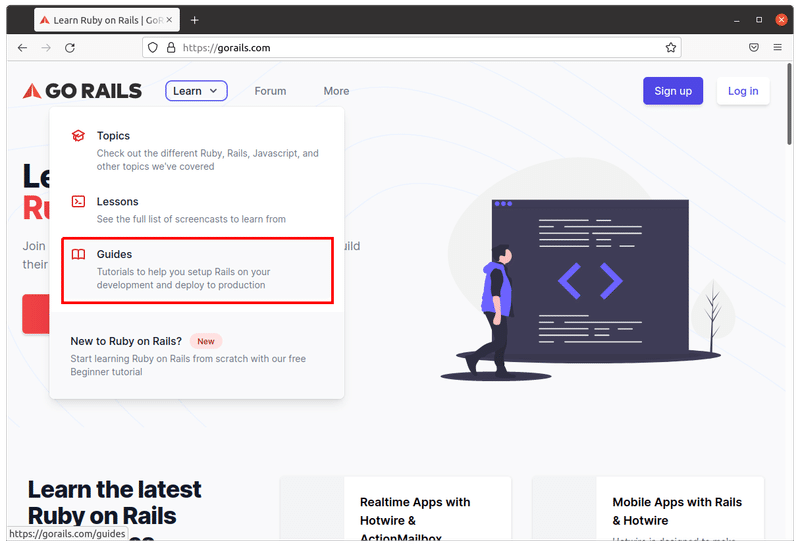
「Install Ruby on Rails」をクリックします。
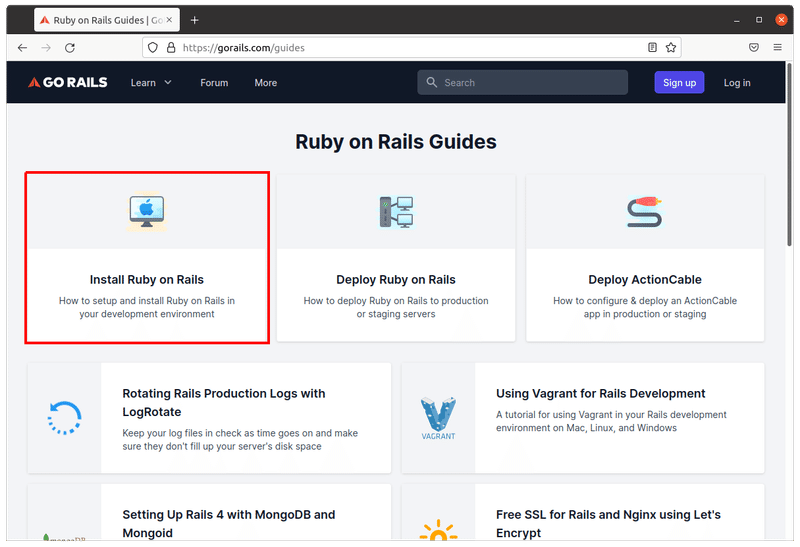
「Ubuntu20.04」をクリックするとUbuntu20.04でのインストール手順が表示されます。
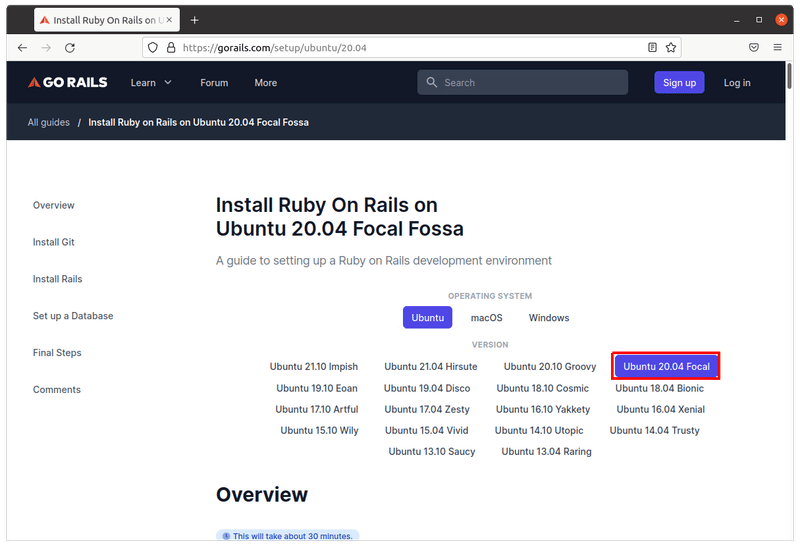
下記にGo Railsのリンクを貼っておきます。
Rubyのインストール
Rubyのインストールは「Installing Ruby」の箇所で紹介されているコマンドをターミナルで実行していくだけです。(コピー&ペーストでOKです)
Rubyのインストールは大きく3つのパートに分かれます。
1.Rubyのインストールに必要なライブラリやツールなどを準備
2.Rubyのインストール(rbenvを使用)
3.Bundlerのインストール
1.Rubyのインストールに必要なライブラリやツールなどを準備
下記の赤線箇所のコマンドを一つ一つ実行していきます。
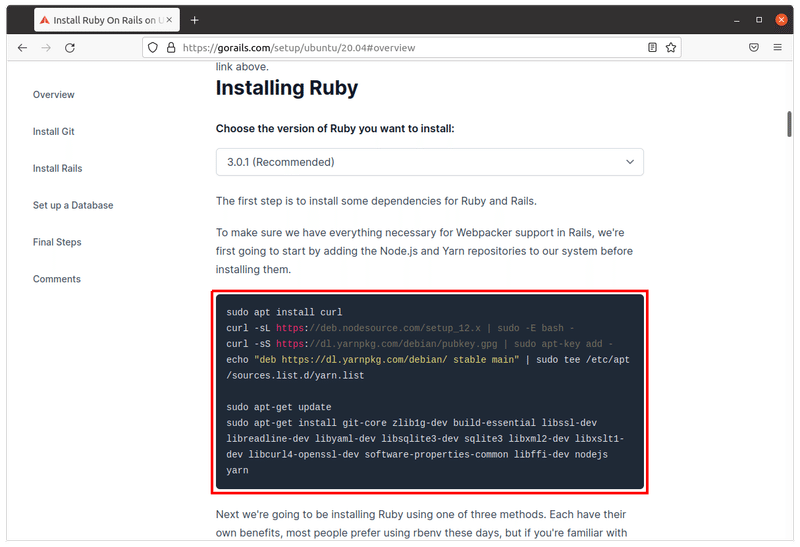
2.Rubyのインストール(rbenvを使用)
下記の赤線箇所のコマンドを一つ一つ実行していきますが、Rubyのバージョンは3.0.1ではなく2.7.2にします。
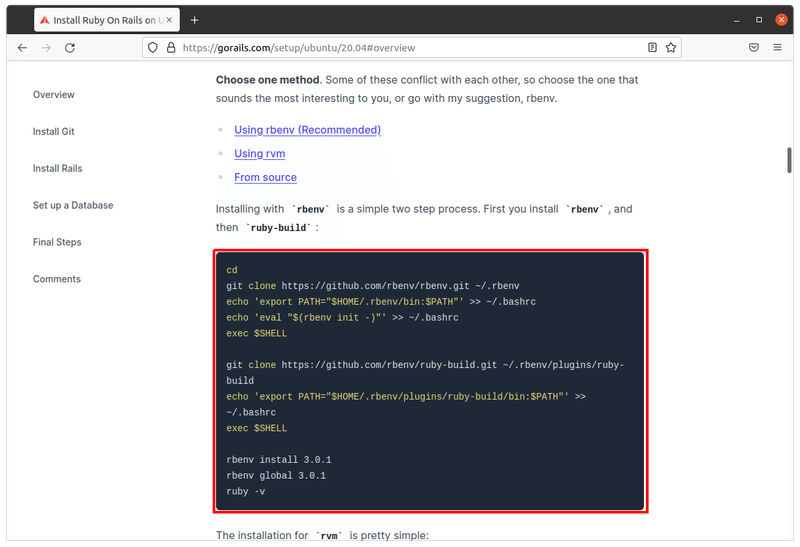
rbenv install 2.7.2 を実行します。
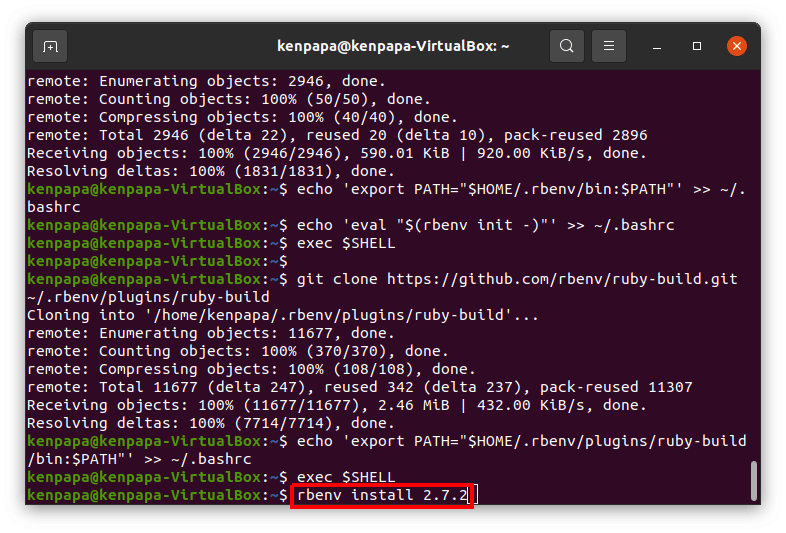
rbenv global 2.7.2 を実行します。
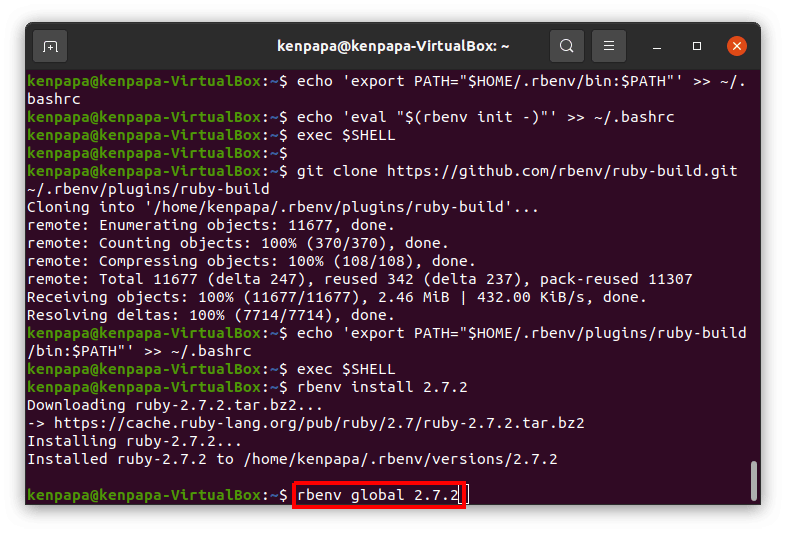
インストールされたRubyのバージョンは2.7.2です。
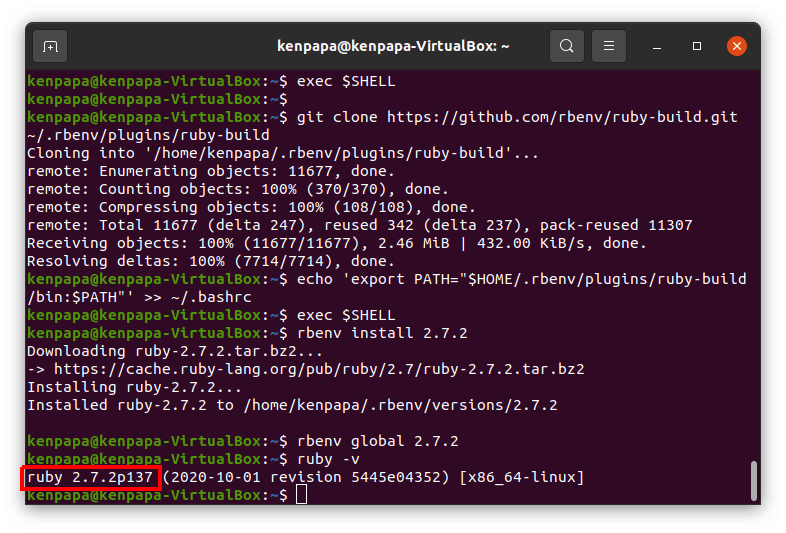
3.Bundlerのインストール
下記の赤線箇所のコマンドを実行します。
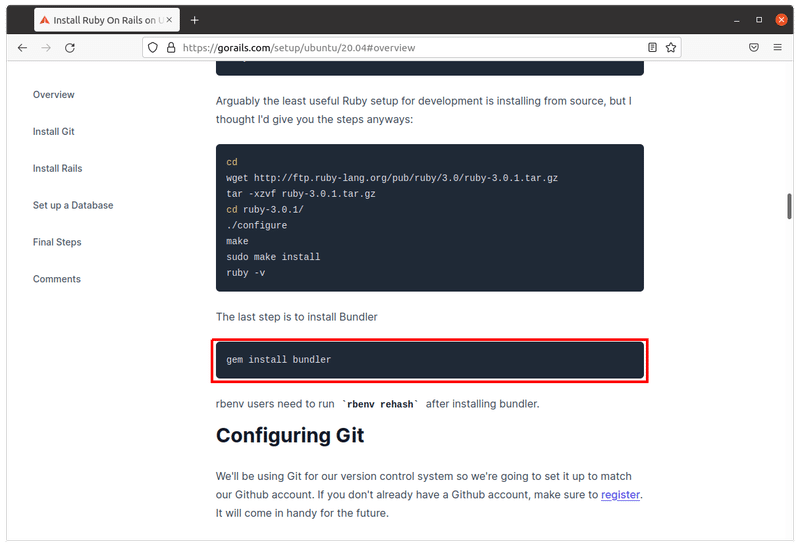
Railsのインストール
Railsのインストールは下記の赤線箇所を実行していくだけです。
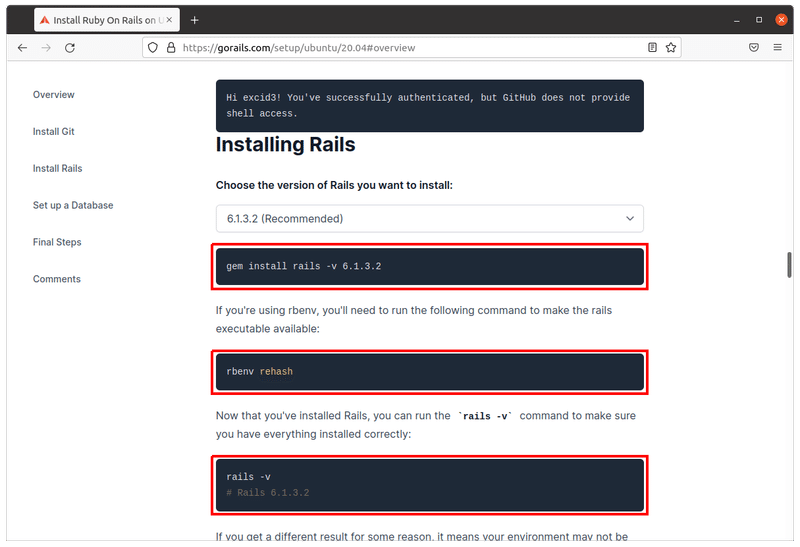
インストールされたRailsのバージョンは6.1.3.2です。
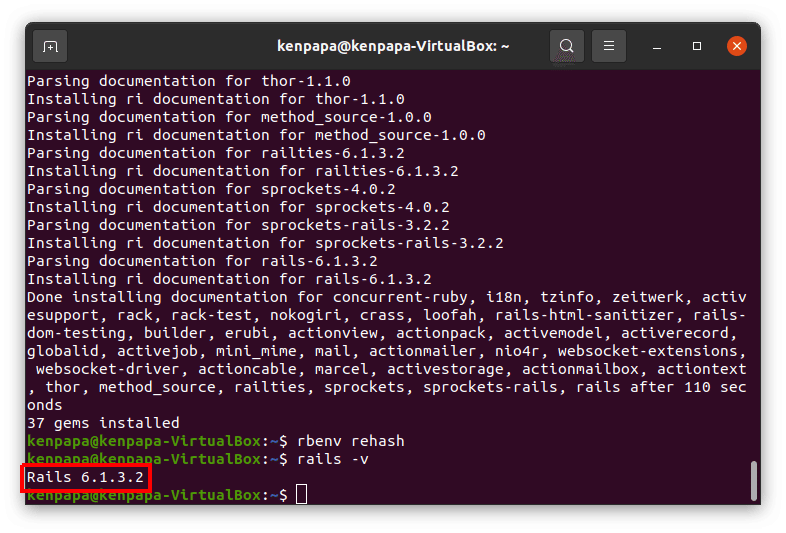
Railsアプリを作成して動かしてみよう
RubyとRailsのインストールができましたので、Railsアプリを作成して動かしてみます。
下記の赤線箇所を順に実行してきます。
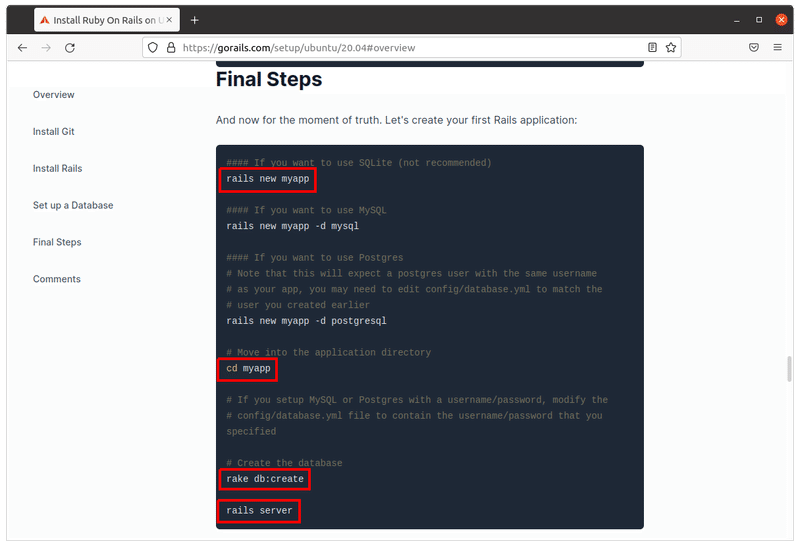
rails new myapp を実行します。
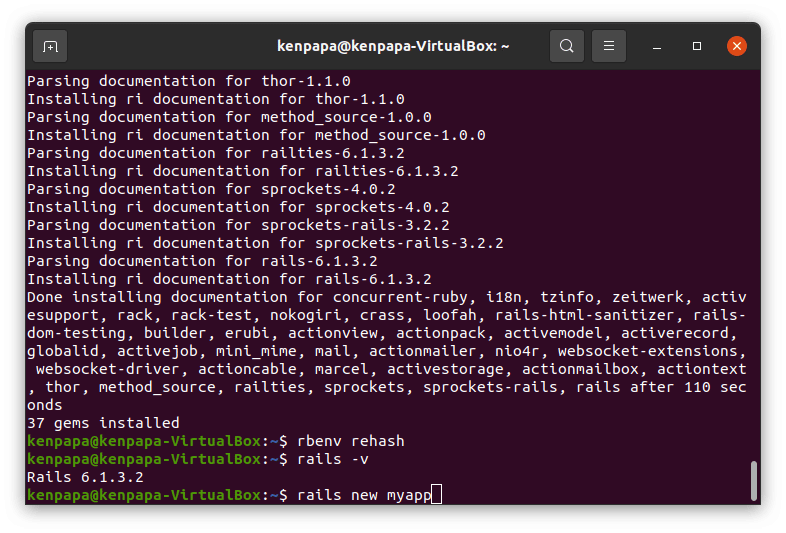
cd myapp を実行します。
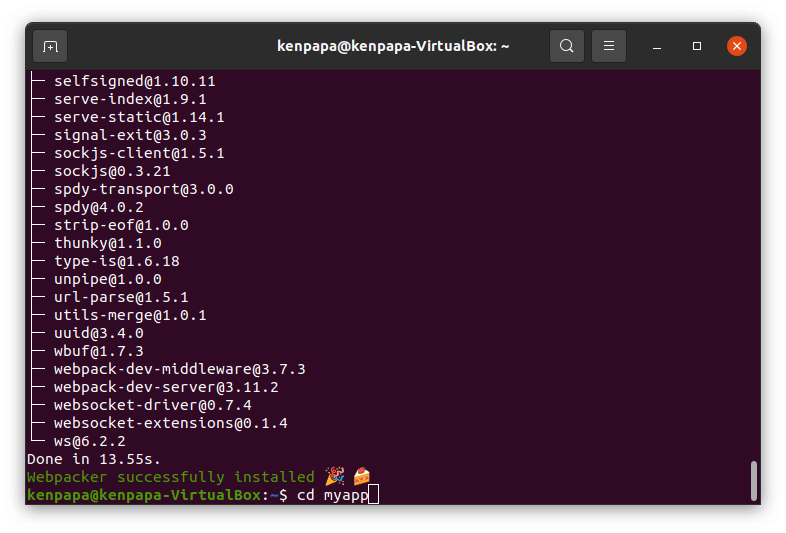
rake db:create を実行します。
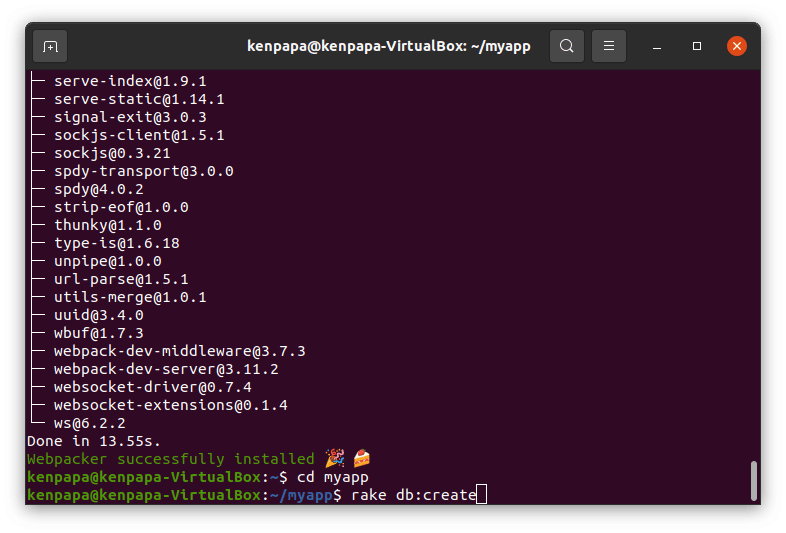
rails server を実行します。
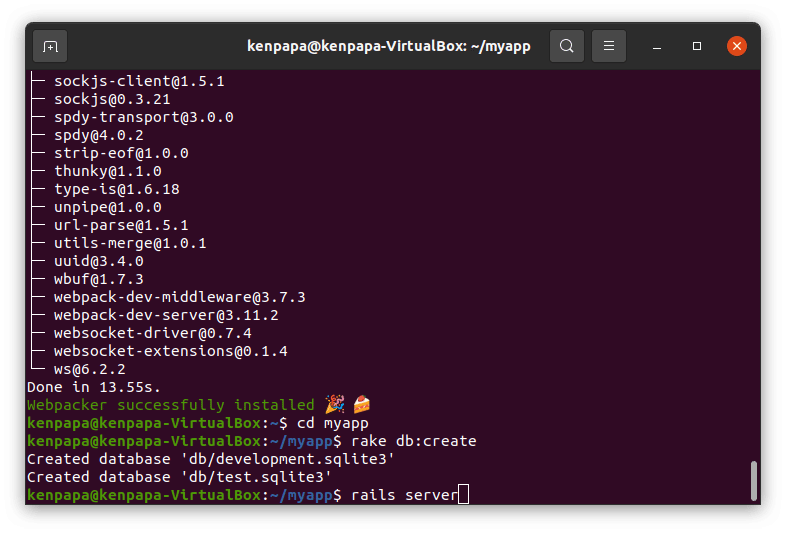
下記のようなメッセージが出ればアプリが正常に起動しています。
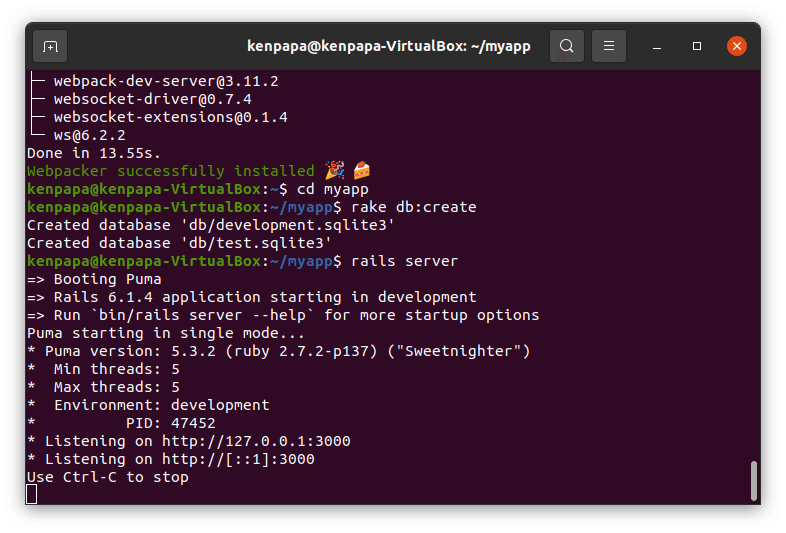
ブラウザで「http://localhost:3000」を入力するとアプリが表示されます。
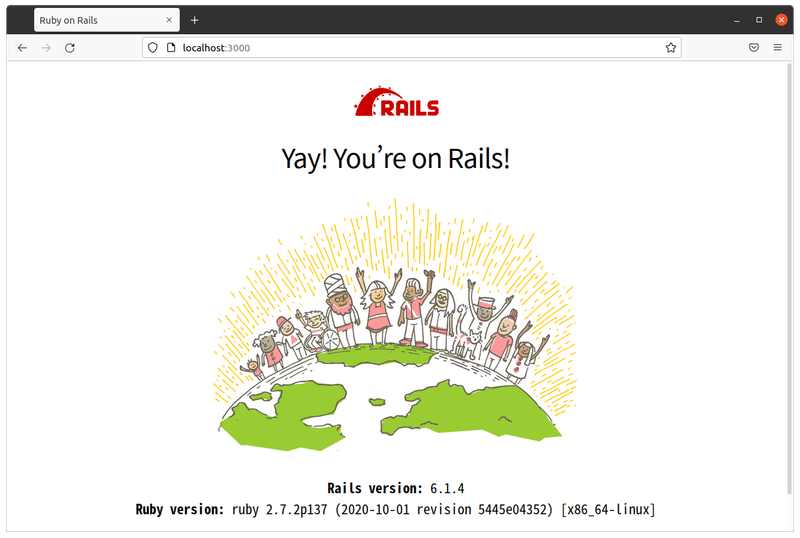
Railsチュートリアルのアプリをインストールしよう
RailsチュートリアルのGitHubリポジトリのREADMEの手順に従ってアプリをインストールします。
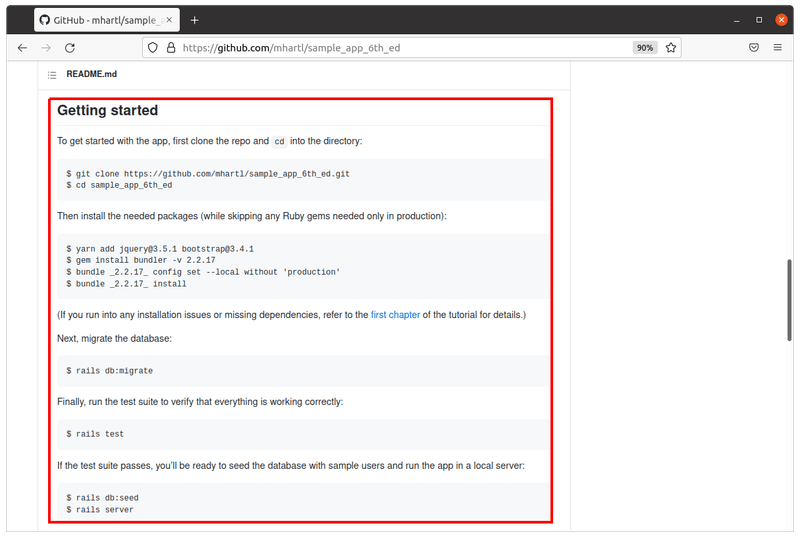
git clone https://github.com/mhartl/sample_app_6th_ed.git を実行します。
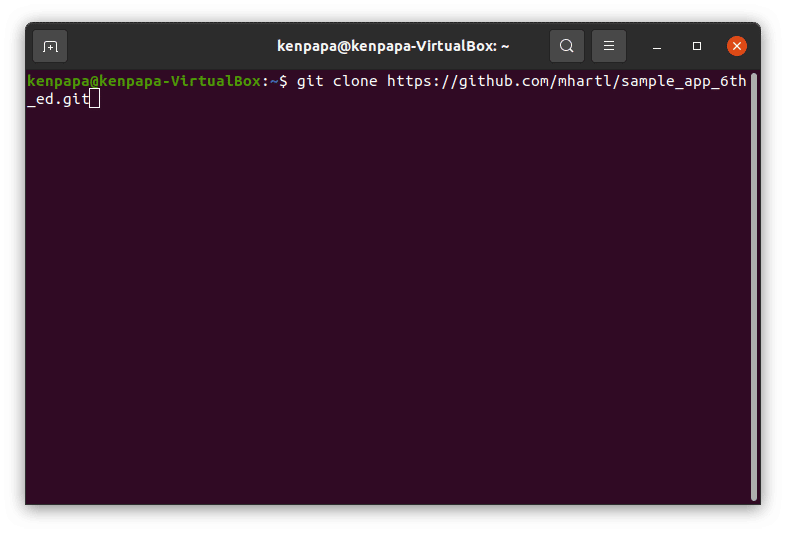
cd sample_app_6th_ed を実行します。
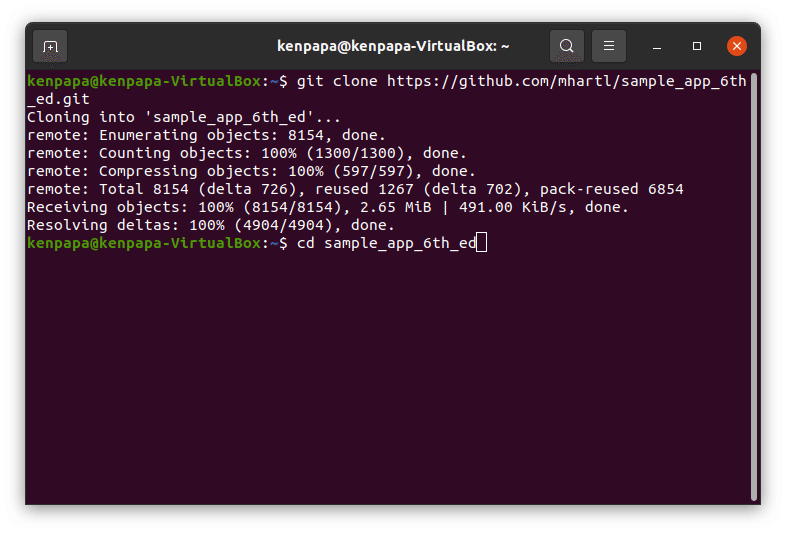
yarn add jquery@3.5.1 bootstrap@3.4.1 を実行します。
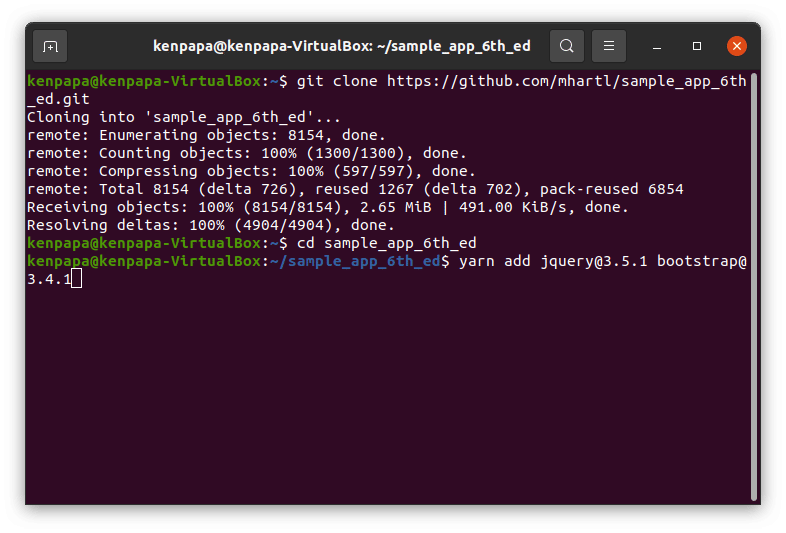
gem install bundler -v 2.2.17 を実行します。
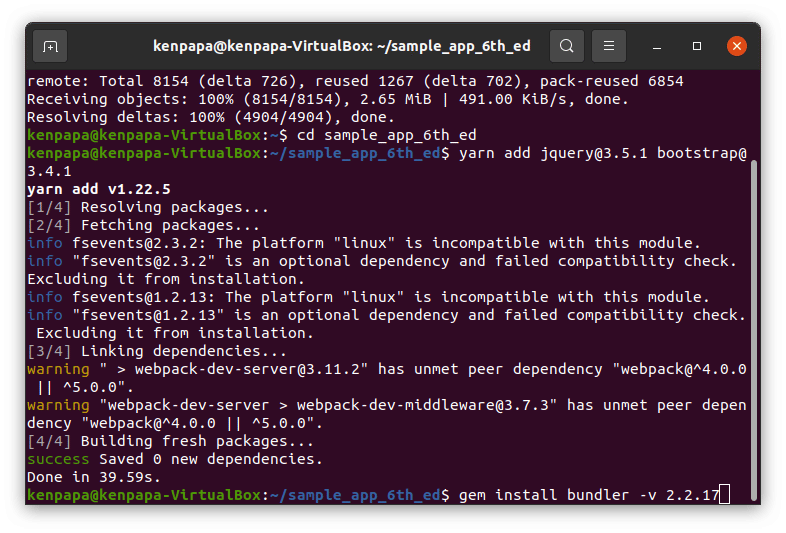
bundle _2.2.17_ config set --local without 'production' を実行します。
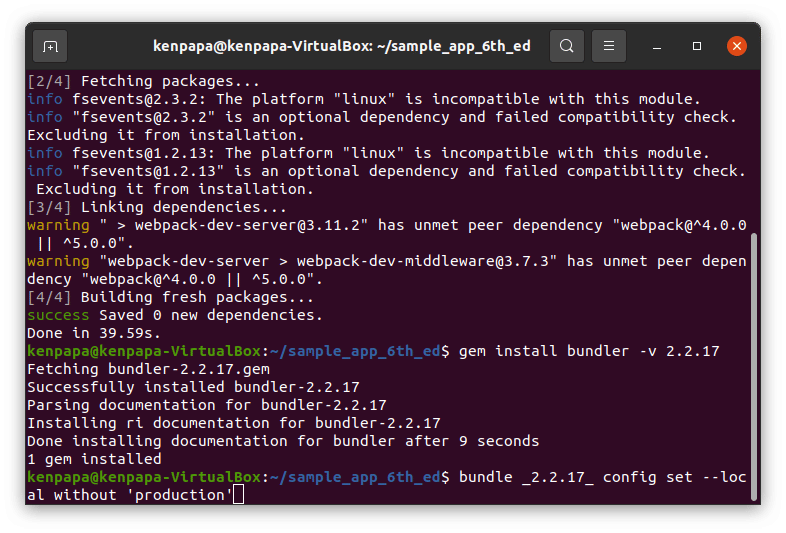
bundle _2.2.17_ install を実行します。
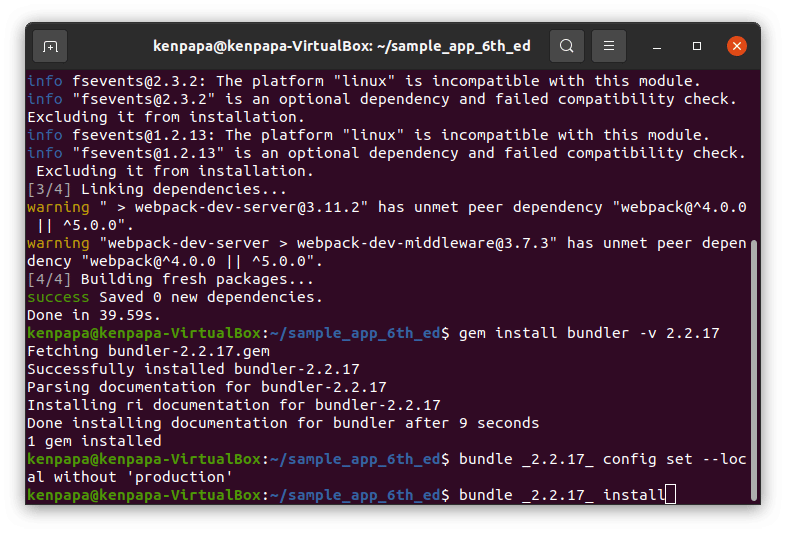
rails db:migrate を実行します。
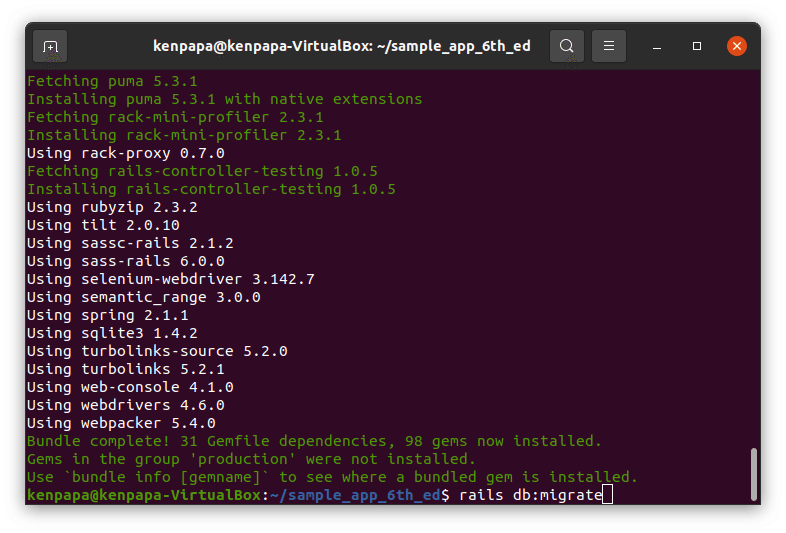
rails test を実行します。
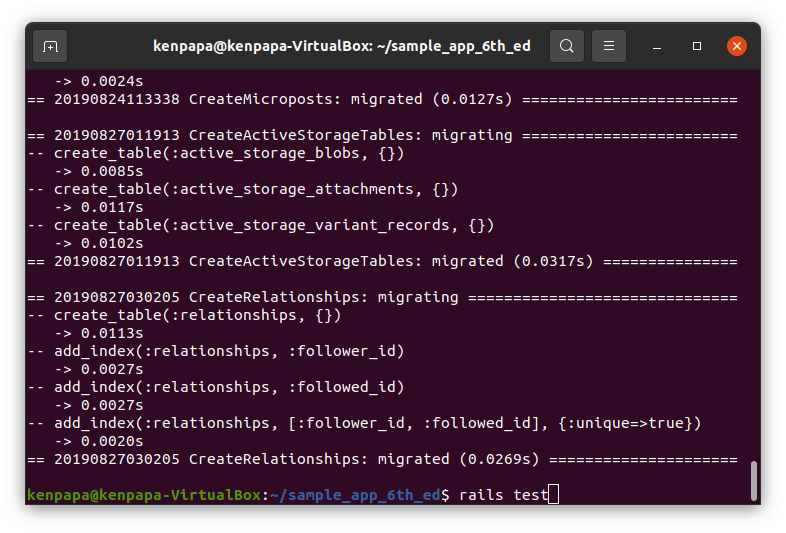
rails db:seed を実行します。
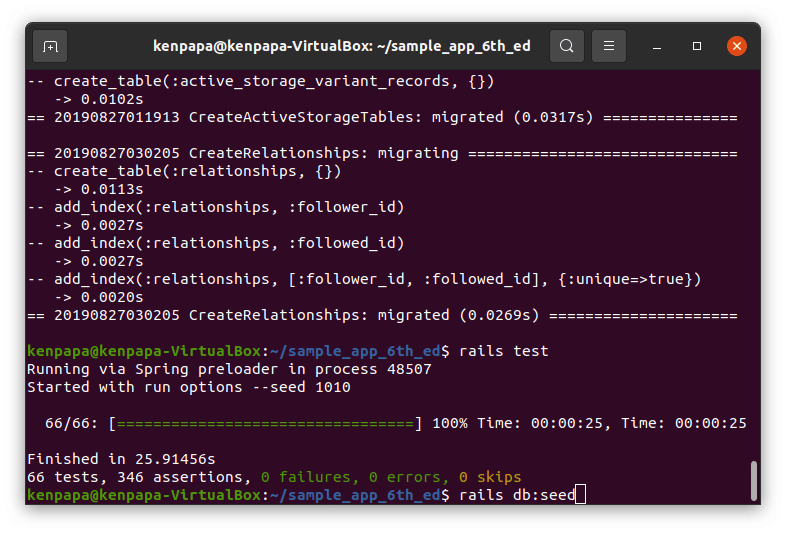
rails server を実行します。
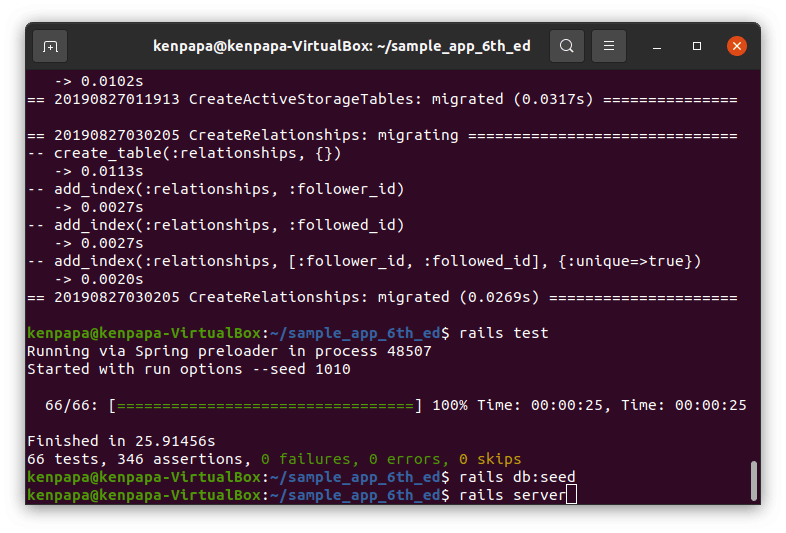
下記のようなメッセージが出ればアプリが正常に起動しています。
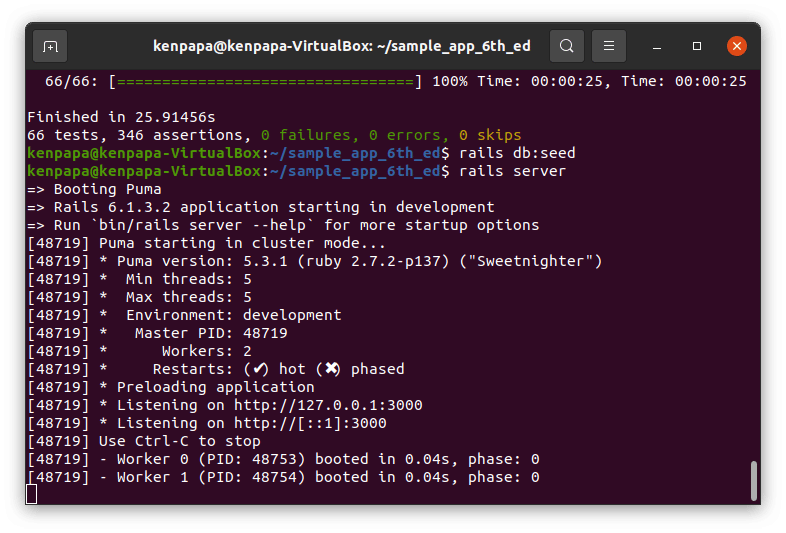
ブラウザで「http://localhost:3000」を入力するとアプリが表示されます。
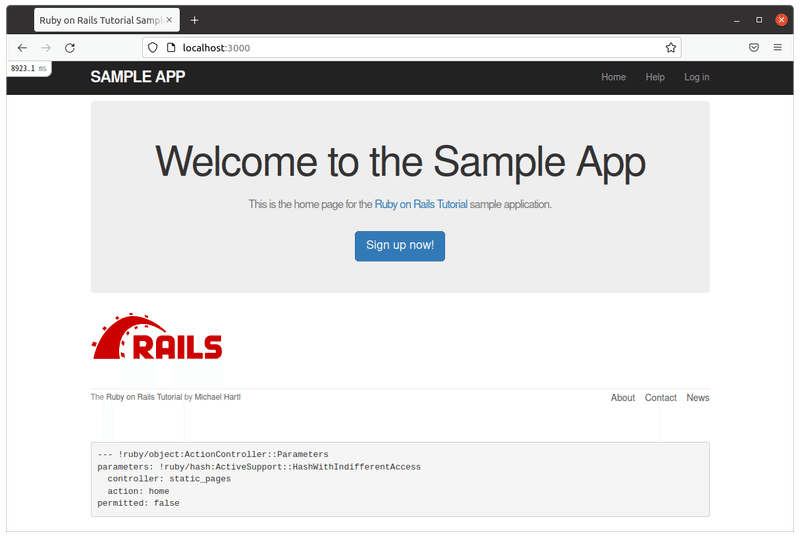
サンプルユーザーでログインしてみよう
READMEの下記の赤線箇所にサンプルユーザーのログイン情報が記載されています。
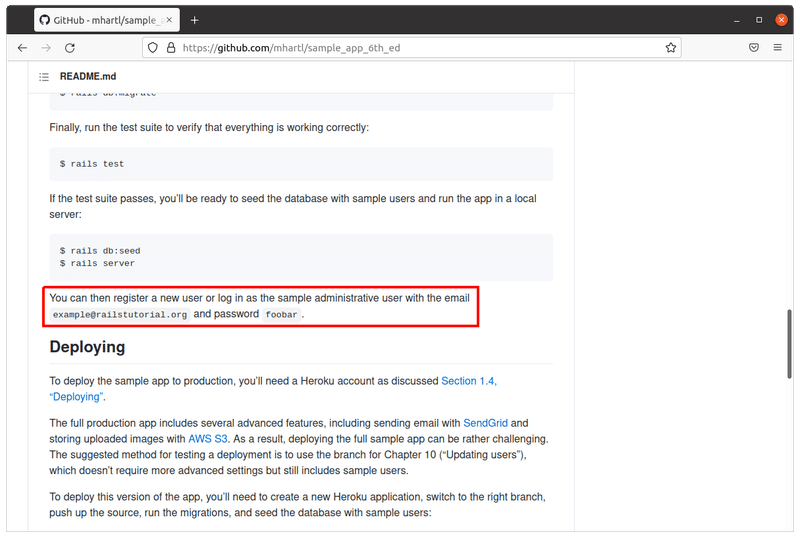
下記のemailとpasswordを使ってログインしてみます。
email:example@railstutorial.org
password:foobar
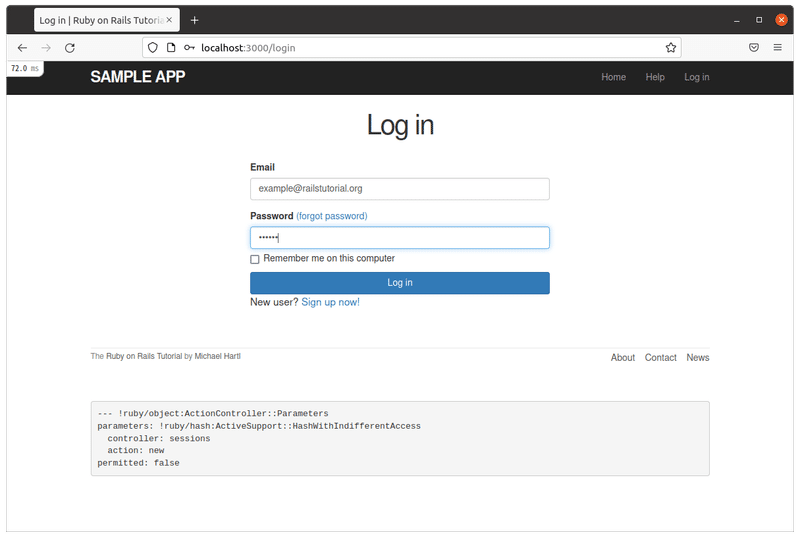
無事にログインができます。
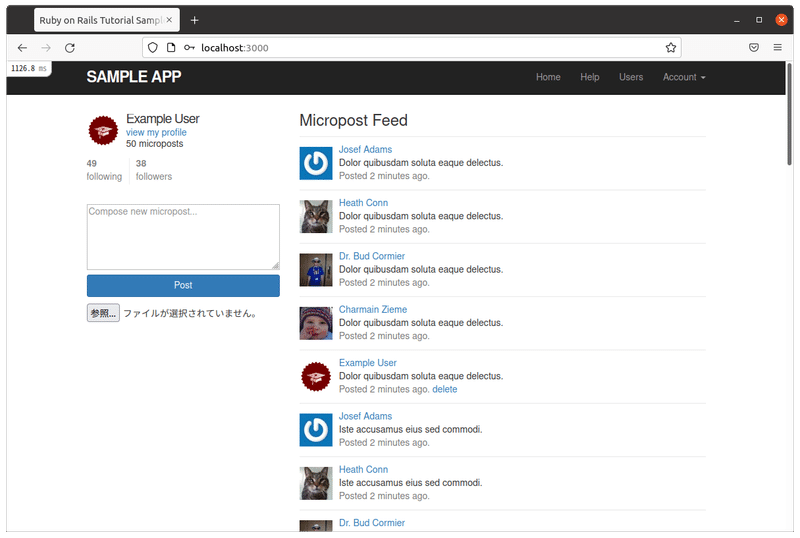
新規のユーザーを登録してみよう
新規のユーザーを登録するためには少しファイルを変更する必要があります。
Railsチュートリアルの第4版の「今すぐ読む」を押します。
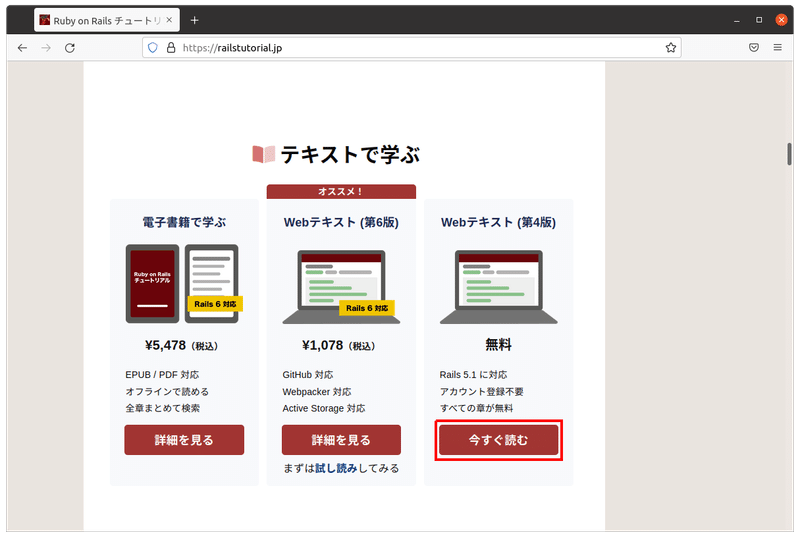
11.2.2の下記の赤線箇所が変更箇所です。
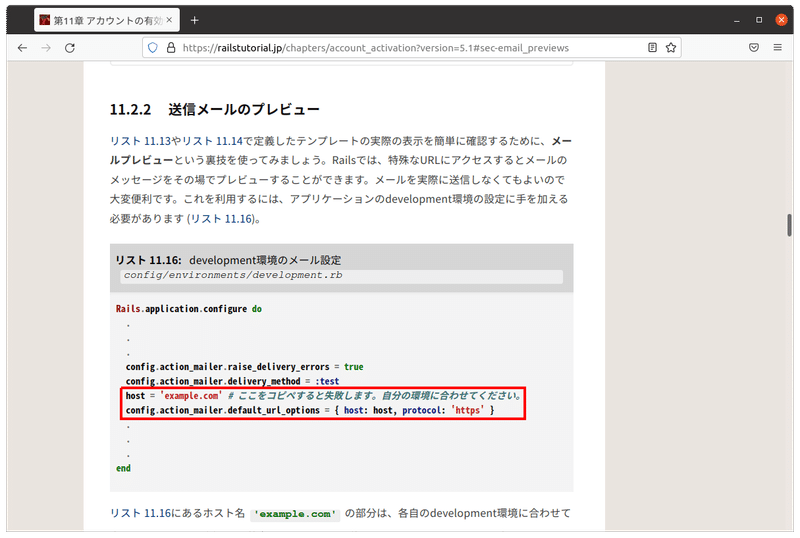
下記の赤線箇所のように変更します。
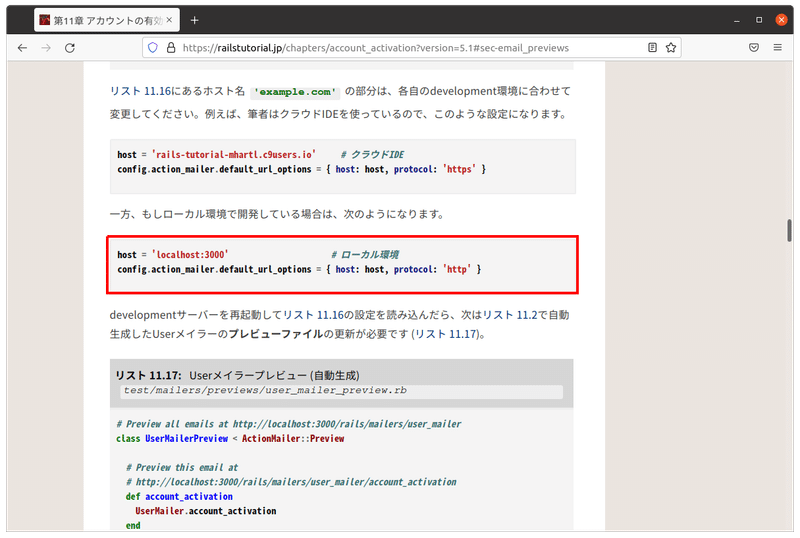
実際にdevelopment.rbの赤線箇所を変更します。
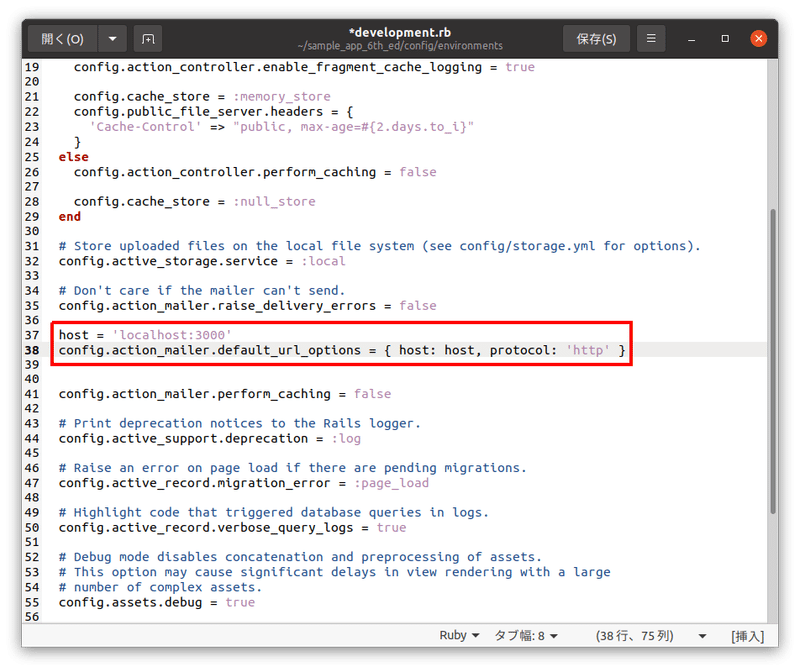
アプリを起動し直してSign up画面で適当なユーザーを登録します。
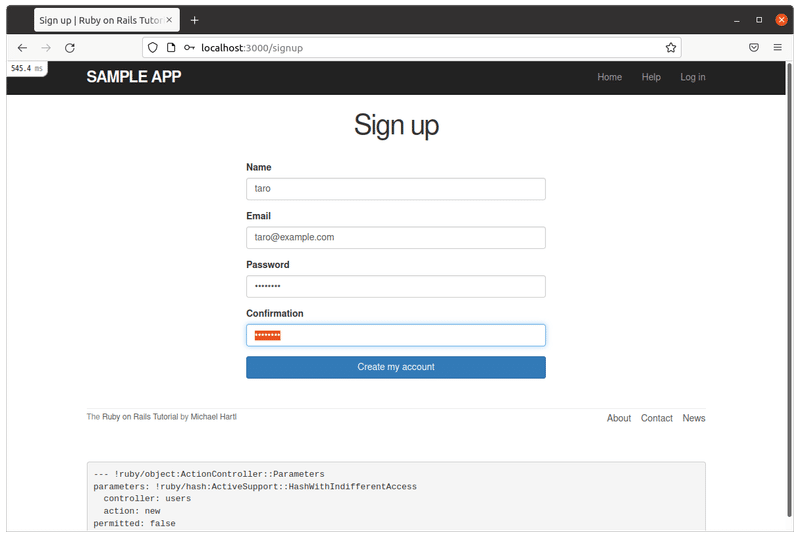
赤線のようなemailをチェックする旨のメッセージが表示されます。
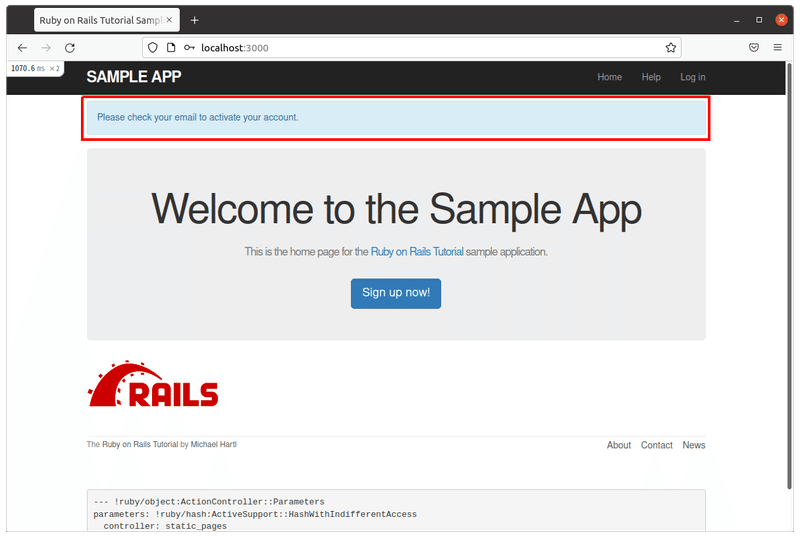
メールが送られる代わりにターミナルにactivateするためのリンクが表示されます。
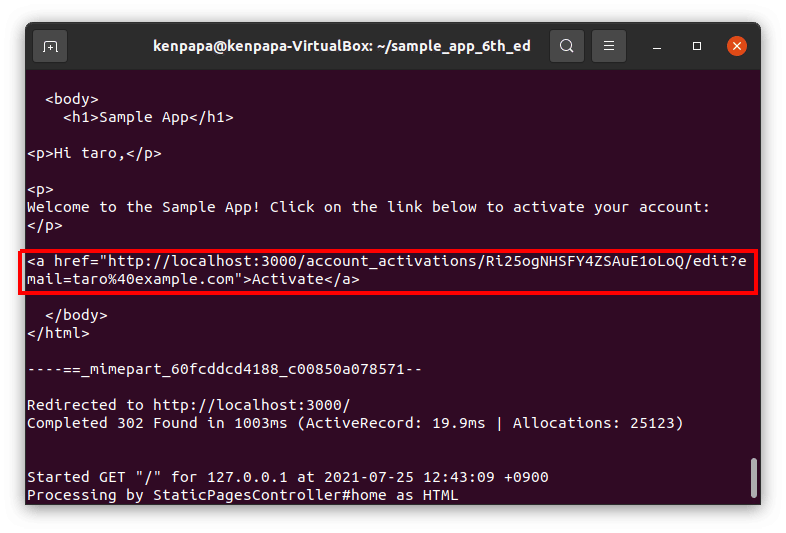
リンクをブラウザで開くとactivateが完了します。
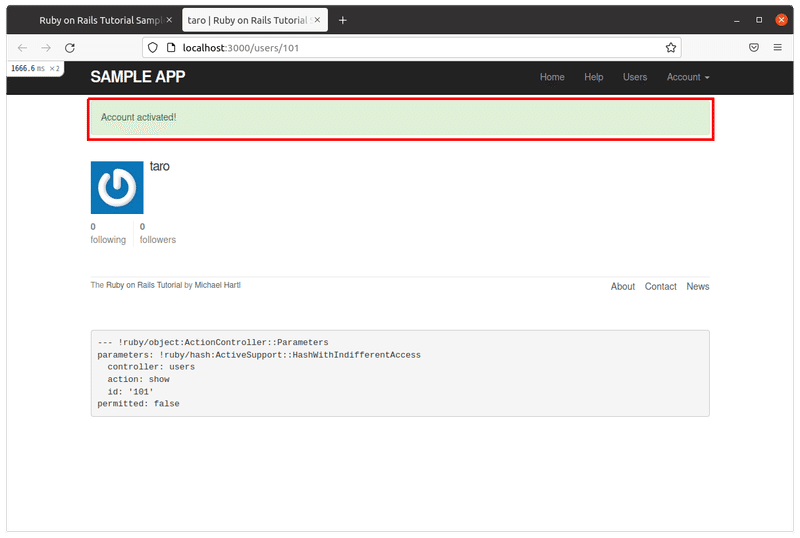
ログインできているので投稿も可能です。
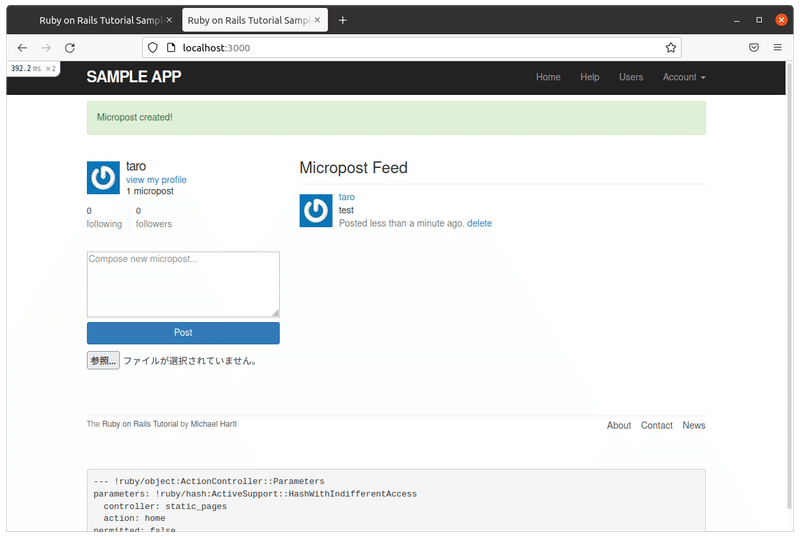
以上、RailsチュートリアルのアプリをUbuntu20.04にインストールして動かす方法を紹介しました。
本記事では「Michael Hartl 」さんの第6版のGitHubリポジトリを使用しましたが、下記のようなRailsチュートリアルの各章が終わった状態を集めたリポジトリもあります。
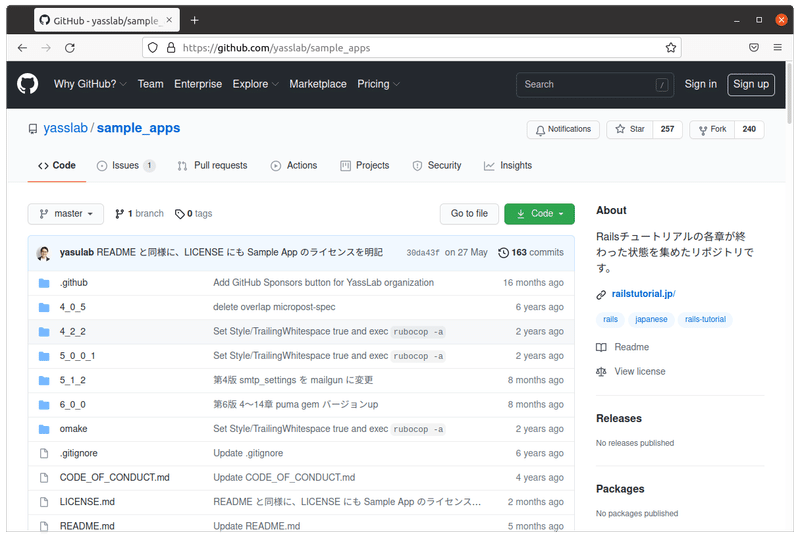
下記にリンクを貼っておきます。
