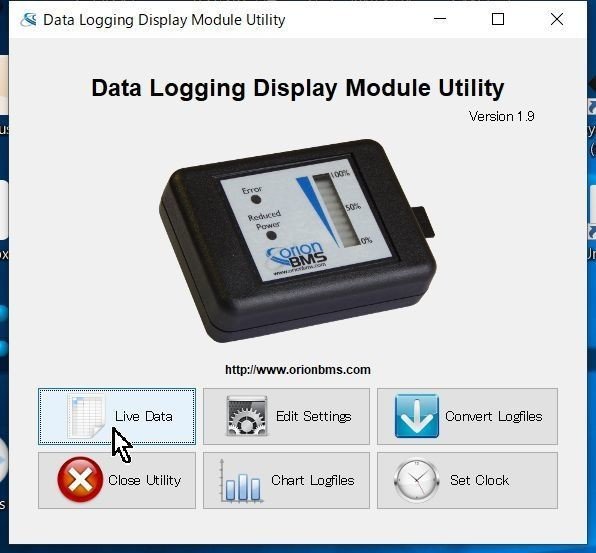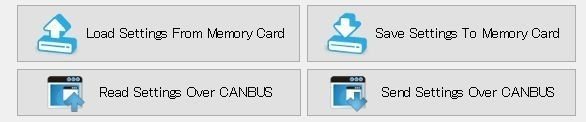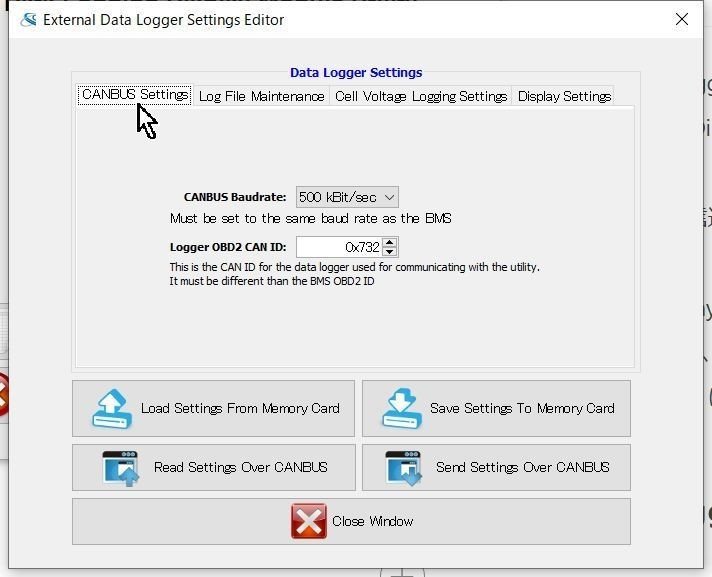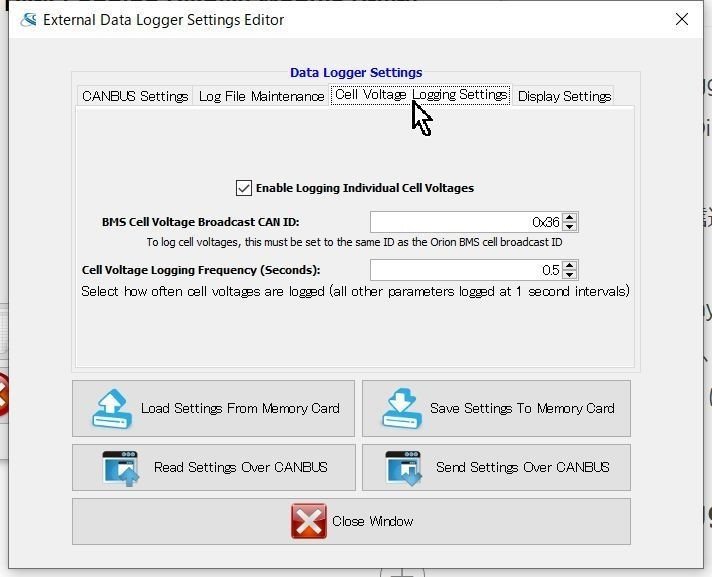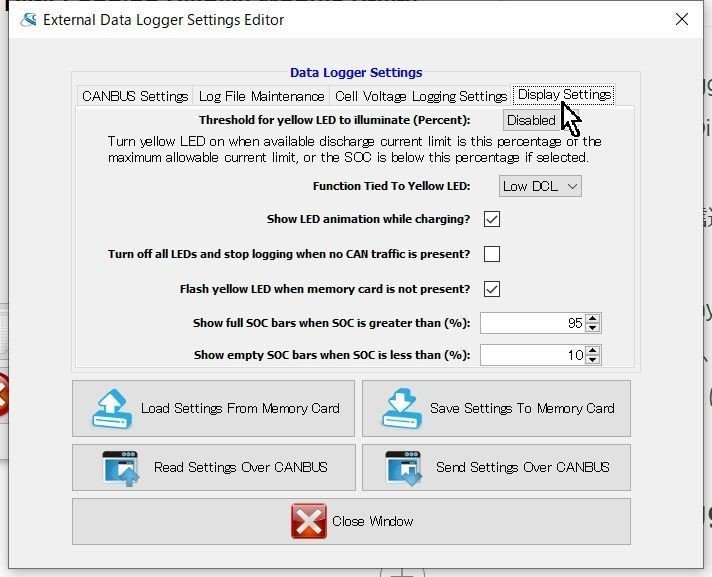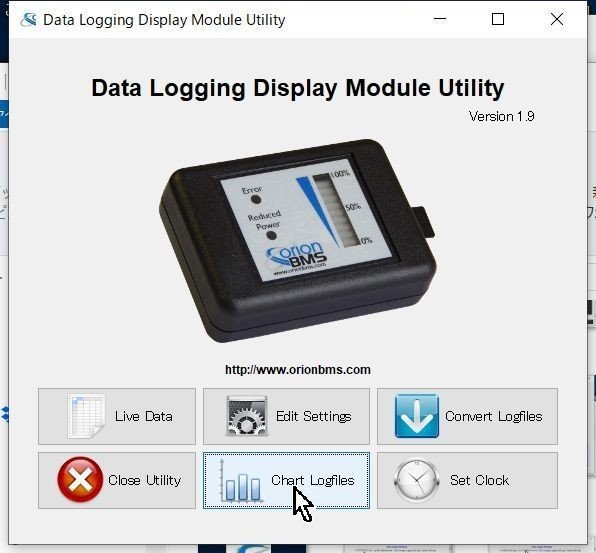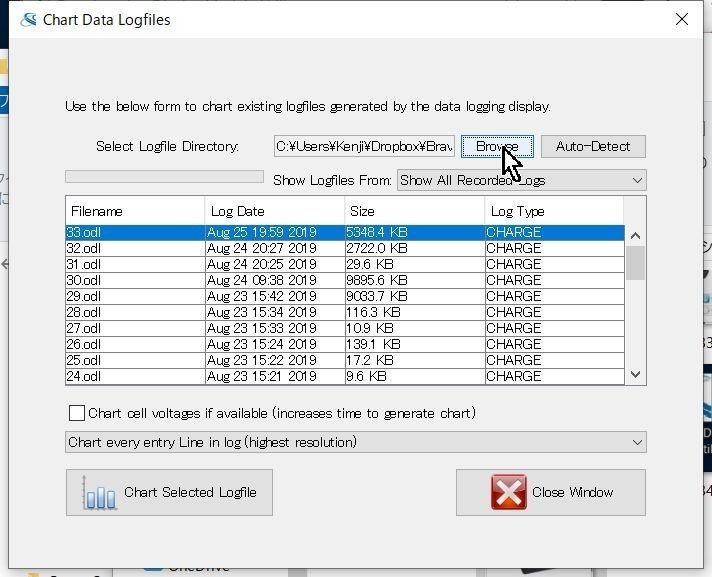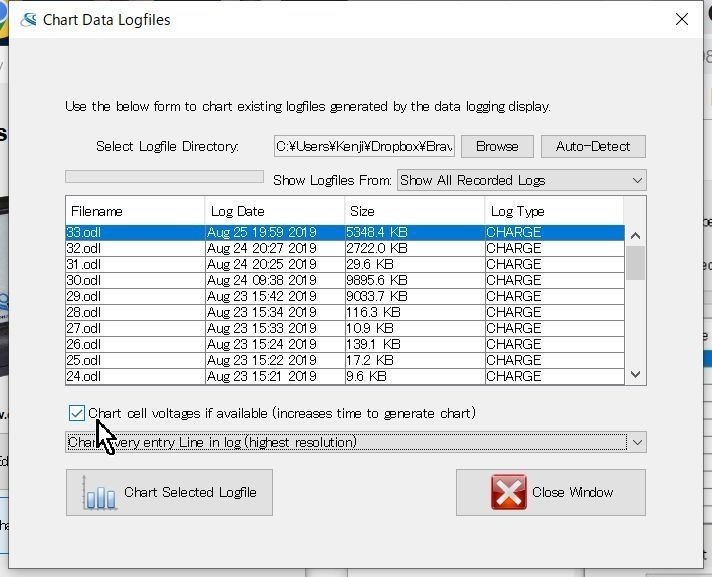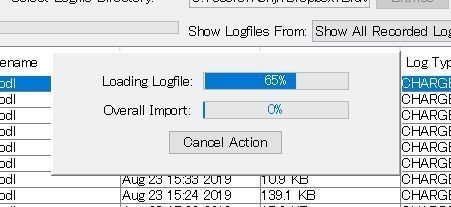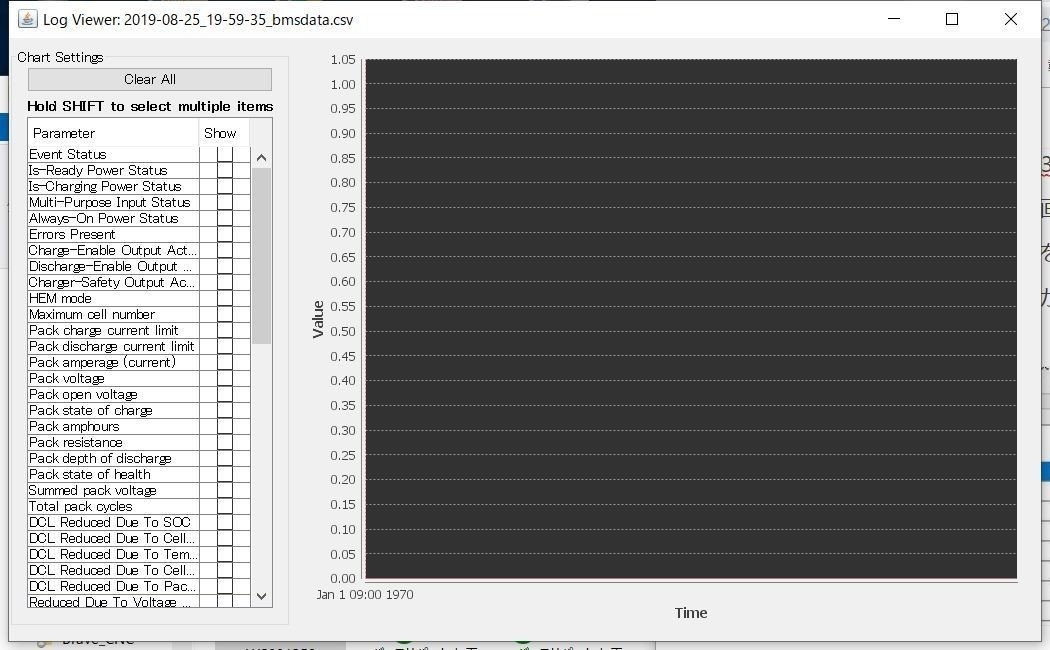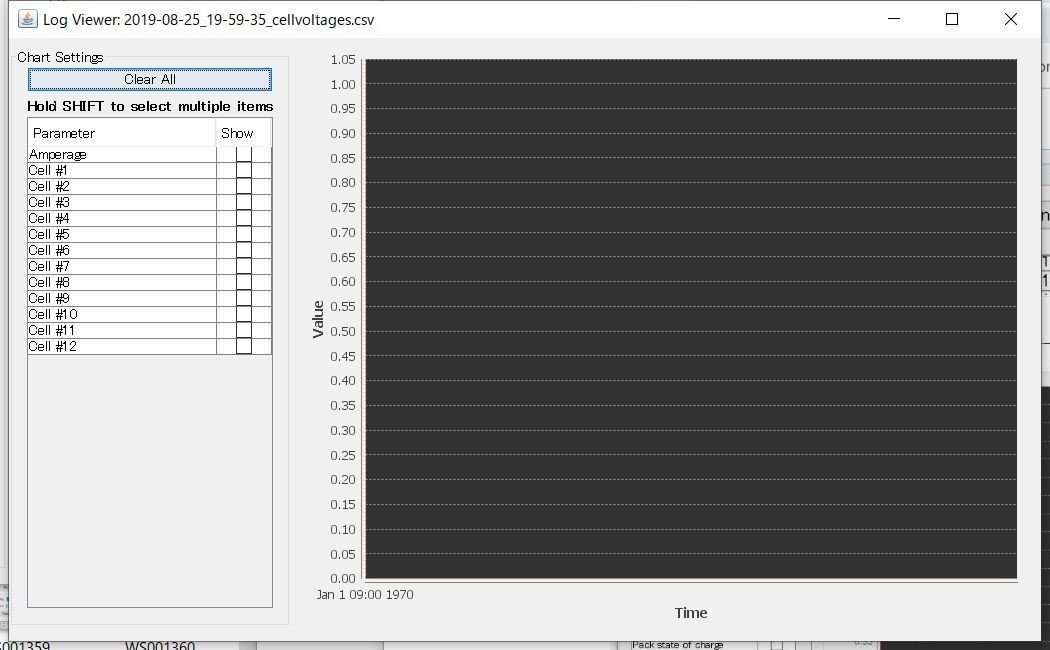Orion BMS2 ディスプレイロガーとログビューワーについて
無料記事です。最後に購入ボタンが出ますが、内容は全部無料範囲にあります。もし内容が気に入ったら、投げ銭としてご購入下さい。
日本語の資料が少ないようなので、Orion Display Logger のWindowsアプリケーションのLog Viewer使い方の説明をここに残します。
Data Logging Display Module Utilityの画面説明
左上からボタンの意味の説明します。
Live Data
CANでPCとData Logging Display を接続し、Data Logging Displayのライブデータ見ます。
Edit Setting
Data Logging Displayの設定を編集します。
設定については長いので下の方で後述します。
Convert Logfiles
ログファイルをコンバートします。
Close Utility
Utilityを閉じます。
Chart Logfiles
ログファイルをチャートに表示します。
CANで接続したData Logging Displayからデータを読むわけではありません!
Data Logging Displayに刺しておいたMicro SDカードをPCに刺して、そのデータを読み込みます。(データはローカルのSSDやHDDなどにコピーしてもOKです)
Set Clock
Data Logging Displayの時計を設定します。
ログファイルの日時の情報はData Logging Display内部の時計情報を使うので時計を合わせておかないとログファイルのタイムスタンプがおかしくなります。
Data Logging Display内部の時計(RTC)は恐らく1か月に数秒~数分程度はズレるので、定期的に時計合わせをした方がログファイルの時間がズレません。
Data Logging DisplayとのCAN 通信
Live Data, Edit Setting, Set ClockなどではOrion BMS2と同様にCANdapterをUSBケーブルでPCに接続し、CANdapterをData Logging Displayに接続する必要があります。
Orion BMS2と同様に、上の画面でCANdapterが繋がっているポート番号を選んで通信速度を合わせてConnectします。
一つのCANdapterでOrion BMS2 とData Logging Displayの両方に接続する事はできません。どちらかに接続する場合はどちらかの接続を解除します。
データをロギングする方法
ロギング自体は、Data Logging DisplayとBMSの電源が入っていてCANで繋がっていて、Data Logging DisplayにMicro SDカードが入っていれば自動でロギングされます。
ロギング設定やCANの通信速度などが合っていないと正しくロギングされない可能性があります。
BMSとData Logging Displayには電源入力がそれぞれReady power と Charge powerの2系統あり、それぞれ放電用と充電用で別の電源を使う事で充電時に本体の電源をONにする事なく運用可能です。
External Data Logger Setting Editor
Display Loggerの内部の設定を編集するエディタです。
まず画面下側に出る設定の保存、読み出しについて説明します。
Load Setting From Memory Card:PCのローカルから設定を読みます
Save Setting To Memory Card:PCのローカルに設定を保存します
Read Setting Over CANBUS:CANでDisplay Loggerから設定を読みます
Send Setting Over CANBUS:CANでDisplay Loggerに設定を書き込みます
以下、左側のタブから説明します。
CANBUS Settings
CANBUS Baudrate:
CANBUSのボーレート(通信速度)を設定します。
Orion製品はデフォルトのボーレートは500kBit/secです。
Logger OBD2 CAN ID:
OBD2のCAN IDを設定します。
OBD2を使用しない場合は何でもいいです。
Log File Maintenance
Max Log Size(MB,0 = Disable):
最大ログサイズを設定します。単位はMB(メガバイト)です。
0の場合は最大ログサイズを設定しません。
Max Log Length (Mins, 0 = Disable):
最長ログ長さを設定します。単位は分です。
0の場合は最長ログ長さを設定しません。
Logfile Storage Style:
ログファイルの残し方を以下の2つから選択します。
Start a new log each time power is cycled
電源を入れなおすたびに新しいログファイルを開始する
Store only last 5 logfiles
最後の5ログファイルだけを保存する
Save logfile data more frequently?
ログファイルを保存する周期を増やす場合はチェックを入れます。
これが有効な場合、ロギングのスピードは低下します。
Cell Voltage Logging Setting
Enable Logging Individual Cell Voltages
各セルの電圧をロギングする場合はチェックを入れます。
BMS Cell Voltage Broadcast CAN ID:
隠せるの電圧の情報が送信されるCAN IDを設定します。
送信元であるOrion BMS2のBroadcast CAN IDを同じIDに設定します。
Cell Voltage Logging Frequency (Seconds):
各セル電圧をロギングする周期を設定します。単位は秒で、1なら1秒ごと、2なら2秒ごとにロギングします。
各セル電圧以外のすべてのパラメータは1秒周期でロギングされます。
Display Setting
Threshold for yellow LED to illuminate (Percent):
黄色のLEDバーを点滅させる閾値を設定します。
次の項目のDCL(Discharge Current Limit)かSOC(State of Charge)のどちらかの数値で、 0%,10%,20%,30%,40%,50%,60%,70%の中から選びます。
黄色LEDバーの点滅はDCL条件の場合は放電可能電流低下アラーム、SOCの場合はバッテリパック残量低下アラームになります。
Function Tied To Yellow LED:
上記の黄色LEDバーの点滅条件をLow DCLかLow SOCのどちらかから選択します。
Show LED animation while charging?
充電中にLEDをアニメーションさせる場合はチェックを入れます。
Turn off all LEDs and stop logging when no CAN traffic is present?
CANに情報が流れていないときに全部のLEDをoffしてloggingを止める場合はチェックを入れます。
Flash yellow LED when memory card is not present?
メモリーカード(Micro SD)が無いときに黄色LEDを点滅させる場合はチェックを入れます。
Show full SOC bars when SOC is greater than (%):
ここで設定したSOC(%)より大きければ黄色LEDバーを全点灯します。
Show empty SOC bars when SOC is less than (%):
ここで設定したSOC(%)より小さければ黄色LEDバーを全消灯します。
ロギングデータを見る手順
Logging Displayのロギングデータを見る手順を説明します。
1.まずChart Logfilesボタンを押します。
2.上記のウィンドウが出るので、Browseボタンを押してDisplay LoggerのMicro SDに保存されていたデータのフォルダを選択します。
注意)ここで選択するのはファイルではなくファイルがあるフォルダです。
データはあらかじめPCで読めるようMicro SDをリーダーでPCに接続するか、データをCドライブなどにコピーしておきます。
3.ファイル名は[33.odl]などの[番号.odl]として表示されます。見たいログデータを選択して(画像では一番上の33.odlが選択されています)Char Selected Logfileのボタンを押すと読み込みされます。読み込みはファイルサイズにより数秒から数分かかります。
各セルの電圧も表示する場合は、Chart cell voltages if available (increases time to generate chart) にチェックを入れておきます。
4.読み込みが終わると上記のような画面が表示されます。あとは見たい項目の右側にあるShowのチェックボックスにチェックを入れるとグラフが表示されます。
Chart cell voltages if available にもチェックを入れていればウィンドウが2つ表示されます。
Cell VoltageのウィンドウはAmperage(電流)と各セル電圧だけなので分かりやすいですが、BMS Dataの方は表示できるデータの項目が非常に多く、PCでロギングできる項目より多くの項目がロギングされています。
BMS Dataのロギング項目一覧は下記の通りです。
Event Status
Is-Ready Power Status
Is-Charging Power Status
Multi-Purpose input Status
Always-On Power Status
Errors present
Charge-Enable Output Active
Discharge-Enable Output Active
Charge-Safety Output Active
HEM mode
Maximum cell number
Pack charge current limit
Pack discharge current limit
Pack amperage (current)
Pack voltage
Pack open voltage
Pack state of charge
Pack amphours
Pack resistance
Pack depth of discharge
Pack state of health
Summed pack voltage
Total pack cycles
DCL Reduced Due To SOC
DCL Reduced Due To Cell Resistance
DCL Reduced Due To Temperature
DCL Reduced Due To Cell Voltage
DCL Reduced Due To Pack Voltage
Reduced Due To Voltage Failsafe
Multi-Unit Comm Failsafe
CCL Reduced Due To SOC
CCL Reduced Due To Cell Resistance
CCL Reduced Due To Temperature
CCL Reduced Due To Cell Voltage
CCL Reduced Due To Pack Voltage
CCL Zero Because Charge Comlete
Simulated pad SOC
Battery mode
Requested battery mode
TP ADC
Highest battery temperature
Lowest battery temperature
Average battery temperature
Actual fan speed (0-6)
Requested fan speed (0-6)
Highest thermister ID
Lowest thermistor ID
Lowest cell voltage
Highest cell voltage
Average cell voltage
Lowest open cell voltage
Highest open cell voltage
Average open cell voltage
Lowest cell resistance
Highest cell resistance
Highest cell voltage ID
Lowest cell voltage ID
Highest opencell ID
Lowest opencell ID
Highest resistance ID
Lowest resistance ID
12V supply (lower than actual)
Current sensor ADC #1
Current sensor ADC #2
Voltage from fan sensor
Shortest Wave (Isolation)
Average Wave (Isolation)
ここから先は
¥ 100
サポートしていたけたらスーパーロボット開発資金として有効活用致します。 人が乗って歩いて変形して空を飛んで合体するようなスーパーロボットの実現が少し近づきます。