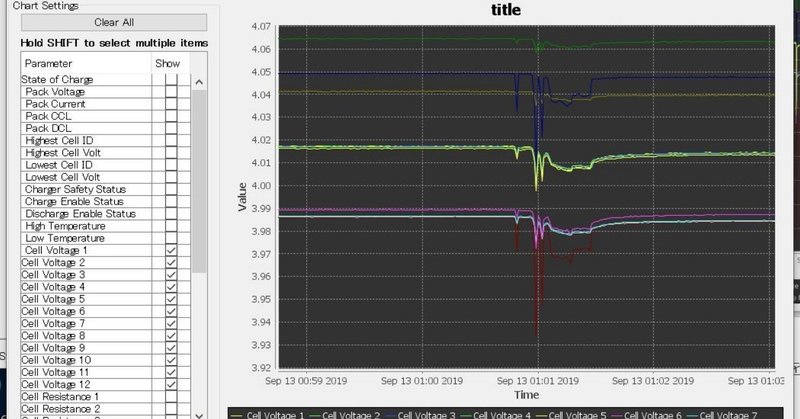
Orion BMS2 Control Appricationにおけるログ取得方法とログビューワーでログを見る方法
無料記事です。最後に購入ボタンが出ますが、内容は全部無料範囲にあります。もし内容が気に入ったら、投げ銭としてご購入下さい。
日本語の資料が少ないようなので、Orion BMS2 に付属するWindowsとLinux環境で動作するアプリケーションであるOrin BMS2 Control Application のLog Viewer使い方の説明をここに残します。私はWindows環境でしか使っていないためこの記事ではWindows版だけについて解説します。もしかするとLinux環境では表示など違うかもしれません。
アプリケーションのや配線やデータロガーについては別の記事で解説します。
ロギングしたデータをビューワーで見る手順
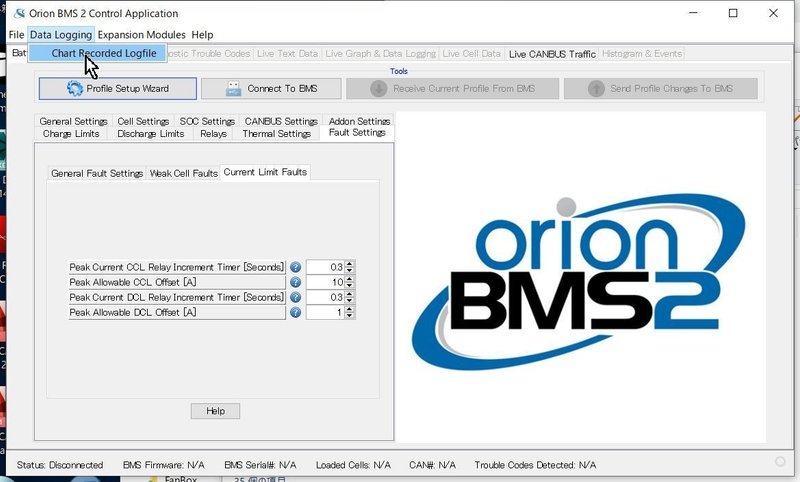
Orion BMS2 Control Application のメニューから Data Logging -> Chart Recorded Logfile を選択します。
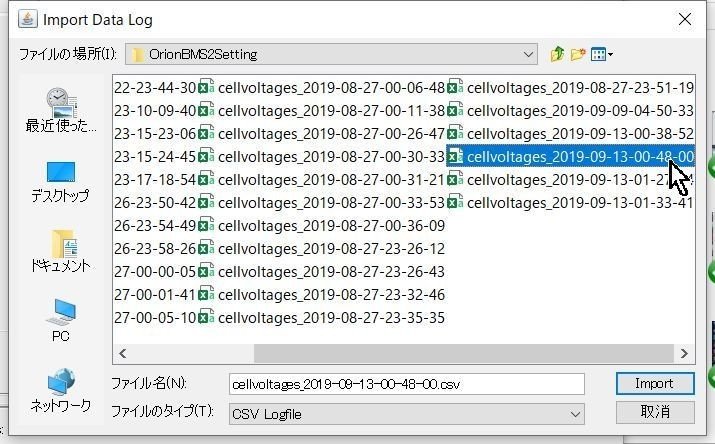
上のようにログファイルの選択画面が出ます。
見たいログファイルを選択します。ログファイルはcellvoltages_年_月_日付_時間_分_秒 というファイル名が自動でつきます。ファイル名につく日時はロギングしたPCの時計情報を使っています。
ビューワー画面の説明
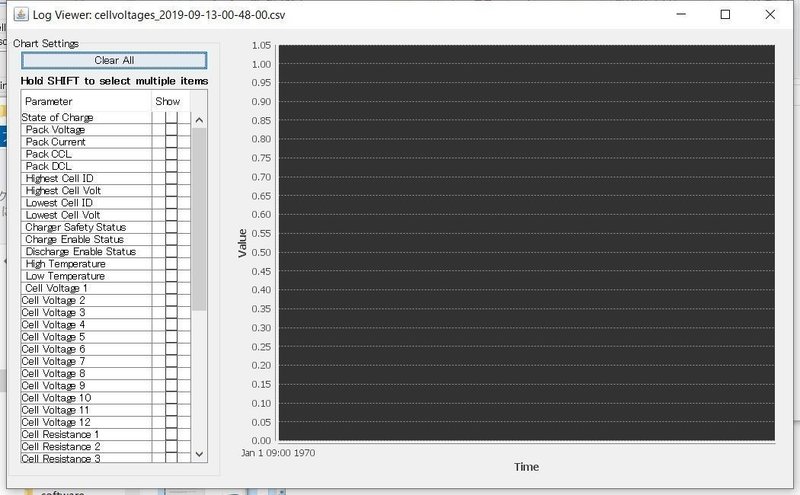
ビューワーが開くと、まずは右側のグラフエリアに何も表示されていません。横軸に時間、縦軸に各項目に対応した値が入ります。
左のリストから表示したい項目にチェックを入れて表示させます。
ロギングされる項目は以下の通りです。
State of Charge (SOC)
Pack Voltage (バッテリパックの直列電圧)
Pack Current (バッテリパックの電流値)
Pack CCL (Charge Current Limit)
Pack DCL (Discharge Current Limit)
Highest Cell ID (一番電圧が高いセルの番号)
Highest Cell Volt (一番電圧が高いセルのセル電圧)
Lowest Cell ID (一番電圧が低いセルの番号)
Lowest Cell Volt (一番電圧が低いセルのセル電圧)
Charge Safety Status (0ならDisable, 1ならEnable)
Charge Enable Status (0ならDisable, 1ならEnable)
Discharge Enable Status (0ならDisable, 1ならEnable)
High Tmperature (一番温度が高いサーミスタの温度)
Low Temperature (一番温度が低いサーミスタの温度)
Cell Voltage 1~ (セル電圧。セルの数は設定したセル数によって変化する)
Cell Resistance 1~ (セル内部抵抗。セルの数は設定したセル数によって変化する)
Open Cell Voltage 1~(セル解放電圧。セルの数は設定したセル数によって変化する)
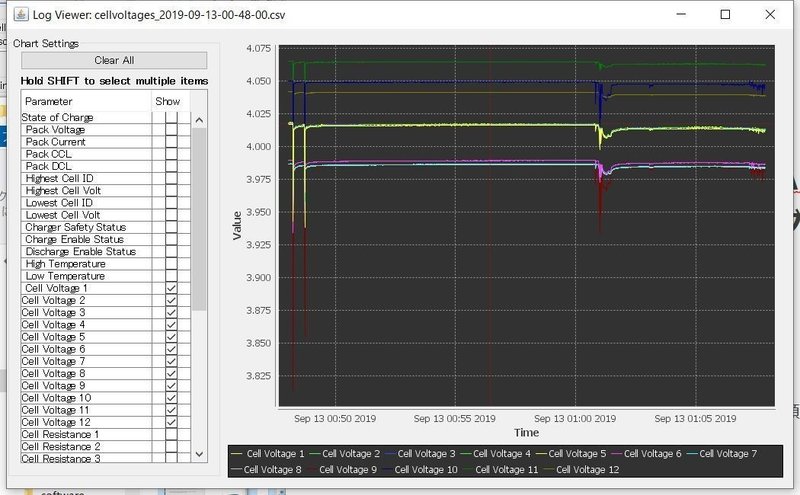
例えば、1セル~12セルまでのセル電圧を表示したらこのようになります。
右クリックメニュー
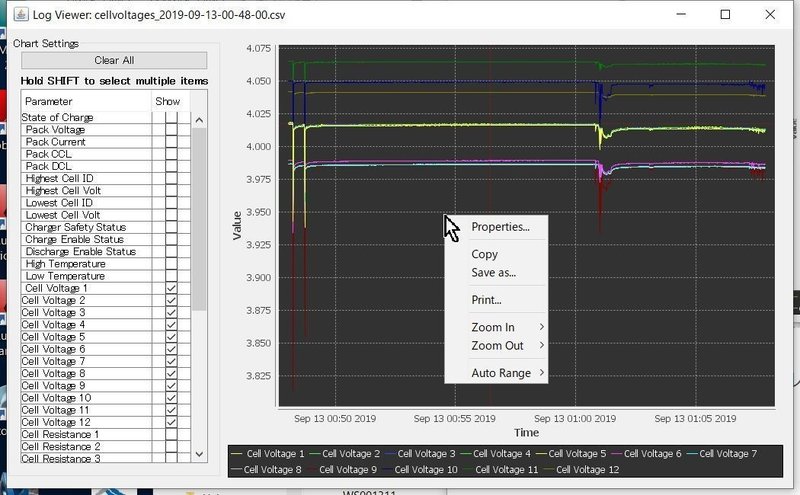
グラフエリアを右クリックするとメニューが表示されます。
Properties
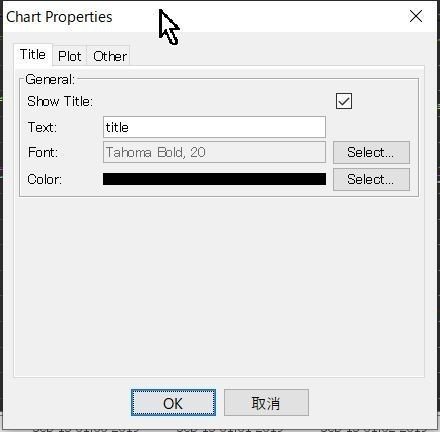
タイトル、縦軸と横軸のラベルなどを変更できます。
デフォルトでは縦軸の名前がValue(値)と漠然としているので、電圧ならVoltage、電流ならCurrent、温度ならTemperature などに変更すると使いやすい図になります。
Copy
使い方不明です。
Save as...
使い方不明です。
Print
グラフを印刷できます。
私は画面キャプチャして使っているので印刷した事はありません。
Zoom In
横軸にズームイン、縦軸にズームイン、縦横両方の軸にズームインができます。
後述するマウスドラッグによる一部拡大表示があるのでZoom Inはほとんど使いません。
Zoom Out
横軸にズームアウト、縦軸にズームアウト、縦横両方の軸にズームアウトができます。
後述するAuto RangeがあるのでZoom Outはほとんど使いません。
Auto Range
データがある範囲を画面内に表示してくれます。
Auto Range の Both Axis を押せば画面内に全部のデータを収めてくれるのでZoom Outを使う必要がありません。
一部拡大表示
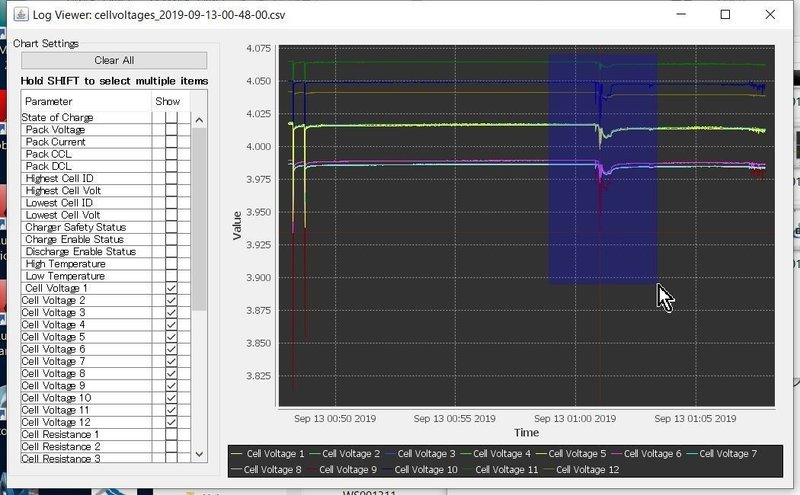
マウスでドラッグした範囲を画面いっぱいに拡大表示します。
ドラッグ開始地点から右下にしか選択できない仕様になっています。
上の画像の範囲で選択すると、下の画像のように拡大されます。
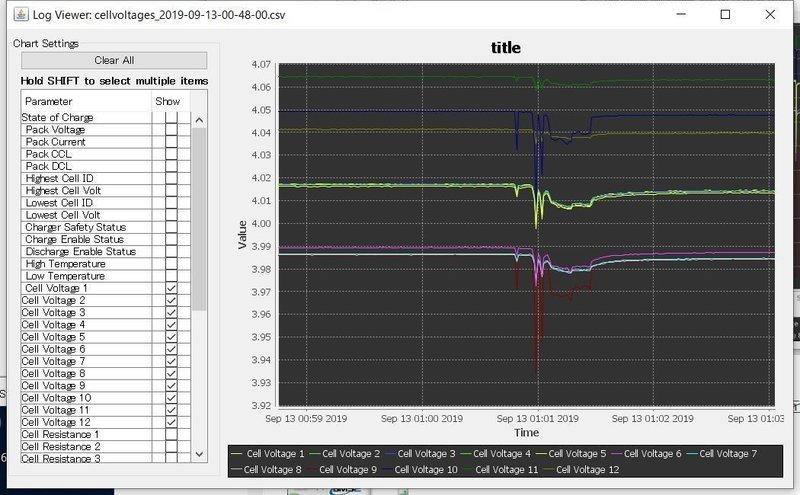
最後に
PCで使うOrion BMS2 Control Application のLog Viewerの説明は以上で終わりです。
これとは別に、見た目が似ているOrion BMS Data Logging Utilityがあります。こちらはPCでなく別売りのOrion Display Logger にMicro SDカードを入れておいて、Micro SDカードに記録されたロギングデータをカードリーダーなどでPCに移動して見る物で、ユーザーインターフェイスは似ていますがロギングされる項目などが異なります。
見た目と機能が似ていますが別物のため、混同に注意してください。
ここから先は
¥ 100
サポートしていたけたらスーパーロボット開発資金として有効活用致します。 人が乗って歩いて変形して空を飛んで合体するようなスーパーロボットの実現が少し近づきます。
