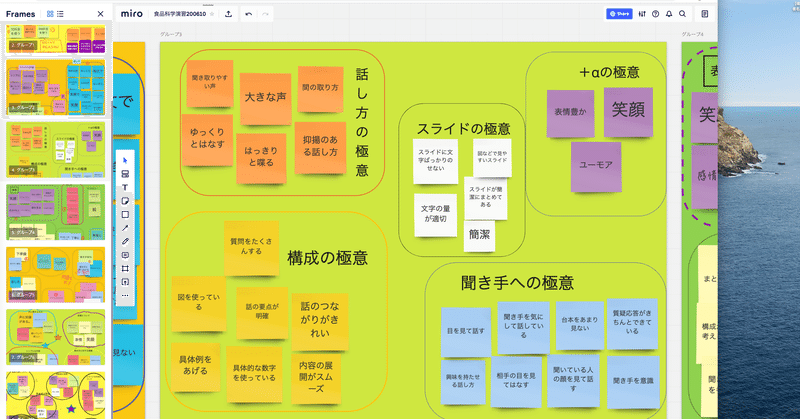
オンライン授業でmiroをつかう
1. はじめに
オンラインホワイトボードmiroは英語版しかないし(日本語の取り扱いはOK)高機能のため,一見,とっつきにくい印象があります.しかし,いったん操作に慣れてしまえば,オンライン授業,特にグループワークで使うととても便利です.このnoteにはmiroをオンライン授業で使うときの基本的なことがらについて書いています.
2. miroのしくみ
miroにサインアップすると自分がオーナーのチームが生成します.自分のチームの中にボードを作って,その中で作業をするイメージです.自分のチームにはメンバーを招待してボードを共同で編集することができます.また,ゲスト(一時的な参加者)に対しては,チームメンバーに加えずにボードのURLを教えて共同編集権限を与えることもできます.miroをオンライン授業で使う場合は,チームメンバーは同じ科目やゼミを共同で担当する教員チームにして,学生はチームメンバーに加えずにURLを教える形で運用するのがいいと思います.チームのなかのボードそれぞれにアクセスの権限(編集,コメント,閲覧のいずれか)を設定できます.
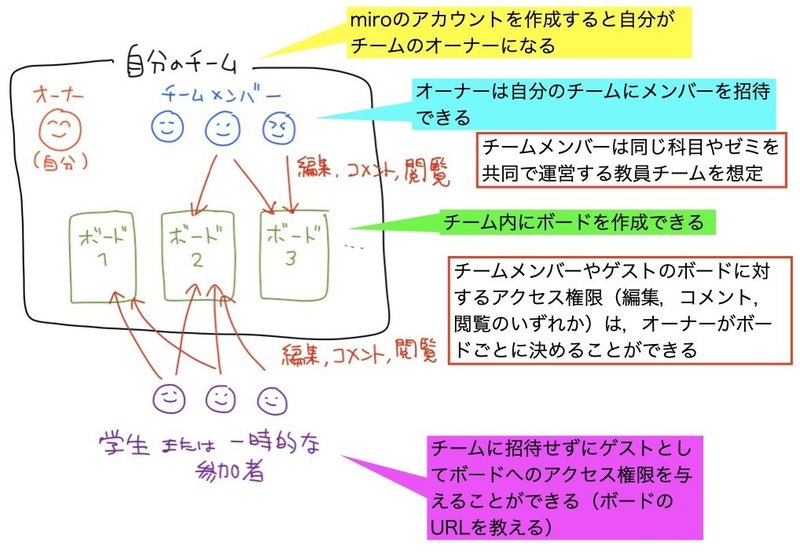
3. ボードとフレーム
miroのボードを新しく作成すると,なにもない無限のスペースが広がっていて,このあとどうすればいいのか困ってしまいます.ボードの上でなんでもできるという自由度の高さがmiroの最大の特徴といってもいいでしょう.ボードの上のどこにでも図形や文字を書いたり,webサイトのURLを貼ったりすることができます.オンライン授業(グループワーク)で使うには,ボードの上にグループごとの作業スペース(=フレーム)をあらかじめ作っておくと便利です.フレームは定型のものでもいいですし,カスタムサイズでもどちらでもいいでしょう.フレームのメリットはもうひとつあって,それぞれのフレームをパワーポイントのスライドのような連続した一連の作品として扱うことができます.miroをプレゼンテーションツールとして使うこともできるのです.
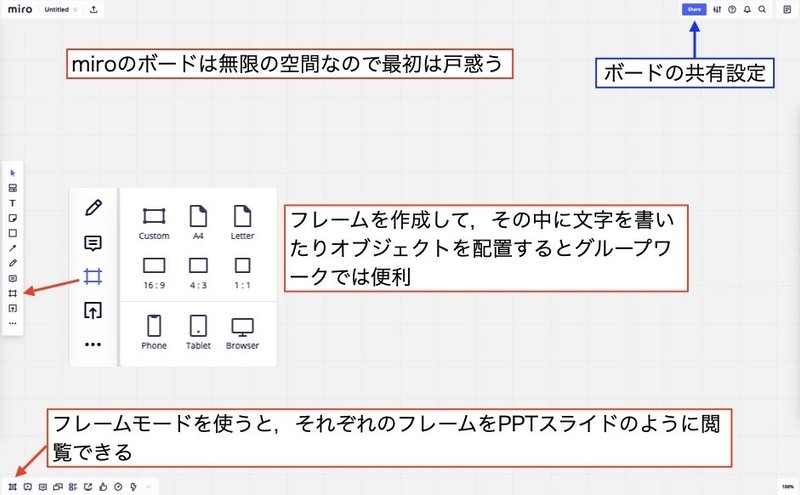
4. ボードの共有
ボードを他のひとと共有すると共同編集が可能になります.アクセス権限には3種類あって,編集,コメント,閲覧です.アクセス権限は,チームのオーナー(自分)がそれぞれのボードごとに設定することができます.ボードの共有設定で,チームメンバーをそのボードに招待するにはメンバーのメールアドレスを入力します.一時的な参加者(学生)に対しては,チームのメンバーに加えるのではなく,「Public link to board」で表示されるURLを教えることでアクセス権限を付与するといいでしょう.
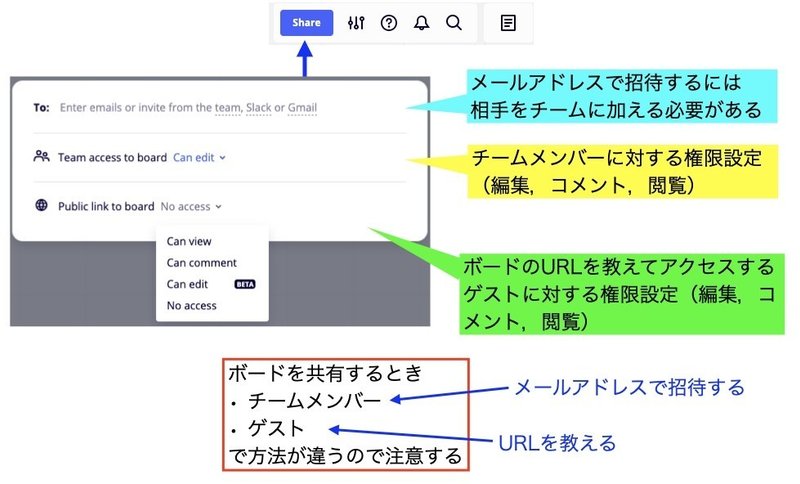
5. ボードの使いかた
miroのボードには,文字,付箋,図形などさまざまなオブジェクトを配置することができます.よく使う機能(下の図)以外にも,投票機能,アクティビティログ,フローチャート,webキャプチャー,グラフ作成,マインドマップなどが用意されています.
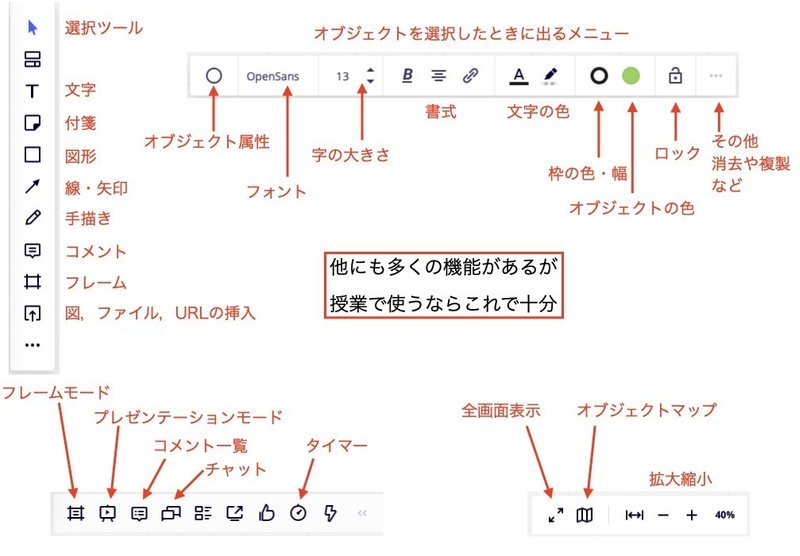
6. ゲストの参加方法
オンライン授業では,学生の参加方法はチームメンバーに加えるのではなく,URLを教えてゲストとして共同編集権限を付与するのがいいでしょう.その場合,URLからボードに直接アクセスすると,参加者の名前がすべて「Guest Creator」になってしまい,ボードの中で誰がどのような作業をおこなったのかわからなくなります.それを避けるため,初回アクセス時にmiroのアカウントを作ってもらい,miroにログインしてからボード上で作業してもらうといいでしょう.そうすることによって,オブジェクトの作成者がわかるだけでなく,チャットやコメントによる意見交換も可能になります.
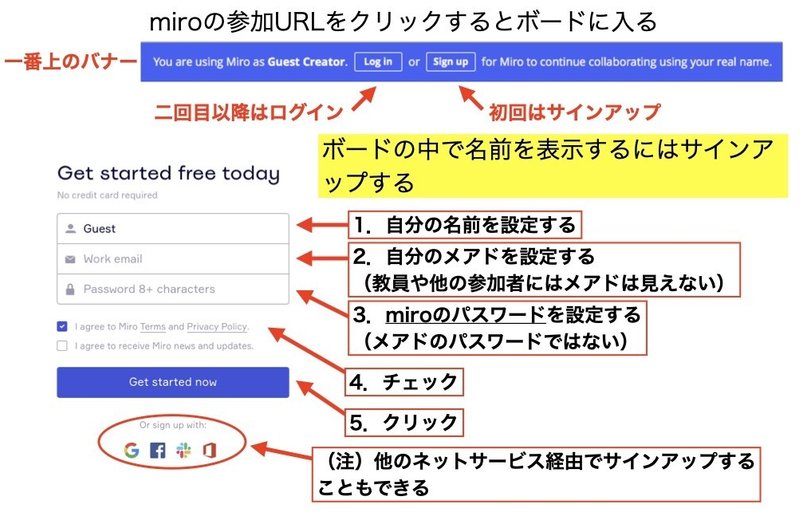
7. 教育プランの申請(2020年10月9日修正)
miroは無料版では機能が制限されていて授業には使いにくく,一方,有料版では$8/monthかかることからハードルが高い印象があります.あまり知られていないのですが,無料アカウントを教育プランに切り替えることで,無料でも機能制限がかなり緩和されて,授業用に使いやすくなります.
たとえば
・ボード数が無制限(無料プランでは3枚まで)
・ゲストがボードを編集可能(無料プランでは閲覧のみ)
・ボードの高解像度画像をローカルに保存できる(無料プランでは不可)
・タイマー機能(グループワークで便利)が使用できる
教育プランの申請方法はhttps://miro.com/education-whiteboardにアクセスして,必要事項を記入し,(1)自分が教員であることを示すもの(2)所属機関が教育機関であることを示すもの,の2点を画像ファイルで送ると,2日くらいで自分のアカウントが教育プランに切り替わります.(1)は自分の職員証の画像でいいでしょう.(2)は書いてあることはややこしいのですが,大学であれば,高等教育資格承認情報センター(https://www.nicjp.niad.ac.jp/)で自分の所属機関を検索して表示されたページを英語表示にしてスクリーンショットを撮影,それを画像として添付すれば大丈夫です.
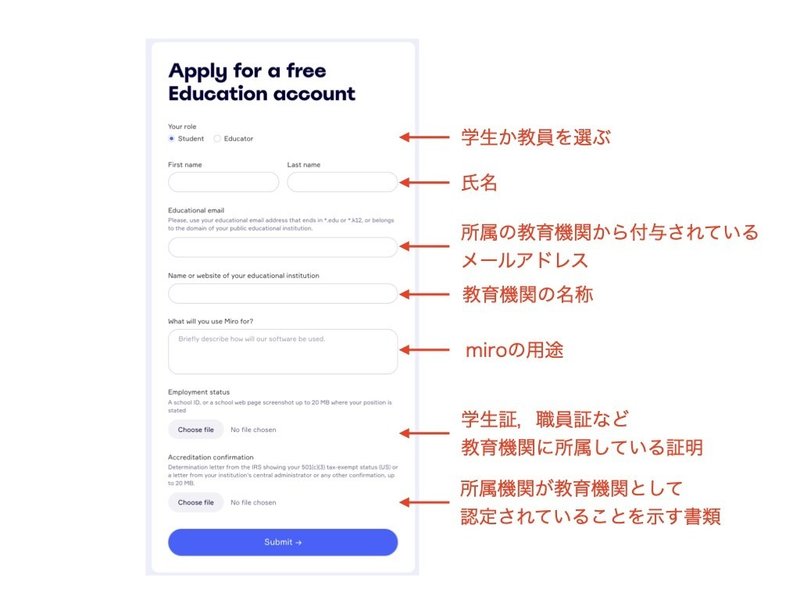
8. miroによるオンライン授業の実践例
学部2年生の演習科目(40名クラス)でzoomとmiroを使ってオンライングループワークを実施しました.
授業の前日までに,事前にボードとフレームを作ってURLを伝達しておいて,練習用フレームには自由に書き込みをしてもらいました.
授業のテーマは「プレゼンテーションの評価観点」です.
(1)個人ワーク.プレゼンテーションの評価項目を付箋紙に書く(20分)
(2)グループワーク.付箋紙をグループに分けて枠で囲ってキャッチフレーズをつける(18分)
このキャッチフレーズが評価観点になるわけです.
全体説明をzoomでおこない,ブレイクアウトでグループ分けして,それぞれのグループごとにフレームを割り当てて作業してもらいました.他のグループのフレームは隣に見えているので,ワークがお手上げ状態のグループは発生しませんでした.
僕はときどきブレイクアウトルームに入室して,付箋紙に書かれた項目にコメントしたりしましたが,基本的には放置していてもグループワークはアクティブに行われているようでした.教員側から見ると1枚のボードの上での作業の進捗がリアルタイムで俯瞰できる点が長所でした.
グループワーク終了後は成果物をクラス全体で共有しました.僕がそれぞれのフレームにコメントしながらApple Pencilで注釈を書込み,いい内容の付箋紙については,書いた学生本人に口頭で説明してもらいました.
授業終了後,学生から感想を収集しました.
・最初はmiroの操作が難しかったが,すぐに慣れてスムーズに作業できた.
・話し合うだけではなく,書いたものが残るのがよかった.
・対面でグループワークしているような感じだった.
などいい反応が寄せられました.一方,ネット速度や機材のスペックが低いとmiroの動作が極端に重い,という声がちらほらあり,そのような学生を置き去りにしないような手当ても必須だと思いました.
このnoteのトップ画像は,この授業の成果物の一例です.
この記事が気に入ったらサポートをしてみませんか?
