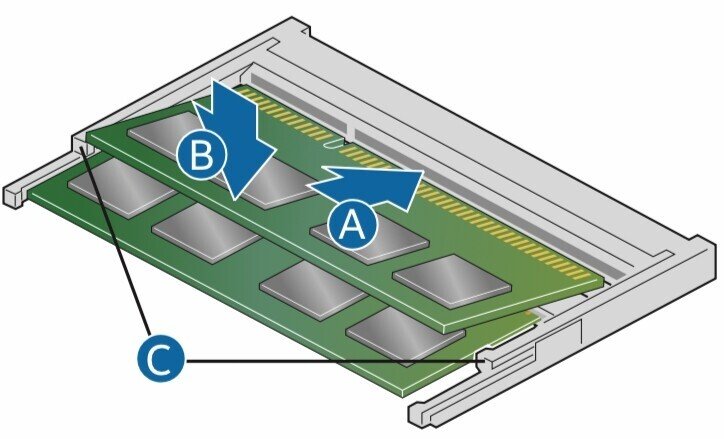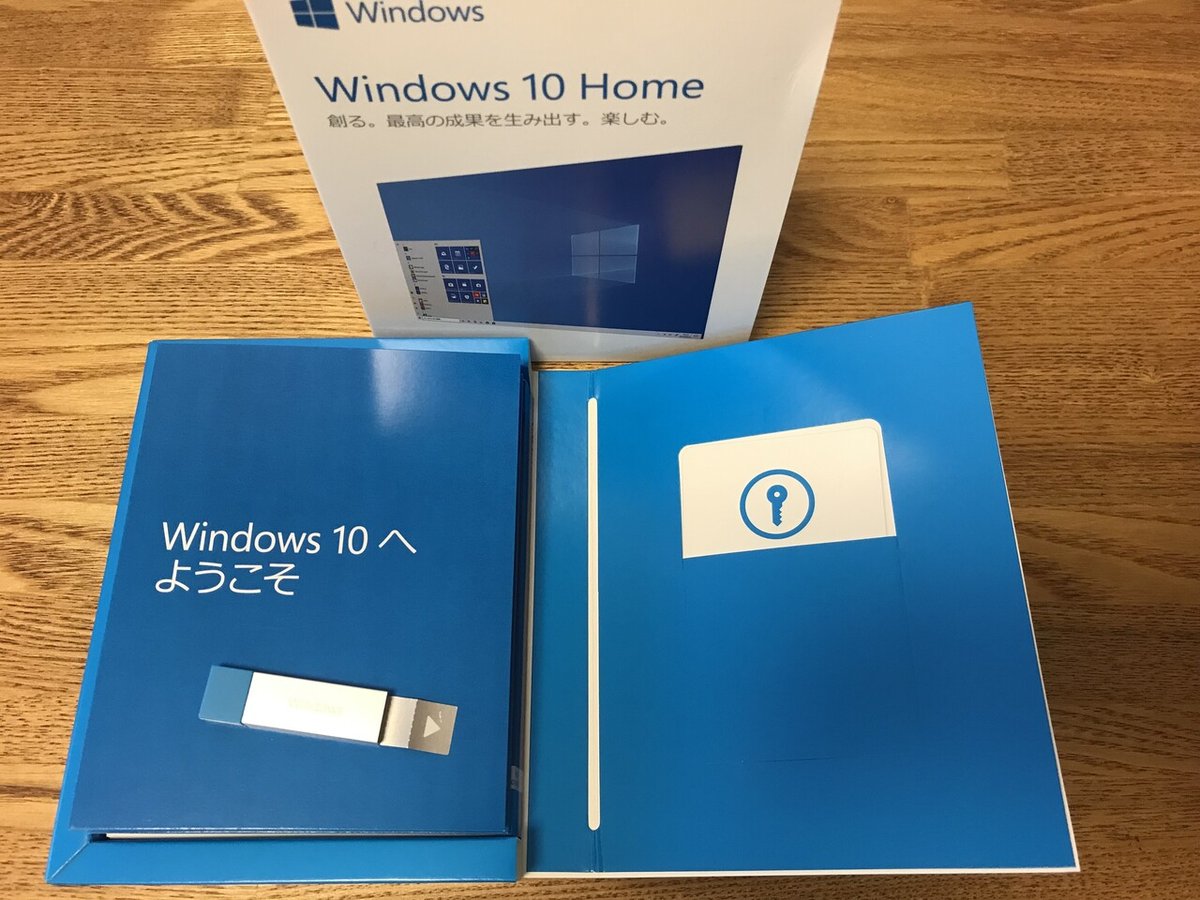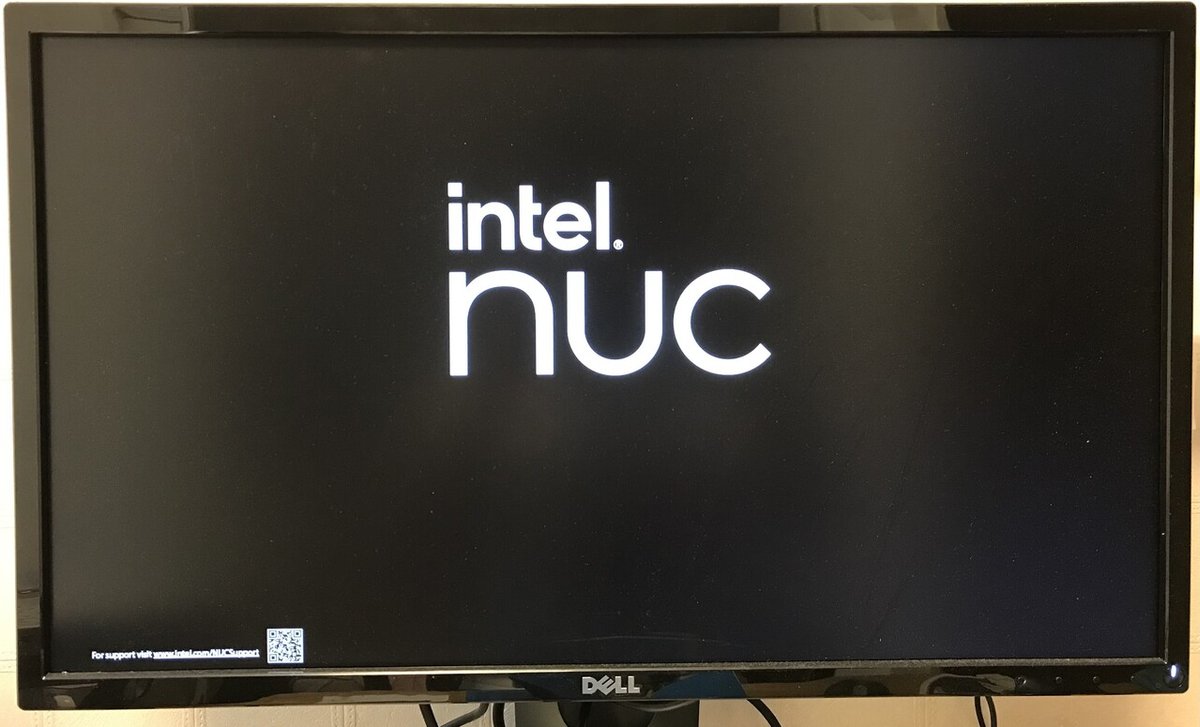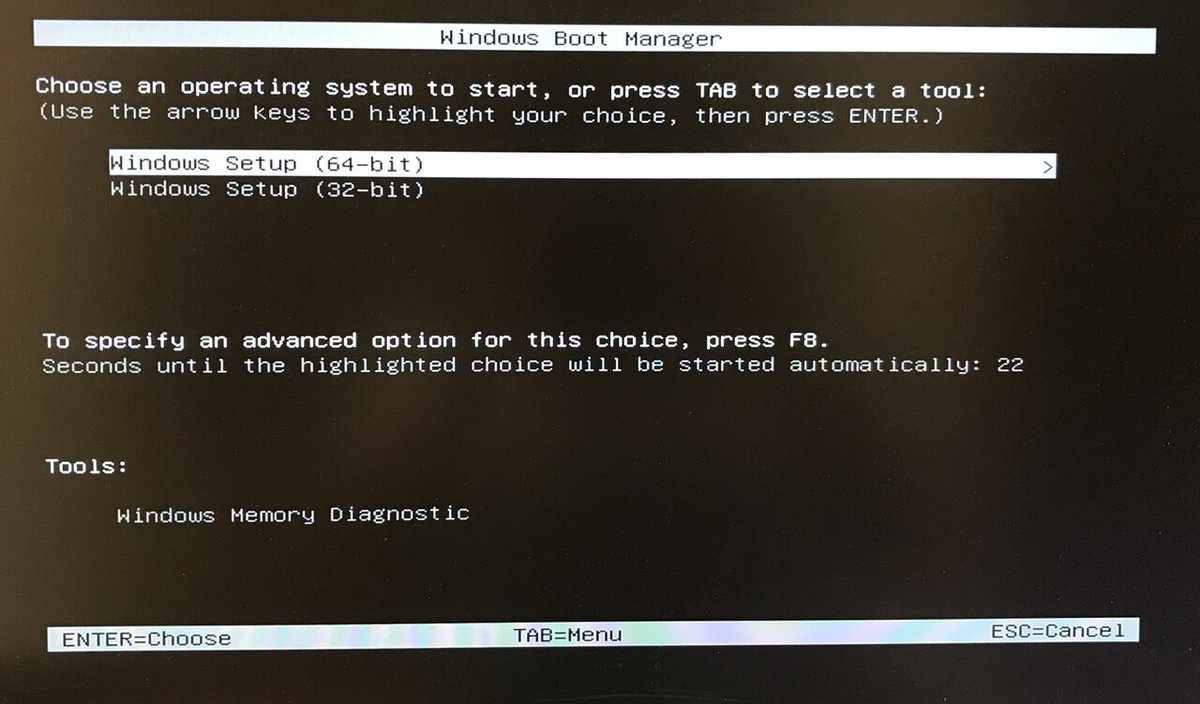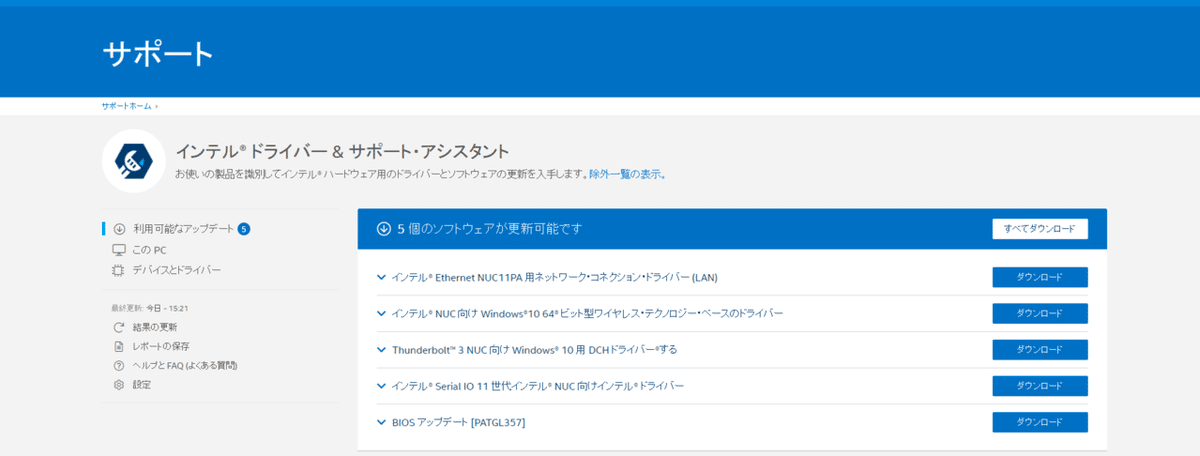Intel NUC11で自作PC(組立・OSインストール編)
Intel NUC11のミニPC自作の続編です。前回(準備編)からの続きで、NUCキット組み立てとOSインストールの備忘録です。
前回の記事(準備編)
NUC11キットのタイプをNUC11PAHi5に決めて、メモリ、SSD、OSを購入しました。いよいよ組み立てていきます。
NUC11キット開封
箱を開けると手のひらサイズのNUCがお目見えです。実物を見ると想像以上に小さいです。ACアダプタ、製品マニュアル、VESAマウントが付属してます。
組み立て準備
道具として、プラスドライバーを準備します。NUCの底板パネルのねじの取り外し用(標準の大きさの2番サイズ)と、M.2 SSD取り付け用(小さめの1番サイズ)で2種必要です。
SSDとメモリの取り付け方法は、付属のマニュアルにわかりやすい組立図があります。ただ、詳しい説明はないので、詳細はIntel HPのユーザーガイドを参照します。こちらには図とともに手順が書いてあるためよりわかりやすいです(ただし英語のみ)。
まずはNUCの底面パネルのねじをドライバーで外して、パネルを持ち上げます。パネルはマザーボードとケーブルでつながっているので注意が必要です。底面パネルにSSD用のヒートシンクがくっついてます(写真2枚目、左下)。
M.2 SSD取り付け
小さいねじを取り外して、反対側の端子のほうをカチッと音がするまではめ込んでねじを戻して固定します。簡単にできました。
メモリ SO-DIMM (1.2V DDR4)取り付け
今回2つメモリを準備したので、下段から取り付けます。メモリの上下を確認して、斜めに差し込んでから下に押して固定します。押すときに、メモリが曲がりそうで怖かったのですが、押していくと左右のはめるところが横に開いていき、最後はパチンとはまり固定されます。同様に上段にもう一つ取り付けます。
無事SSDとメモリが取り付いたので底板パネルを戻して組立は終わりです。組立初めてで心配でしたが、マニュアル見ながら割と簡単にできました。
Windows10 インストール
次にWindow10 Homeをインストールしていきます。
手順は下記HPを参照します。
組み立てたNUC本体にACアダプタとモニタをつないで、USB対応のマウス/キーボードもつけます(BluetoothタイプはWindowsが起動するまで有効にならずOSインストール時に使えないので注意)。
購入したWindows10パッケージのUSBを差し込んで電源をON。Intel nucの画面の後、しばらくすると「Windows Boot Manager」がでてきます。
ここで64-bit版を選択し、次に言語設定画面で日本語を選択、Windowsのライセンス認証に移るのでここでWindows10パーケージに付属のカード裏側に記載のプロダクトキーを入力します。
「インストールの種類を選んでください」の画面が表示されたら、下側の「カスタム:Windows のみをインストールする」を押して10分ほどでインストールできました。
その後アカウント設定をして、Windows 10のデスクトップ画面が表示されたら完了です。
最新ドライバのインストール
まず、Windowsの更新プログラムを確認し、更新プログラムがあればインストールし、Windowsを最新の状態にします。私はこれでIntel NUC Software Studioというシステムモニタできるものがインストールされました。
次にインテルHPでインテル® ドライバー & サポート・アシスタントをダウンロードします。これを実行すると、利用可能な最新ドライバーとソフトウェア・パッケージを検出して必要なソフトウェアアップデートを提案してくれるのでそれをすべてダウンロードして完了です。
下記のIntelのHPからも各種ドライバの最新版のダウンロードが可能です。
最後に
まったくの初心者ですが、無事完成することができました。Intel NUC本当に小さいのに使いやすく、大満足です。Intel NUCキットを使ったミニPC自作おすすめです!興味ある方はぜひチャレンジください。