
BIGの『Vancouver House』を題材にGH書いてみた
建築家ビャルケ・インゲルス率いるBIG(Bjarke Ingels Group)のファサードデザインです。
ファサードの特徴としては地上の三角形と頂部の四角形を滑らかに結んだトップヘビーの建築ボリュームです。
今回はこのファサードデザインをシミュレーションするGHを書いていきます。
この建物ボリュームの成り立ちには敷地からの制約条件があり、地上においては橋から30mセットバックしなければならず、この条件によって地上部では三角形の建築可能範囲になっています。
しかし地上を走る高速道路の騒音や視界不良の影響が少なくなる上層階に行くにつれて建築面積を回復するべく建物平面は四角形になっていき、トップヘビーの特徴ある建物ボリュームが生成されています。
今回のポイントは地上の三角形から頂部の四角形に次第に形状を変えていく建物ボリュームとその曲面における外壁面の生成です。
Vancouver Houseの作り方
まずは、この建物ボリュームが生まれることになった敷地条件の整理をしてみます。
敷地周辺の街からの影響であるため、OpenStreetMapで簡単に都市モデルを用意します。簡易なモデルではありますが、検討には手軽に使えて便利です。
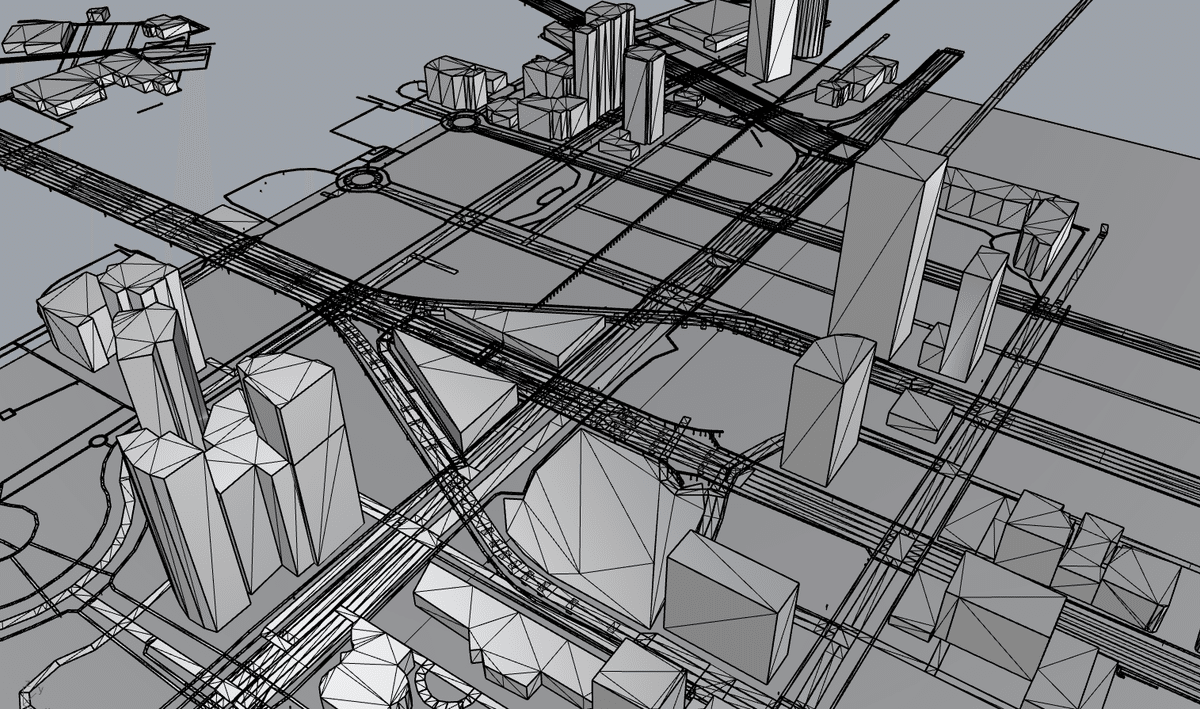
2つの通りの将来の拡張に備えたオフセットと橋からの30mのオフセットラインを引いてみます。
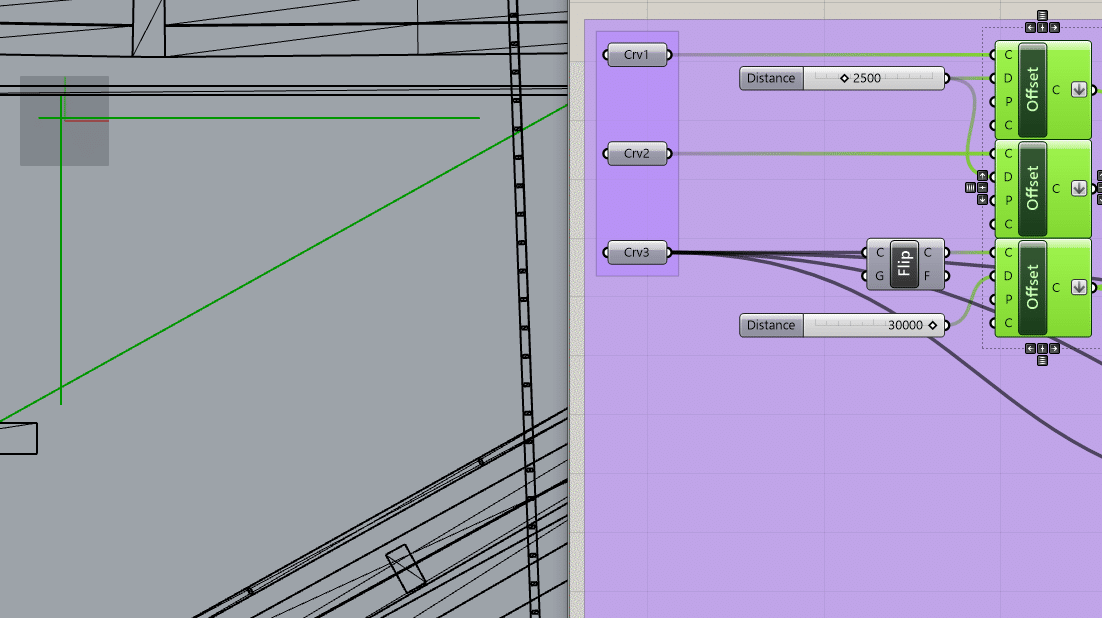
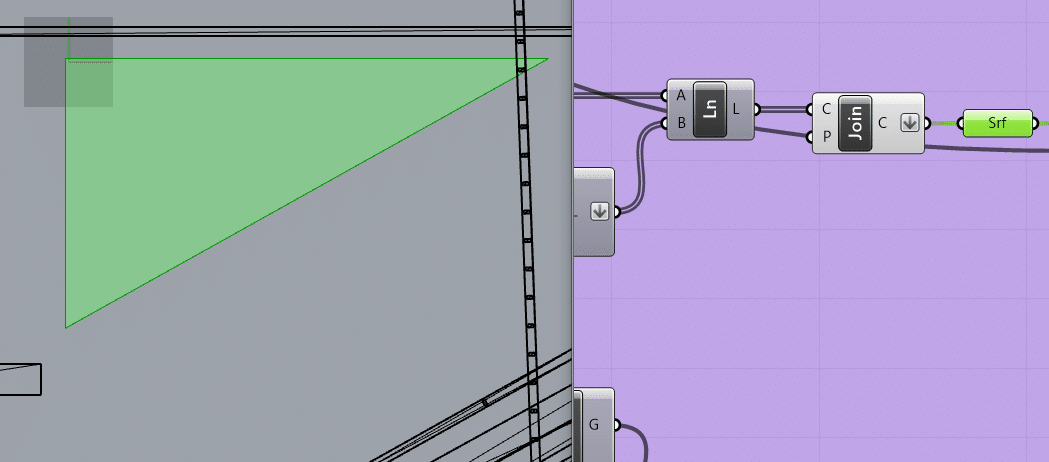
これが地上における建築可能範囲になります。
これを単純に立ち上げるとシンプルな三角形平面のタワーボリュームになります。
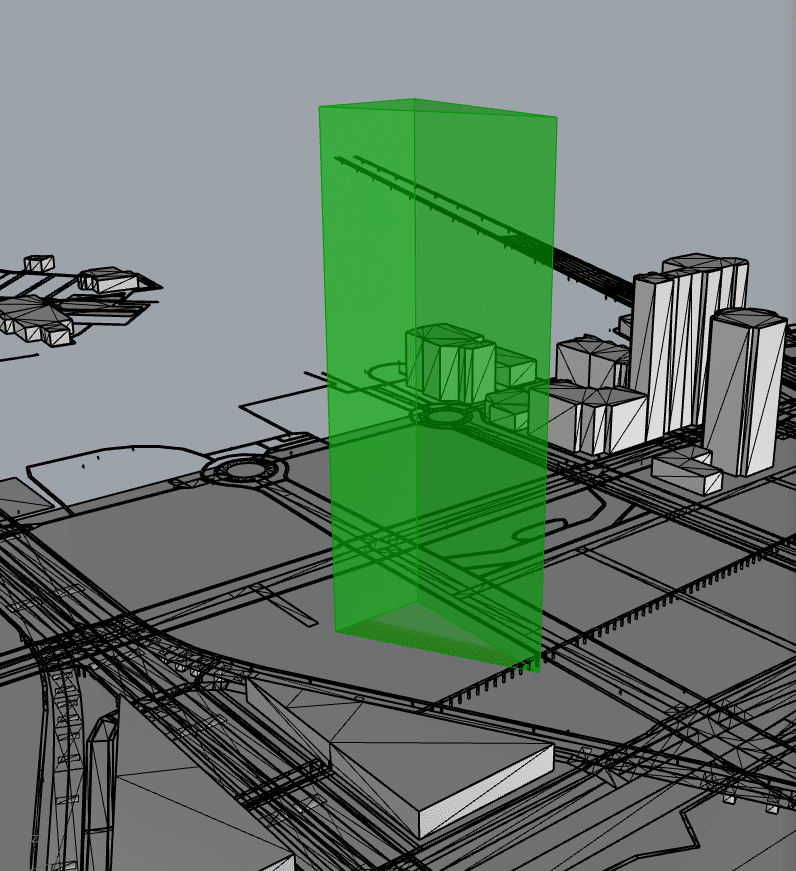
これはこれで個人的には好きですが、今回のPJの特徴はここからです。
上空に上がるにつれて高速道路からの騒音や視界不良の影響がなくなることを考慮して建物ボリュームを回復させていきます。
上空では橋からのオフセットが不要となるとし、地上での建築可能範囲である三角形のbounding boxである四角形を求め、最大建築可能範囲を仮定します。
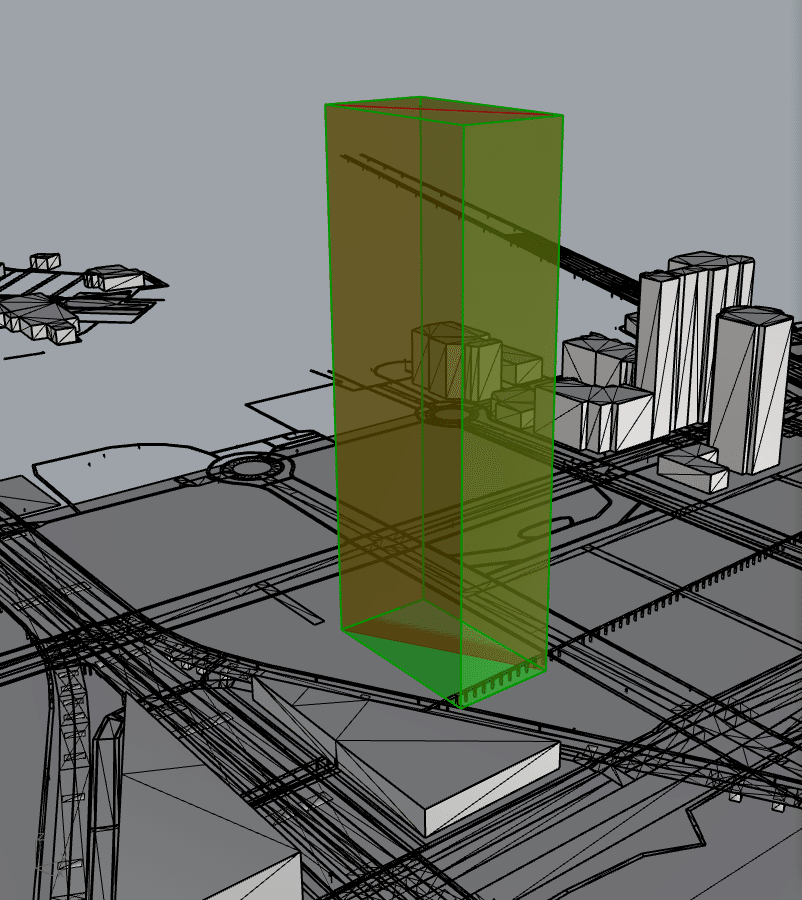
ただし、これでは地上部分における橋からの30mオフセットや騒音などの影響の条件がクリアできていません。
そこで、次は影響範囲を可視化してみます。
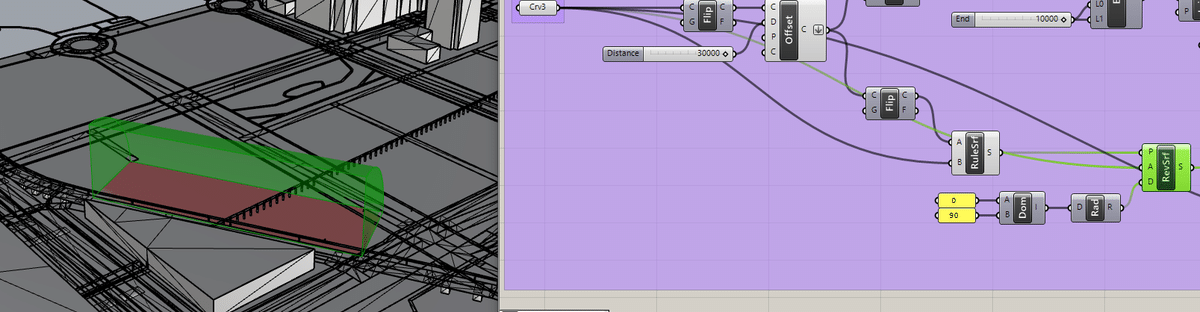
橋から30mのオフセットラインと橋までの平面範囲を求め、これを90°回転させることでできる1/4円柱のボリュームが平面的にも3次元的にも橋から30mの範囲のボリュームということになります。
こうして見ると、意外と高さ方向では影響が少ないように見えますね。
ここでは、高さ方向に関しては騒音の影響を想定して30mでなく、もう少し高さを出すように設定してみます。
『Scale NU』でZ座標方向に倍数を指定します。
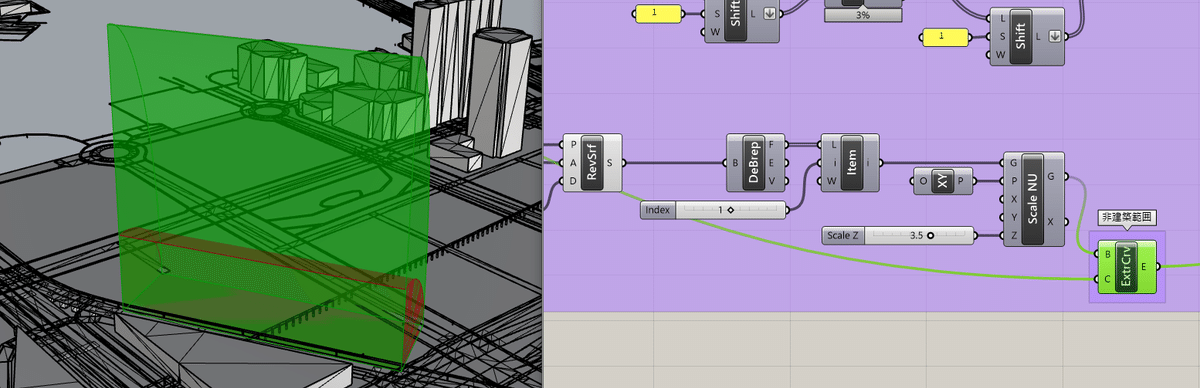
こうして得られた建築不可ボリュームを考慮した最大建築可能ボリュームを求めると以下の通りです。
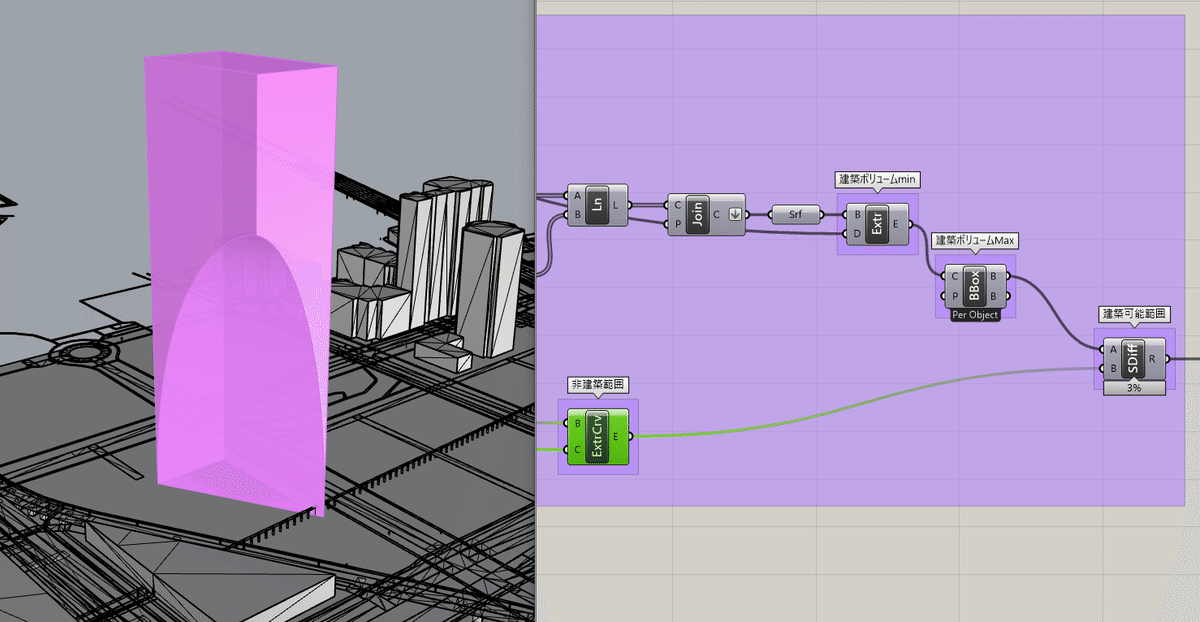
地上における橋からの30mオフセット条件を外した四角形ボリュームから建築不可ボリュームの重なる部分を『Solid Difference』で除外することで得ています。
このボリューム範囲に収まっていれば、条件を考慮した建物ボリュームであると確認できる下準備が整いました。
では、ここからは、ここまでの建築条件を頭に置きながら実際の建物ボリュームの検討に移っていきます。
建物の地上面では三角形の平面形状を作成し、頂部には四角形の平面形状を作成します。
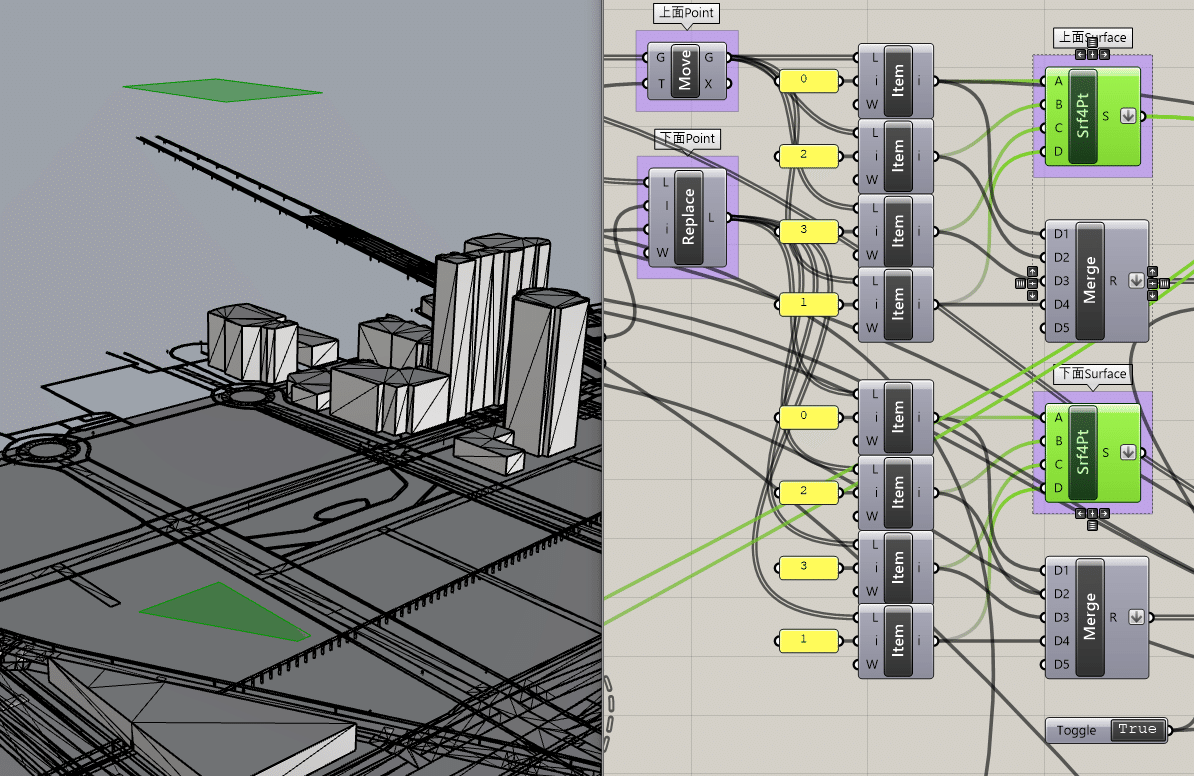
滑らかな形状を生成するために、上部の直線形状部分と下部の曲面形状部分を分けてボリューム生成していきます。
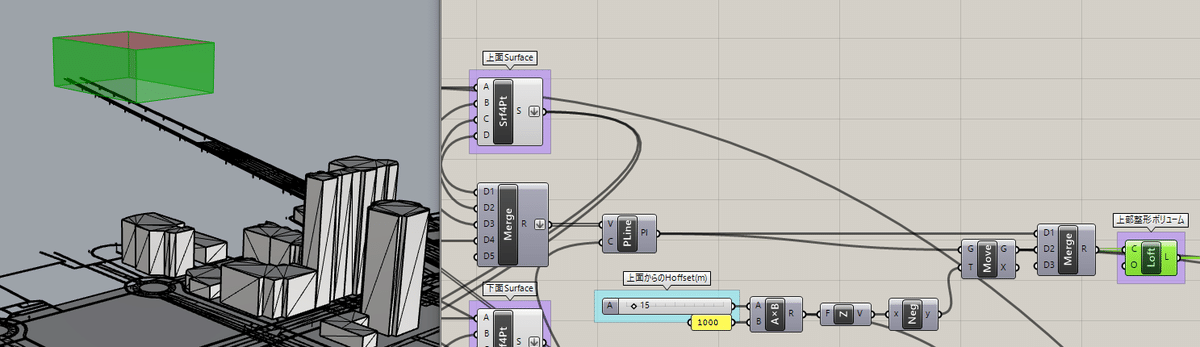
上部の直線形状部分は簡単です。
頂部の四角形Surfaceを『Extrude』で押し出すだけです。後からバランスを調整できるようにスライダーで変更可能なようにしておきます。
対して、下部の曲面形状は少し複雑になります。
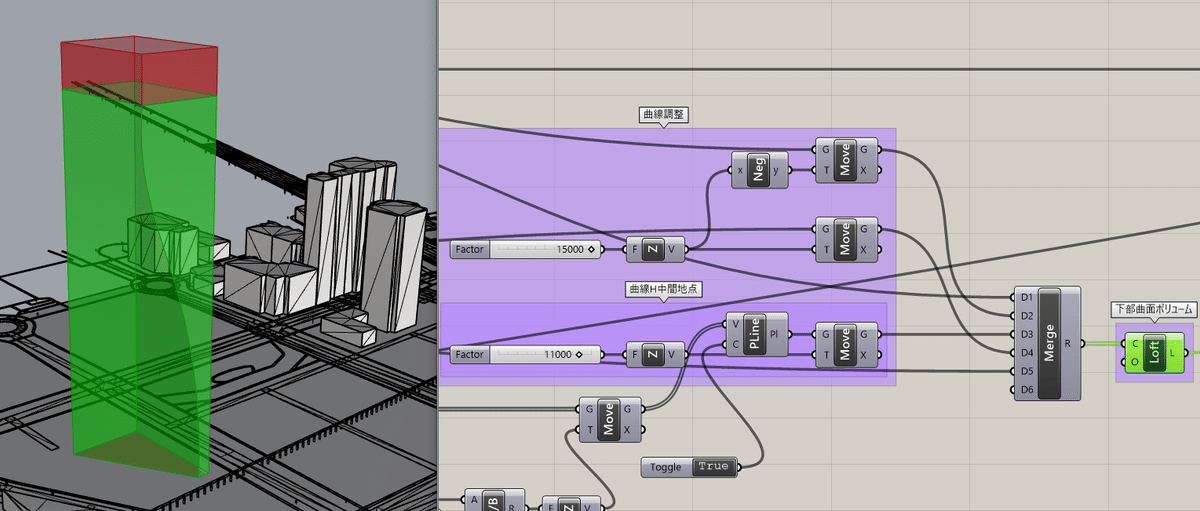
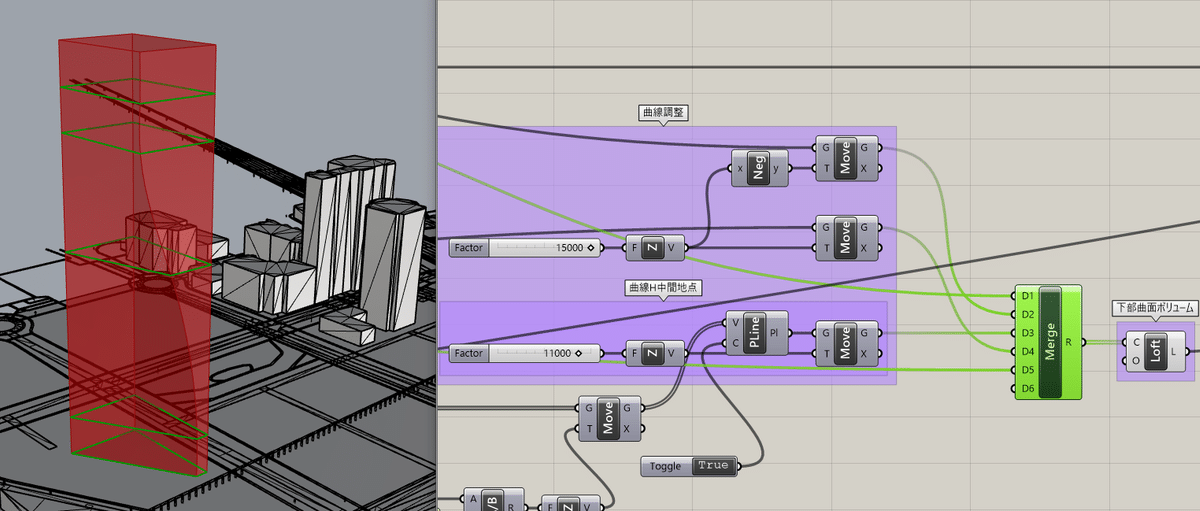
上下で異なる平面形状を結んでSurfaceを生成するには『Loft』でSurface生成します。滑らかな曲面を生成するためには複数の平面形状を指定して結ぶことで実現します。
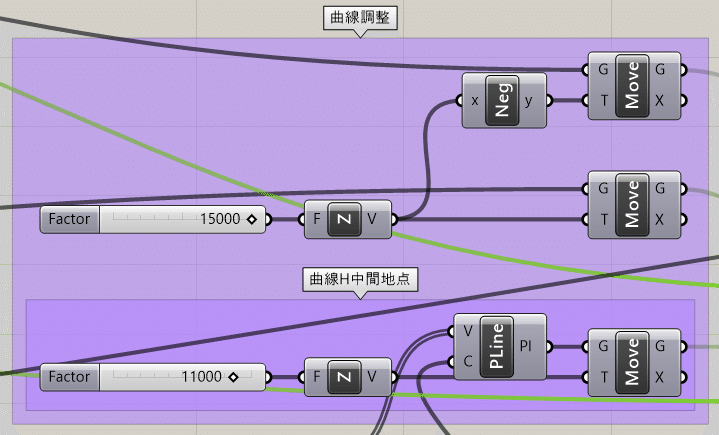
全体でバランスよく曲面のボリュームを生成するには少し調整できるようにしておくとよいです。
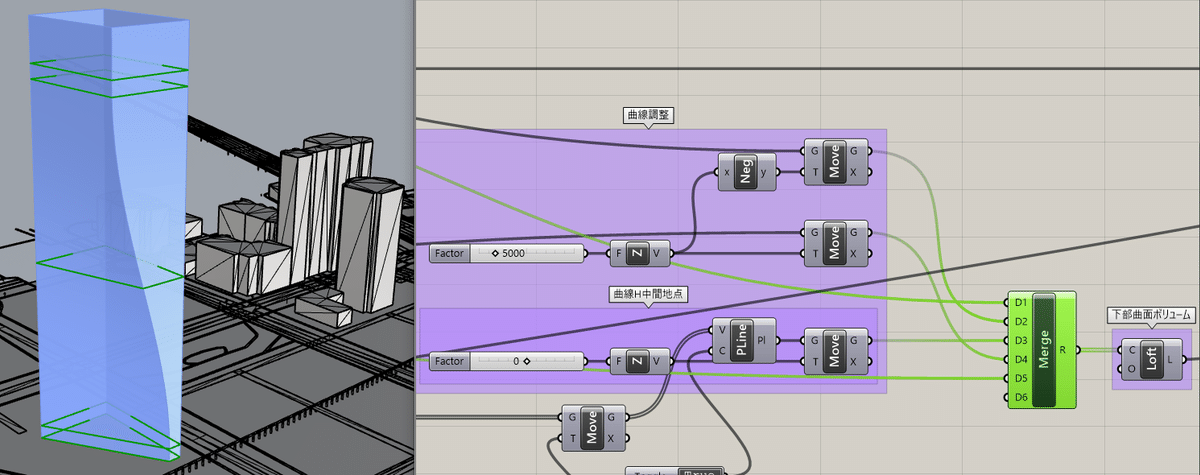
これに建築可能範囲と重ねてみると、
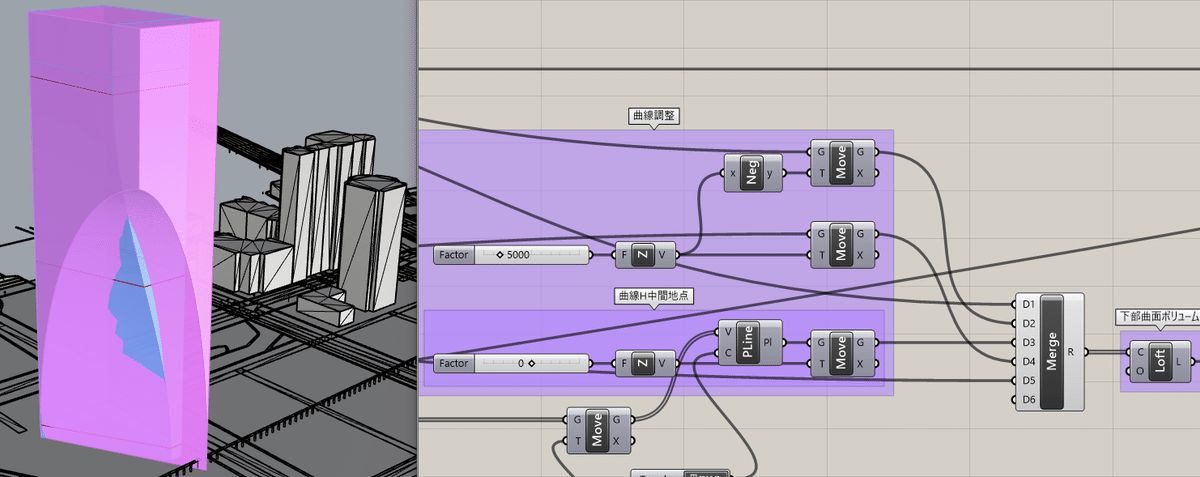
ピンクの建築可能範囲からはみ出した水色の建物ボリュームが収まっていないのがわかりますね。
このような調整にも先ほどの曲面の調整スライダーが役立ちます。
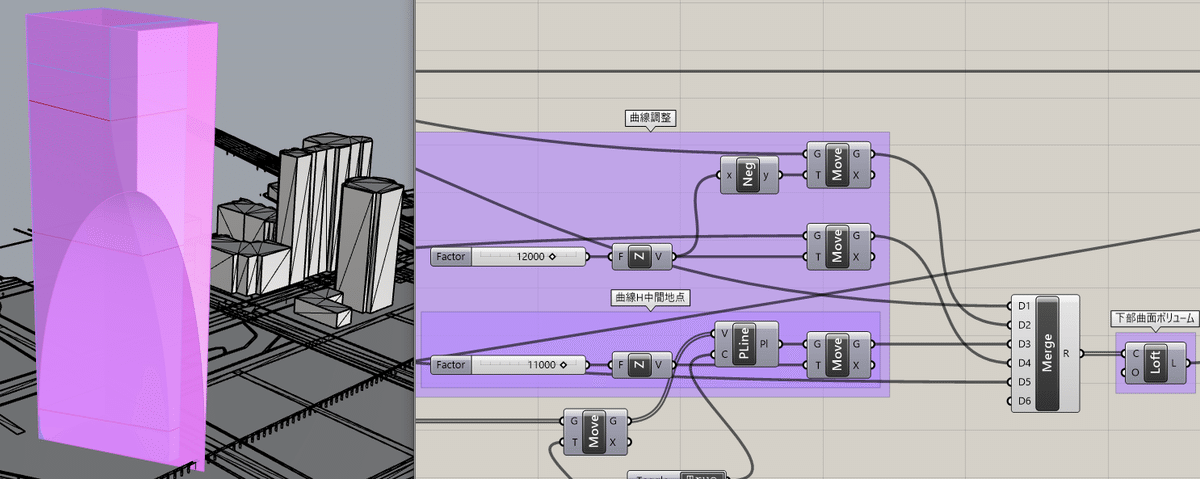
建築可能範囲を考慮した建物ボリュームがこうして求まります。
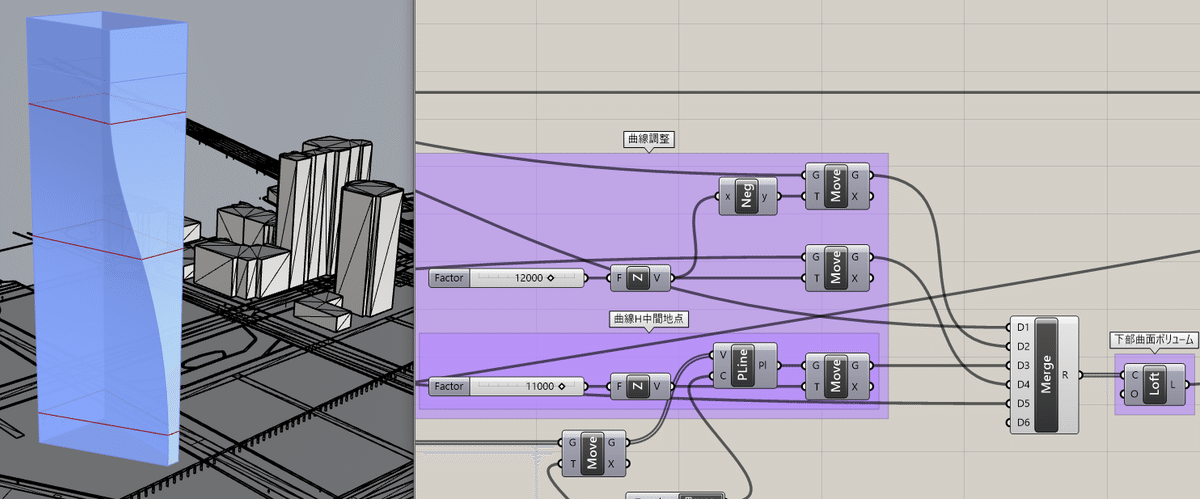
建物ボリュームがざっくり検討できたところで、次はもう少し建築的に検討していきます。
階高を設定し、各フロアごとに切り分けます。
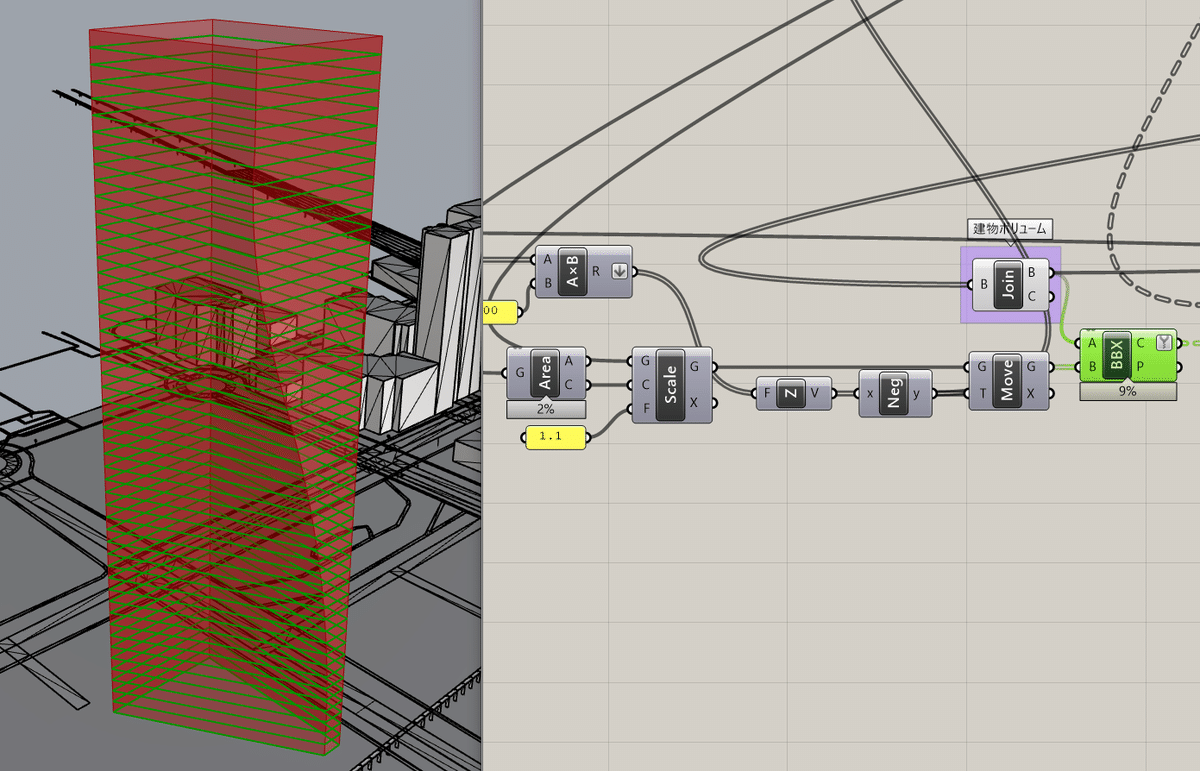
各フロアの外周ラインは建築ボリュームとフロアレベルのSurfaceの交差を『Brep|Brep』で取り出します。
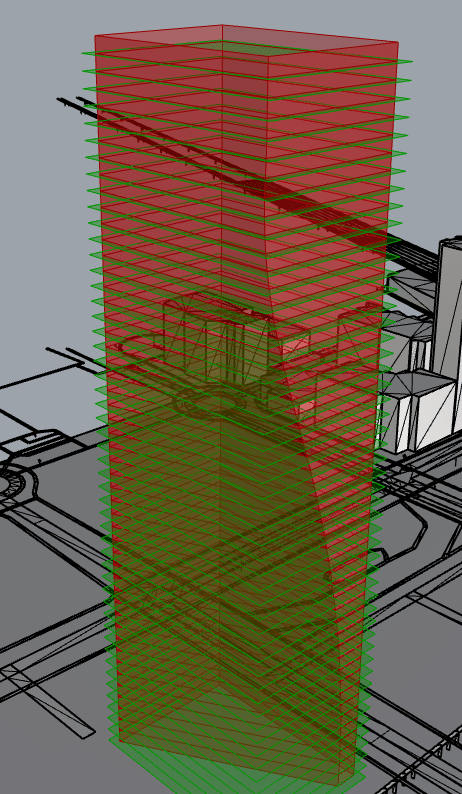
各フロアのラインが得られれば、次は住戸ごとに分割していくためのPointを求めます。住戸の分割数も後々検討に使えるようにスライダーにしておきます。
2つ長辺を『Divide Curve』で分割し、それぞれのPointを結んで得たCurveとフロアラインの交点を『Curve|Curve』で求めます。
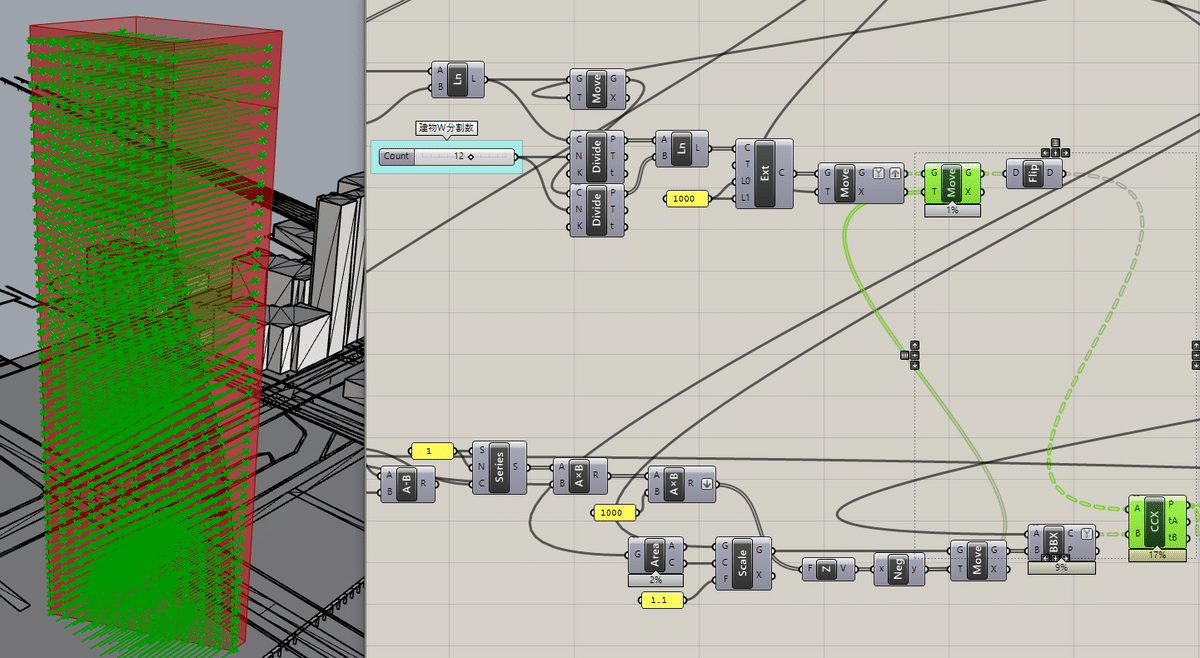
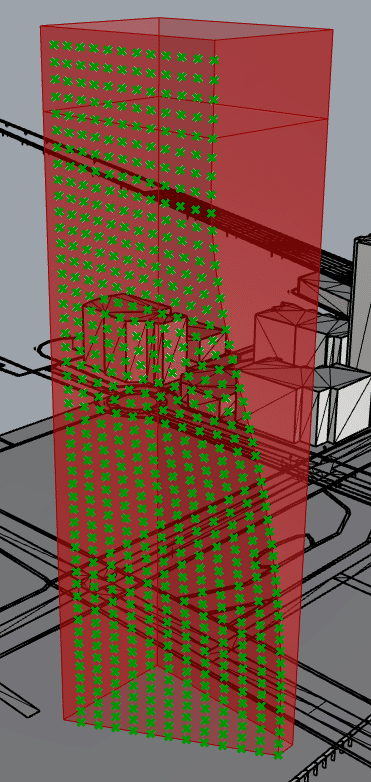
ここで得られたPointを基に各住戸ごとの外壁面を形成していきます。
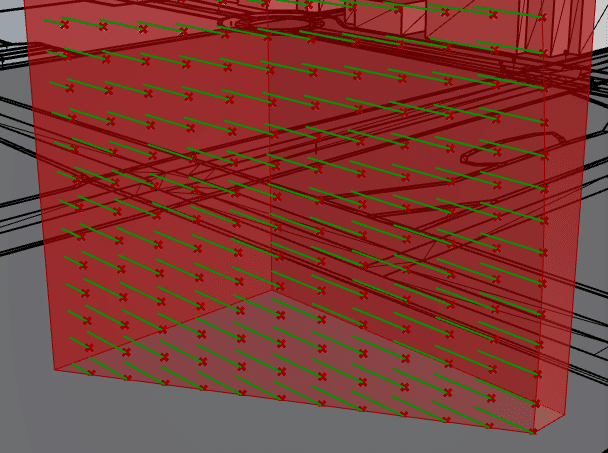
ここでは市松に凹凸を付けた外壁面とすることを念頭に置きながら住戸ごとのラインをPointを結んで作成している点がポイントです。
左右は2住戸分の長さになるようにPointをズラしながらラインを作成してます。
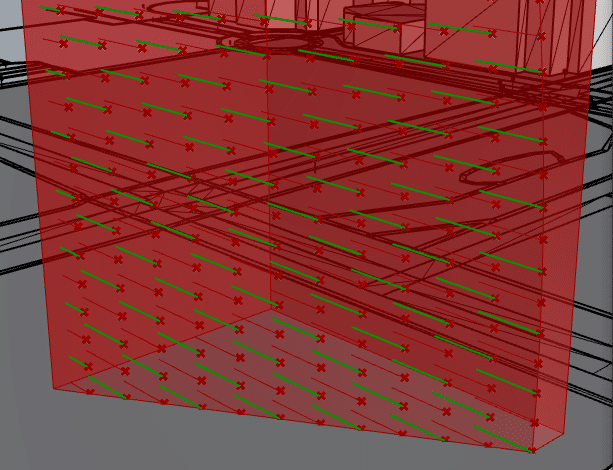
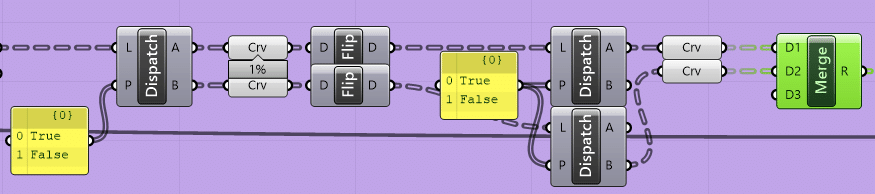
要素の取捨選択には『Dispatch』を使い、交互に得るためにTrue・Falseをリストに並べておくことで交互に振り分けられます。
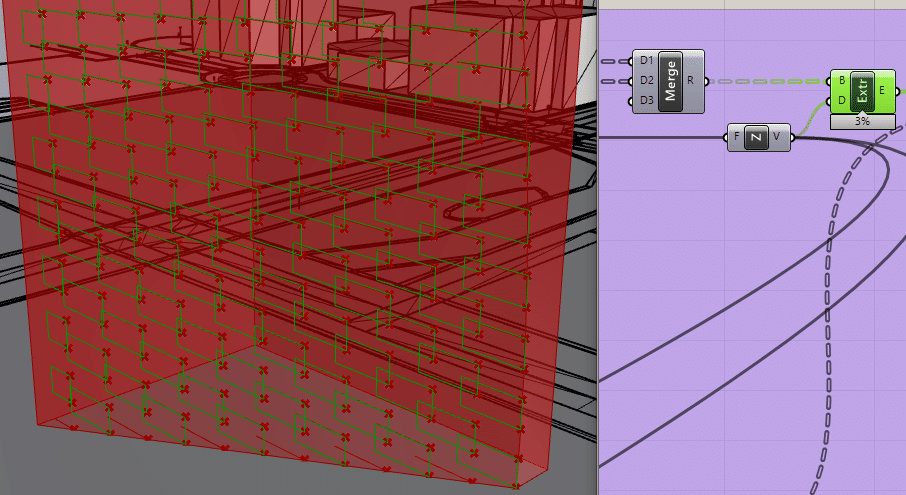
上下左右に取捨選択した外壁面ラインを階高分垂直方向に押し出してSurface化した外壁面が得られます。
この外壁面を奥行方向に押し出すことで立体化し、全体が完成します。
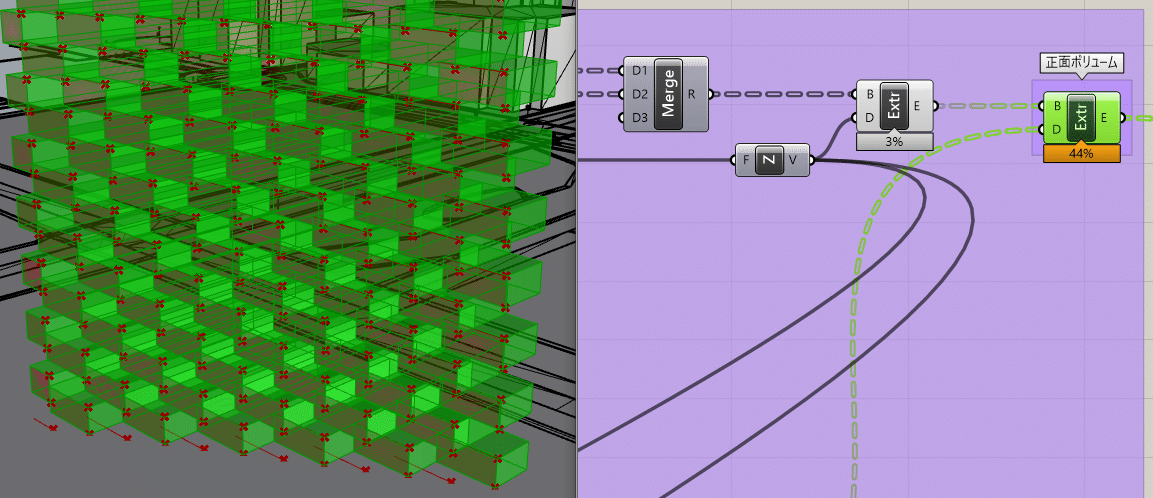
『Custom Preview』で少し見やすくすると上下左右交互に凹凸のある特徴的な外壁面がよくわかります。

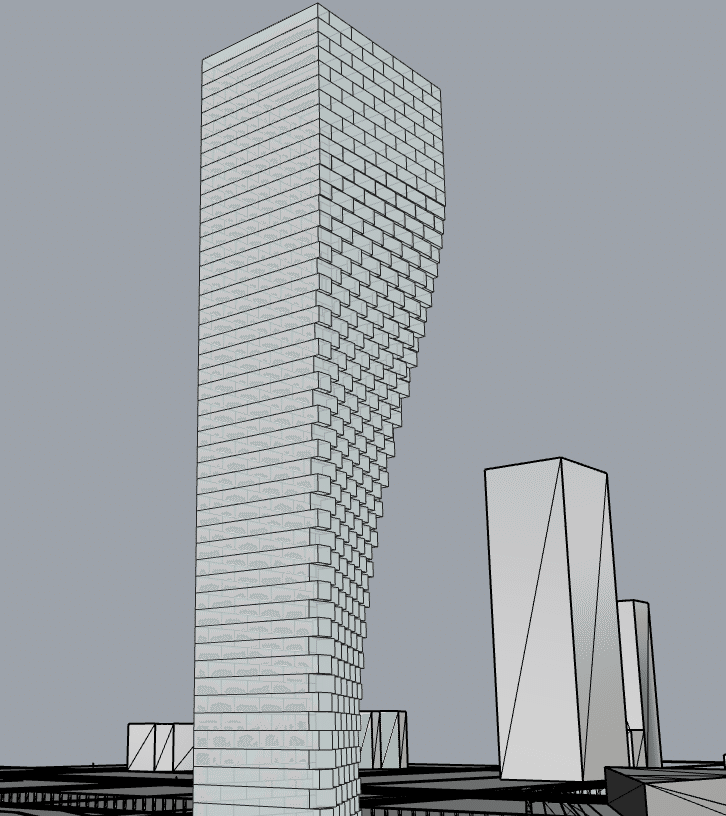
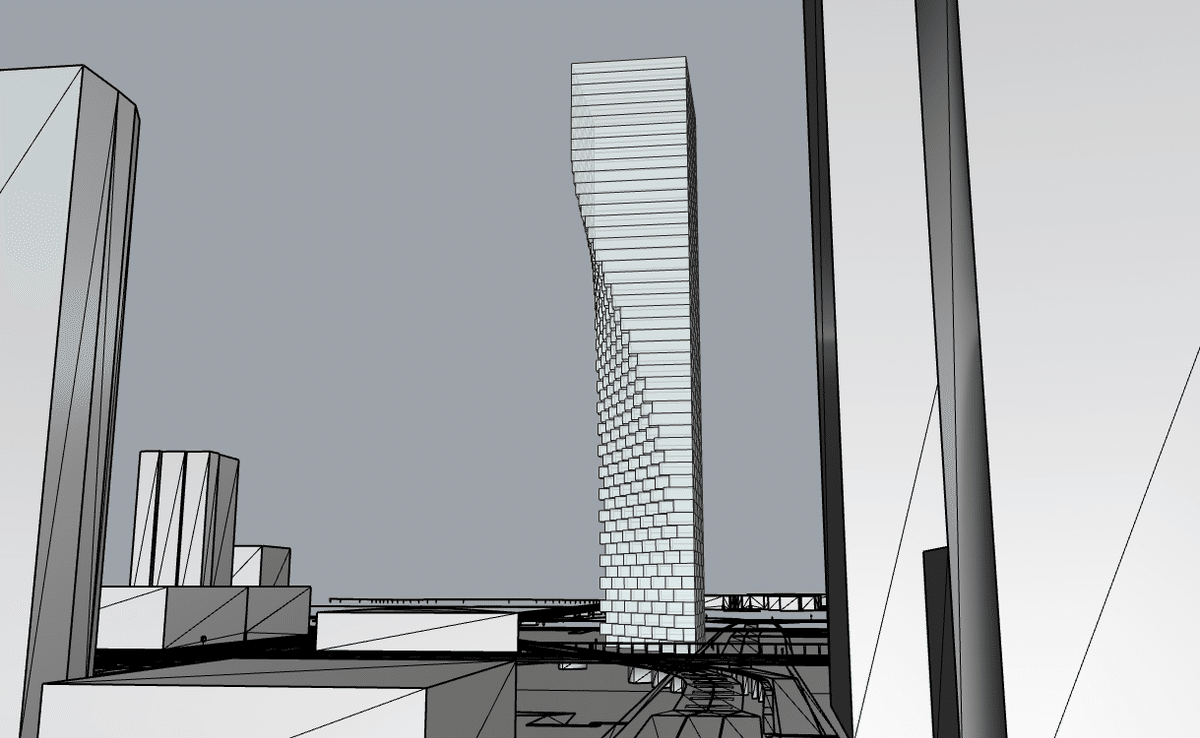
地上における視線の抜けがよく確認できますね。
ついでに建築制限を受けてる範囲も表示してみるとこんな感じです。
敷地条件からくる建築制限をうまくファサードデザインとして消化されてることがよくわかりますね。
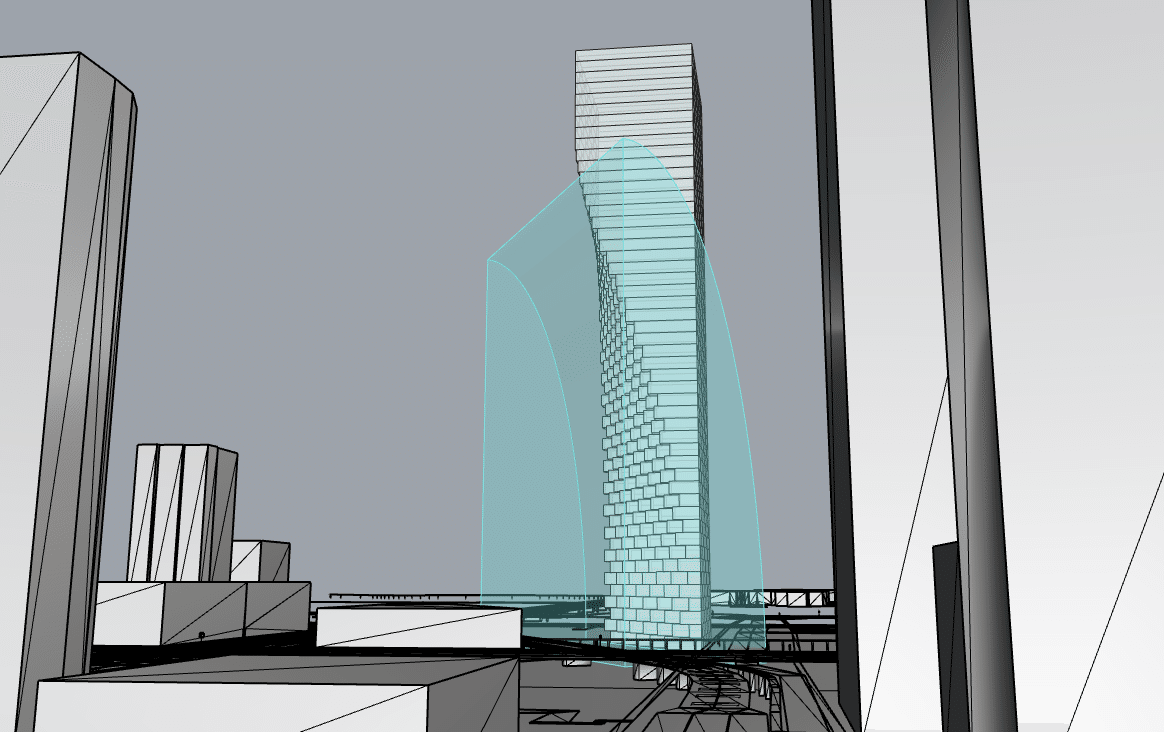
GHデータのダウンロード
そのまま使えるGHファイルを以下で公開してます。
ここから先は
¥ 300
いつもサポートいただきありがとうございます! これからもあなたの代わりに役立つ記事を更新し続けていきます。 どうぞよろしくお願いします。
