
〈30分でできる〉blenderで自由に動かせるだんぼー君(もどき)を作ろう!(vrchatでも使えるよ!)【4:マテリアル】
マテリアル
次の工程はマテリアルのセッティングです。
Q.まずマテリアルってな〜に?
A.メッシュ(面)がオブジェクトの形を決めるのに対して、マテリアルはオブジェクトの材質や色を決めるもの。
今回はほぼダンボールのテクスチャをベタ貼りで済むのでこの工程はめちゃくちゃ楽ちん!(UV展開すらなし)
見た目がガラッと変わるので『CGやってる感』がとてもでて楽しいので僕はこの工程が好きです。
やっぱり見た目が変わる項目はテンションが一気に上がるから先にやっちゃいたいよね〜
ということで
まずはさっき作ったオブジェクトに名前をつけましょう。
右上のシーンコレクション内にある、体のオブジェクトを選択、ダブルクリックで名前が変えられます。好きな名前にしてください。
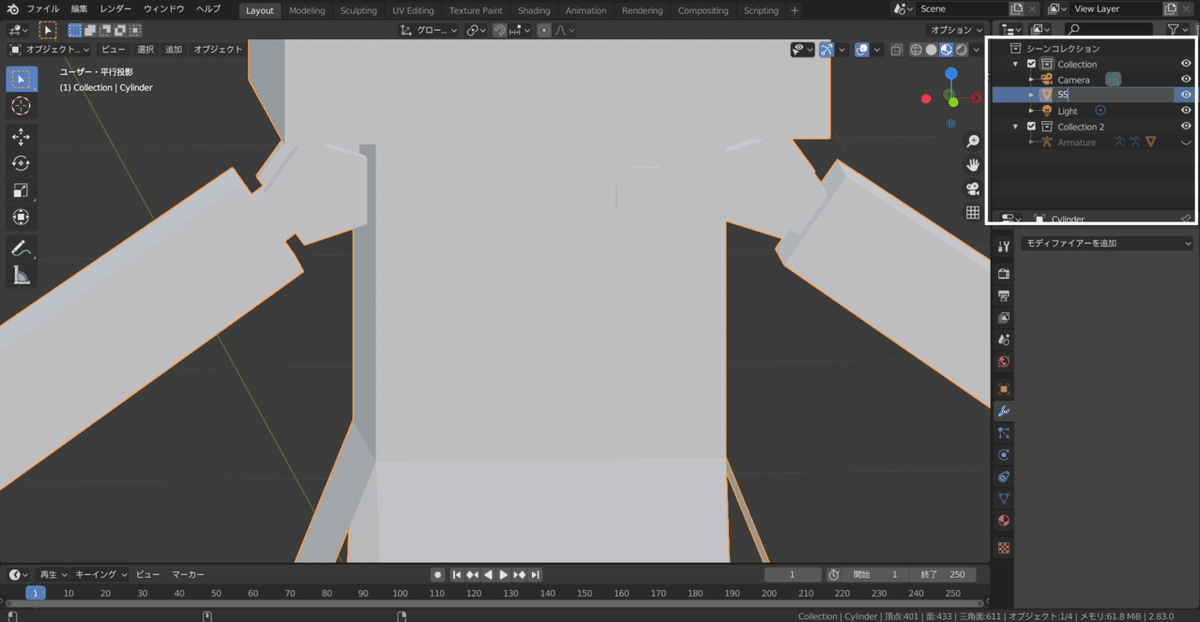
つぎにいよいよマテリアルを設定する……
前に、素材を狩にいきましょう
Googleで「ダンボール テクスチャ フリー」みたいな検索をしてダンボールのフリー画像をもらってきてください
(今回はPBRテクスチャはややこしいことになるので使いません、色だけでいきます)(どうせダンボールなんてそんな変わらないし…)
テクスチャを借りたらblenderに戻り、右上のアイコン右から二個目の〇もしくは「Z」のパイメニューでマテリアルプレビューに切り替、上のタブから「shading」タブに移動します。
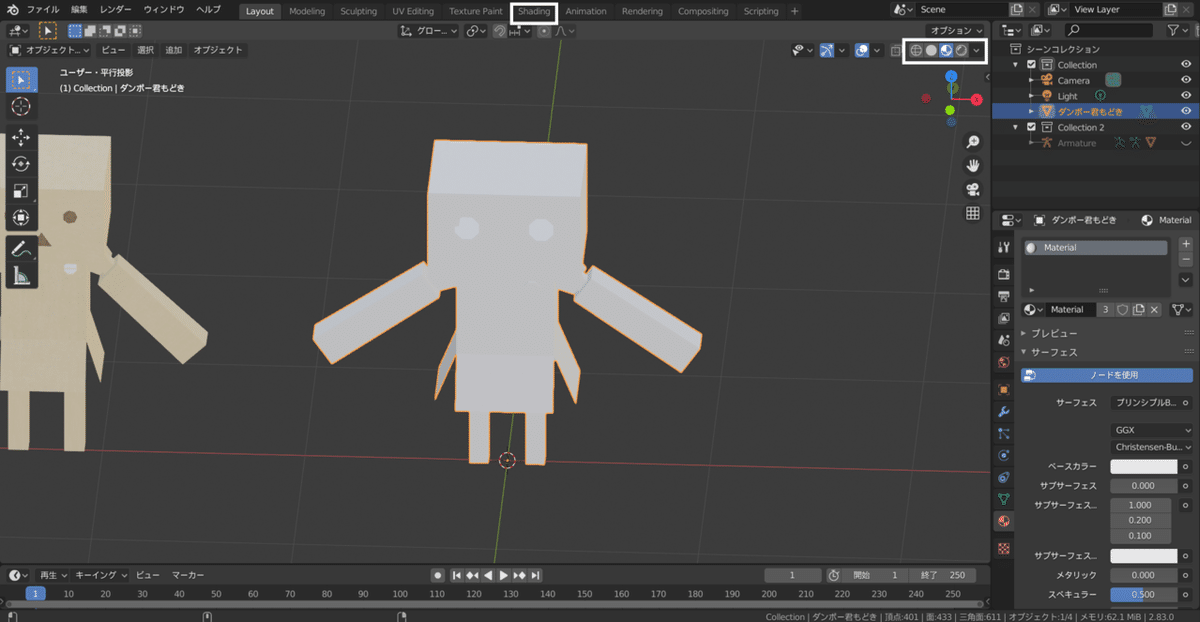
ここからの作業は説明するとかなり長くてめんどくさいことになるのでや画像の手順をそういうものだと思って真似て見てください。
shadingタブの下の方に「マテリアル出力」やプリンシプルBSDFと書かれたタブ(このタブのことをノードと言います)があるエリアがあると思います(それらのノードがなければなければエリアの中で「home」を押してみてください)。そのエリアの中で「shift」+「a」から「テクスチャ」の中の「画像テクスチャ」を選択します。
「画像テクスチャノード」をつかんでプリンシプルBSDFの左に移動、「画像テクスチャノード」のカラーのぽっちらへんで左クリックドラックで出てくる線をプリンシプルBSDFのベースカラーにつないでください。

「画像テクスチャノード」の「開く」から先ほど保存したテクスチャを選択してください。
本来ならこの後にuv展開という地獄が待ち受けているのですが、今回は全て基本図形を割ったり消したりしてるだけなのでデフォルトでちゃんと展開されているものをそのまま使えます。基本図形is神…
これでマテリアルのセッティングは完了です。
上のタブから「layout」タブに移動して「z」のパイメニューから表示をレンダーに切り替えてみましょう。
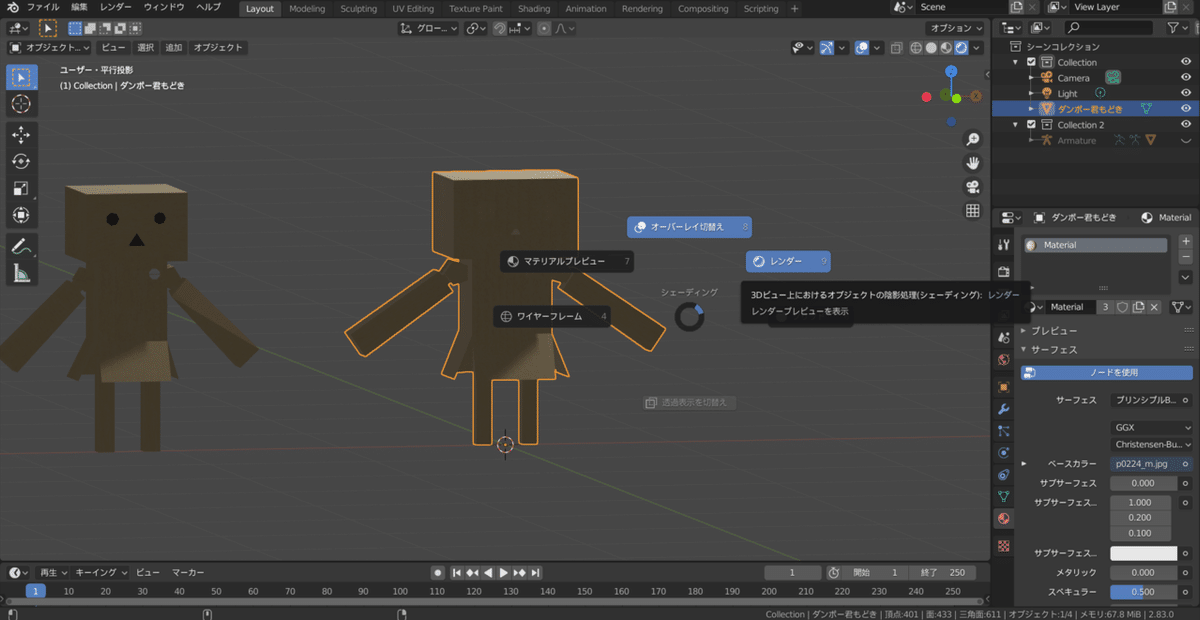
右上の「シーンコレクション」内の「light」を選択、「g」で動かしてみましょう。問題なく色が描写されればokです。
先ほどコイン入れを作らなかった場合はマテリアルの工程はこれで終了です。
テクスチャペイント(コイン入れ作った場合のみ)
コイン入れをつくった場合はもう一つやることがあります。このままだとコイン入れまでダンボールになってしまいます。それを解決します。
まず上のタブで「uvediting」タブに飛びます。

そして「A」で頂点を全選択し、展開図っぽいのがたくさんある方で「S」「G」を使い上の方にスペースを開けます、そして右側で「L」のリンク選択でコイン入れだけを選択
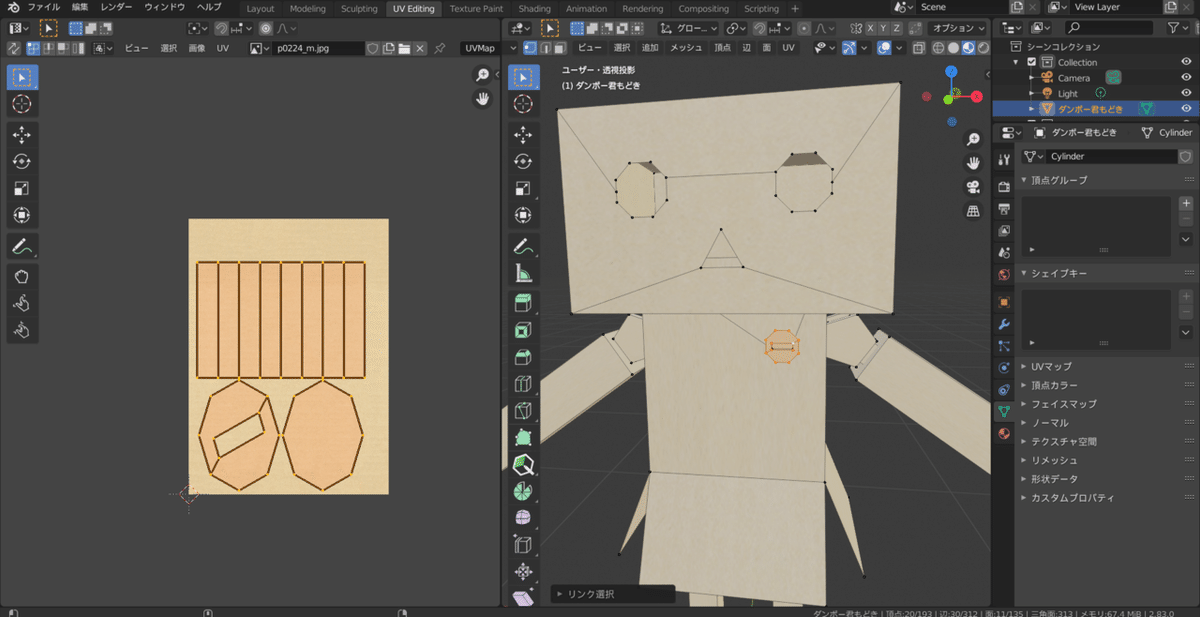
左の画面の方にコイン入れの展開図が出てくると思うのでこの状態で左の画面の方で、「S」「G」で先ほど開けたあたりに持っていきます。
移動させたら右の画面で「A」で前選択して被ってないから確認します。
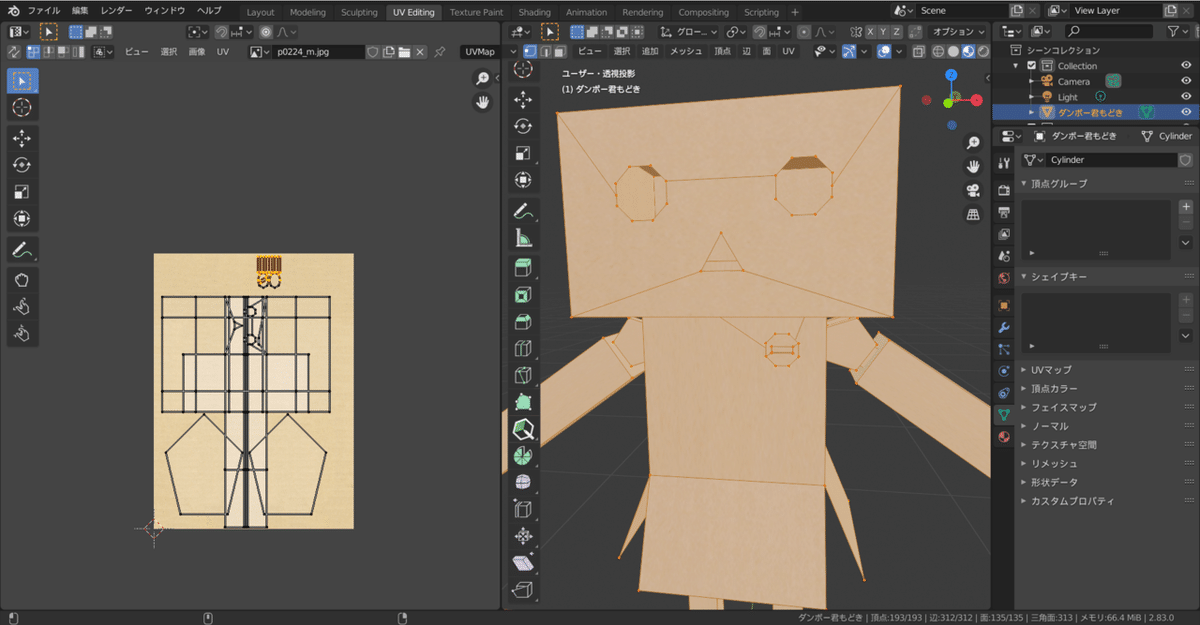
UVエディターは「取り込んだり作ったりしたテクスチャをオブジェクトの展開図と照らし合わせることでコントロールする画面」です。
これからコイン入れ色を塗りますが、もしuv(展開図)が重なっていた場合、意図せぬところにコイン入れの色が現れてしまいます。
コイン入れの色塗りはblenderに搭載されている機能を使います。お絵かきソフトほど機能は強くありませんが(レイヤーなかったり)そこそこ使えます。
では色塗り行きましょう。
上のタブから「texture paint」タブに移ります。
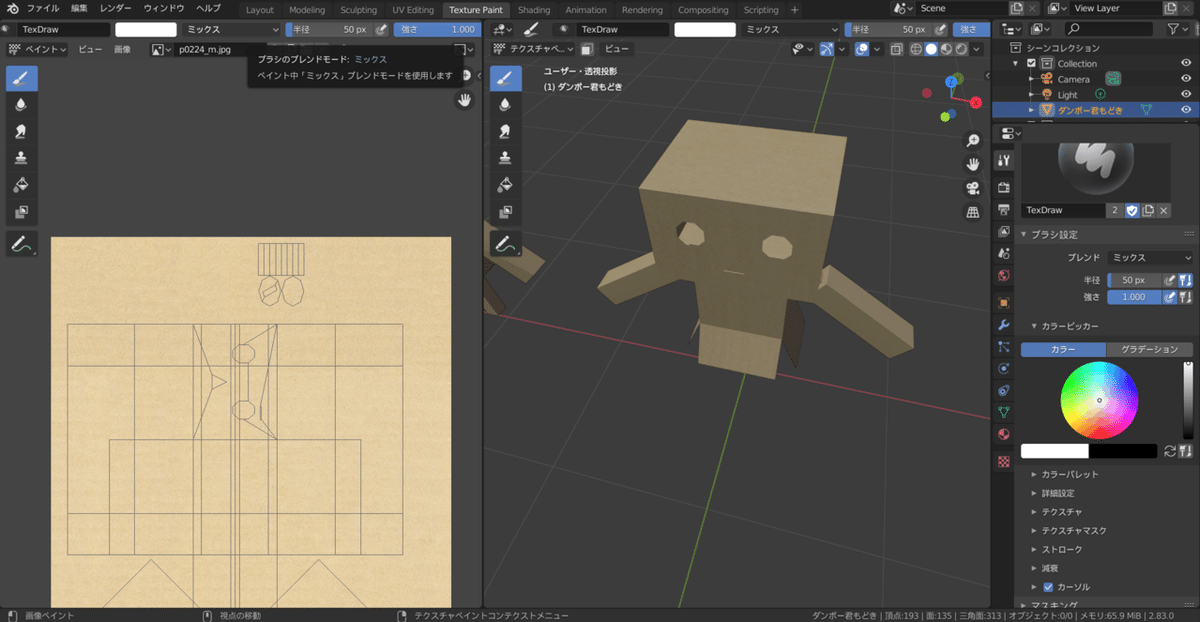
ここでは右のモデルに直接書き込むこともできますし、左の展開図の方に書き込むこともできます。
色、ブラシの強さ、大きさ、合成法、ストローク方法、テクスチャ、減衰などは画面上の方か右のプロパティウィンドウ内の一番上のスパナとドライバーっぽいアイコンからいじれます。
今回は色は白、合成方法はミックス、その他はいじらずに行きます。
もし体の方にも色を塗る場合はuv(展開図)の重なりに気をつけてください。
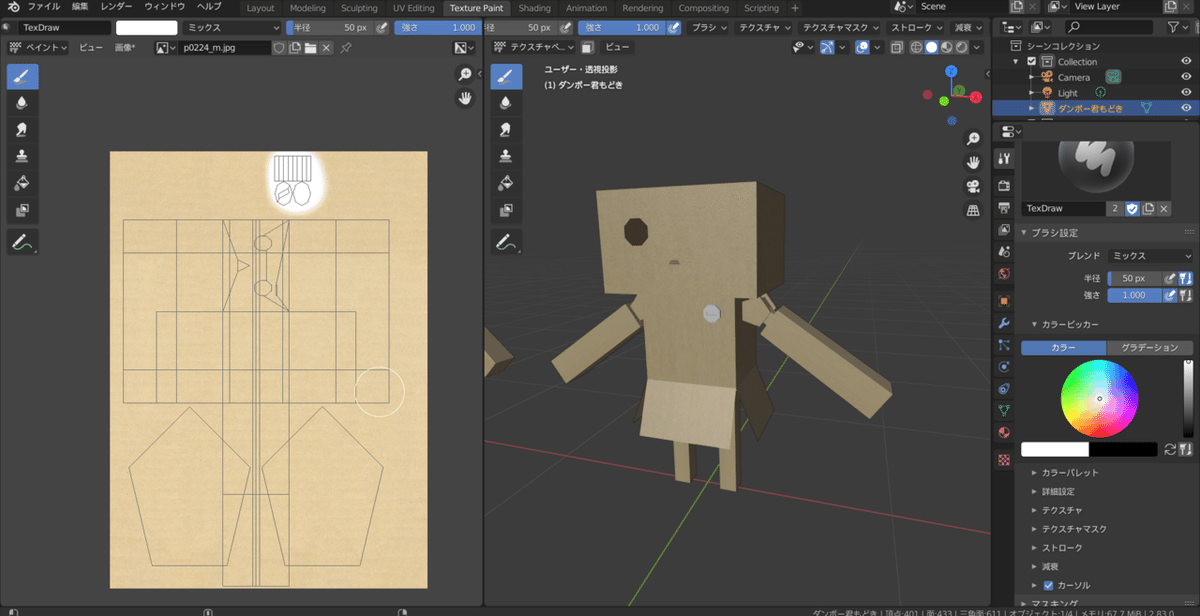
テクスチャは書き終わったら必ず「画像」から「名前をつけて保存」をしてください(この工程を忘れると全ての努力が飛んで泣くことになります)。
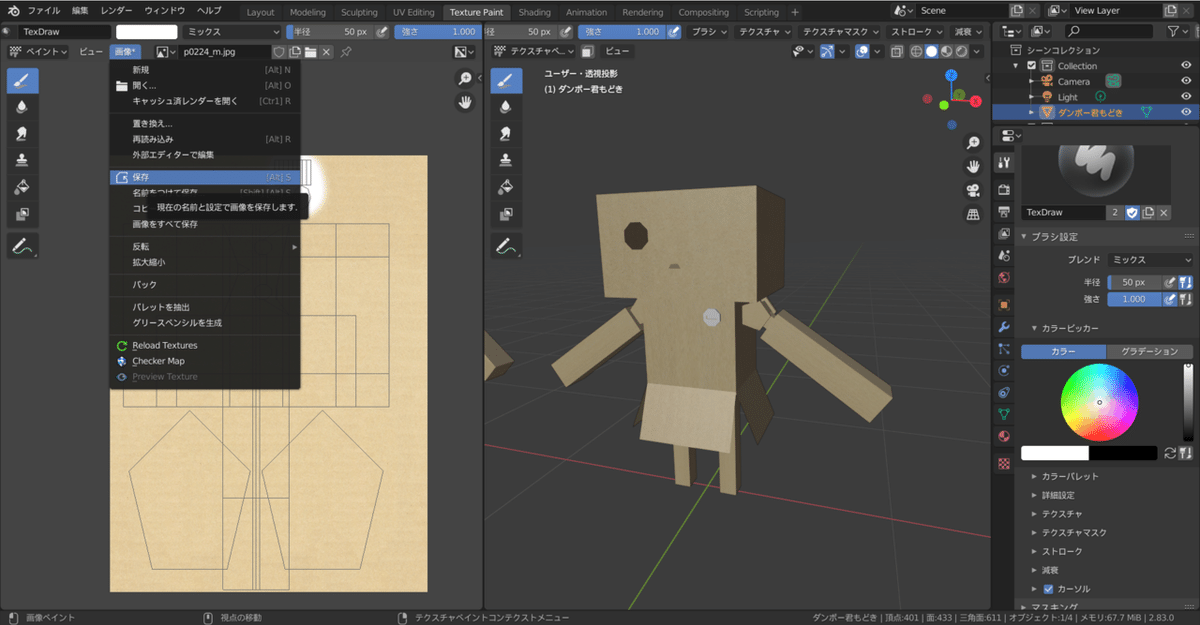
blenderのデフォルトの保存ではテクスチャは保存をしてくれません。その方が扱いやすいためかテクスチャは外部データ扱いになっています。そのため繰り返しになりますがblenderを保存したからといって画像の保存を忘れると本当に悲惨なことになります。
blenderにはクラッシュした時の救済策として2分に一回(設定で変更化)データを裏で自動保存してくれる親切機能があるのですが、それでも画像は保存してくれない心折機能です。クラッシュしたときにこの情報を知って一瞬希望もってからどん底に叩き落とされたときは…
なので画像は大人しく頻繁に保存をしましょう。
これでマテリアルの工程は終わりです。
次↓
https://note.com/kell/n/ne78f014999c9
この記事が気に入ったらサポートをしてみませんか?
