
〈30分でできる〉blenderで自由に動かせるだんぼー君(もどき)を作ろう!(vrchatでも使えるよ!)【3:モデリング】
まずは形作りから!
「胴体」→「頭」→「足」→「腕」→「顔」→「コイン入れ口(作りたければ)」の順でいきます。
視点移動と基本操作
blenderはショートカット多すぎて覚えられない!という声をよく見かけます。ですが今回メインで使う(絶対覚えて欲しい)ものは4つだけです。それ以外はちゃんと適宜コマンドと内容を説明します。これならいけるでしょ〜
それぞれキーボードの
・「G(grab)」→ 「移動」
・「S(size)→ 「拡大縮小」
・「R(rotation)→ 「回転」
・「X(多分バツ)→ 「削除」
これだけ
視点の移動に関しては
・「マウスホイールを回転」→「視点の拡大縮小」
・「マウスホイールを押し込み+マウスドラック」→「視点の回転」
・「マウスホイールを押し込み+shift」→「平行移動」
これで十分です。
まずは視点を整えましょう
テンキー(数字キー)の1、もしくは右上のギズモ(右上のカラフルな座標軸)でy軸の丸くなっているとこの黄緑の文字書いてない方をクリックし、正面のビューに移動します。
※先程「テンキーを模倣」にチェックを入れた場合はキーボード上の方の数字キーの方の1

ちなみに視点の移動は
・「1」→「正面」
・「3」→「右横」
・「7」→「真上」
・「9」→「真下」
・「5」→「透視投影と並行投影の切り替え」(パースがついてる視点ついてない視点)
・「4」「6」→「時計回り反時計回りにそれぞれ15度ずつ回る」
・「2」「8」→「上下に15度ずつ」
こんな感じ
正面のビューに切り替えたら真ん中にあるキューブ君を「左クリック」で選択します。
周りがオレンジのアウトラインで縁取られてたら成功
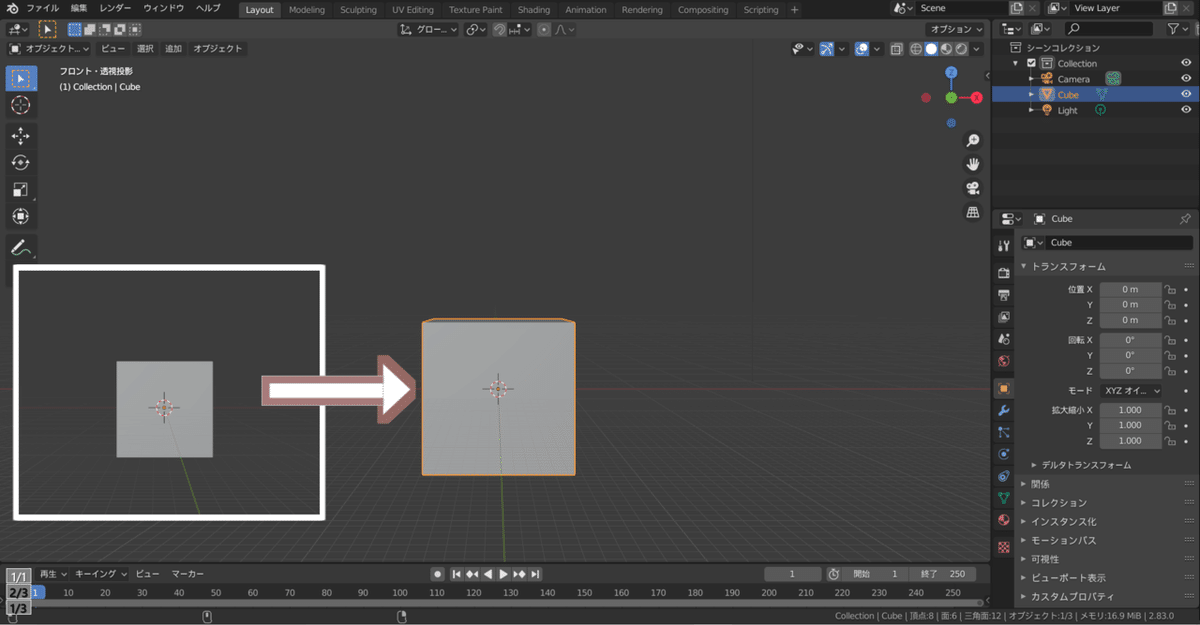
この状態で「tab」キーを押し出てくるパイメニューで「編集モード」を選択します。(その方向にドラックするだけでもおけ)

ちなみに先ほどまでの画面は「オブジェクトモード」と言います。
違いは
・「オブジェクトモード」→「オブジェクト単位で移動などができる(オブジェクトの原点もずれる)ミラーなどの適用ができる」
・「編集モード」→「個々のオブジェクトを頂点単位で移動、追加などなどができる(オブジェクトの原点は移動しない)」
という感じ
胴体
まずは胴体部分を作ります。
「どこも選択されていない」=「灰色の状態」なので「A」キーで頂点の全選択をします。選択すると頂点や面ががオレンジに光ります。
今の視点はパースがついてる見づらいので「5」キーを押し並行投影に切り替えます。
(イメージを掴みやすくするために完成したものを左に配置してます)
・「A」→「全選択」
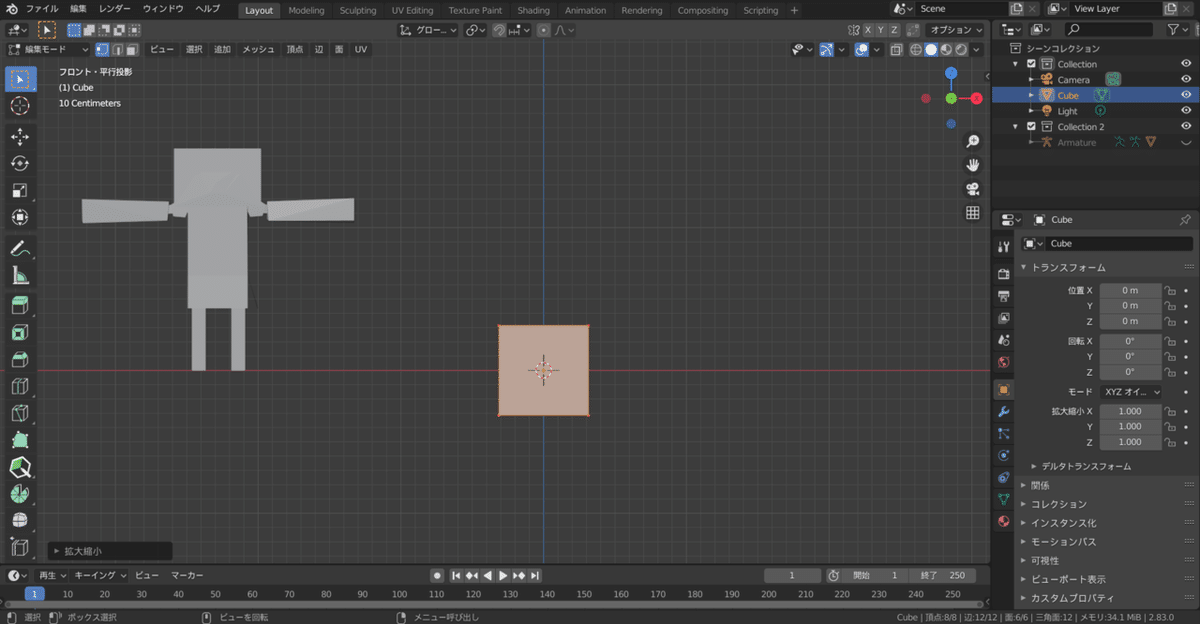
このままではサイズがデカすぎるので調節します。
この状態で「S」キーを押しマウスをドラックしオブジェクトを小さくします、「左クリックで適用」、「右クリックでキャンセル」です。
・「ctrl」+「z」→「操作の巻き戻し」
・「ctrl」+「shift」+「z」→「操作の巻き戻しを巻き戻し」
(「+」は押さなくて良いです、そのほうがわかりやすいと判断して間に「+」を挟んでます)
調整をしていて「S」キーだけでは全体が拡大縮小してしまうためやりづらいと感じると思います。
そこで登場するのが
「x」、「y」、「z」です
・「S」のあと「x」、「y」、「z」→「それぞれの方向に拡縮」
・「S」のあと「shift」+「x」、「y」、「z」→「「x」方向以外、「y」方向以外、「z」方向以外に拡縮」
※blenderの座標系は「Yが手前」「Zが上」です。これ慣れるまでめちゃくちゃ気持ち悪かった…
良い感じのサイズになったら「G」のあと「z」ですこし上に上げます。(「G」と「R」も「S」と同じようにxyzに方向指定できます)。
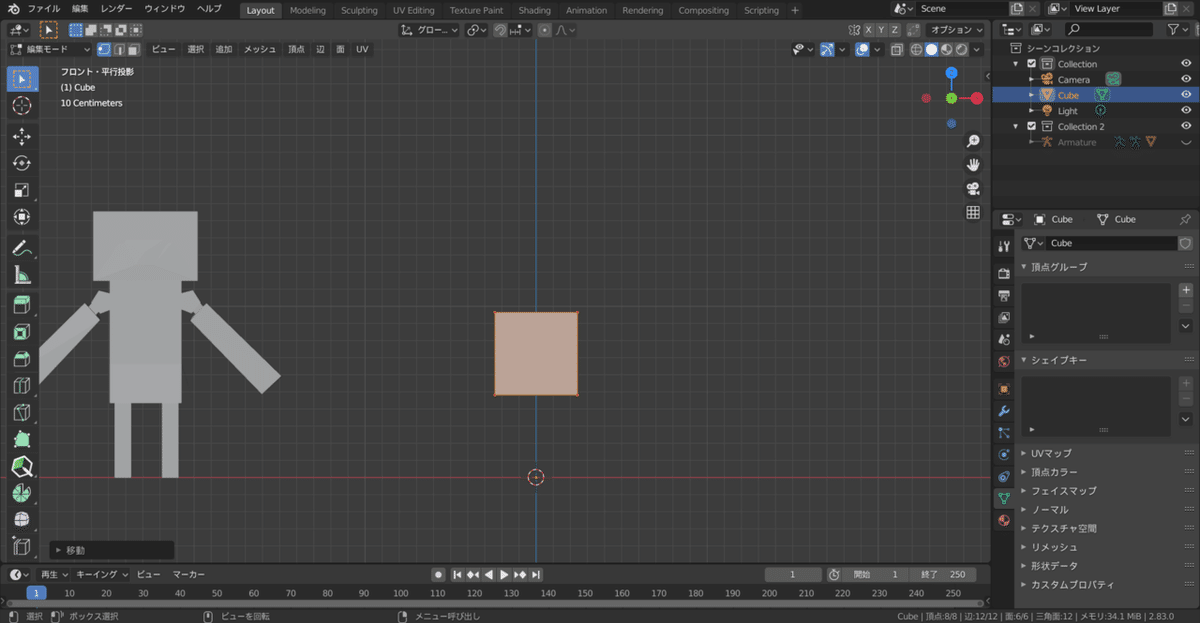
そしてまた「S」+xyzで長方形っぽく変形してみてください。視点を動かしながら調節しましょう。
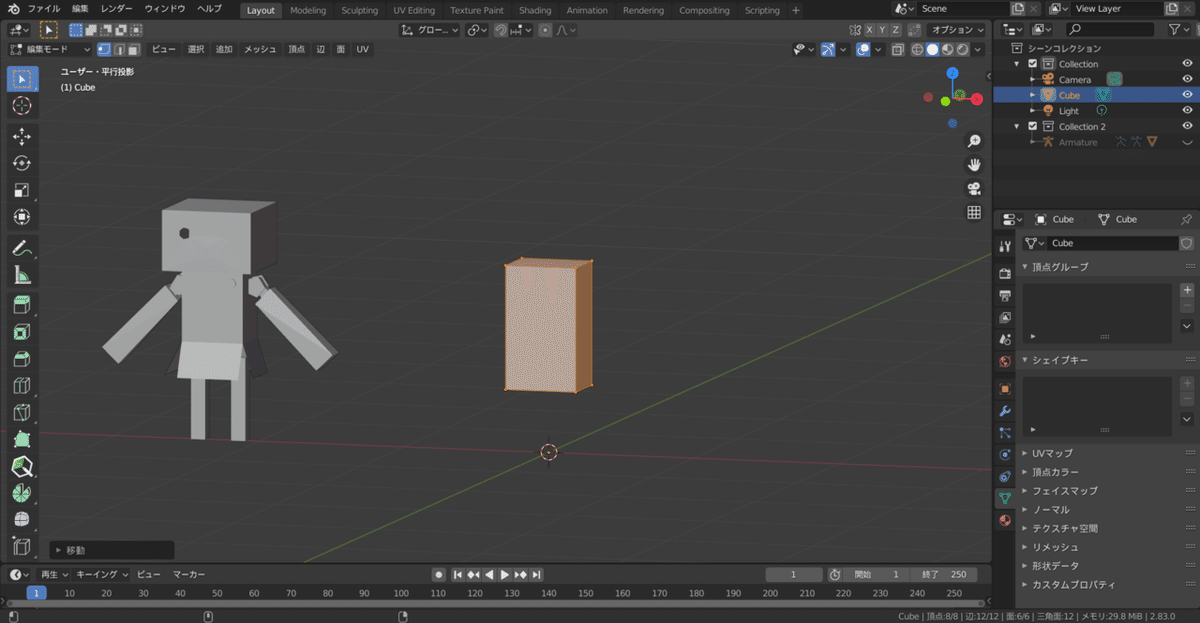
長方形っぽくなったら、一度虚空をクリックして頂点の選択を解除します。
つぎに底の部分を開きます。
まずは折り目の部分をつくります。
長方形の長い方の辺の真ん中あたりにカーソルを持って行き「ctrl」+「R」を押し黄色い線が表示されたら一度左クリックをします(表示されない場合でもオブジェクト内でカーソルをうろちょろさせれば多分出てきます)。
すると色がオレンジに変わり上下に移動できるようになるので、すこし下に移動させて左クリックで適用します(後でいくらでも調節効くので適当で構いません)。
この切れ目を入れる操作はループカットと言いかなりよく使います。
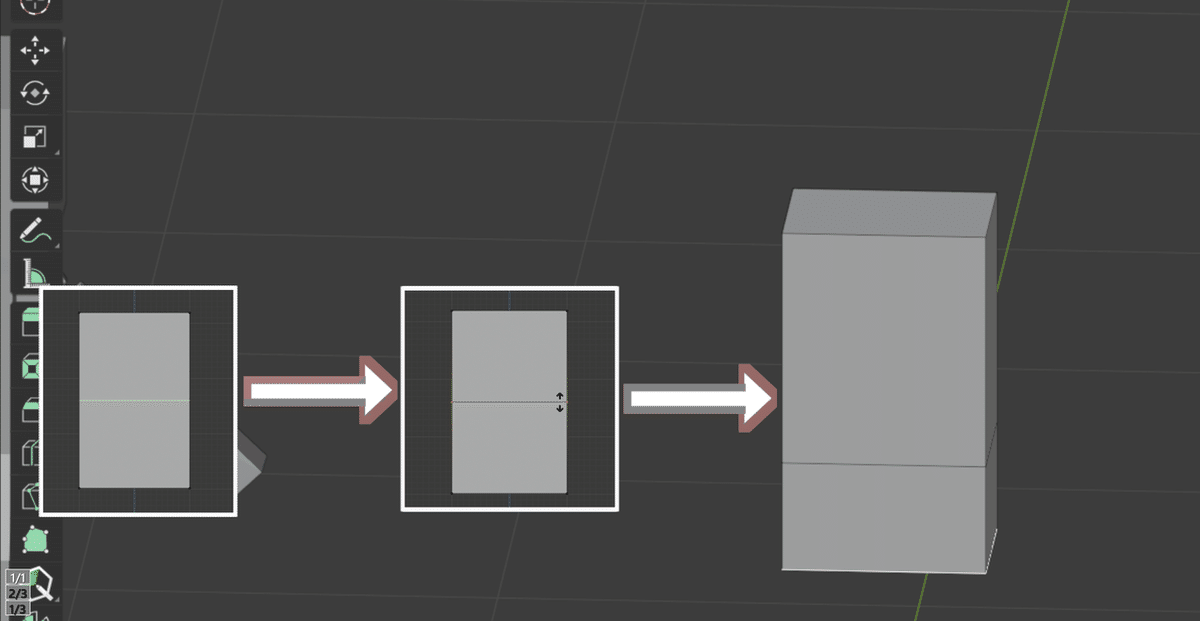
・「ctrl」+「R」→「面を分割する(黄色の時にマウスホイールを回すと分割数が変えられる)」
位置が気に入らなければ「G」+「z」で調節してください。
確定したら次は底面を削除します。
フルキー(キーボード上側の横並びのほう)の数字キー「3」、もしくは画面左上の3つある小さな四角の一番右を選択(視点操作キーを上の数字にしてる人はこっち)して、面選択に切り替えます。
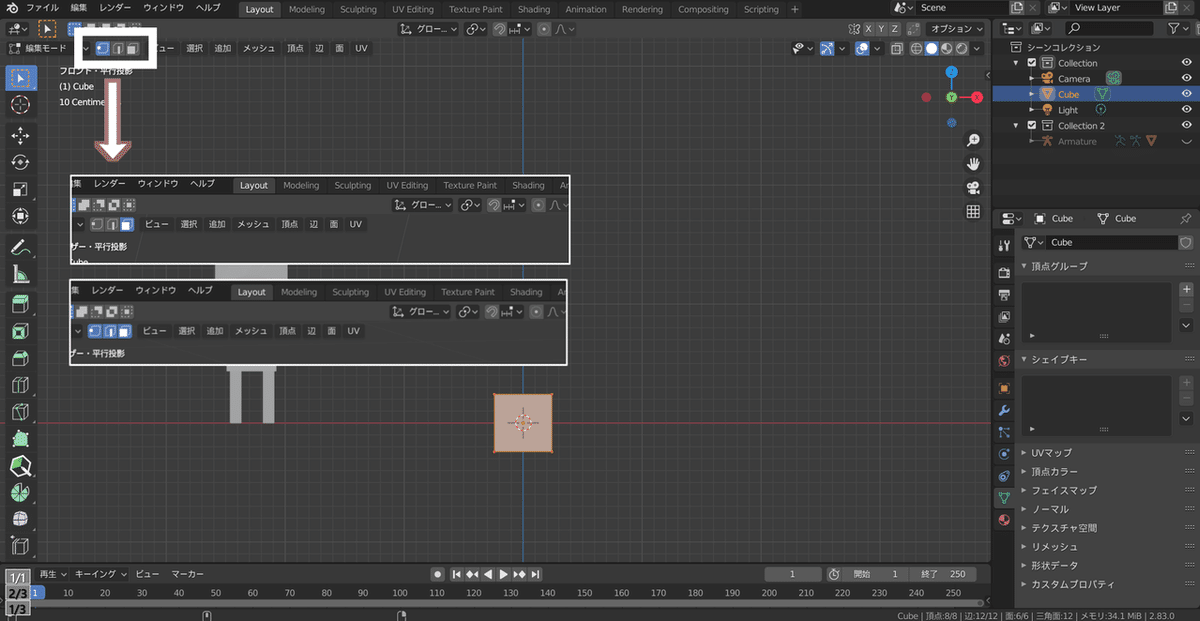
選択モードは小さな四角左から
・「頂点選択」→頂点単位での選択(ショートカットは「編集モードでフルキーの方の1」)
・「辺選択」→「辺単位での選択(ショートカットは「編集モードでフルキーの方の2」)」
・「面選択」→「面単位での選択(ショートカットは「編集モードでフルキーの方の3」)」
※これらの選択モードは「shift」押しながら左上のアイコンをクリックしていくことで同時に使うことができます。
面選択モードに切り替えたら、直方体の底の面を選択し、「X」→「面」で下の面を消します。今回はつかいませんが頂点数の多いものを作る際には溶解もよくつかいます。
・~削除→「つながりも削除」
・~溶解→「つながりは維持」
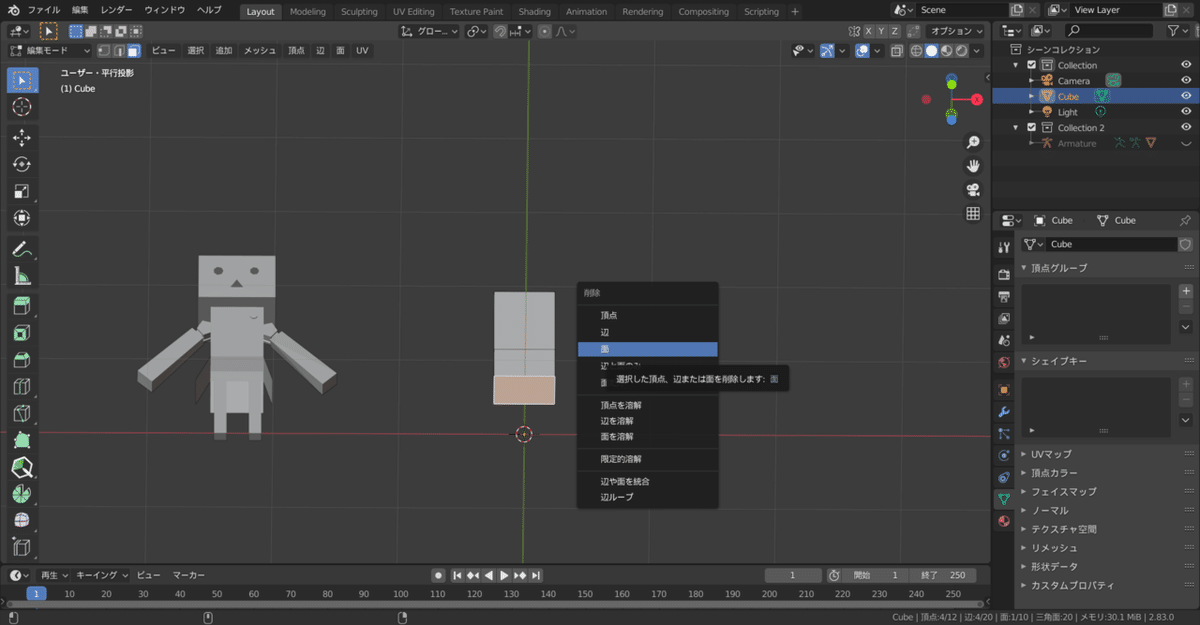
下の面を削除できたら裾を広げます。
上のアイコン、もしくは数字キー1から頂点選択モードに切り替え、さっきまで面が張られてた一番下の頂点をそれぞれ「v」キーで分離します。
イメージ的には1つだった頂点を辺ごと2つに裂く感じです。
・「V」→「辺ごと分離」
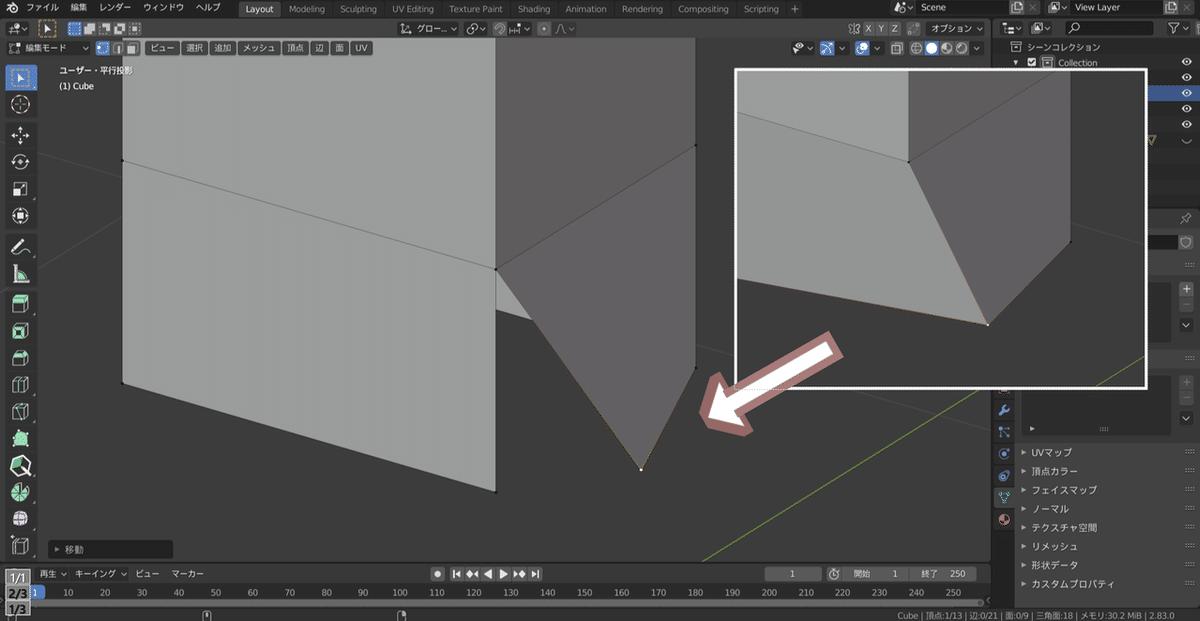
4つすべての頂点を分離できたら、3つのアイコン真ん中、もしくは上の数字キー「2」で、辺選択モードに切り替え、一番下の前後の二つの辺を選択、「s」+「y」キーで前後に拡大します。
※先ほどの選択モードの時のように、頂点、辺、面も「shift」を押しながらクリックしていくと同時選択することができます。
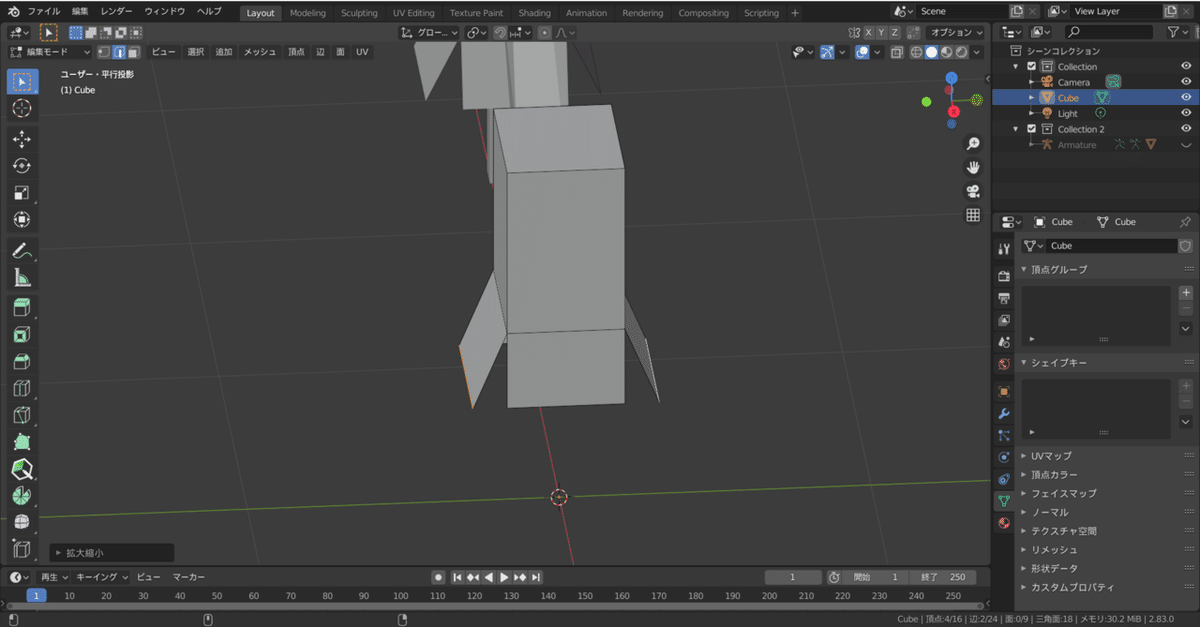
左右も同じように拡大します。
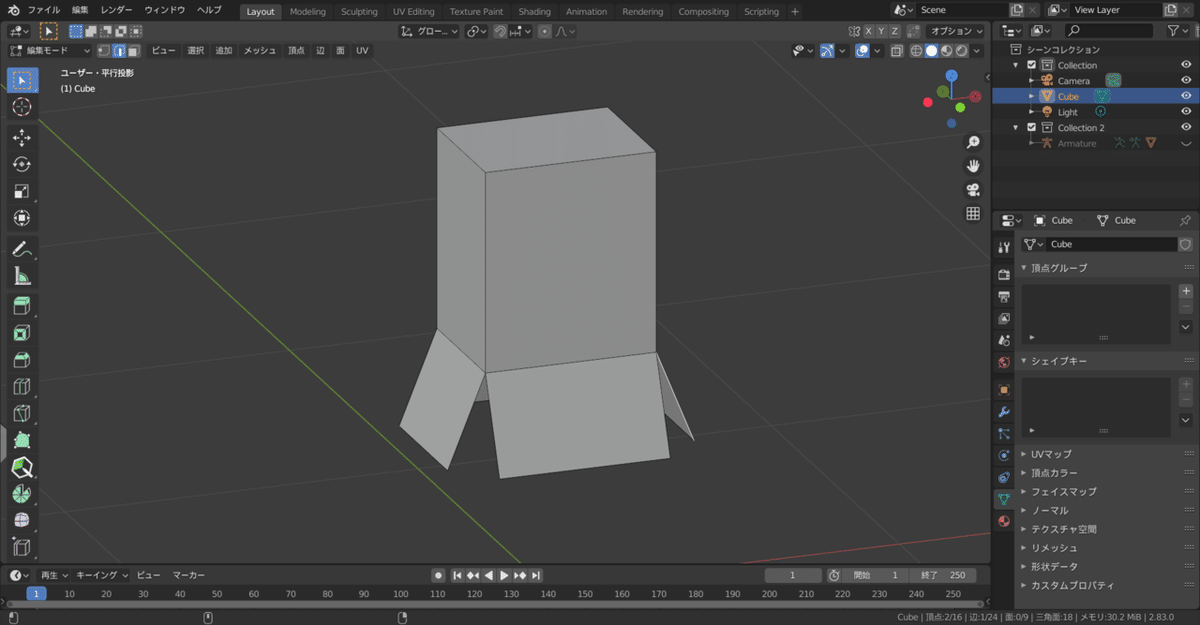
これで胴体部分はほぼ完成です。
頭
次、頭を作ります
「shift」+「a」キーもしくは画面左上の「追加」から立方体を追加してください。
・「shift」+「a」→「画面左上の「追加」の呼び出し」

このままではデカすぎるので先ほどのように「S」キーで調節します。
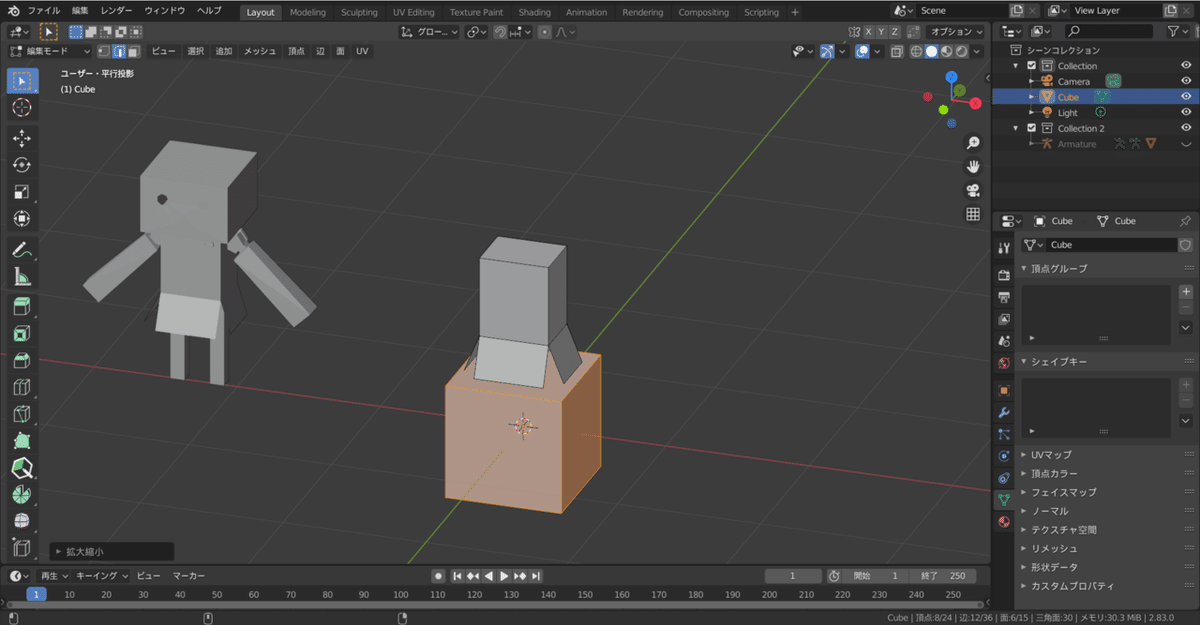
良い感じに小さくしてから、「G」+「z」で頭付近に持っていきます。そしてまた「S」+xyzで良い感じの横長方形にします。(アバウトだなオイ)
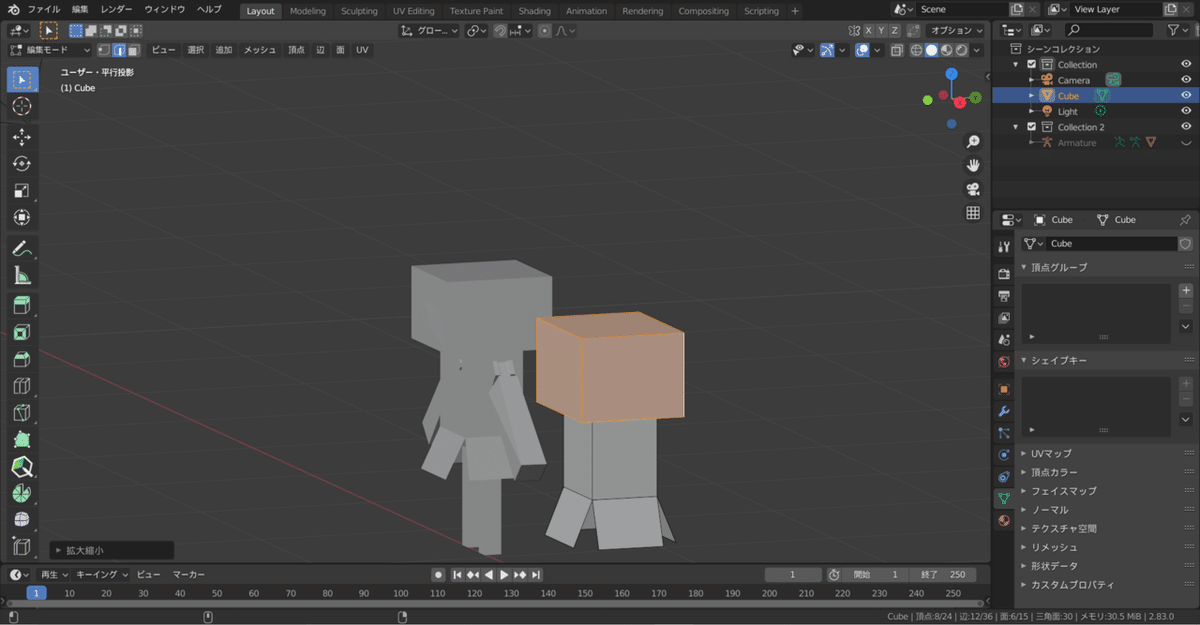
※誤って何処かをクリックしてしまったとき「A」キーだと体も選んでしまうし、また全部を一つずつ選択するの、めんどくさいですよね。そんな時は選択したい部位の上にカーソルを持っていき「L」を押してください。
・「L」→ 「繋がってる部分をすべて選択(リンク選択)」
頭部はこれで一旦完成です。らく〜〜
足
次、足を作ります。
まず左足を作りミラーで右足を作ります。
一旦「tab」キーを押してパイメニューを表示、オブジェクトモードを選択してオブジェクトモードに戻ります。
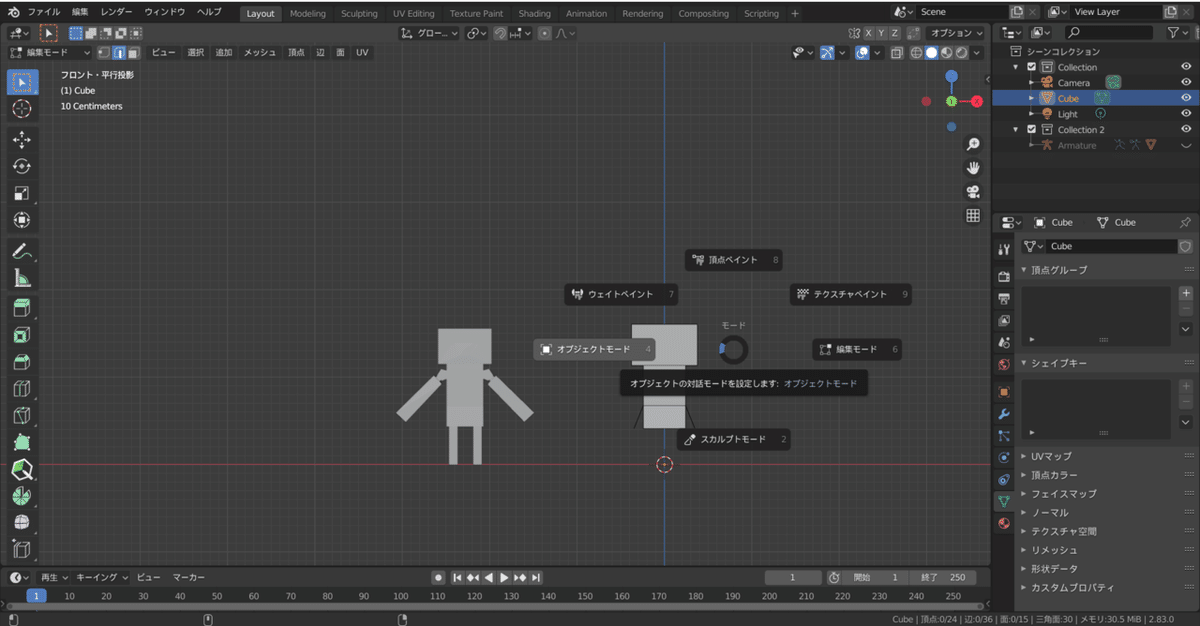
この時点で3Dカーソルが世界の原点(軸が交わってるとこ)にない人は「shift」+「c」で世界の原点にもどしてください(この時時点が移動しますが気にしなくて大丈夫です)。
・「shift」+「c」→「3Dカーソルを原点に移動」
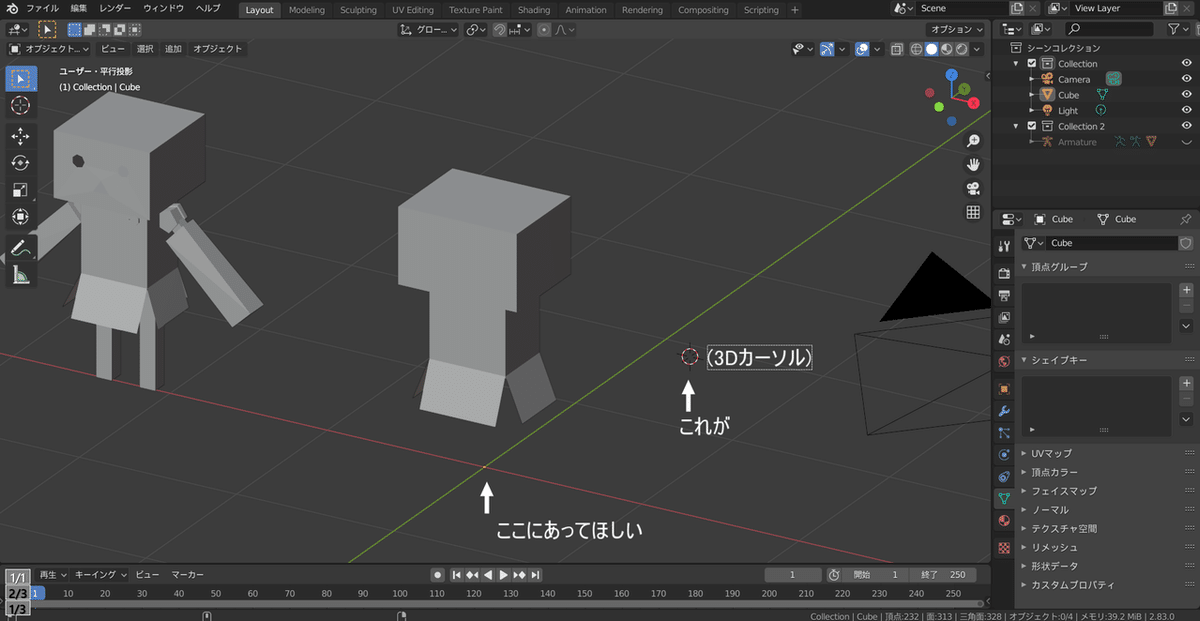
3Dカーソルを中心に戻せたら「shift」+「a」キーを押し「メッシュ」から先ほどと同じく立方体を追加します。編集モードの時と違ってオブジェクトモードでは追加できるものが増えてますが気にしなくて大丈夫です。
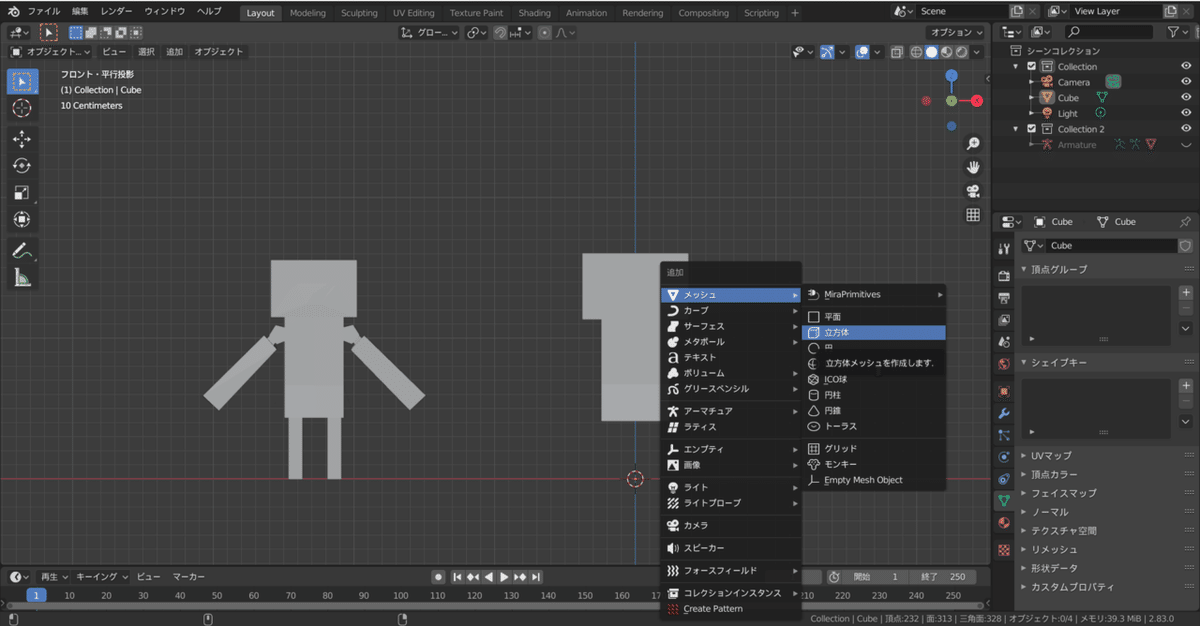
追加できたら追加した立方体を選択しているのを確認して「tab」キーから編集モードに移ります。デカすぎる立方体を「S」+「shift」+「z」(z方向以外に拡大縮小)で細い棒にし

「S」+「z」で良い感じに縮めてください

「G」+「z」すこし上に上げて、「G」+「x」ですこし右に移動します。
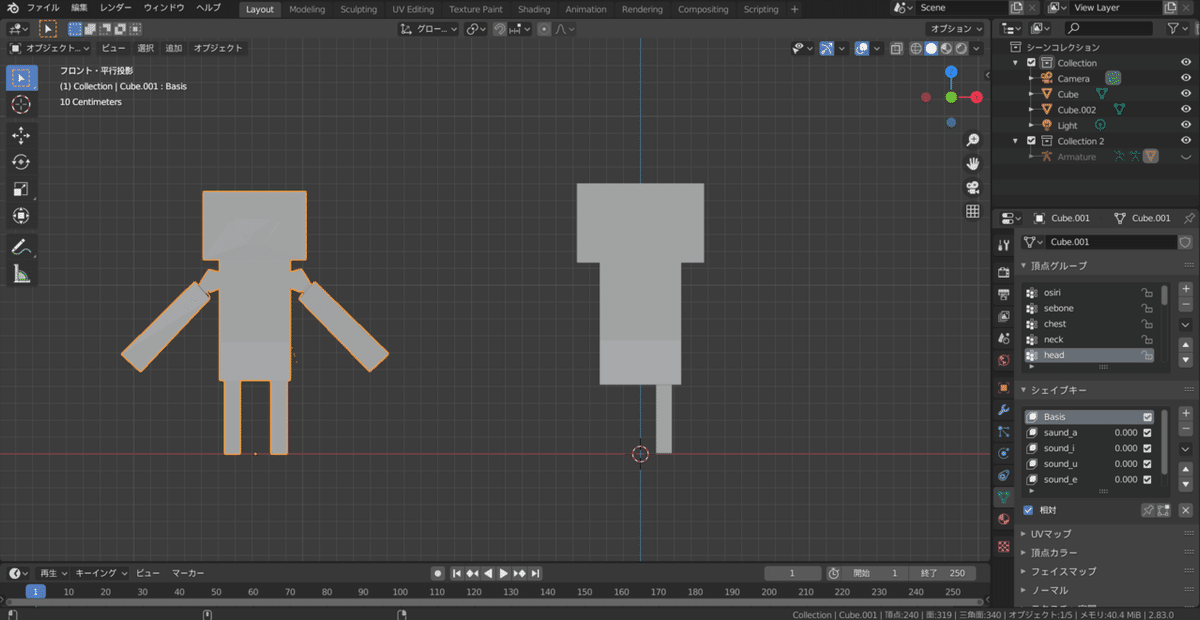
つぎにミラーを使います。
画面左の方のカラフルなアイコンが並んでるとこ(プロパティウィンドウと言います)の中からスパナを選択、「上に出てくるモディファイアーを追加」から「ミラー」を選択します。

ミラーできた!!!
※ここで先ほど先走ってオブジェクトモードで立方体の変形をした人はおそらく「ミラーうまくいかん!!!なんで!?!??!」ってなってると思います。それはオブジェクトモードで変形、移動をしたためにオブジェクトの原点がずれたのが原因です(編集モードではオブジェクトをいくら動かそうと原点は移動しません)。ミラーモディファイアはオブジェクトの原点を中心に対象化を行います。
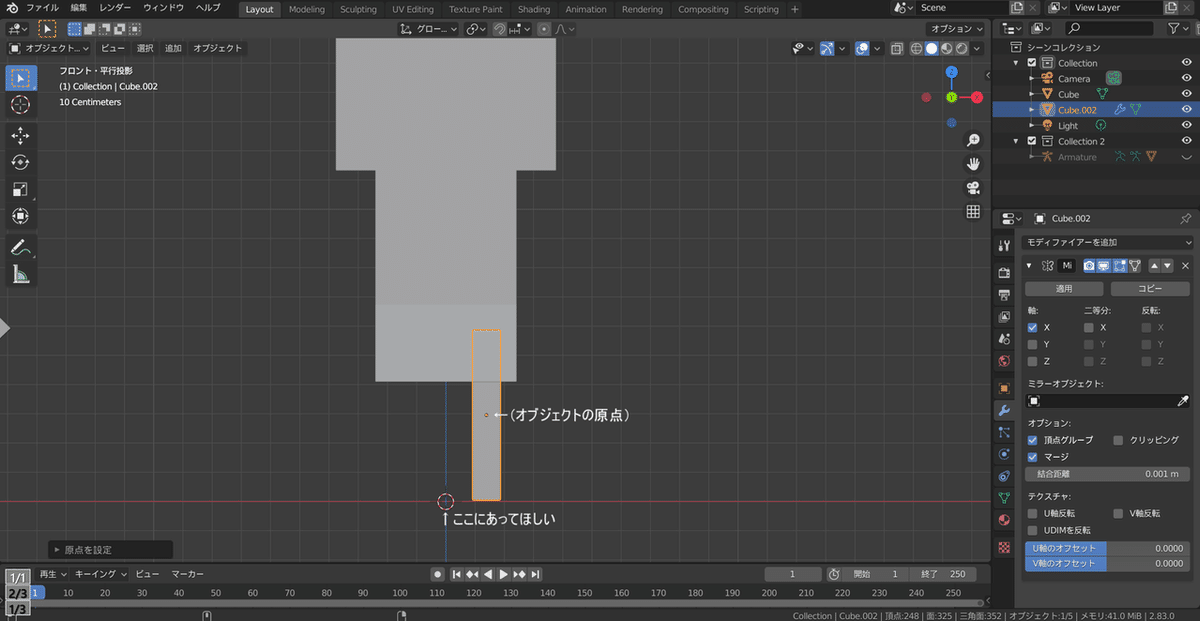
解決法としてオブジェクトモードに戻り「shift」+「c」で3Dカーソルを原点に移動→左上の「オブジェクト」から「原点を設定」の「原点を3Dカーソルへ」を選択します。これで大抵の場合はうまくいきます。
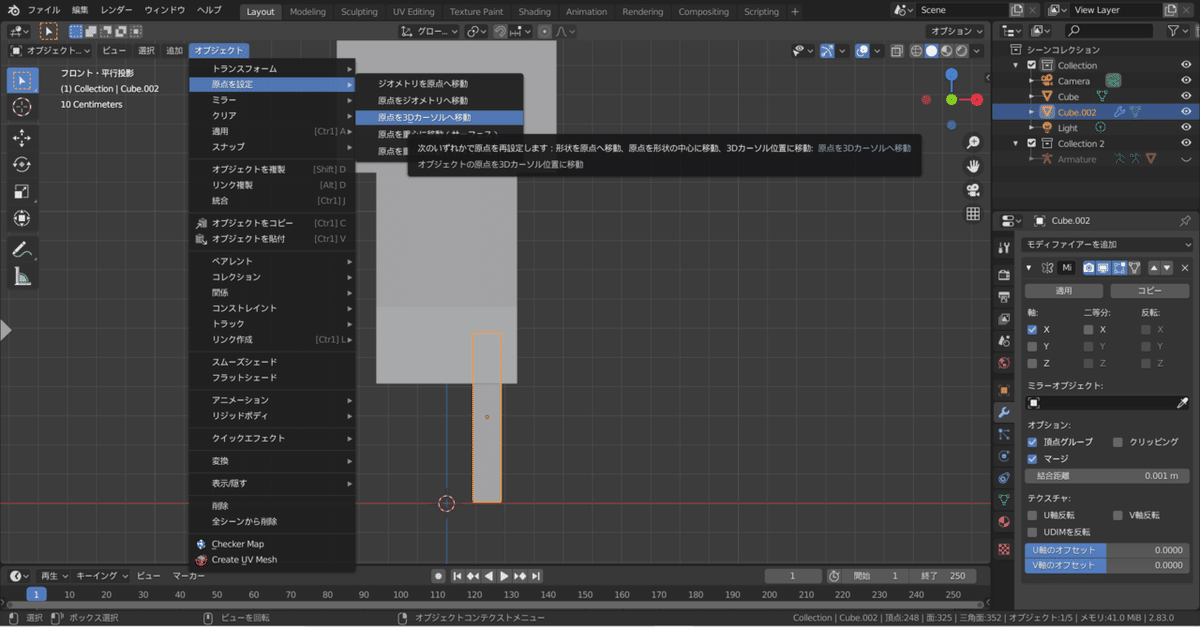
ミラーがうまくかかったら左足の真ん中あたりにマウスカーソルを持っていき、「ctrl」+「r」でループカットします。なんとなく膝っぽいなーってあたりまで移動させたら確定してください。

そのままその周の辺が選ばれた状態で「ctrl」+「b」を押しマウスを上下をドラックしてみてください。一つだった辺が二つに分割されたと思います。これを「ベベル」と言います(機械とか作る時によく使うらしい。割と奥が深いので気になる人は調べてみてください)。
・「ctrl」+「b」→「ベベル(ループカット同様ホイールの回転で分割数を変えられる、本来は角取りに使われる)」
良い感じに膝っぽい感じになったら右クリックで確定します。
ここまでできたら「tab」キーでオブジェクトモードに戻り、ミラーモディファイアーを適用します。
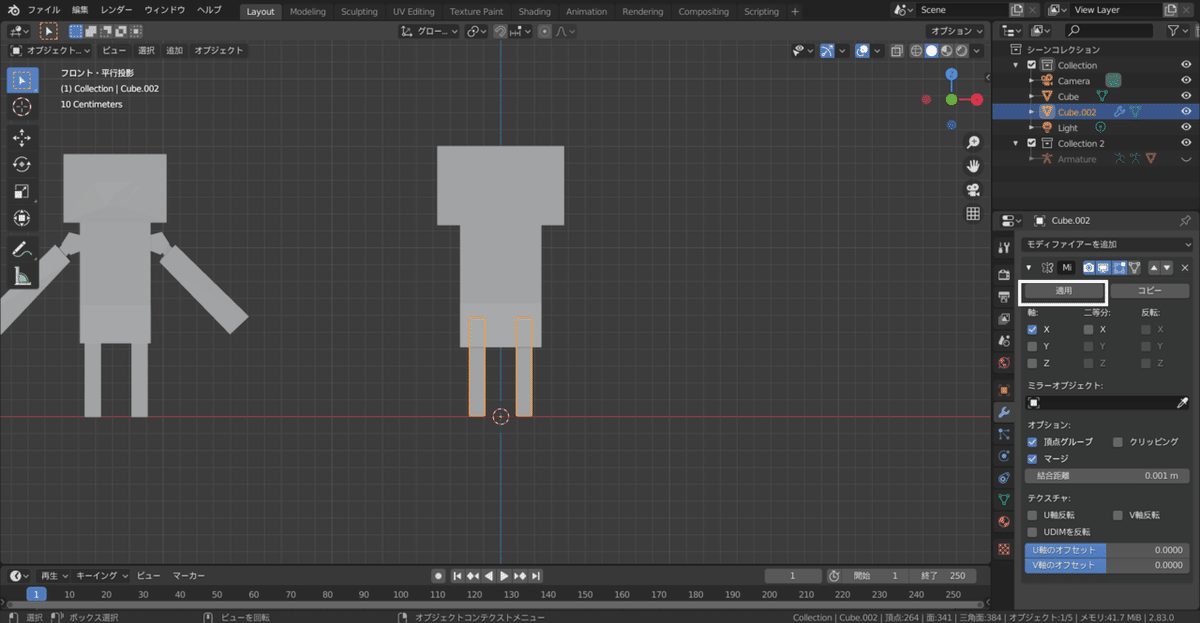
そしてオブジェクトモードで足と胴体を「shift」を押しながら選択し、「ctrl」+「j」キーで結合します。
・「ctrl」+「j」→「オブジェクトモードで選択している別々のオブジェクトを一つのオブジェクトに結合する」
以上で足は完成です。
腕
次、腕に行きます
の、前に「Aポーズ」と「Tポーズ」の話をすこし
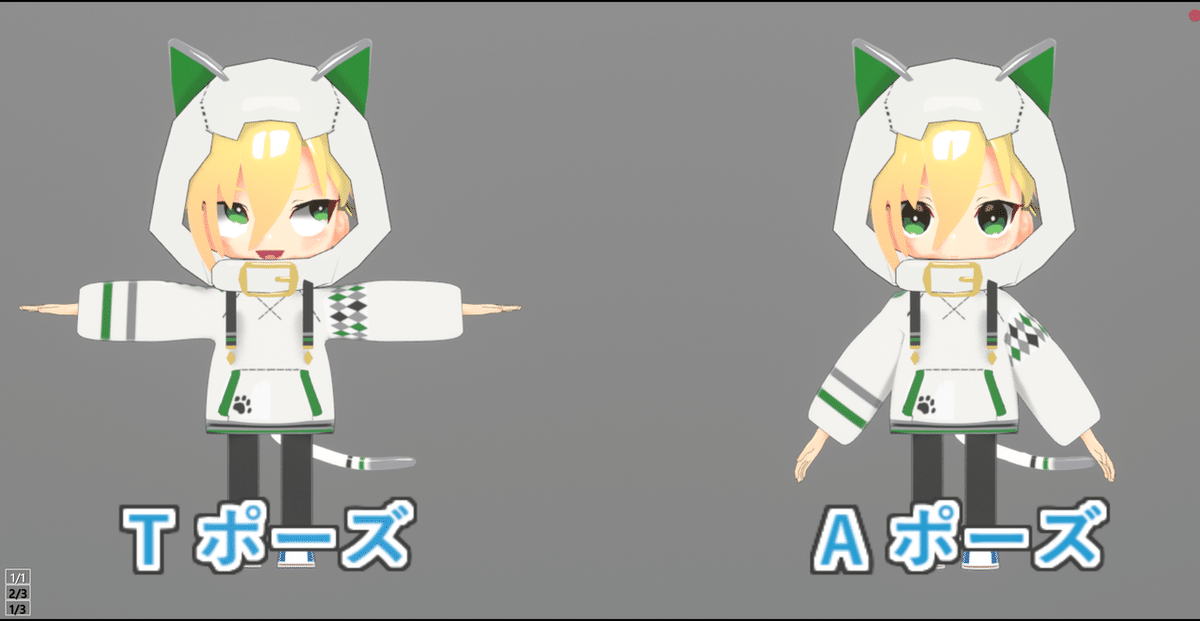
「Aポーズ」「Tポーズ」というのはキャラクターをモデリングする時にする代表的なデフォルトのポーズのことでそれぞれメリット、デメリットがあります。簡単に今回だと
・「Aポーズ」:メリット 自然な体勢でモデリングしやすい
デメリット のちのち外部に持ち出すことを考えると取り回しがすこし厄介
・「Tポーズ」:メリット unityのヒューマノイドなんかにそのままぶち込めるので楽
デメリット 肩まわりがモデリングしづらい
今回は「Aポーズ」で作って、後で骨なんかを入れて「Tポーズ」にしてunity に持ち出す式でいこうと思います。
極力簡単にが最優先なので。
では作っていきます。
まず肩を作ってそれに腕を刺します。
オブジェクトモードで「shift」+「a」からメッシュ→円柱を追加
追加したら左下の「円柱を追加」を開けて頂点を「5」にして閉じます。
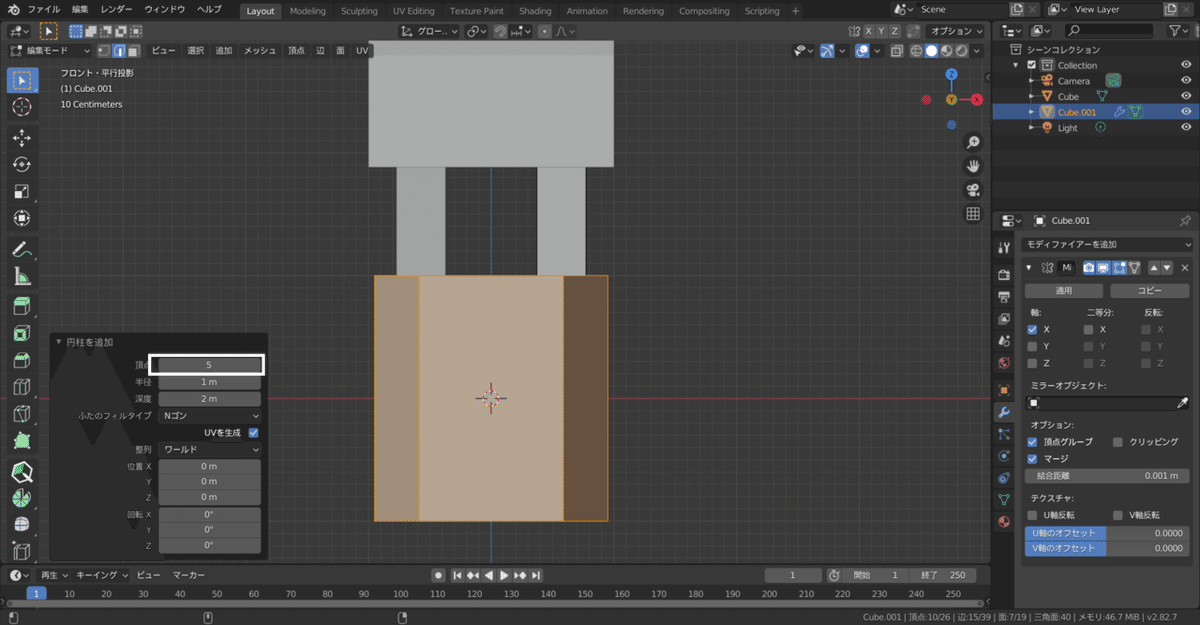
「tab」キーから編集モードに移動します
そして「R」+「x」+「90」(x軸周りに90度回転)と入力し円柱を倒します。そしてサイズが大きすぎるので「S」で小さくします。

つぎにテンキーの1を押して正面ビューにしてから肩付近に移動、もしくは、「G」+「shift」+「y」で肩付近まで移動させます。
そして肩付近で「S」や正面ビューで「R」もしくは「R」+「y」で体に少し埋まる形になるよう変形します。
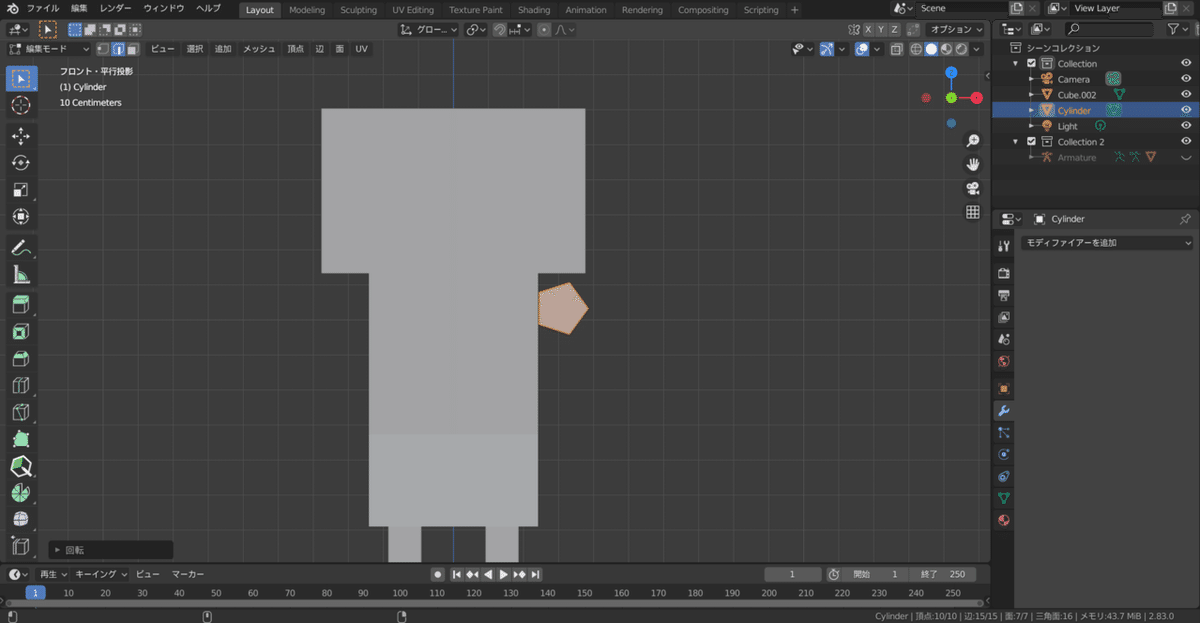
つぎに倒したオブジェクトの真ん中ら辺にカーソルを持っていき、「ctrl」+「r」でループカット、「ctrl」+「b」でベベルをかけます。


さらに「alt」+「e」の「法線に沿って面を押し出し」ですこし凹ませます。法線にというのは面の向いている向きのことです。「E」キーは面や頂点を押し出して増やすショートカットでこれもよく使います。
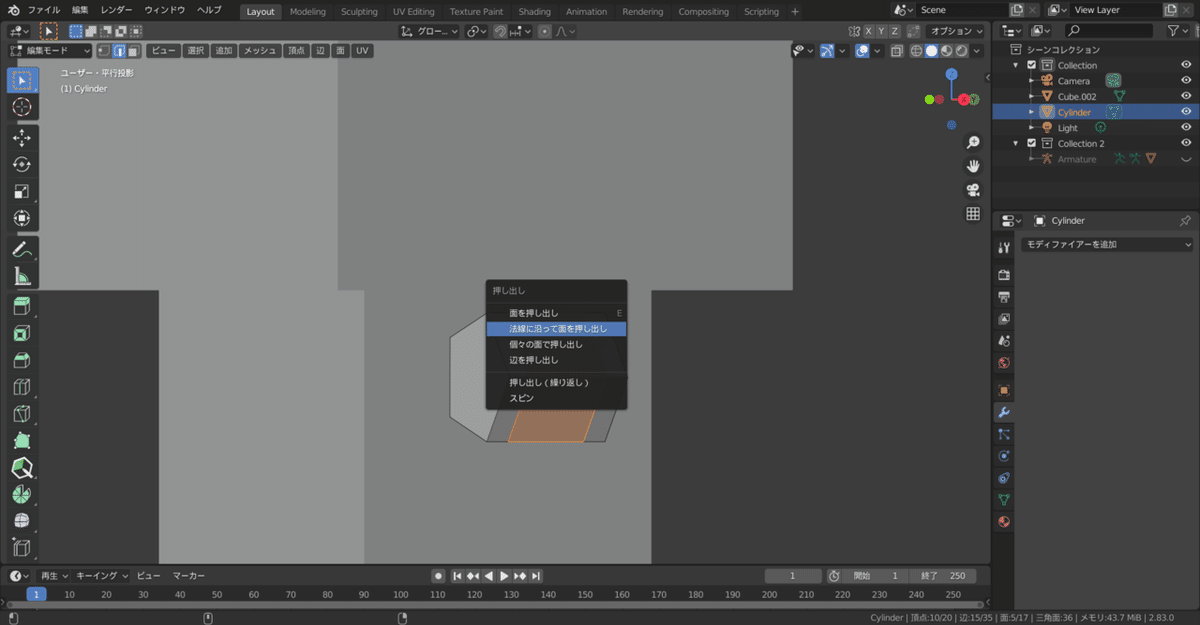
・「E」→「押し出し」
・「alt」+「E」→「特殊な押し出し」
そして「shift」+「A」から立方体を2つ追加、Sキーですこしサイズの違う縦長の長方形に変形します。

正面のビューに直して、「R」、「S」を使って、まず小さい方を肩に刺し、つぎにそれを覆うように大きな方を配置します。
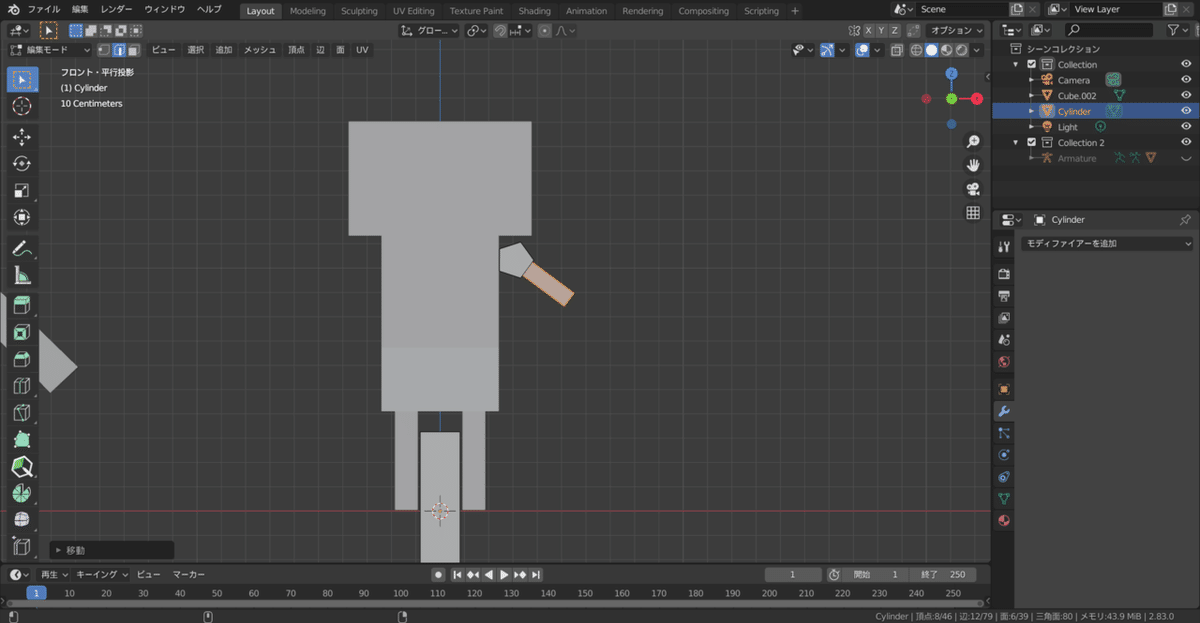
立方体の選択は上で書いた「L」キーを使うと楽です。
面選択モードに切り替え大きい方の上側の面を選択、「S」キーですこし小さくします。
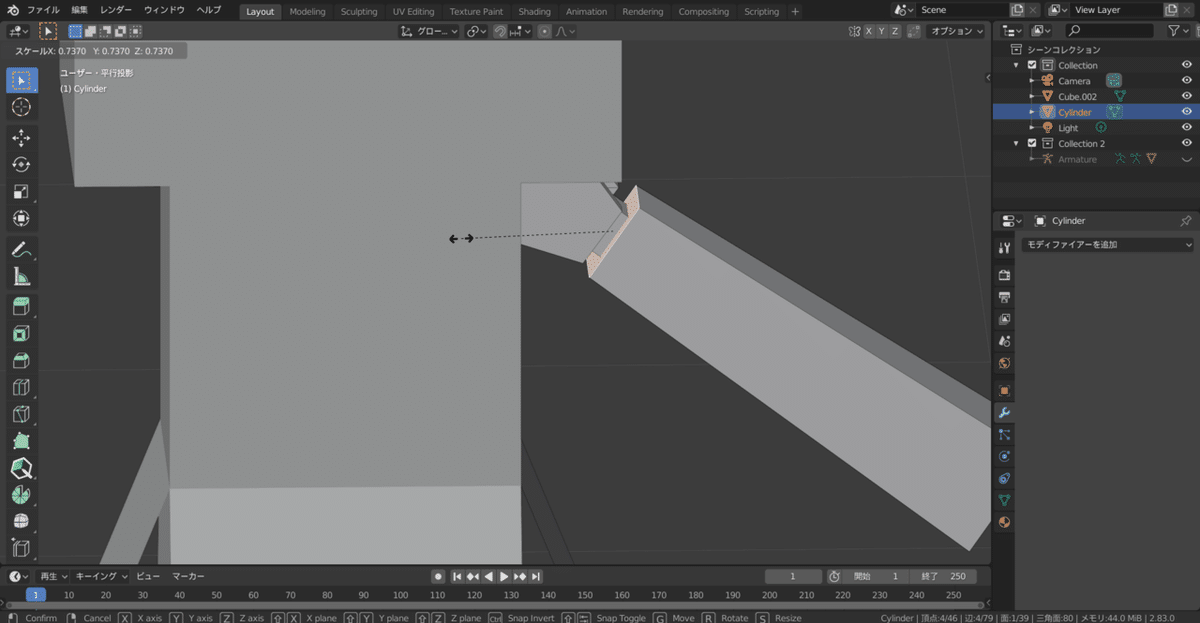
右のプロパティパネルのスパナマークから先ほどと同じようにミラーを追加します。
足の時と同じようにオブジェクトモードに戻り、ミラーを適用、「ctrl」+「j」で体と結合します。
これで手は終了です。
顔
ここまでくればモデリングはあと一息です。
このままでは顔がのっぺらぼうなので目と口を開けてあげましょう。
目や口の形のオブジェクトを作って頭からくり抜きます。クッキー作りをみたいな感じ。
オブジェクトモードで「shift」+「A」から円柱を追加、頂点を「8」にします。
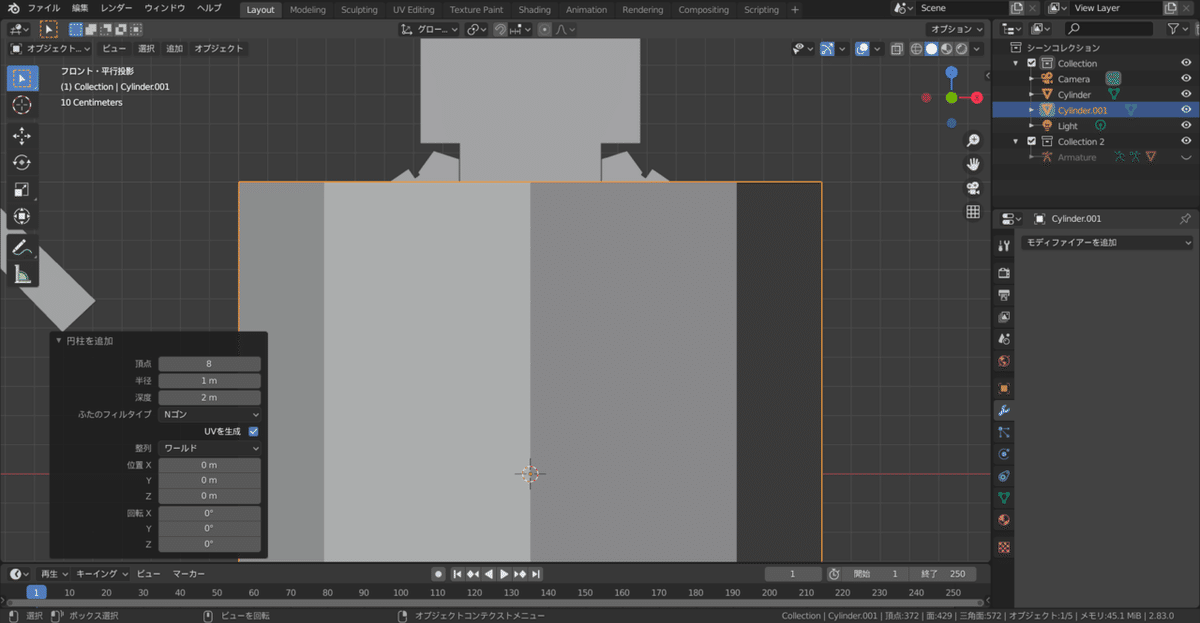
「tab」キーでオブジェクトモードに入り、「R」+「x」+「90」で倒し、「R」+「y」+「22.5」で向きを整えます。
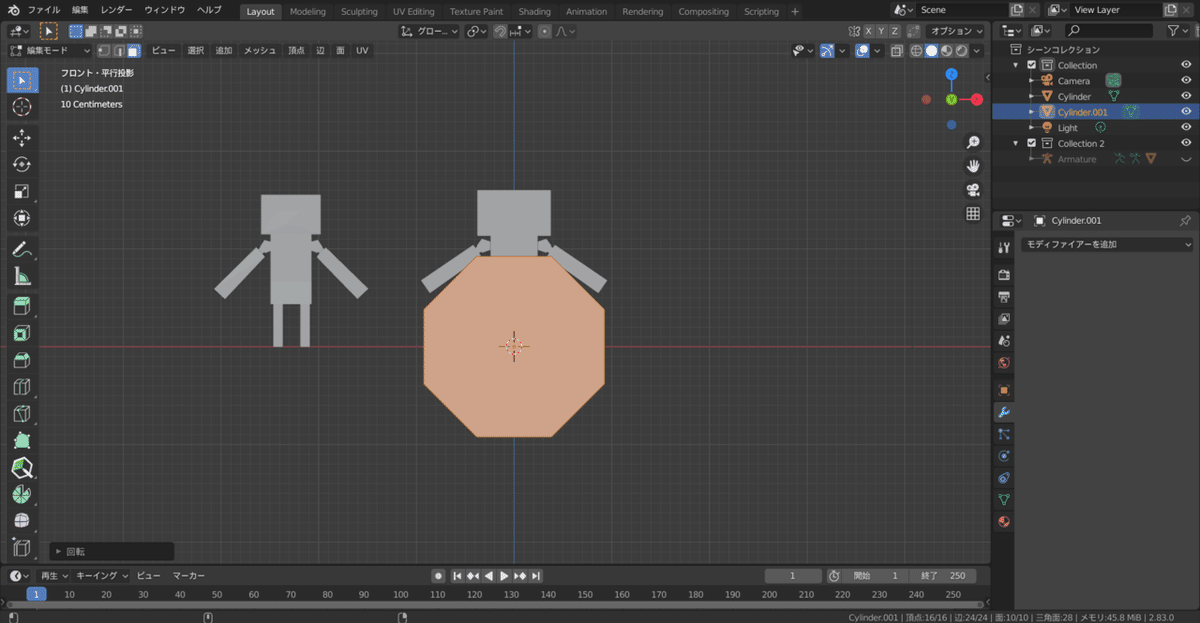
さらに「S」で小さくし「G」で左目付近に持っていきます。
顔に近づけると顔に隠れて円柱が見えなくなると思います。
これを見えるようにします。
「z」キーを押して出てくるパイメニューでワイヤーフレームを選択してください。
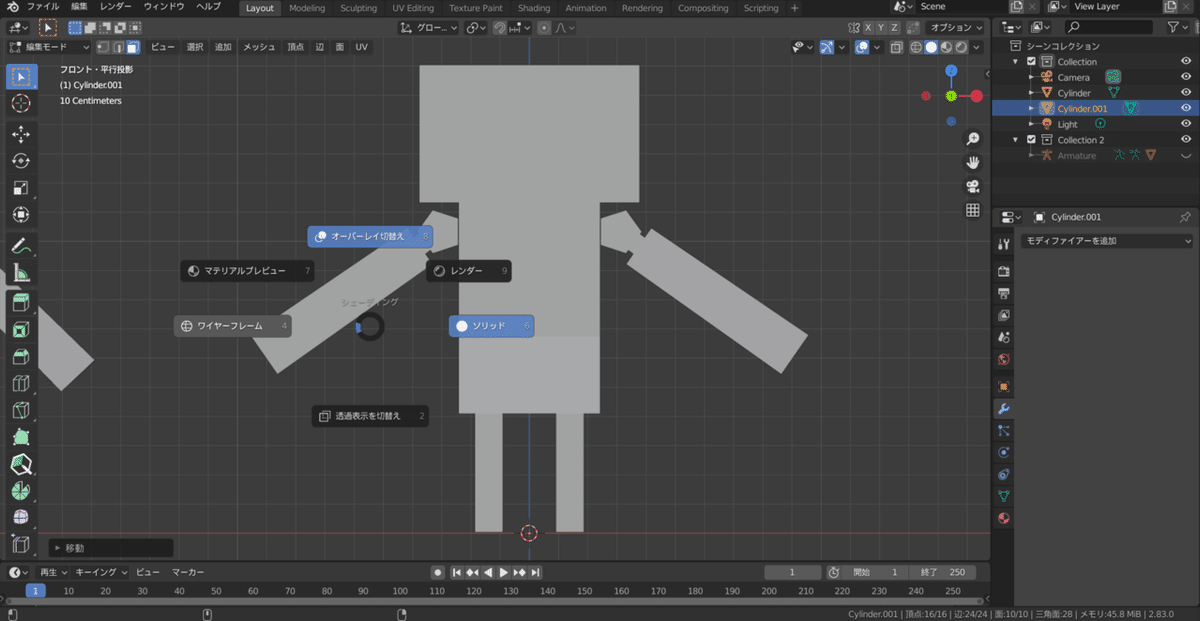
ワイヤーフレームとは辺のみを表示するモードのことです。これで顔に隠れていてもみえるようになります。先ほどのまでのビューはソリッド表示と言います。
・「ワイヤーフレーム」→「辺のみ表示」
・「ソリッド」→「基本の面表示」
・「マテリアル」→「マテリアルの色」
・「レンダー」→「レンダリング結果」
(上から下に処理が重くなる)
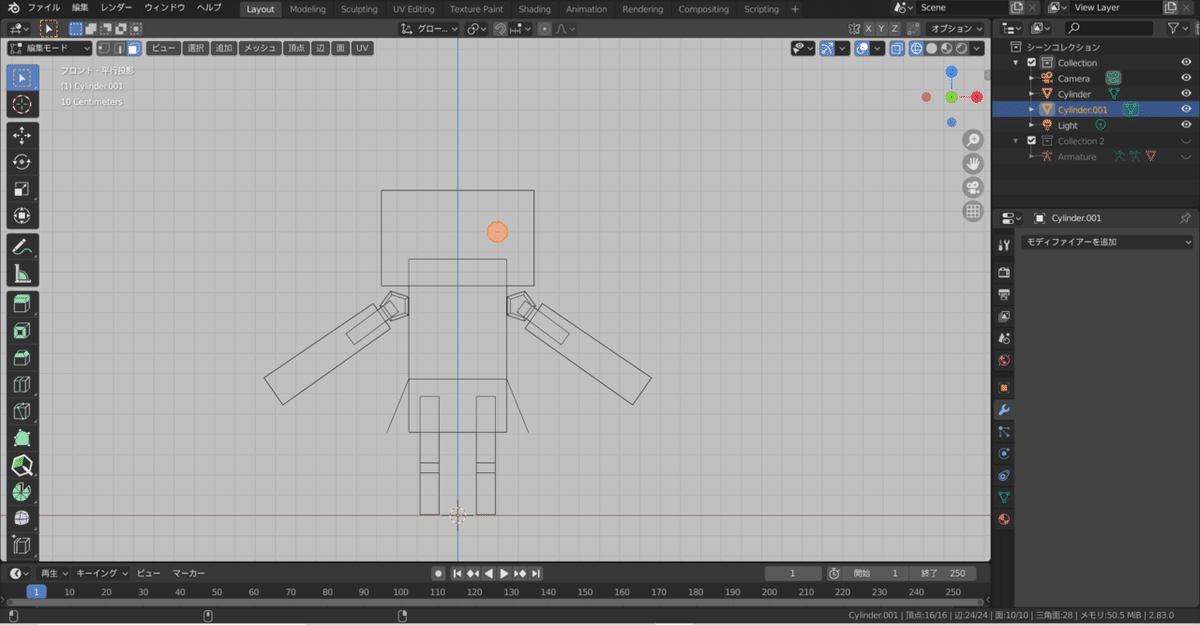
(後ろの色が暗いと見えづらいので色を明るくしました。方法は「右上にならんでる4つの◯の右から3番目が光ってる時(ソリッド表示の時)に右にある矢印を開き、真ん中の『背景』からビューポートを選択し、下のバーをクリック、色を調節する」です。最後にワイヤーフレームに戻してください)
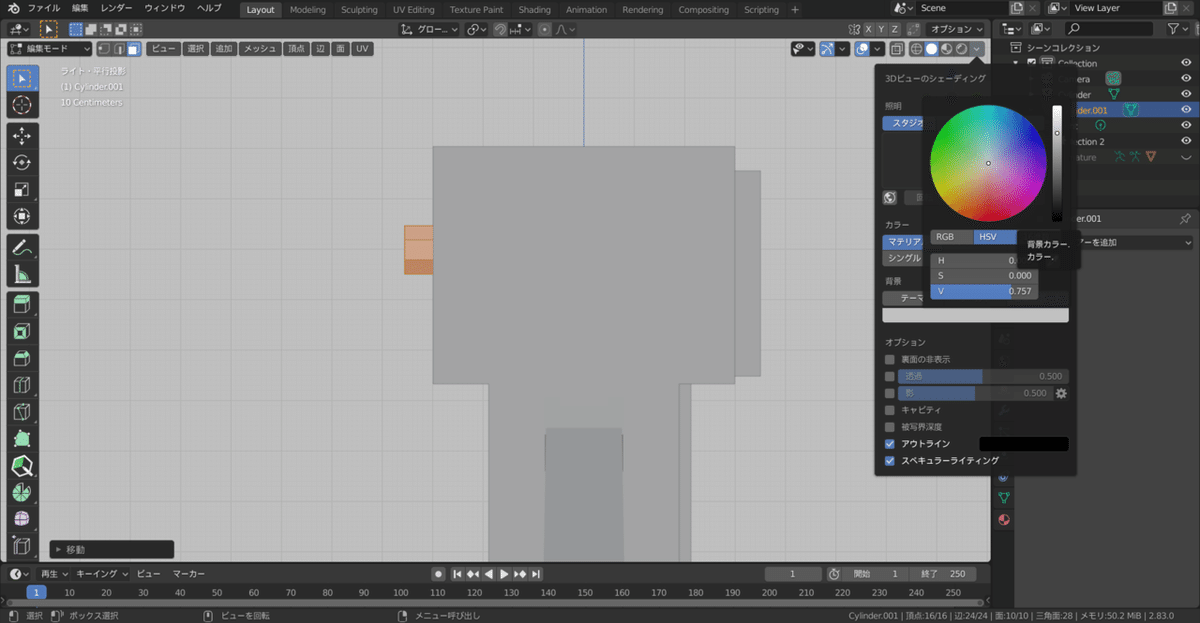
テンキーの3(テンキーがない場合は上の数字キーの3)もしくは右上のギズモの「x」を押して右横からの視点に移動します。
この状態で先ほどの円柱の位置を調節、頭の前側の面を貫くように配置してください。
配置ができたら「z」のパイメニューからソリッドを選択、ソリッド表示に戻してください。
そして右のプロパティウィンドウのスパナマークのモディファイアーを追加からミラーを追加してください。
ミラーが成功したらテンキーの「1」で正面のビューに移動し、画面を拡大して「S」、「G」キーで目の位置、サイズの微調整を行います。
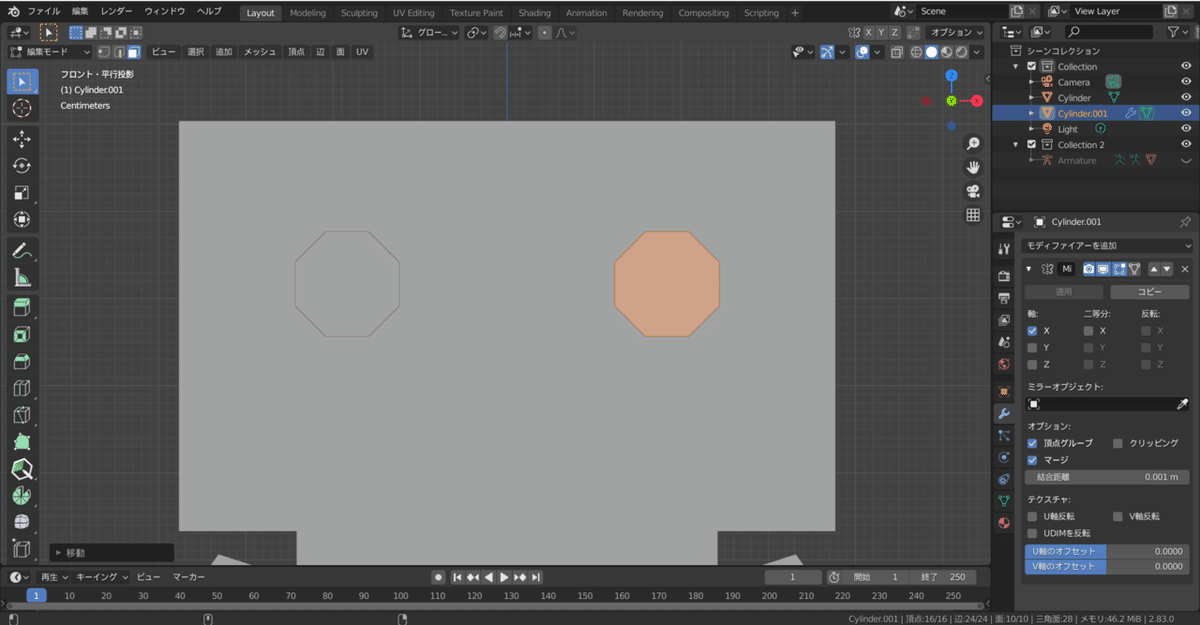
位置が決まったらオブジェクトモードに移動し、ダンボー君の体の方を選択、先ほどミラーを追加した「モディファイアー追加」から、「ブーリアン」を追加します。
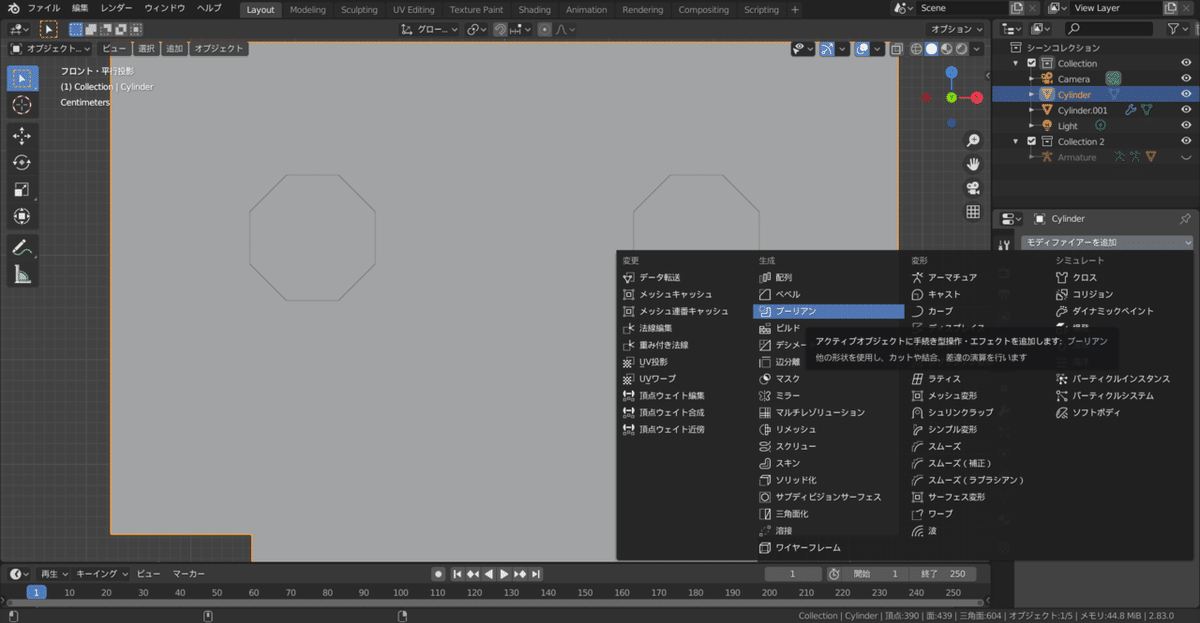
つぎに「ブーリアン」のタブ内にある「オブジェクト」の下にあるスポイトを押し先ほどの円柱に持っていって吸います。オブジェクトの下の欄が埋まれば成功です。

そして円柱のミラー「ミラー」、体の「ブリーアン」の順番にモディファイアーを適用
そして最後に「x」で円柱を削除して目が開いていたら成功です。

後処理としてダンボー君を選択、編集モードに移動して目の内側を面選択で選択、「x」→削除→面で削除します。
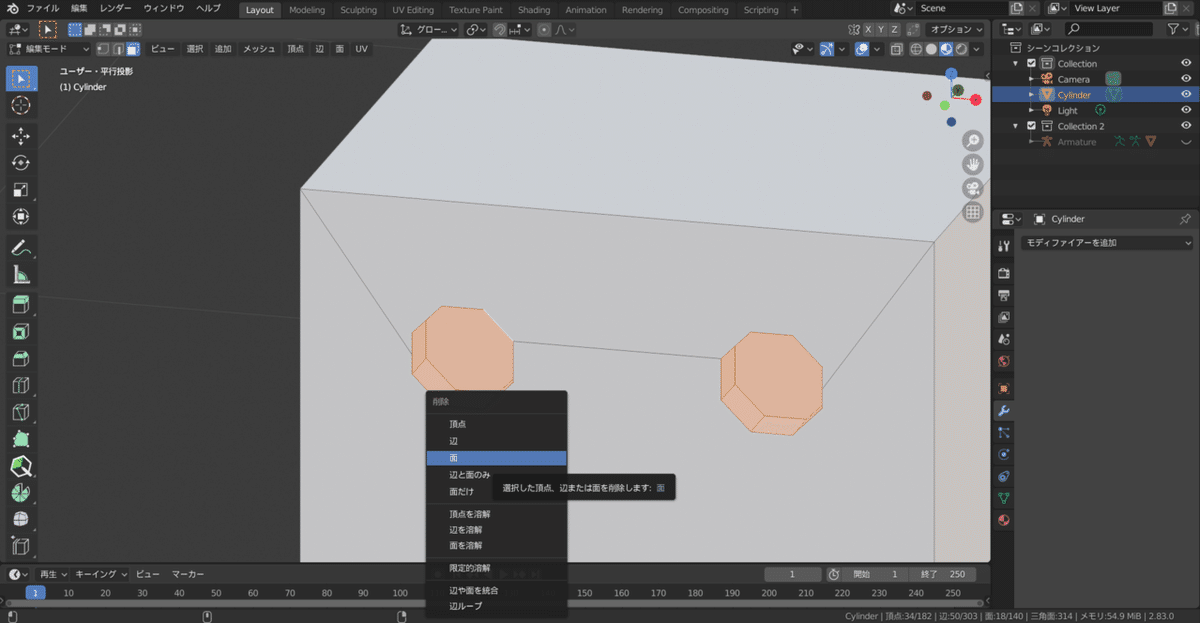
オブジェクトモードに戻り、口も同様に円柱を追加、頂点を「3」にしてから同様の手順で口に穴を開けます。ミラーは使わないので(つまり原点を気にしなくてもいいので)ブーリアンまで編集モードにいかずオブジェクトモードだけで完結できます。
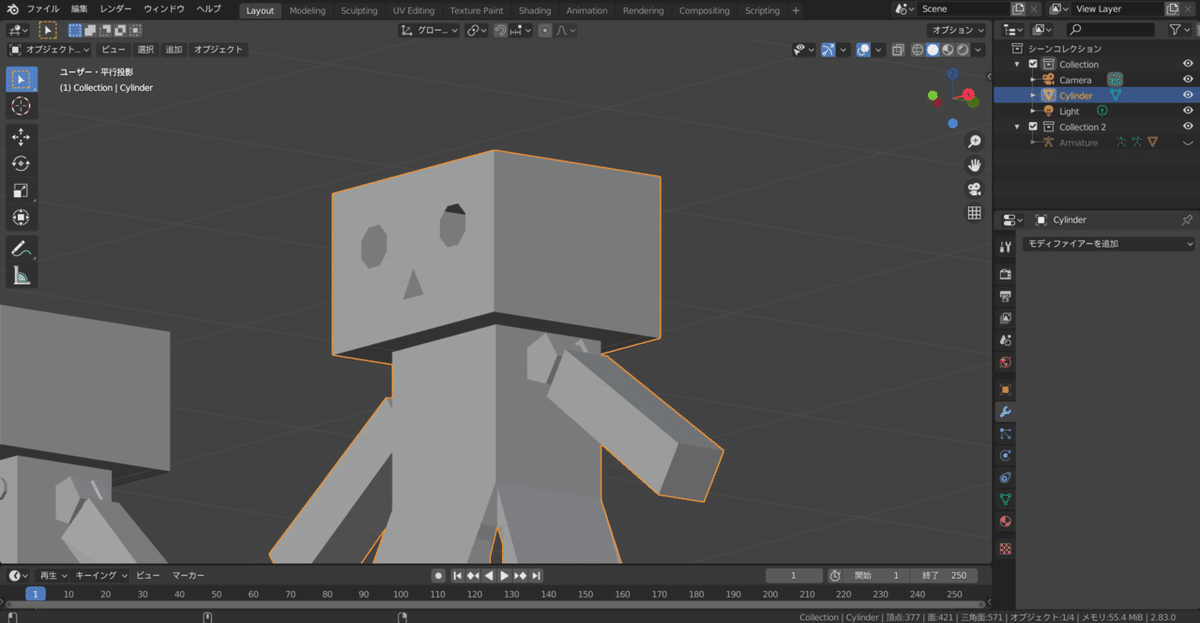
コイン入れ口(作りたければ)
顔ができたら最後に胸のコインの入れ口を作ります(これは作っても作らなくてもok。作ると後で若干工程が増えます、機能を覚えたい人は挑戦してみてください)。
体に円柱を刺してそこにコインを入れる穴を開けます。
「shift」+「A」から円柱を追加、頂点を8に、「R」+「x」+「90」で円柱を倒し、「R」+「y」+「22.5」で向きを整えます。
そして「S」「G」でサイズ、位置を調節します。
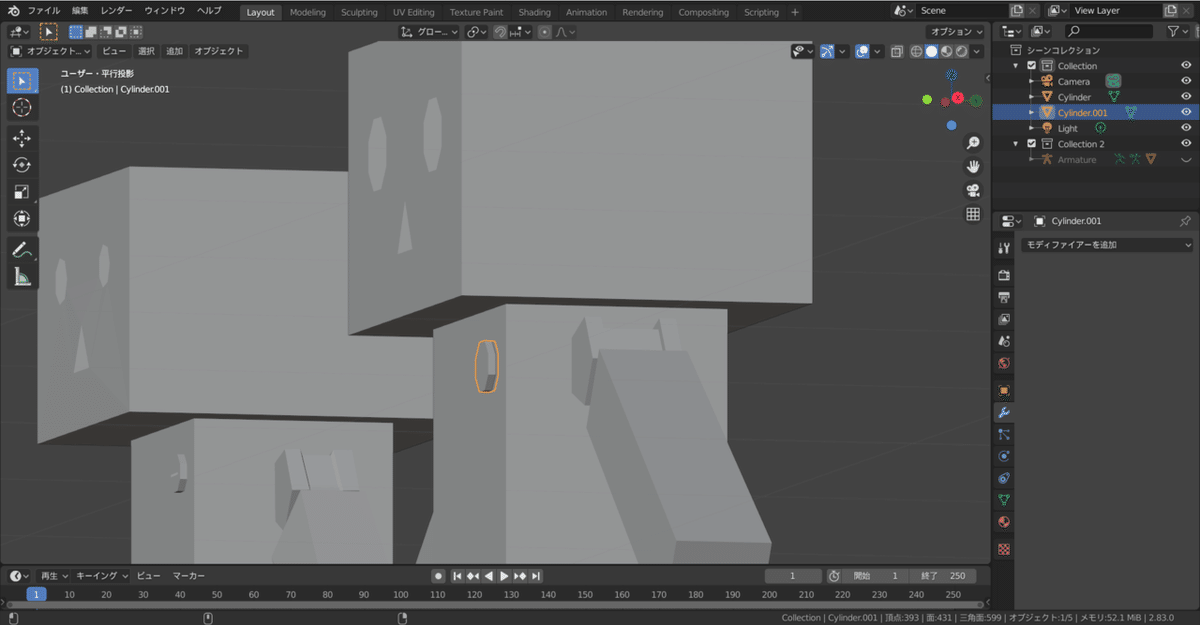
さらに「shift」+「A」から平面を作成、向き、サイズ、位置を調節してコイン入れの前に平面がくるようにつくります。
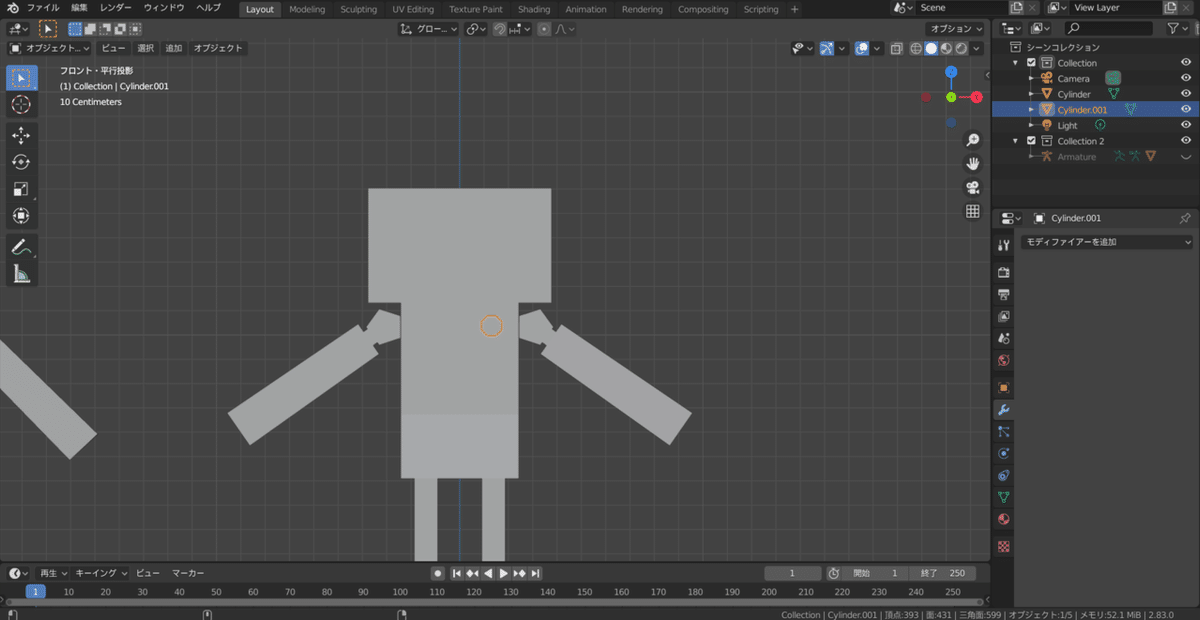
「1」を押して正面に移動、平面、コイン入れの順に「shift」を押しながら選択し、編集モードへ。
その状態で左上の「メッシュ」の項目からナイフ投影を選択、するとコイン入れに平面と同じサイズの切れ込みが入るので「x」から「面を削除」を選択してできた面を消します。
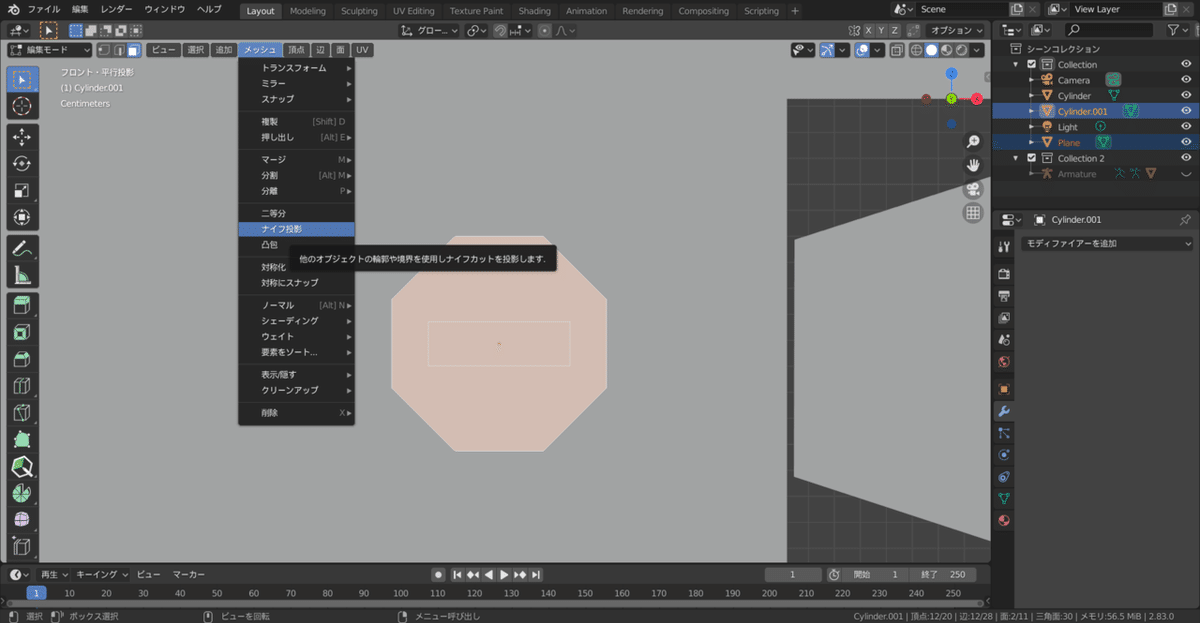
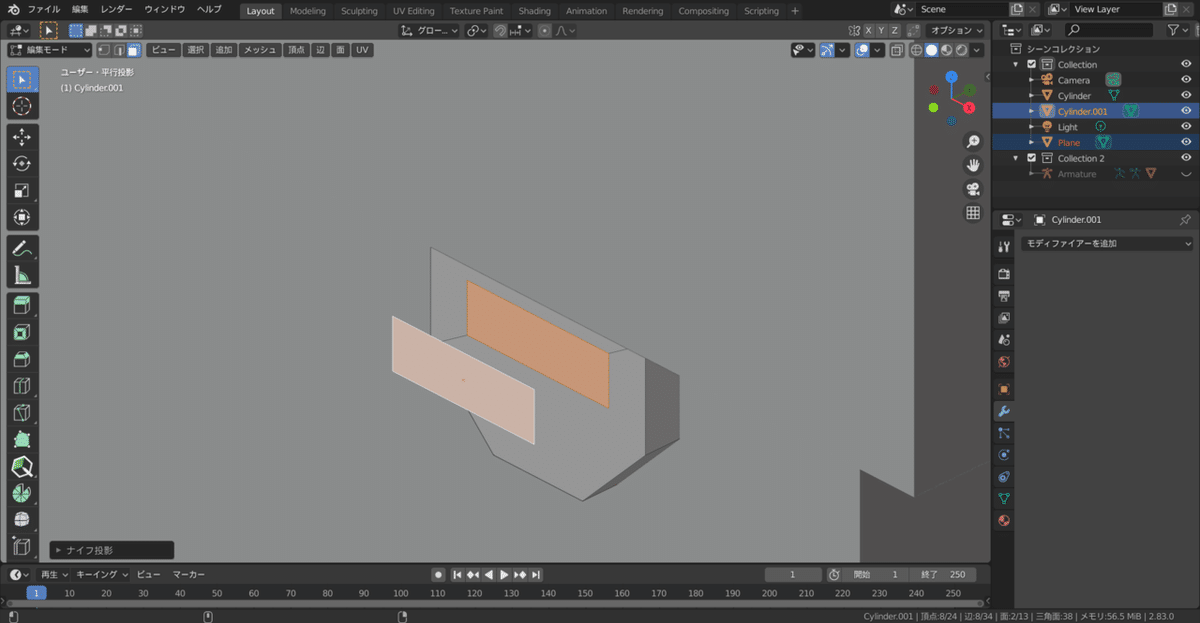
同様の手順を体の方にも行い穴を開けます。
最後に平面を削除し、コイン入れ、体の順に「shift」押しながら選択、「ctrl」+「j」で結合してください。
これでモデリングは終わりです!お疲れ様です。
次↓
https://note.com/kell/n/n12c64d108829
この記事が気に入ったらサポートをしてみませんか?
