
【動画でレポ】RPA勉強会 Automation Anywhere Talk vol.5~業務で使える基本テク~
この記事は2021年5月21日に開催されたRPA Communityのインラインイベント Automation Anywhere Talkの5回目のイベントについての内容です。残念ながら諸般の事情により爆速レポートができなかったため公開されたYoutubeのRPA Communityチャンネルの動画からレポートをしたいと思います。
Automation Anywhereは2019年にリリースされたA2019からクラウド提供されるRaaSとなり、最近はAutomation 360とリブランドされた新しいアーキテクチャのRPA・・・いやいやデジタルレイバーサービスです。
早速動画を見ていきたいと思います
今回のテーマ
今回のAutomation Anywhere Talkのテーマは「業務で使える基本技」で主審者向けの内容となっています。Automation Anywhereを使い始めたけど・・どこから手を付けようか・・・といった人向けですかね。そのあたりを意識してみてみます。
構成は以下の通りです
・Automation Anywhereの画面操作について(00:21~)
・ファイルと日付の操作について(12:24~)
・入庫管理システム入力(30:27~)
Automation Anywhereの画面操作について(00:21~)
まずは佐野さんによるAutomation Anywhereの画面操作の基本ですが、まずそれに先立ってQitaに記事を書いたそうです。どこまでも親切な佐野さんです。
今日はこの記事の3~6を中心の解説です。
名前とフォルダ
Botの名前をわかるようにつけて、フォルダを整理する。特に製品版で他の人と共有する場合はフォルダ毎にアクセス制御をするので大切
画面の切り替え
・フロービューとリストビュー、デュアルビューの切り替え。
・両袖をたたむと広く使える。
・フローのCTRL+ホイール操作でアイコンのサイズを変えられる。
・フローとリストビューはリアルタイムで連動している。
・一覧性を良くする「たたむ」機能が充実。
・Shift+右クリックでファイルパスのコピー。
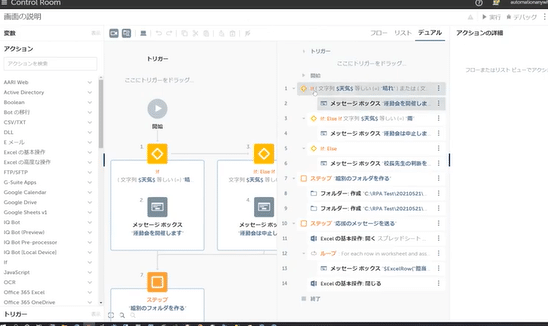
コピペの活用
・CTRL+C、CTRL+V やShiftを使った範囲指定
・作った条件やアクションのコピーを上手に使う
画面左側
・変数、アクションの選択
・・・他のツールをそんなに使い込んだことはないですが、明確な機能の差というよりも、ホント言語化しにくいけどこういう微妙な操作性の良さが「よくできてるなー」という感想につながっている気がしますね。
ファイルと日付の操作について(12:24~)
ここからは同じAutomation Anywhereの広瀬さんによる解説です。
1.今日の日付でフォルダを作る~日時アクション、フォルダアクション
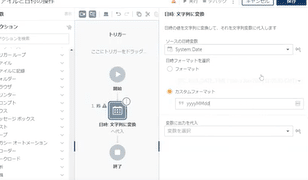
・日時アクションから「日時を文字列に変換する」を選択
・変数「システム日付」を選択、カスタムフォーマットでYYYYMMDDを指定する。(EXCELの表示形式と同じ考え)
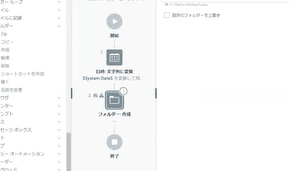
・フォルダアクションから「作成」を選択
・フォルダを作るパスを指定
・実行するとファイルが作成される
2.ファイルをコピーする~ファイルアクション
・ファイルの「コピーアクション」
・参照でコピー元を指定、次にコピー先を指定する。
・上書きのチェックに注意しないと上書きで消されてしまうので、フォルダの有無で条件分岐をする
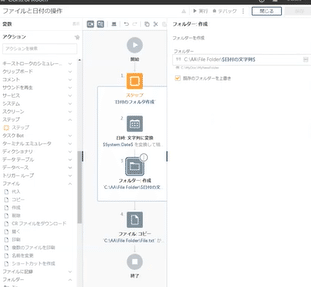
3.フォルダ内のファイルの読み込み~ループアクション
・フォルダの中のファイルを読むにはループを使用
・開く対象のファイル名と拡張子の変数を作成
・「ファイルを開く」アクションを使用
・ファイルの種類を「IF」で条件分岐する
入庫管理システム入力(30:27~)
ここからは前田さんによる仮想の社内業務システム「入庫管理システム」に向かってのデータ入力です。
今回使用するのはデモ用のEXEファイルです。いにしえのクラサバシステム想定ですね。
実際に練習する人はこちらにライブデモ資料があります
まずはレコーディングから
デモはレコーダーを利用して作ってから、アクションの設定を直す方法で行いました。一見データを入力するところまで一気にレコーディングをします。
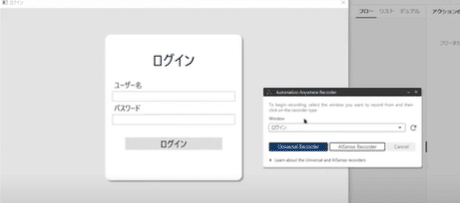
・対象のプログラムを開いておいてから記録の開始
・レコーダーの画面から「ウィンドウを選択する」から使用する7プログラムを選択する。
・カーソルを近づけると赤い枠が出ます。これでオブジェクトを認識し、開始できる状態。
・普通に入力を進めていく
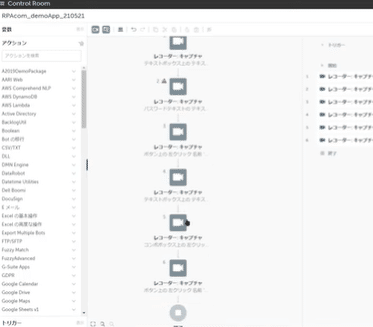
・レコーディングを終了すると記録された結果でアクションが作られる。
・アプリケーションパスや画面内のオブジェクトが認識されているのを確認。
・パスワード項目は自動認識されてセキュアな運用(資格情報の入力)が促されます。(無視も可能)
・プルダウンはインデックスまたはテキストで選択
ステップの設定
・レコーディング後はアクションがただ並んでいる状態なのでステップに分ける。
・「ログイン」「入庫登録」・・・と分けていく
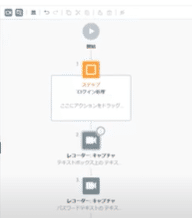
システムの自動起動
・最初に「入庫登録プログラム」の起動を登録
・「アプリケーション」を選択すると起動しているアプリケーションが表示されるので選択
CSVの読み込み
・ログインと入庫登録処理の間に「CSVテキスト」の「開く」
・「ヘッダーを含む」を指定して1行目のヘッダーを読み飛ばすようにする。
・区切りやエンコードを指定(デフォルトはSHIFT-JIS)
CSVの行をループ
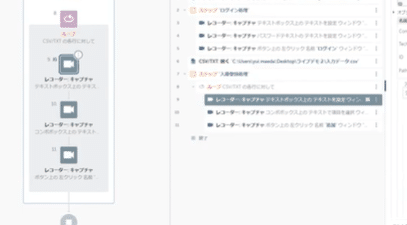
・「ループ処理」を「登録処理」の頭に差し込む
・反復肢と条件を選べる。今回は最後まで読むので反復肢
・「CSVテキストの各行に対して」
・一行分の変数を設定する
・ヘッダ行の内容で項目を選択できる。
・インデックスで指定する場合は0から始まるの列番号を指定
システムを閉じる
・レコーダーのキャプチャアクションから部分的にアクションを追加できる。
・画面を閉じるボタンの押下をレコードする
実行
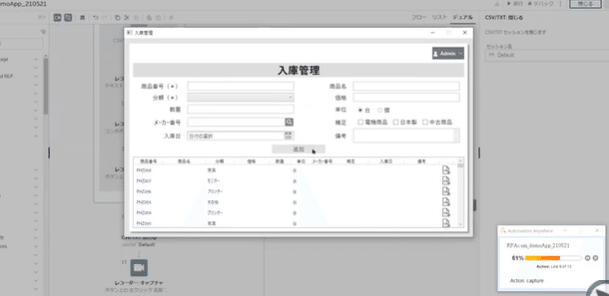
・デバイスの登録はクラウド上のコントロールルームから実行するPCを識別するための紐づけをするため。

完了です
さいごに
今回のイラレコです

〈RPA Community〉
自動化・RPA・業務改善・働き方改革に興味のあるメンバーで構成!RPA業界では初の完全な「ユーザー主体」「オフライン主体」コミュニティ。
特定企業・団体の主導/運営ではない、純粋な「ユーザーメインのコミュニティ」です。
※企業ではなく、ユーザーが主体となって運営。また、法人ではなく非営利の任意団体です。
connpassページ(2021/5/29の会員6219人)
YouTubeチャンネル
インスタグラム
この記事が気に入ったらサポートをしてみませんか?
