
【動画レポ】AIOCRについて初心者でも使いやすい!AI OCRの使い方をイチから紹介!〜RPACommunity Youtubeチャンネルから
今回は2024年5月14日に開催されたRPACommunityのイベント「特別企画|AI OCRを学ぶ!」のアーカイブ動画「AIOCRについて初心者でも使いやすい!AI OCRの使い方をイチから紹介!」からのレポートです。久しぶりのAI-OCRのイベントですので、AI-OCRがどこまで進化しているのか看てみたいと思います。
00:00 AI OCRについて
OCRなんて不要
・そもそも「OCRなんて不要」という状態で業務が回るのがベスト
⇒OCRが必要な場面はまだまだある〜注文書:FAXの利用率75%
注文書を見ながらひたすらデータ入力
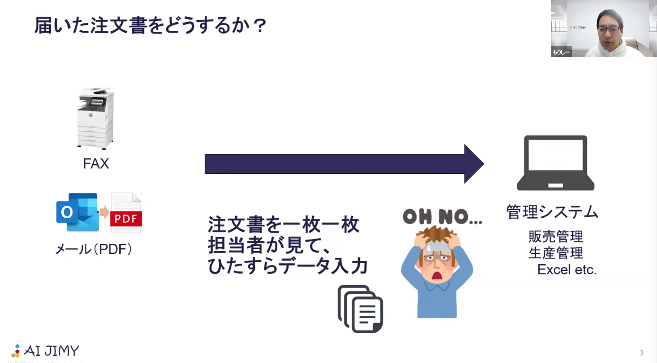
OCRも課題だらけ
・注文書のフォーマットが取引先ごとにバラバラ
・FAXが傾いている、縮尺が違う
・日付の書式が各社で違う
・取引先が書いてきた商品名と自社の商品名が違う:自社の商品名に変換
AI JIMY Paperbot
・OCRというよりデータ入力の自動化ツール
・データ入力業務はAI OCRだけでは解決できない
AI仕分け、AI類似変換とRPA機能:入力業務をまるっと自動化
「AIを文房具のように身近なツールにし、人間がより人間らしさを発揮する社会の実現」
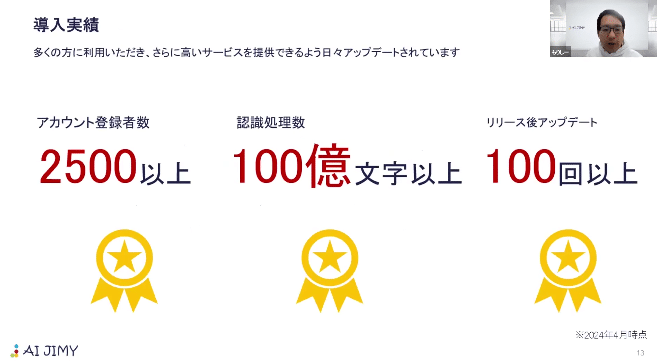
一般的なAI OCRとAI JIMY Paperbotとの違い
・OCR機能単体ではなくデータ入力業務に必要な機能を1つのツールに搭載
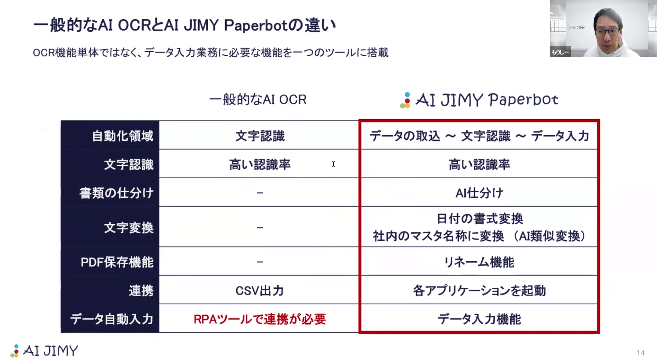
AI OCR処理数のカウント方法:枚数単位で消費
・1枚あたりの認識項目数に制限なし
明細行のある帳票ではお得
固定費用で年間の予算を組みやすい
⇒気軽に触れてわかりやすいツール
07:43 AI JIMY導入編
利用までの手順:導入編、設定編、実行編
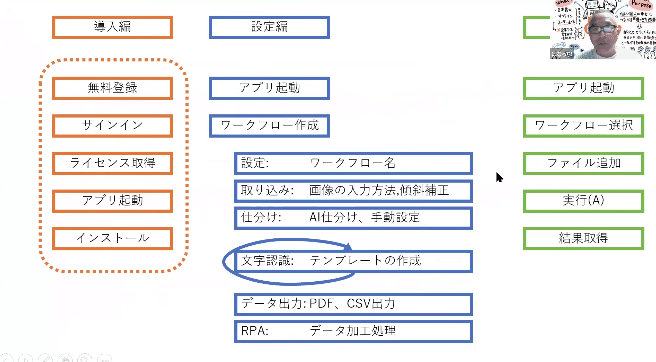
無料登録
AI JIMYのホームページの「無料登録」から
アカウント登録:全部必須項目

業種を選んで「登録」
・確認メールの送信、メールのリンクから正式登録
サインイン
・登録したメールアドレスとパスワードからサインイン
⇒ダッシュボードの画面が開く
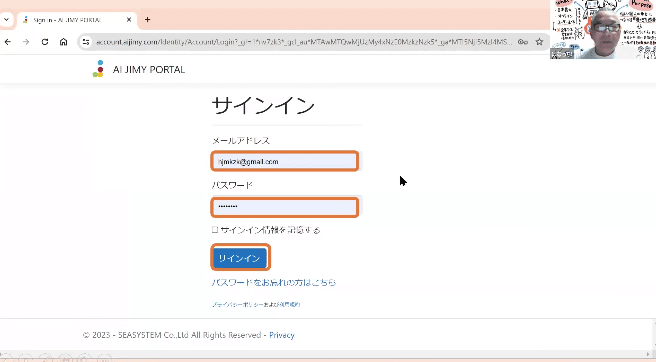
サインアウト
右上の「アカウント情報」のプルダウンから「サインアウト」を選択
トライアルライセンス取得
〜トライアルライセンス取得で14日間の使用が可能
まずは「なにをやりたいか」を決めてから
ダッシュボードのライセンスを選択⇒「トライアルライセンス取得(無償)」
「開始する」でトライアルライセンス取得
・期間の表示
・30枚まで使用可能
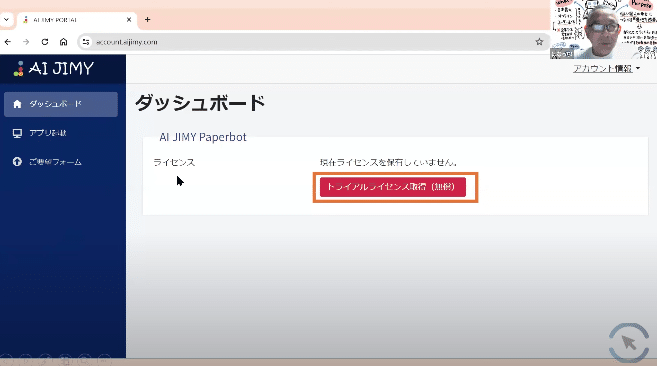
⇒購入の場合はリンクから
「マイアカウント」で現在の状況を確認
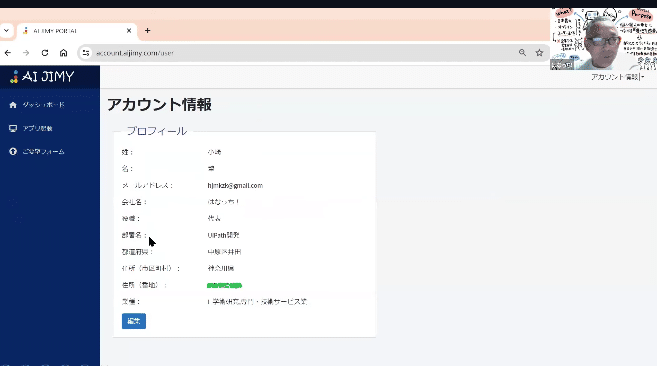
アプリ起動
「アプリ起動」からインストール・起動
⇒Microsoft Storeから入手
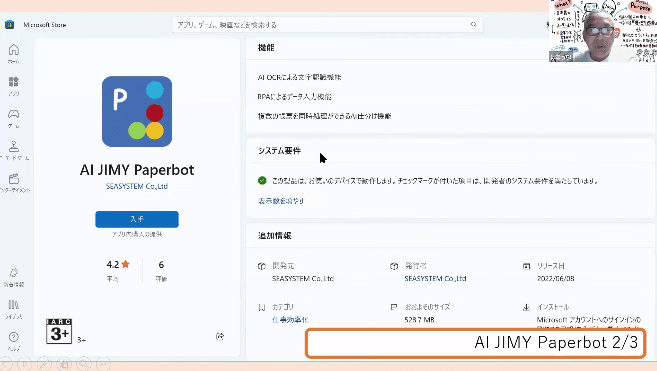
「入手」でインストール開始
・ダウンロードをして「開く」⇒サインイン
・バージョン情報(AI JIMY ナレッジベース)

詳細な操作方法はYoutybe:音声と字幕でくわしく解説
デフォルトのトップ画面が開く

AI JIMY Paperbotメニュー
ワークフロー
・新規作成とインポートで作成できる
設定
・高度な設定
・AI類似変換設定
・バックアップ
・リストア
ヘルプ
・サインアウト
・ライセンス確認
・ログフォルダを開く
・チュートリアルを再表示する
・チュートリアルを表示しない
・更新情報
・Ai JIMY Paperbotについて

AI JIMY Paperbot終了
・ガイドの「終了」もしくは「×」
⇒アプリ起動の裏で起動されたウィンドウを閉める
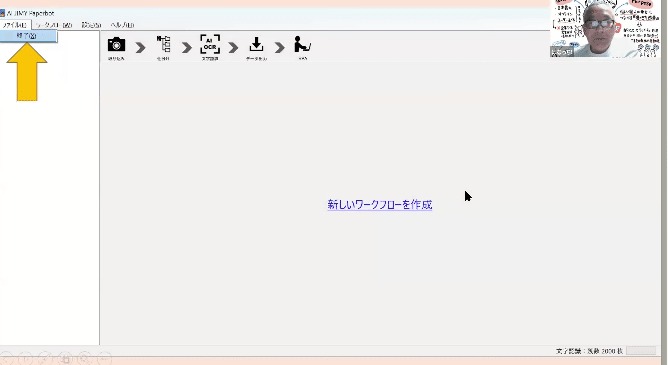
ご要望フォーム
・まだ開発途中、100回の更新をしている
⇒色々ご意見ください

23:58 設定編
アプリ起動
・スタートメニュー上にアプリのアイコン

新しいワークフローを作成
ダッシュボードの「新しいワークフローを作成」リンク
・ワークフロー名(業務名)の登録
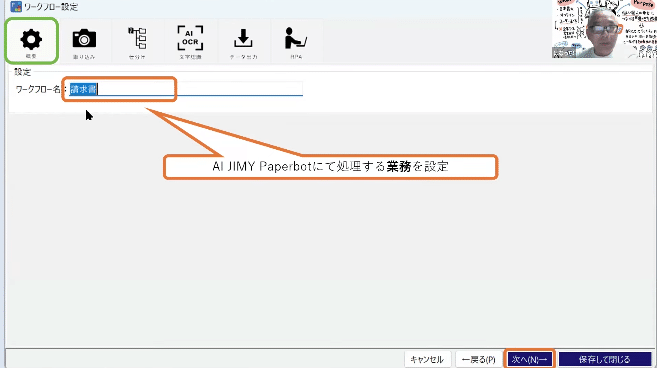
取り込み
「取り込み」機能
・画像の取り込み設定:ファイル選択、カメラ、ファイル監視
・傾き補正:利用する/利用しない

仕分け
・仕分け機能の利用:利用(AI仕分け、手動仕分け)、利用しない
・AI仕分け判定不能時の処理:不明選択し中止、文字認識しないで処理続行

文字認識
テンプレートを作るシーン
文字認識機能の仕様
・利用する:認識結果の修正を利用する/利用しない
・利用しない

テンプレートを設定
・テンプレートのもとになる画像、PDFを追加
「新規追加」でPDFファイル、画像ファイルを追加
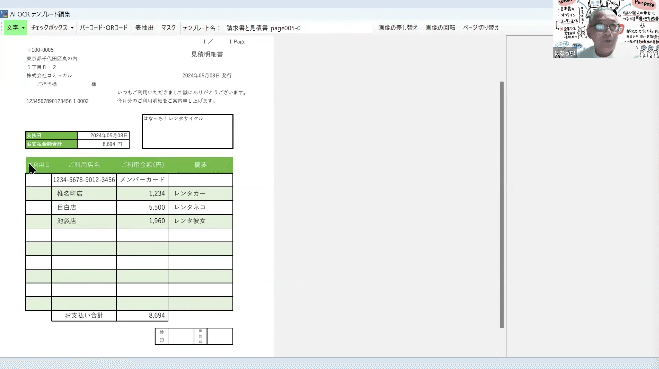
テンプレート編集
・OCRする領域を矩形指定、列名設定、列属性設定
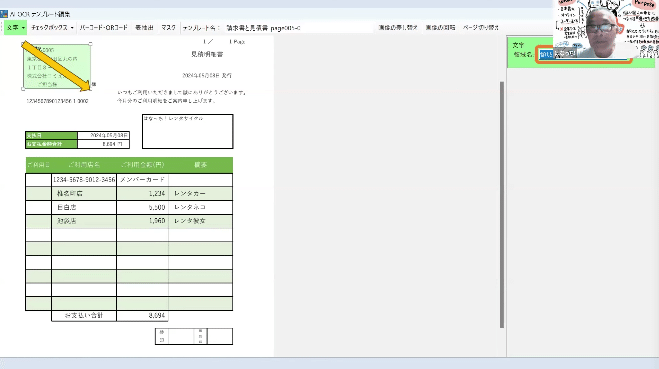
変換の設定
・半角/全角の変換
・電話番号のハイフン除去
・類似変換マスタの使用
・文字/数字・・・・・

表形式の設定
・表タイトルを矩形指定⇒ヘッダー名の設定
・「+」で列の新規追加・設定
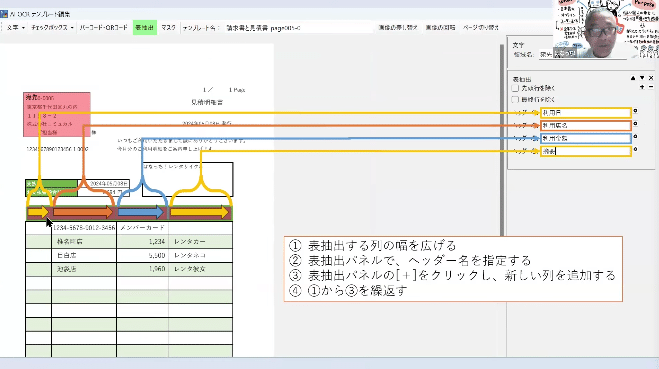
・「テンプレート名」の登録
・「保存」して閉じる
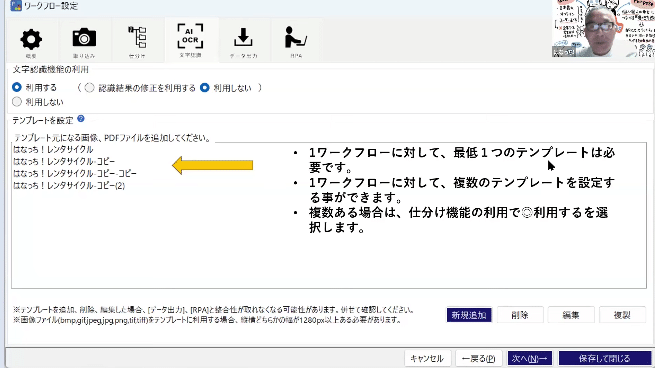
・1つのワークフローに最低1つのテンプレート
・1ワークフローに複数テンプレートの登録ができる
・テンプレートのコピーもできる
データ出力
データ出力機能の利用:利用する/利用しない
出力条件:PDF、CSVの出力指定
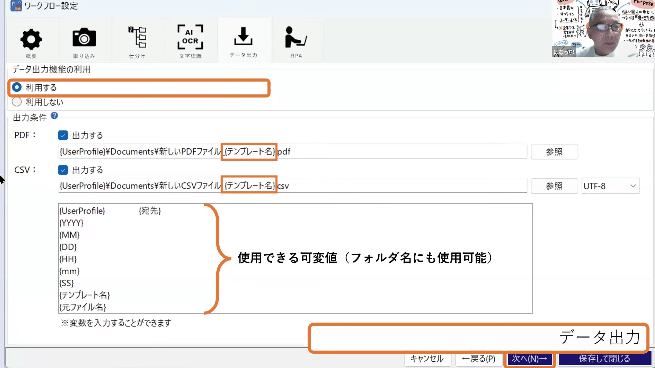
RPA
・RPA出力機能の利用:利用する/しない
⇒外部RPAを使用する場合は「利用しない」
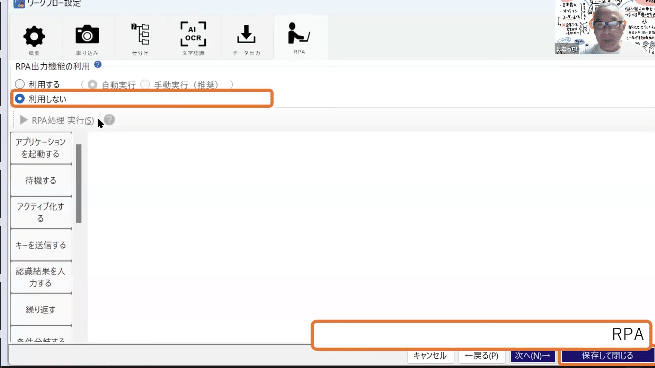
41:01 実行編
実行の手順
・初期画面からワークフロー名を選択
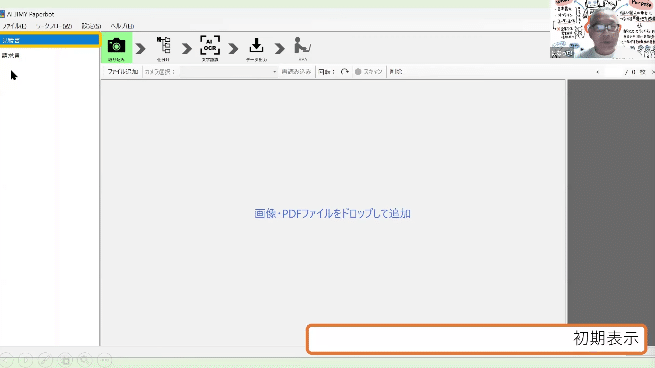
ドラッグアンドドロップ、またはファイル追加
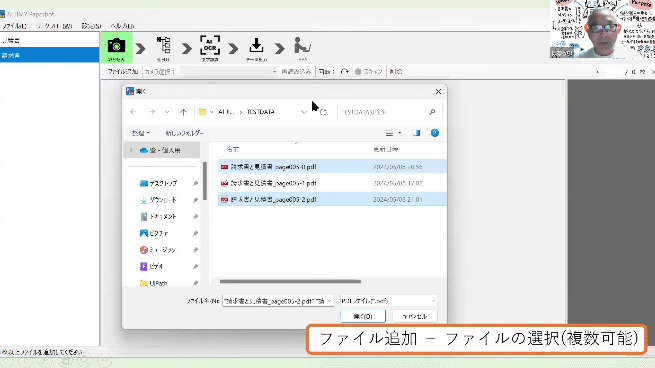
どんな帳票なのかプレビューする
・「実行」をクリックで読み込み開始

実行(A)
・「もし認識中」の表示:全体のページ数
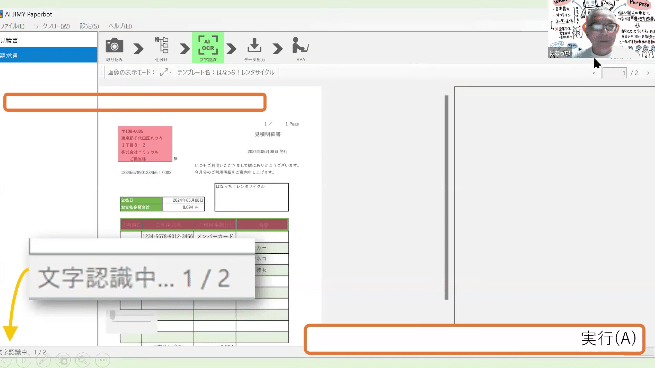
・表抽出の場合には時間がかかる

結果取得
・CSV出力
・宛先(ヘッダー)と明細の形で出力
・明細の空白も作成
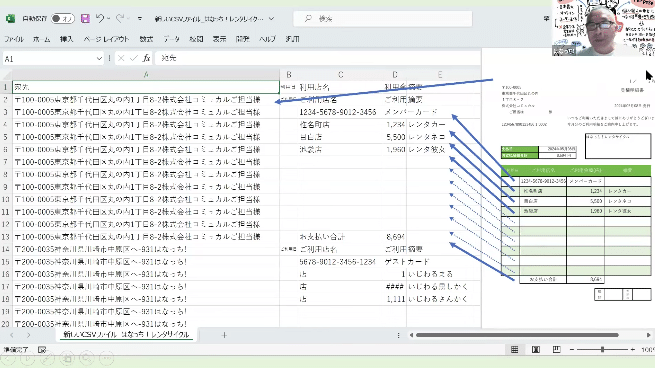
・課金は1帳票で1課金
実に簡単にできている

<RPACommunity>
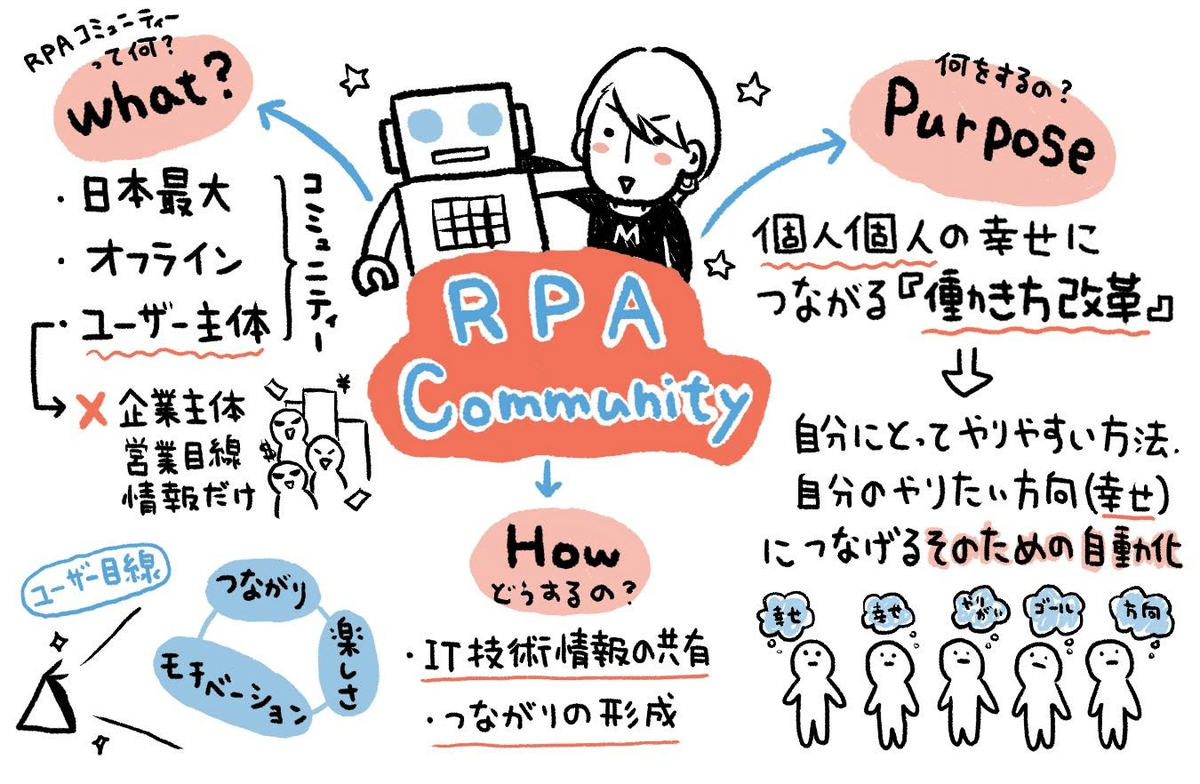
自動化・RPA・業務改善・働き方改革に興味のあるメンバーで構成されたユーザー主体コミュニティ
特定企業・団体の主導ではない、「ユーザーメインのコミュニティ」です。
学びのテーマやイベント内容についてはツール提供側の企業ではなく、ユーザーが求めるものを実現する形で決定しております。また、スポンサー企業の役割は運営サポート・技術情報提供のみとなっており、当コミュニティは法人ではなく非営利の任意団体です。
各種リンク
▶️YouTube
イベント動画をメインに、様々なオリジナル動画を公開しています。チャンネル登録お願いします!
▶️Discord(オンライン交流)
Discord初心者はこちらをご欄ください ⇒ Discord初心者向け説明記事
