
【初心者向け】Discordを学ぶ
こんにちは、コミュカル Mitzです。
コミュカルでは常に20以上の企業/コミュニティの企画運営を推進しているのですが、最近コミュニティ内でのコミュニケーション構築の場|コミュニケーションプラットフォームとしてDiscordの活用が拡大しています。
今回、そんなDiscordについて解説します。
こんな方におすすめの記事です
Discordについて知りたい人
Discordを触ってみたけどいまいちよくわからない初心者
※一部Discordサポートページの情報も流用しています。
1.Discordとは何か?
Discordは、テキスト、音声、ビデオ通話を統合したオンラインコミュニケーションプラットフォームです。Slackを利用したことのある方は、同じ様なものだとイメージしていただいてOKです。

もともとはゲーマー向けのコミュニケーションプラットフォームでしたが、現在では多様なコミュニティやグループが活動する場として広く利用されています。
特に、ここ数年(2023年現在)、web3|NFT界隈でのDiscord利用が非常に多く、「NTF=コミュニティ構築が必須=Discord上での構築が大前提」という状況です。
コミュニティにおける交流の場といえば
① オンラインイベントでの一時的交流
② オフラインイベント会場での一時的交流
③ コワーキングスペースなど物理的な場所(空間)での常時交流
④ オンラインプラットフォーム上での常時交流
が主ですが、この④については「コミュニティといえばDiscordでしょ?」という考えが一大勢力になっています。
2.Slackとの比較
簡単な表と図で説明します


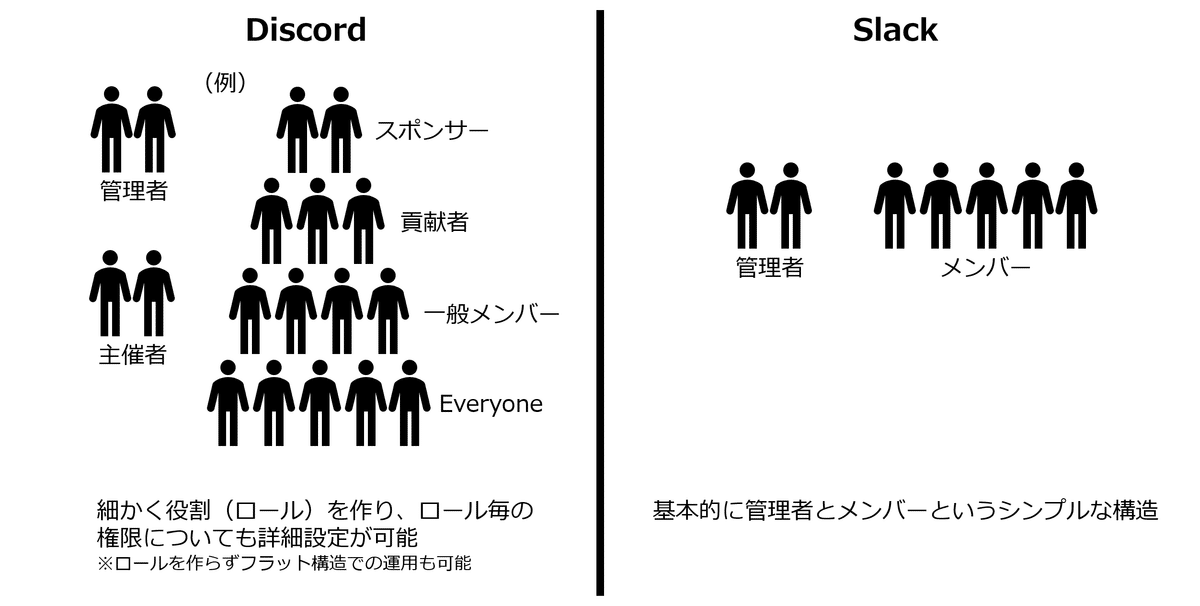
3.アカウント登録手順
Discordはwebブラウザでも使用可能ですが、アプリ版の方が安定利用可能なためアプリ版ダウンロードを推奨します。
ここでは、PCアプリ版ダウンロード~アカウント作成の手順を説明します。ブラウザ版やスマートフォンアプリ(iOS、Android)についても実施内容はほぼ同じです。
PC版ダウンロード
① Discordサイトを開きWindows版をダウンロード(Macの場合は「Mac版」)

②アカウント登録をクリック

③アカウント作成用の各種情報を入力し登録
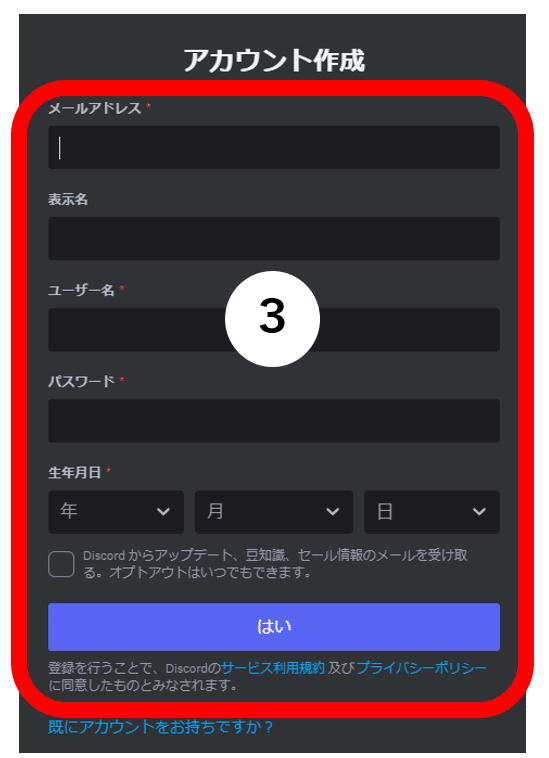
④認証メールが届いているか確認して認証実施

以上でアカウント作成は完了です。
※「私はロボットではありません」の確認や、画像選択等の認証が入る場合もありますが、一般的な認証ですので特に難しいことを考えず認証を進めてください。
⑤二要素認証の設定
二要素認証はDiscordアカウントのセキュリティを高める仕組みですので設定がおすすめです。
※PCアプリ、スマホアプリ等で設定箇所が異なります


補足
表示が英語の場合は上記設定画面内に「Language」の箇所がありますので、そこで「日本語」を選択してください。
ダークモードは「テーマ」から設定できます。
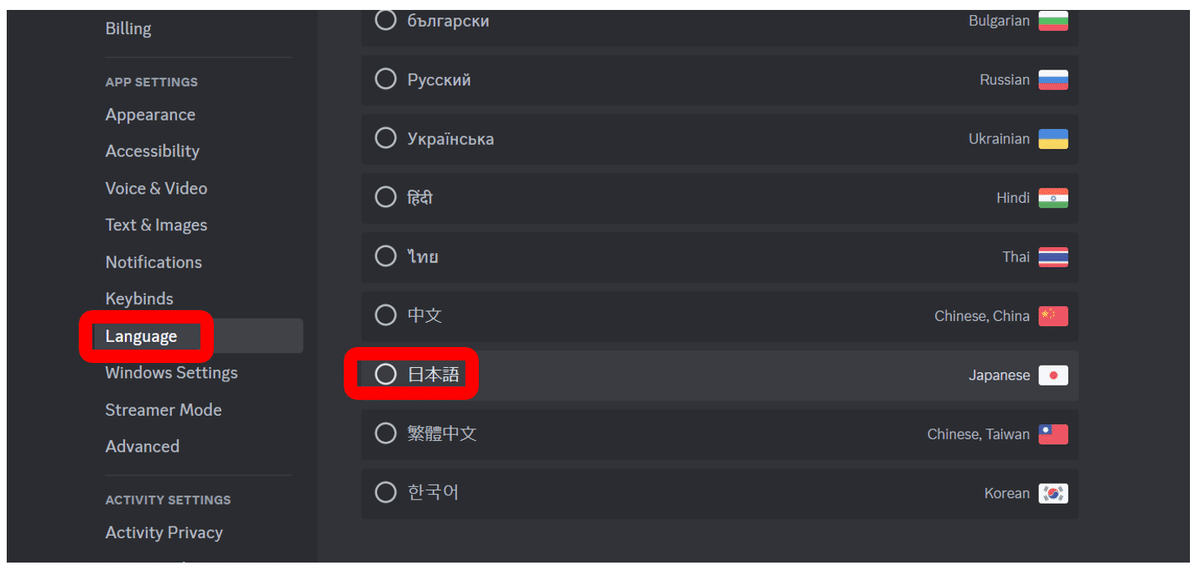

4.Discordに参加する
Discordサーバーに参加するには、招待用のURLを取得する必要があります。
所属したいサーバーの管理者からいただきましょう。
管理者はサーバーの設定画面から招待URLを発行することができます。

また、Discordサーバーを探す手段も色々ありますのでいくつか紹介。
① Discord 内で探す
Discord内で検索も可能です。こちらはPCアプリ画面での説明になりますが、左下(サーバー一覧の一番下)のコンパスマークから検索画面を表示できます。

② 掲示板で探す
こちらは DisboardというDiscordサーバー(コミュニティ)検索できる掲示板サイトです。

ゲーム系を中心に、様々なDiscordサーバーを見つけることができます。
こういった掲示板やサイトは多数存在します。
5.Discordインタフェースの説明
ではDiscordを触っていきましょう。
※ここからはPCアプリ版画面での説明になります。
一番左側はサーバー一覧です
複数のサーバーに参加している場合はここに一覧として表示されます。
ドラッグして並びを変更することも可能です。
また、この並び順はPCアプリ、スマホアプリ全て同時反映されます。
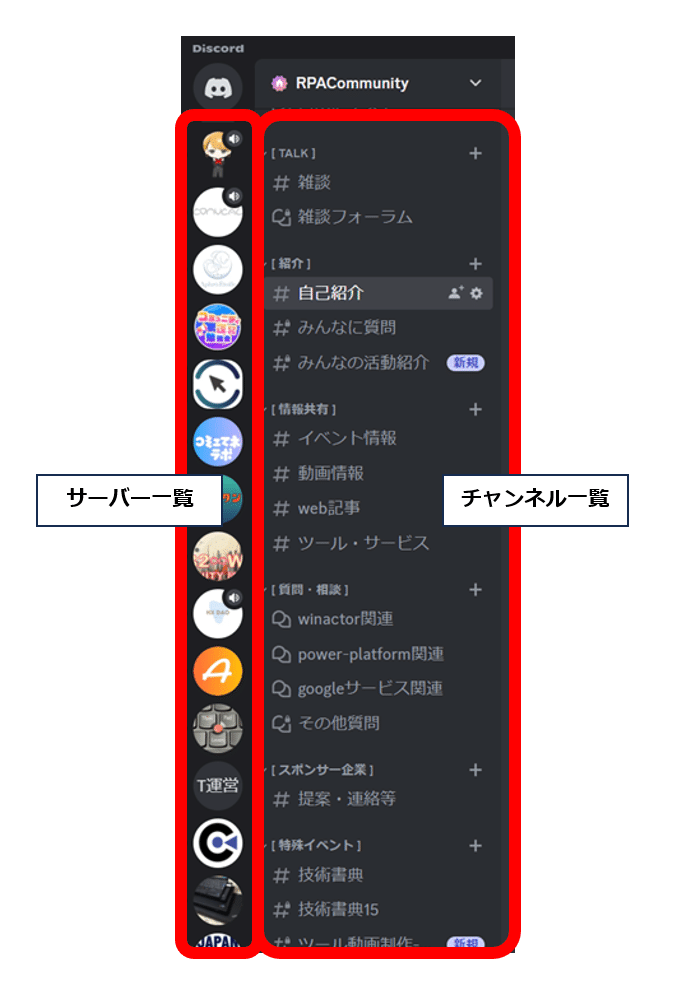
サーバー内の全体構成はこのような形です
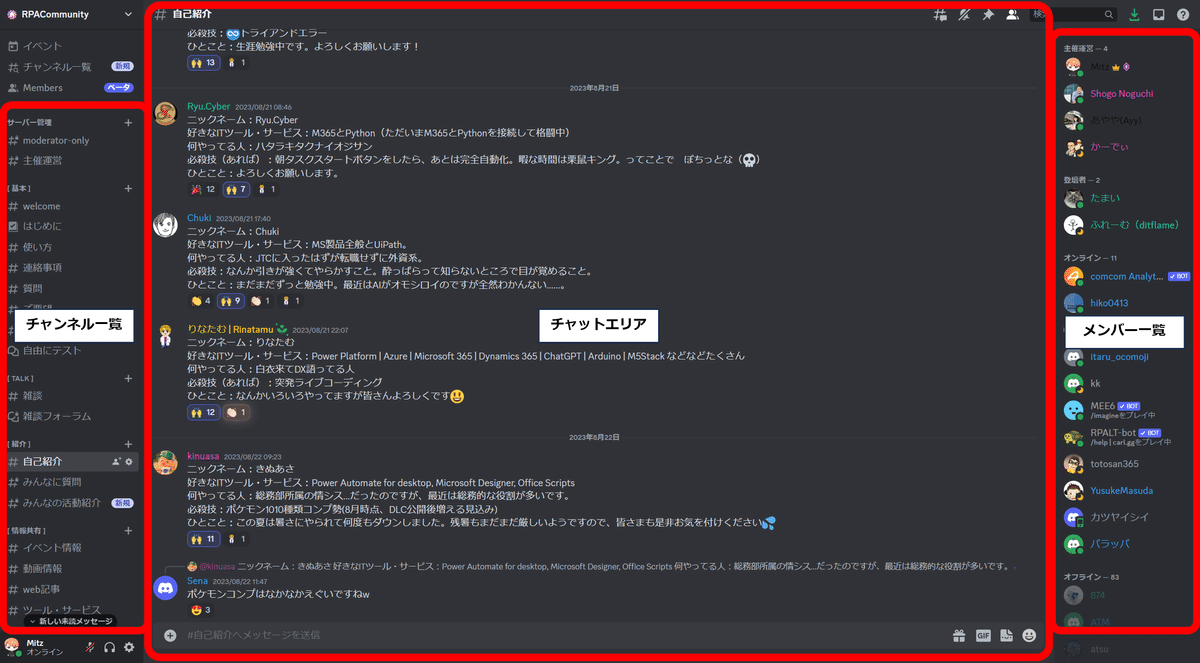
チャンネルの上位に「カテゴリ」が存在します。
これはDiscord独自の構造です。
チャンネル毎に様々な権限を設定することができますが、その上位にあたるカテゴリ毎で個別の設定をすることも可能です。

6.チャンネルについて
チャンネルには以下5つの種類があります
① Text
メンバー同士がテキストメッセージやリンク、画像を共有できる。質問や雑談、特定のトピックに関する情報交換など、テキストでのコミュニケーションが中心となる。
② Voice
メンバーがリアルタイムで音声通話を楽しむことができる。ゲーム中のコミュニケーションやミーティング、簡単な雑談まで、音声で手軽に話せる。
③ Forum
メンバーが長文の投稿や議論を行うことができる。投稿毎に個別のツリー形式でのやり取りになるため、特定のテーマや質問について深く考察したり、意見を交換する使い方がメイン。
④ Announcement
アナウンスチャンネルでは、管理者やモデレーターが重要なお知らせや更新情報を共有する使い方がメイン。メンバーはこのチャンネルをフォローすることで、最新の情報を逃さずに済む。
⑤ Stage
特定の人たちがオーディエンスに対して発表やパフォーマンスを行うためのチャンネル。オーディエンスは聞き手として参加するか、スピーカーに選ばれて発言することもできる。

また、各チャンネルは公開とプライベート(特定のロールしか入れない)の指定も可能です
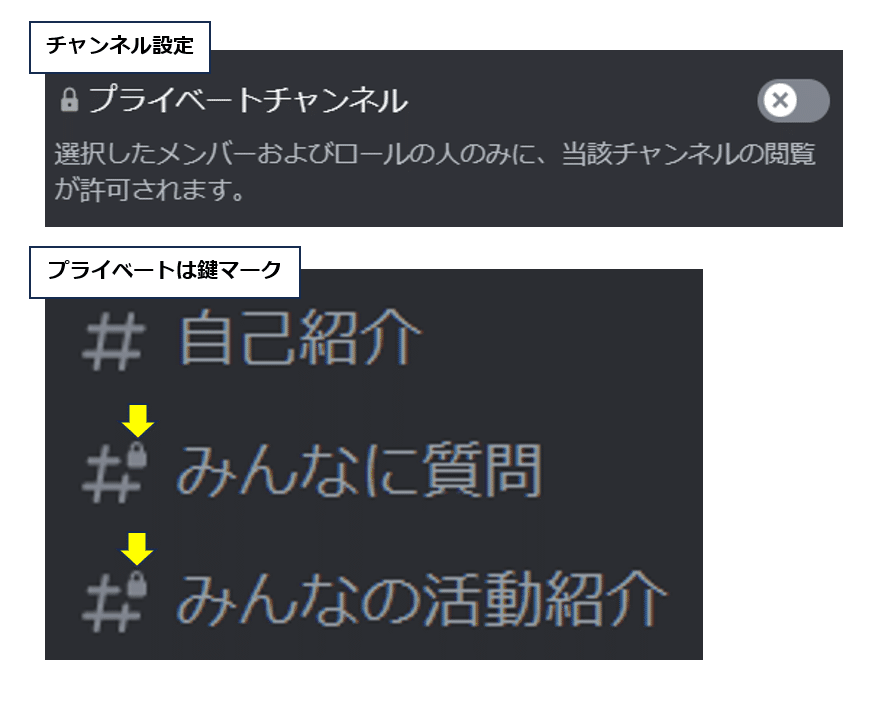
7.Discordの基本操作
基本操作は「文章投稿」「リアクション・返信」「ボイス参加」です。
まずは文章投稿ですが、TextとForumでは投稿の方法が異なります
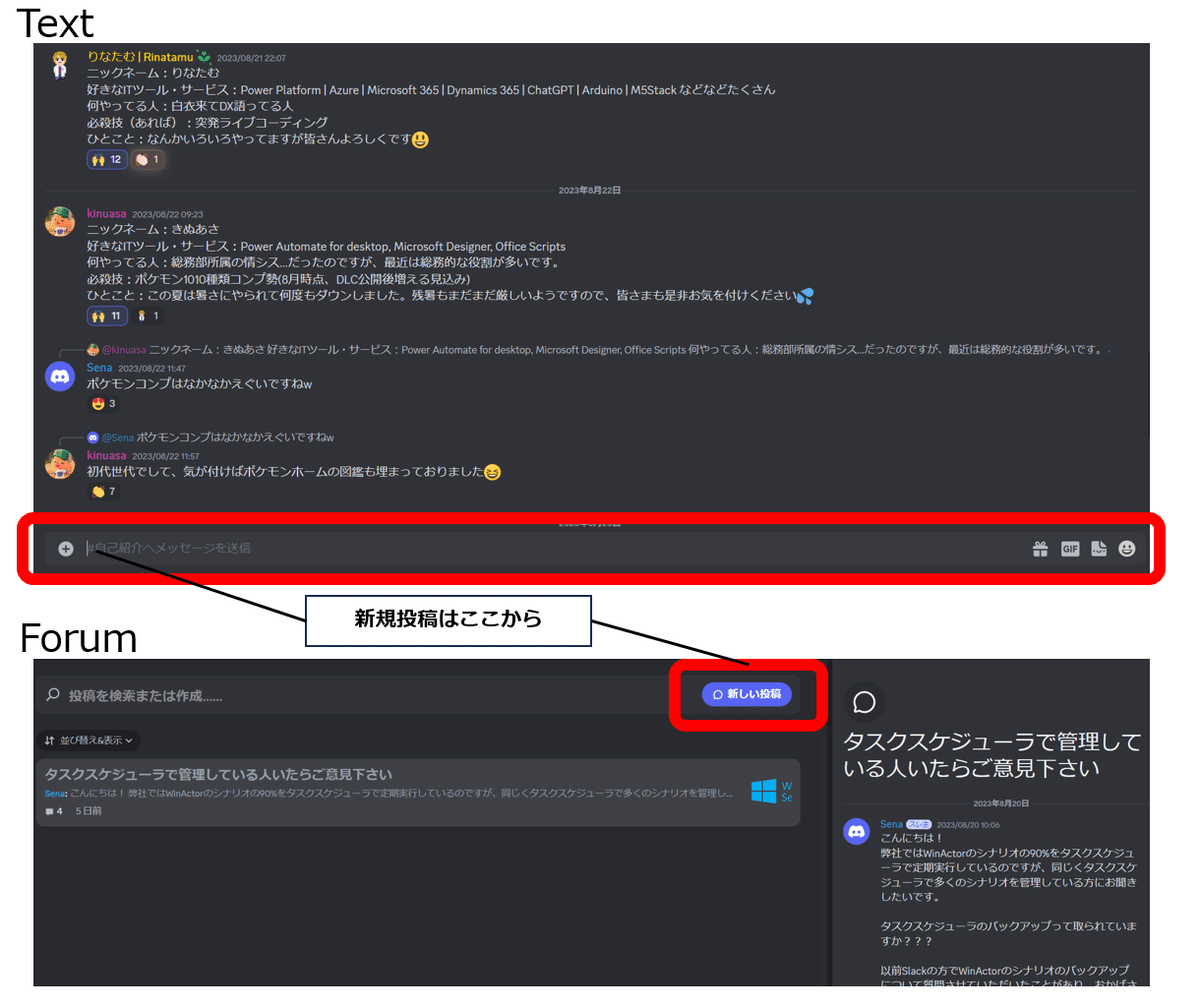
リアクションや返信は、該当する投稿に対してアイコンを選ぶだけ。
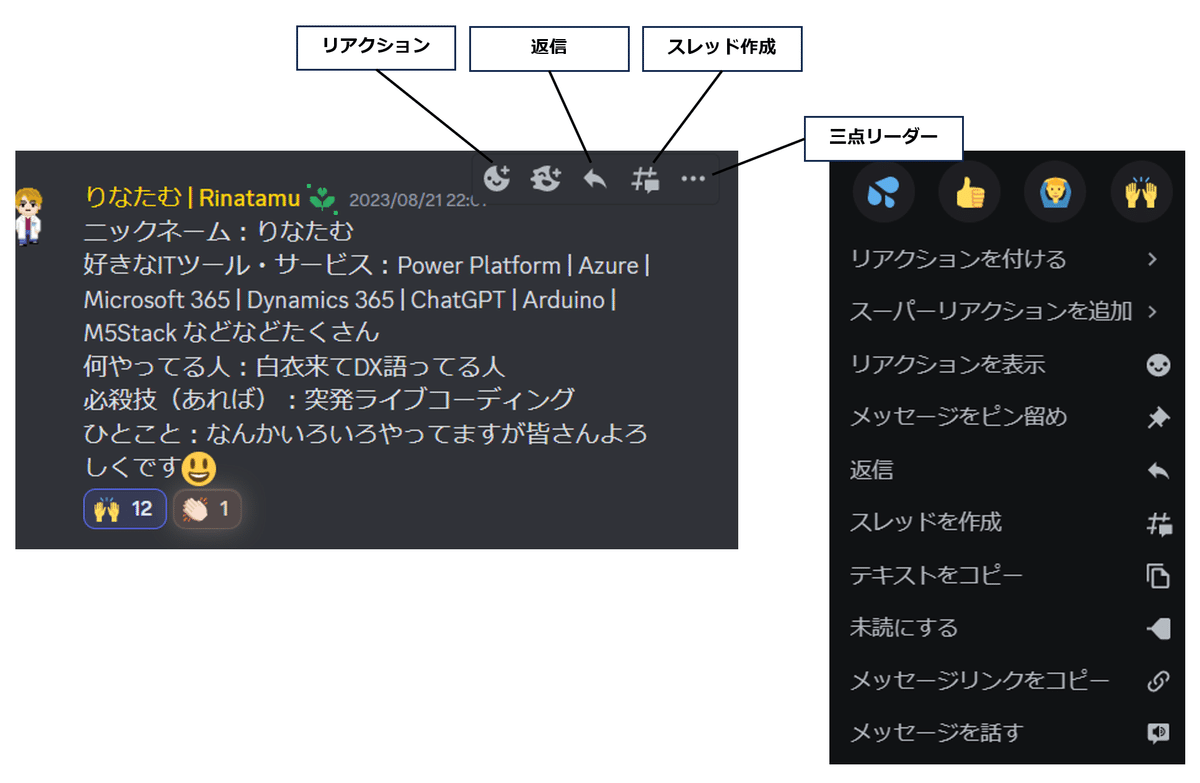
ボイス参加は、Voiceチャンネルを押すだけ。即音声やり取り開始です

音声やビデオについては、ユーザー設定から細かな設定が可能です。
事前に確認しておくのがおすすめです。

8.DM・フレンド登録
Discordではサーバー内でダイレクトメッセージは送信できません。
他のユーザーと個別にやり取りを行う際は、お互いにフレンド登録された状態でサーバーとは別の場所で直接メッセージを送ることとなります。
フレンド申請は、Discord画面のメンバー一覧かチャット投稿で、繋がりたい相手のアイコンを右クリックすると「フレンドに追加」が出てきます。
そこから申請しましょう。
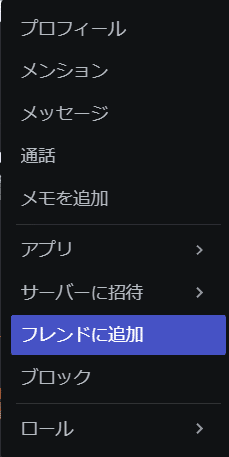
Discordではサーバー一覧の最上部に「ダイレクトメッセージ」のアイコンがあります。フレンド申請やダイレクトメッセージは全てそちらに届きます。

ダイレクトメッセージでのやり取りはTextチャンネルと同様です。
また、フレンド間での直接通話も可能です。
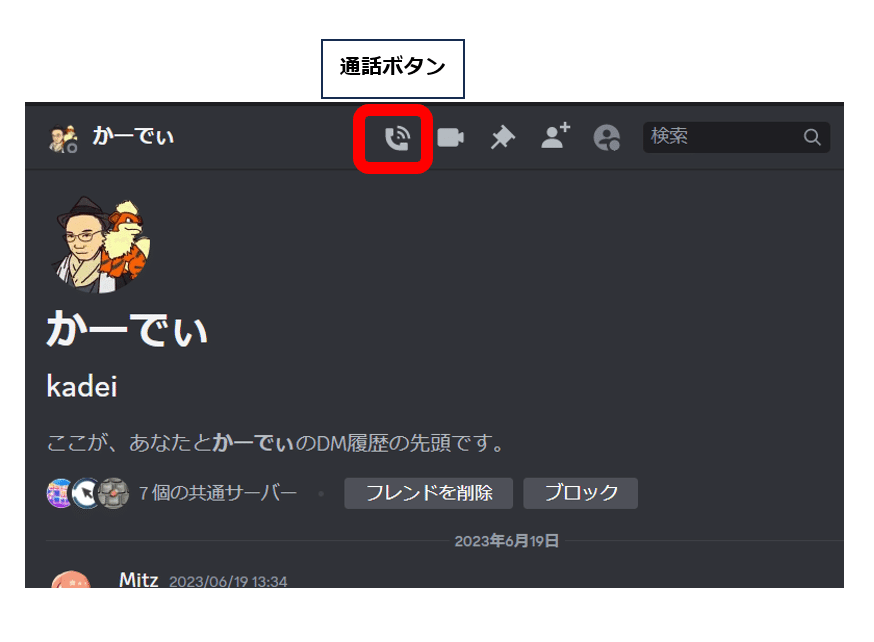
9.役割・ロール
Slackとの比較でも紹介しました「役割・ロール」これがDiscordの大きな特徴と言っても過言ではありません。
Discordでは
・自由にロールが作成できる
・ロール毎に様々な権限が設定できる
・サーバー参加者それぞれにロールを付与することができる
・カテゴリに対して各ロールの権限が設定できる
・チャンネルに対して各ロールの権限が設定できる
という仕組みがあります。

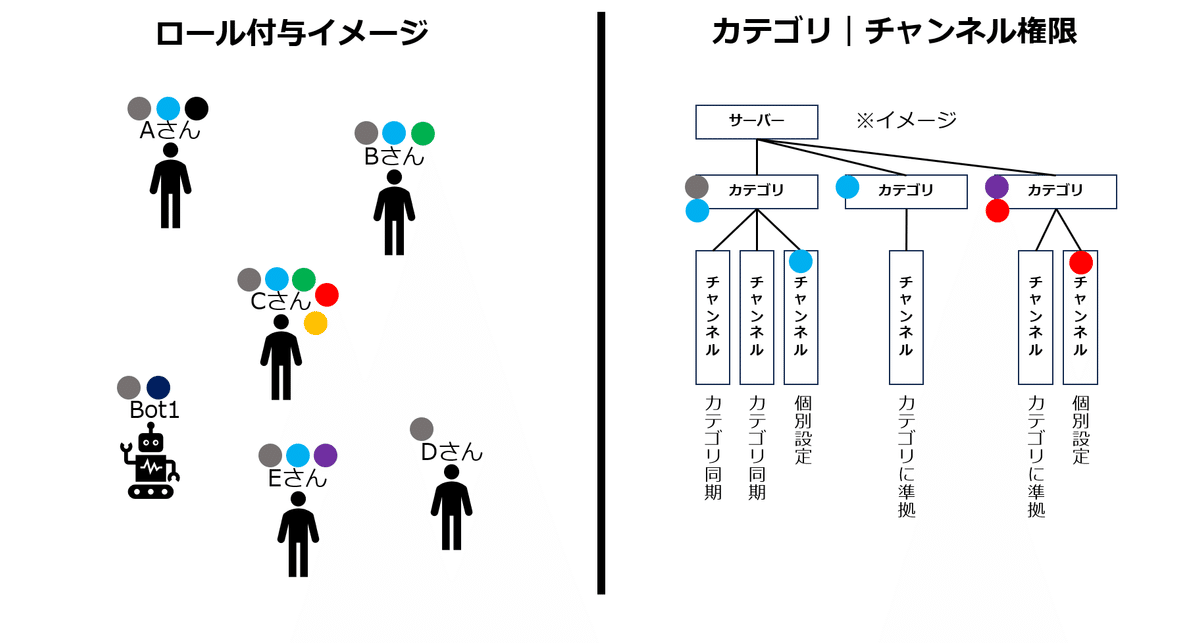
管理者はサーバーの設定画面からロール作成・編集が可能
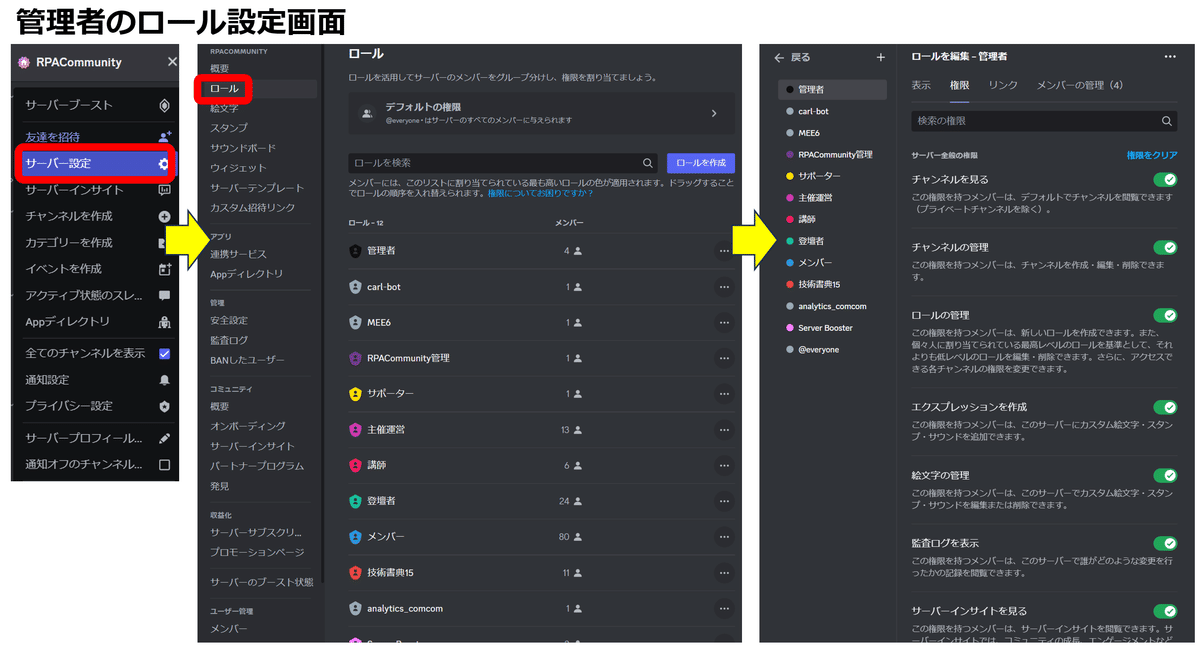
10.通知設定
サーバー、カテゴリ、チャンネルに対して通知設定が可能です

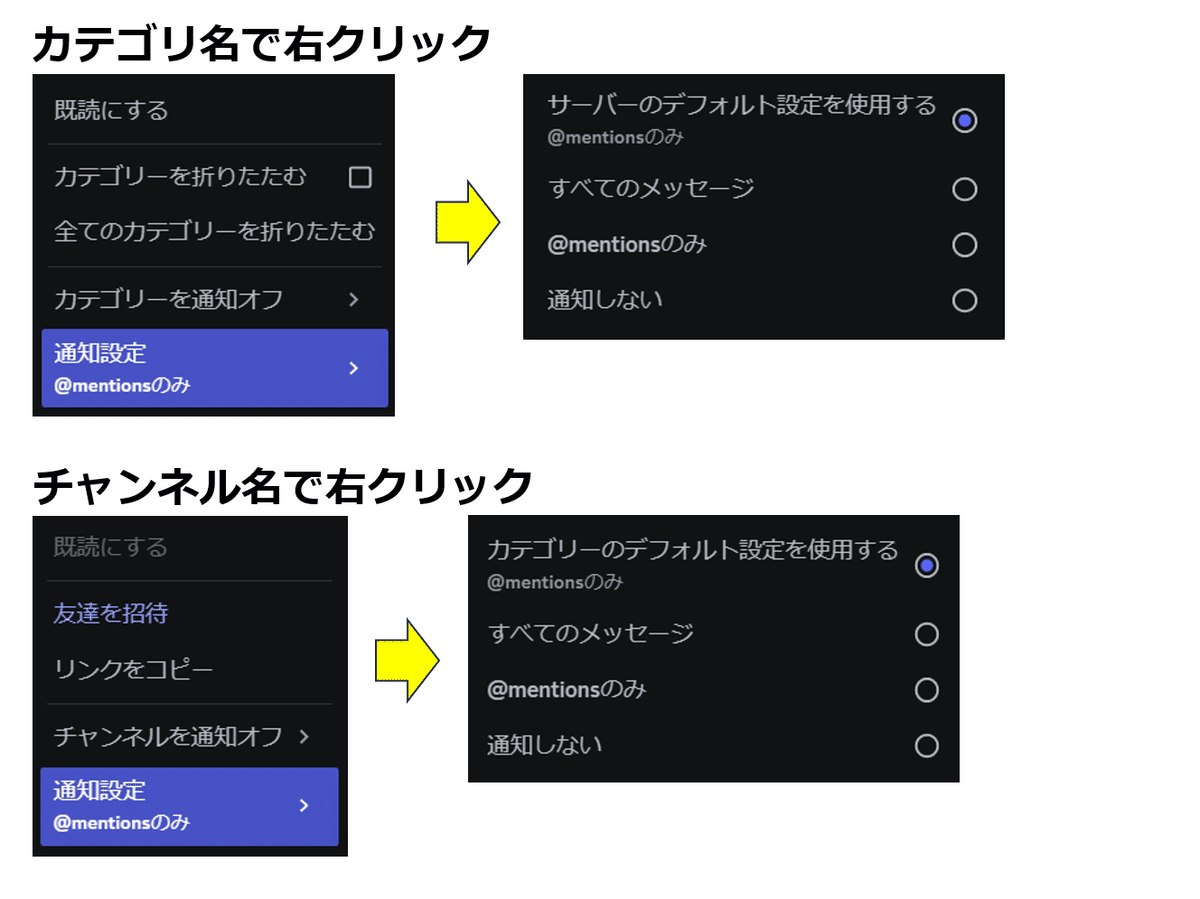
通知を有効にすると、該当するチャンネルでアクションがあった際に通知マークが表示され、通知メッセージも表示されます
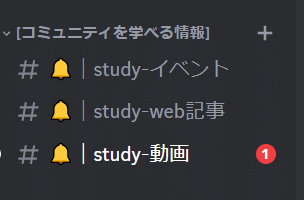
11.ボット
DiscordにはSkackと同様に、様々なボットを導入することができます。
今回は初心者向け記事なので詳細は説明しませんが、参考として2つだけ簡単に紹介します。
①Carl-bot|サーバーの総合管理を行える
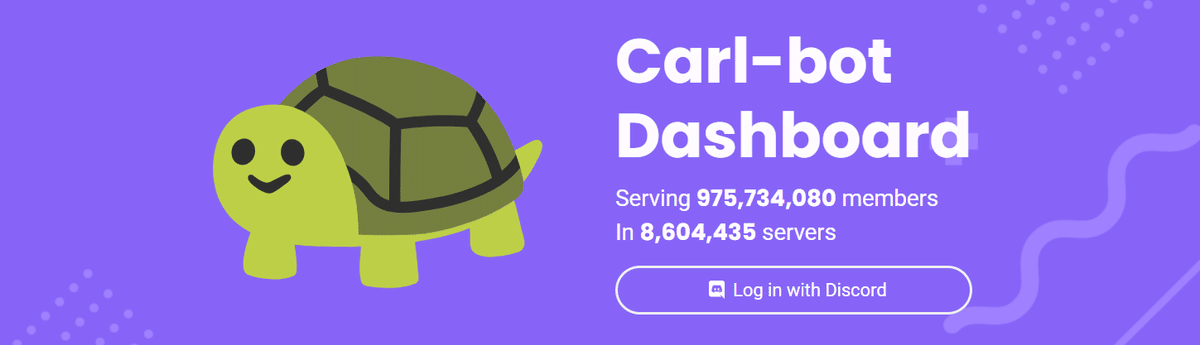
▼主な機能
・リアクションロール
投稿に対してリアクションを押すと自動でロールを付与できる機能
・ウェルカムメッセージ
サーバーに新たな参加者が入ったさいのメッセージ送信機能
などなど


②comcom Analytics|サーバー状態の可視化ができる

▼主な機能
・ダッシュボードで指定した期間内でのサーバー状況を表示
・ランキングや流入、比較など全て可視化
などなど

その他 Discord関連note
最後に
以上、まずはDiscordについての簡単な説明と使い方の第一歩でした。
Discordは、使ったことのない方はもちろん同様のコミュニケーションプラットフォーム(Slack等)の使用経験者でも初めはなかなか慣れることのできないツールと言われています。
ですが、Discordは参加者に役割を持たせる細かなロール設計など、人間中心設計ともいえる仕組みが備えられています。使いこなせば人に優しい&コミュニティ設計に優しいプラットフォームです。
みなさん、まずはサーバーに参加して、リアクションして、投稿して、少しずつDiscordに慣れていってみましょう。
こちらの記事内でDiscord実画面紹介したのは、IT活用や自動化を学ぶコミュニティ RPACommunity のDiscordです。
参加自由なサーバーですので、ご興味ある方はお気軽にご参加ください。
※2023年8月に立ち上げたばかりのサーバーです
この記事が気に入ったらサポートをしてみませんか?
