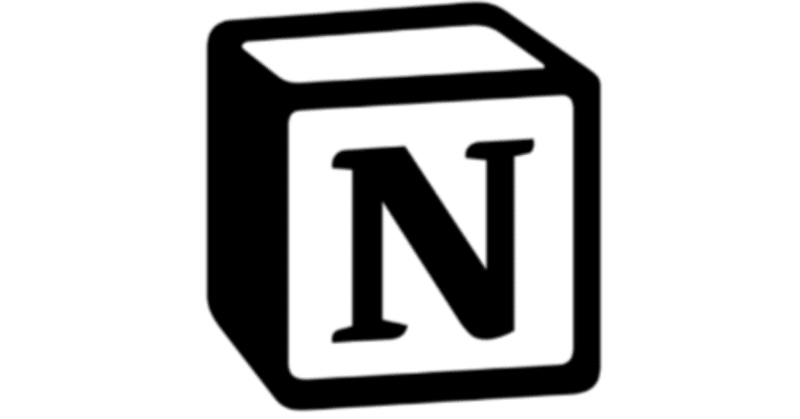
Notionやってみた#7 〜原点にかえってメモを使ってみよう!!
ここまで6回に渡りNotionのデータベースアプリ機能やについて書いてきましたが、Notionといえば「メモ帳みたいなもの」とイメージする人も多いはずです。その部分はまったく手を付けてこなかったので、今回はメモ帳的な機能「メモ」について紹介してみたいと思います。インストールやログインについてはクリアした状態からお話します。
そこまでを知りたい方は・・・・
さっそくメモのスペースをつくる
Notion上にメモスペースをつくるには画面左側のメニューバーから「ページの追加」のところにある「+」をクリックします。
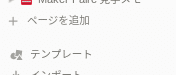
するとすぐに「無題」というスペースが出来上がります。
まず最初にページのヘッダー部分を作り上げます。
まずは「無題」にページのタイトルを付けて、アイコン、カバー画像を決めます。白紙でも始められますが、このへんは気分を盛り上げるためにも、後で識別しやすくなるためにも、カバー写真はアップロードも出来るので、ちゃんと作り込みましょう。

基本は「超リッチテキスト」
Notionのメモ機能は行ってしまえば縦スクロールの超リッチテキストです。観る限りけっこういろんなものが記録できます。
テキストや画像を貼る
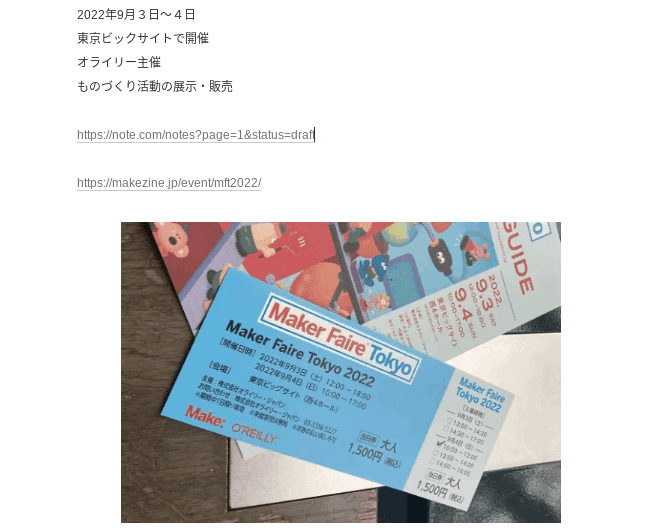
テキストや画像、URLリンクはそのまま直接入力するか、カットアンドペーストで貼り付けていきます。これだけでもかなり便利です。
文字はしっかり太字、下線、文字の色、リンクの指定もしっかりできます。

Webページからもかなりそのまんまコピペで持ってこれます。
こういったページからも何となくちゃんと取得できます。
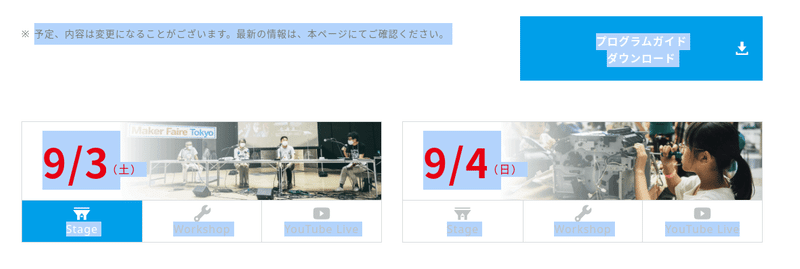
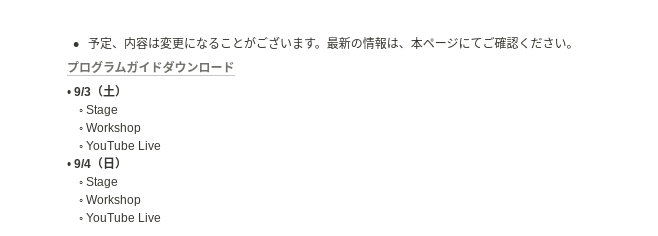
コマンドを呼び出す
画面にカーソルを当てると薄く下のような文字が出てきます。
「/」または「;」でコマンドを入力する
実際に半角の「/」もしくは全角の「;」またはその左の「+」をクリックするとコマンドの一覧が出てきます。豊富なコマンドのなかから自分が使いたいコマンドをフィルター条件を指定して探せます。
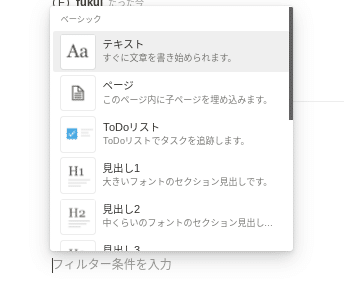
つぎにコマンドの中から使えそうなものを紹介します。
見出し、区切り線、引用
まずはテキストの表現力を強化するコマンドから紹介します。
まずは見出しと区切り線です。

見出しは大中小の3種類、区切り線は1種類しようできます。
他の文章からの引用の場合の表現も用意されています。

箇条書きとテーブル
箇条書きやテーブルも使えます。
箇条書きは通常のもの番号付き、記号付きが選択できます

トグルリストまでできちゃいます

テーブルコマンドを選択すると2列3行の空白のテーブルが表示されます。プロパティで行や列の追加もできます

さらに行や列ごとに文字の色、背景色も指定できるなど様々なアクションを加えられます。
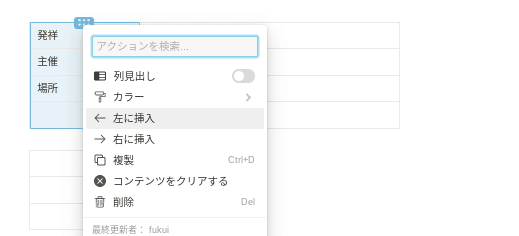
さらに動画やTwitterの埋め込みも
さらにYoutube動画やTwitterのツイートを埋め込みリンクすることも出来ます。動画はアップロードも出来ますが無償版では5MBしか無いので事実上使えません。
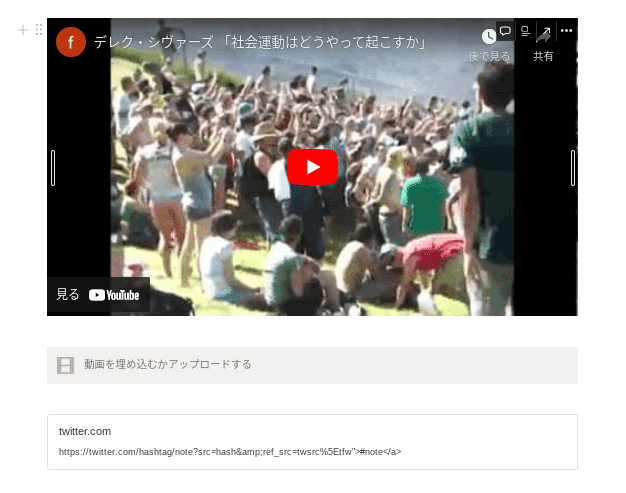
ToDoリストやデータベースも
チェックモックスのついたToDoリストも使えます
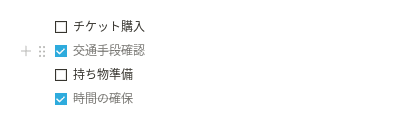
使っているデータベースのビューまで簡単に配置できます。

作ったメモはモバイルでも使用できます
さいごにひとつ。作ったNotion上のメモはモバイルからも参照及び更新ができます。ちゃんと最適化もされての表示です。PCで作った資料を出先で確認したり、出先で撮った写真をすぐに記録したりと色んな使い方が広がりそうです
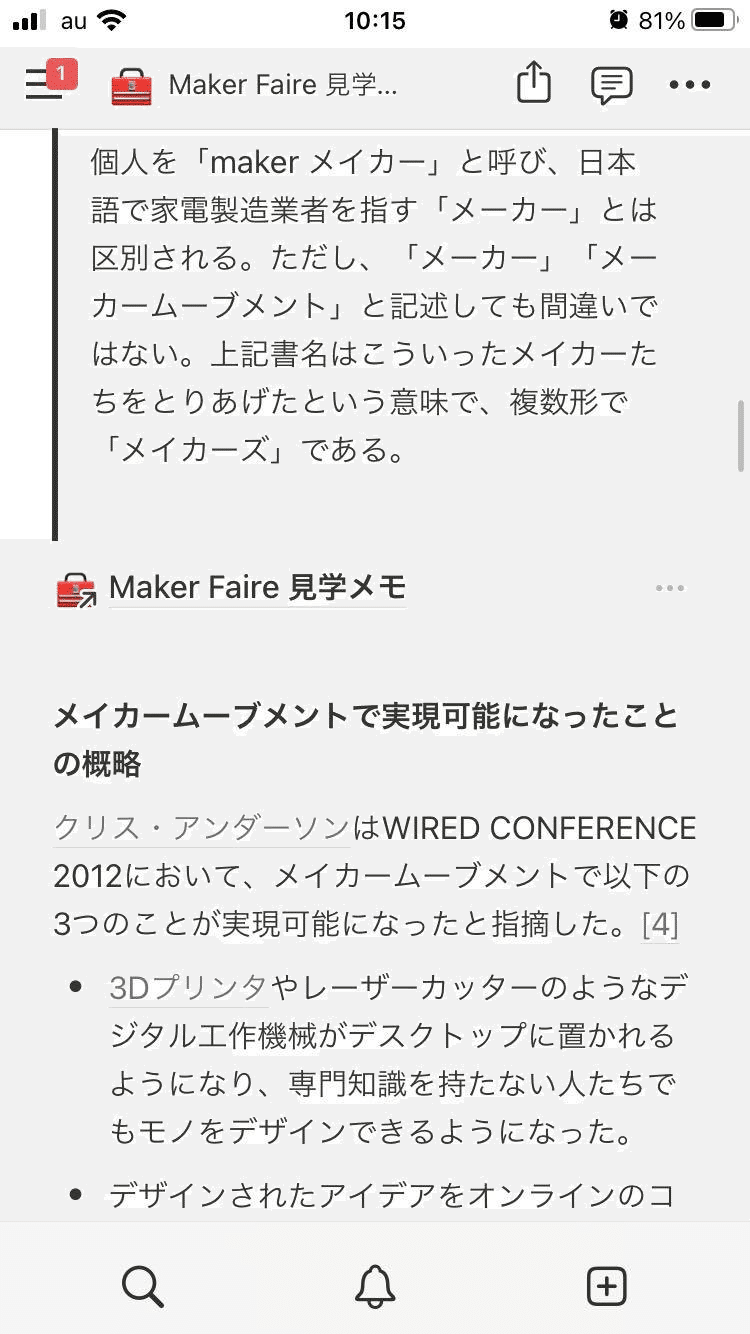
さいごに
Notionのメモ機能いかがでしょうか?
簡単に使い始められますのでみなさんも是非活用してみてください。
この記事が気に入ったらサポートをしてみませんか?
