
Salesforceをさわってみた!(2) CSVからカスタムオブジェクトを作っちゃう
Salesforce(いまさら)さわってみたというのを始めてしまいましたが、ちょいやってみるテーマがなかなか見つからないものです。
というわけで、いろんなツールでやってきた「爆速でアプリをつくる」を考えてみましたが、Salesforceはそこまで簡単ではありません。
というわけでカスタムオブジェクトをCSVから作ってみようと考えてみました。さっそくやってみたいと思います。
そもそもカスタムオブジェクトってなに?
Salesforceはあくまでも顧客関係管理のSaaSです。Sales CloudやService Cloudはもちろんのこと、Lightning Platformであっても必ず標準の業務機能〜つまりは顧客関係管理の基本機能やデーターベースについてははじめから用意されています。
そしてその準備されたデータベースは標準オブジェクトと呼ばれ、ユーザー、取引先、取引先責任者やToDoなどが含まれていて、標準の項目の利用だけでなく、追加の項目(カスタ厶項目)を使うことができます。
それに対して、自分で作るデータをカスタムオブジェクトと呼びます。
今回はこのカスタムオブジェクトを作ってみます。
まずはオブジェクトマネージャーを呼び出す
Salesforceはシステムを構成する要素を様々な設定機能を使って編集します。オブジェクトを作ったり、編集したりする機能は「オブジェクトマネージャー」と呼びます。
まずは編集モードへの切り替え
まずはSalesforceの通常画面から設定モードに切り替えます。
画面右上にある歯車アイコン(設定)をクリックします。
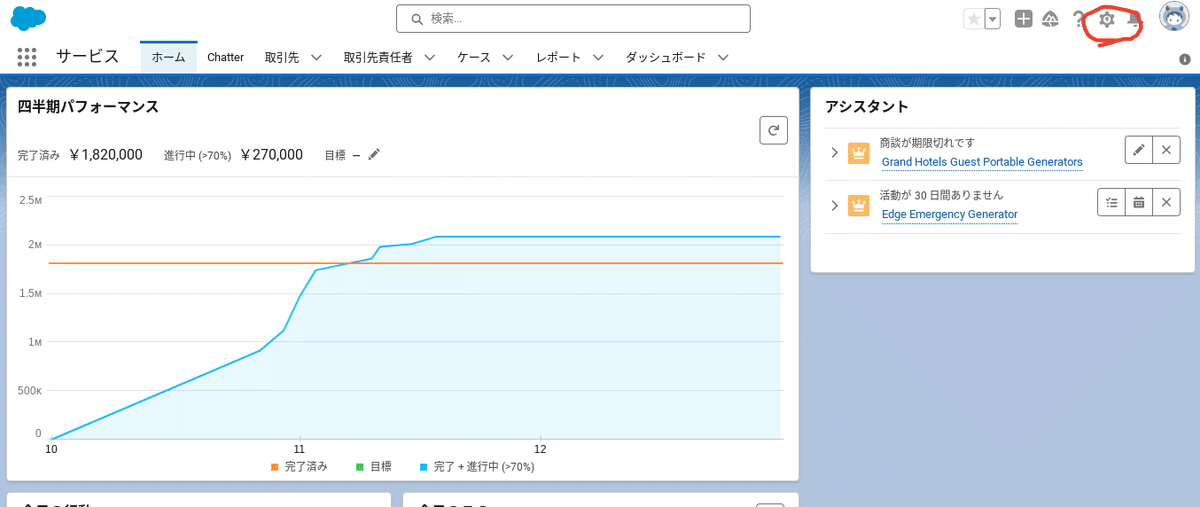
クリックすると新しいタブに設定画面が開きます。
オブジェクトマネージャーを探す
左側のメニュー欄にあるクイック検索を使って機能を探します。
「オブジェクト」と入力します。

メニューに「オブジェクト」が含まれる機能が全て抽出されます。
そのうち「オブジェクトマネージャー」をクリックします。

オブジェクトマネージャーの画面が開きます。

CSVをアップロードする
オブジェクトマネージャーから新しいカスタムオブジェクトを新規に作成するには右上の「作成」をクリックしてプルダウンメニューを開きます。
今回はkintoneで作ったデーターから抜いたCSVファイルを元にカスタムオブジェクトを作ってみます。
まずはプルダウンメニューから「スプレッドシートからのカスタムオブジェクト」を選びます。

次にログインの画面になります。
「Salesforceでログイン」をクリックします。

すこし面倒臭さを感じつつ、IDとパスワードを入力してログインします。
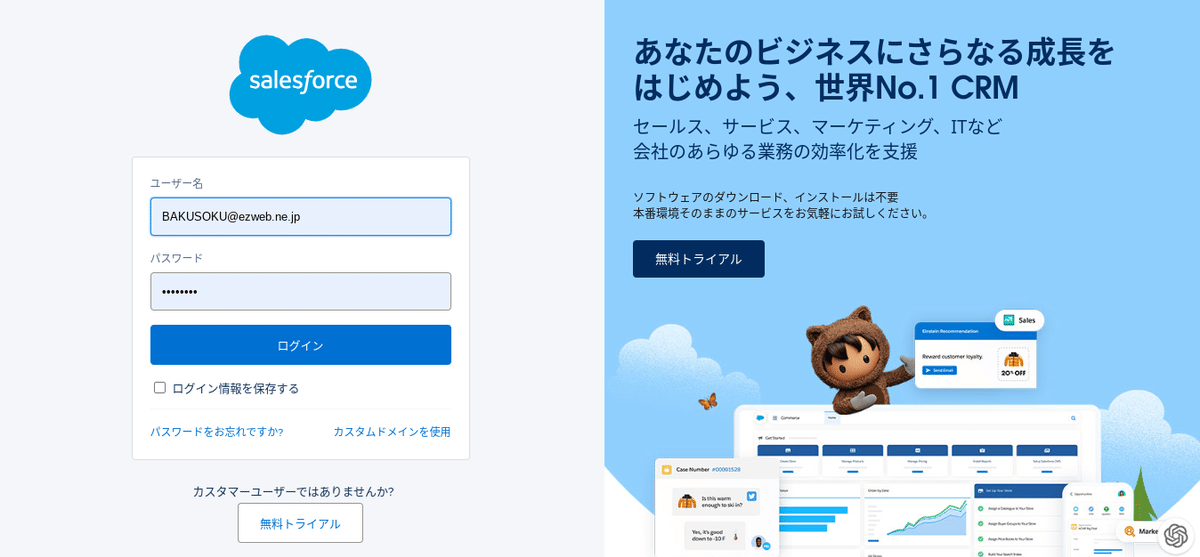
スプレッドシートからカスタムオブジェクトを作成の画面になります。
スプレッドシートといいつつ3つの選択肢が表示されます。
Google勢にもMicrosoft勢にも対応しています。
・Upload .xlsx or .csv
・Google シート
・Office 365 またはドライブ
今回は「Upload .xlsx or .csv」を選択します。
「アップロード」をクリックします・
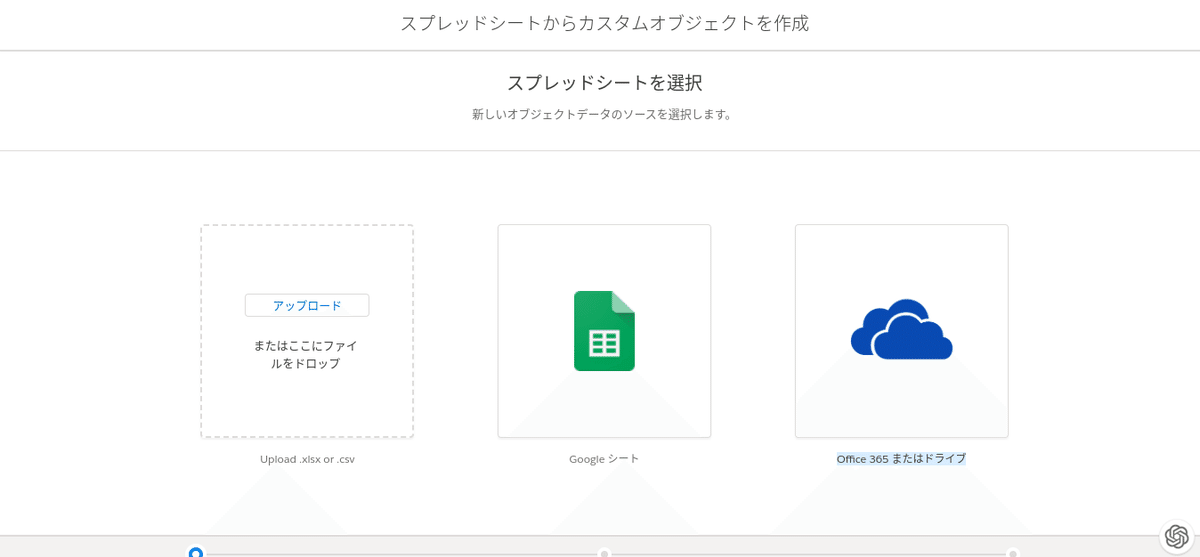
ローカルファイルにあるCSVファイルを選択して「開く」をクリック。

処理には時間がかかります。
・・・・というかけっこうな割合で失敗してそのまんまになります。
負けずに何度もやり直しましょう。

オブジェクトの編集をする
処理が終わったら「オブジェクトと項目を定義」の画面になります。

まずは大抵文字化けになっていますのでエンコードを変更します。
今回は「Unicode(UTF8)」で文字化けになっていたので「日本語Windows」を選択して解消します。
(CSVの区切りが異なる場合は「値の区切り文字」を変更します。)
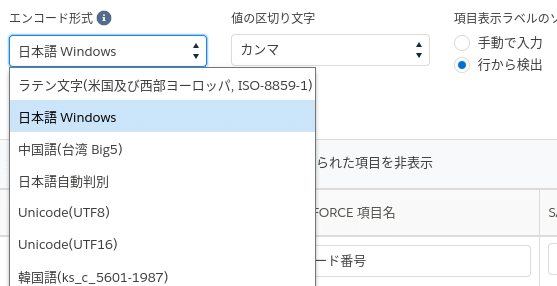
下半分に項目の一覧が表示されますので各項目の形式などを確認していきます。自動的に項目名や形式は選択されていますが、内容を確認し修正してゆきます。
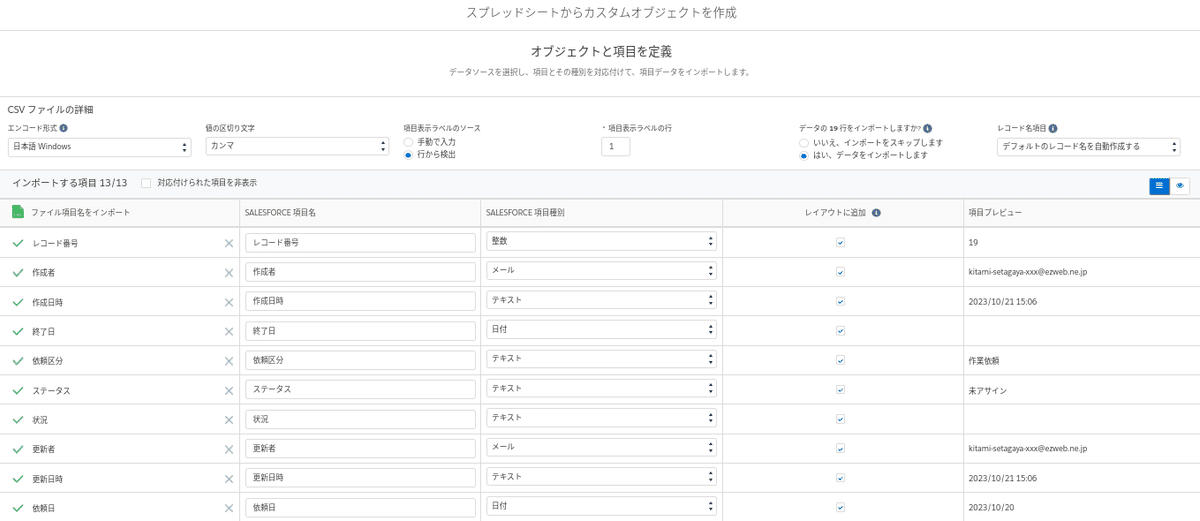
終わったら「次へ」で進みます。「オブジェクトのプロパティ」の画面になりますので登録します。
表示ラベル:表示名を登録
表示ラベル(複数形):表示名(復数形)を登録します
・・・・これは意味がわからないですが、いい感じに入れておいてください
API 参照名:プログラムなどで指定する名前(英数字)
オブジェクトの説明:詳しい説明(任意)

高度な設定ではこのカスタムオブジェクトに連携するChatterや関連リストの可否、検索やレポートの許可などを指定します。

設定が終わったら、右下の「完了」をクリックします。
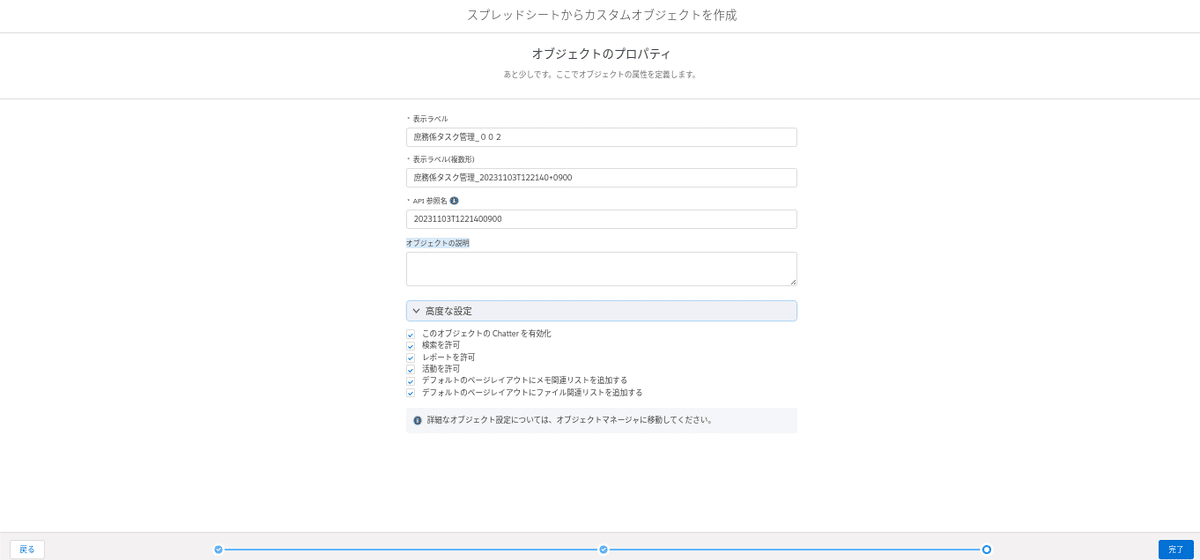
終わったら、再びログインになりますが無視してブラウザのタブを消します。
「オブジェクトを作成しています」という画面になります。
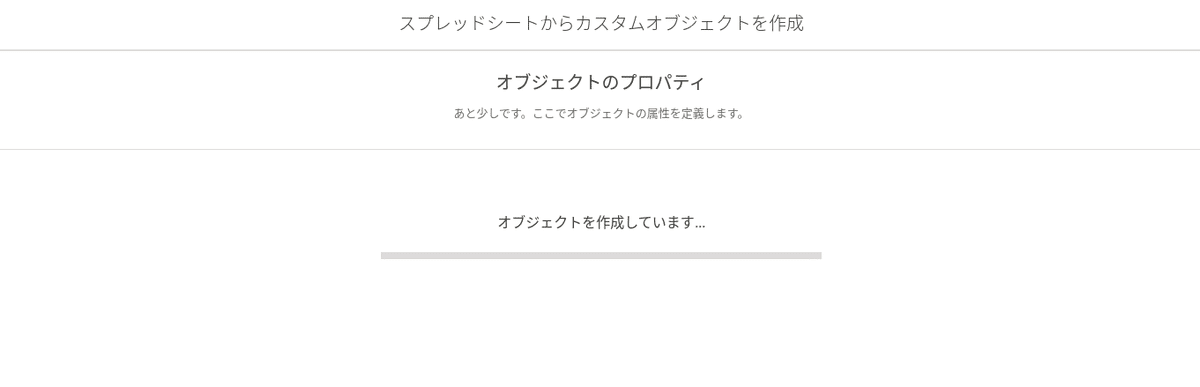
無事に終われば「成功です」という画面になります。
(なかなか成功しないので粘り強くやってください)
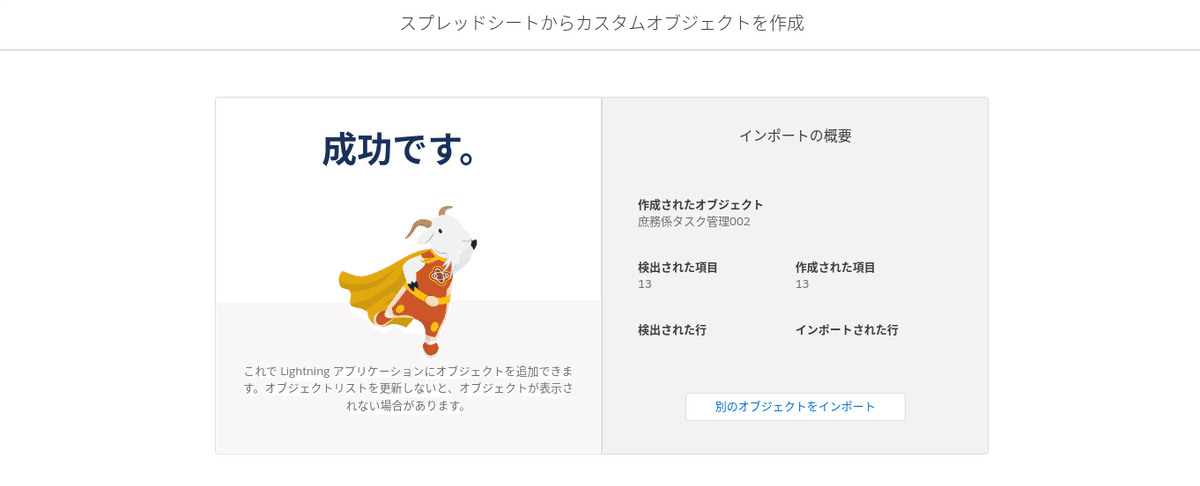
もうオブジェクトを作成しない場合はこのままタブを閉じます。
出来たカスタムオブジェクトを確認する
最後は出来ているであろうカスタムオブジェクトを探しに行きます。
探す場所は「オブジェクトマネージャー」です。
スクロールしながら探します。

「クイック検索」に文字列を入力することでも探せます。
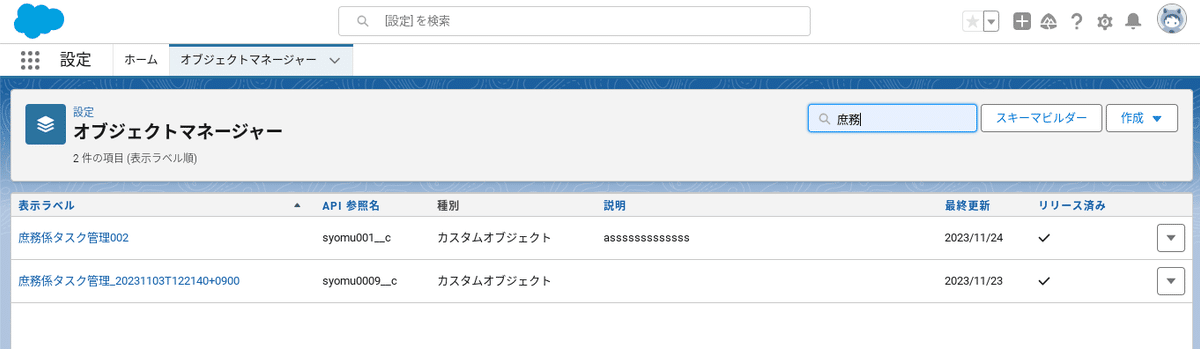
アプリケーションランチャーでも表示されるようになります。
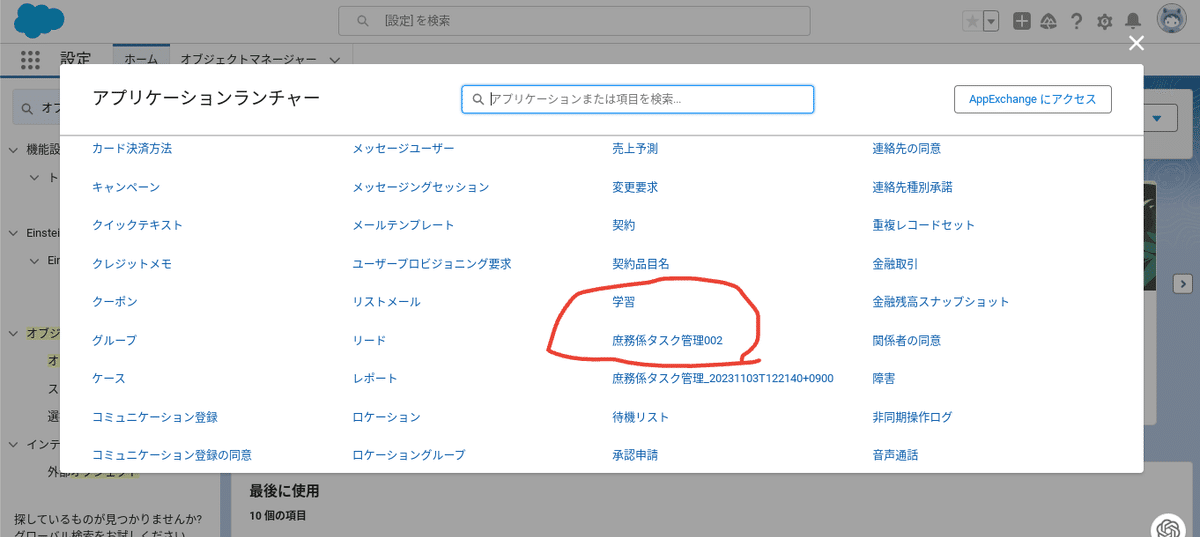
登録画面(フォーム)と一覧画面(リストビュー)はすぐに使えます。
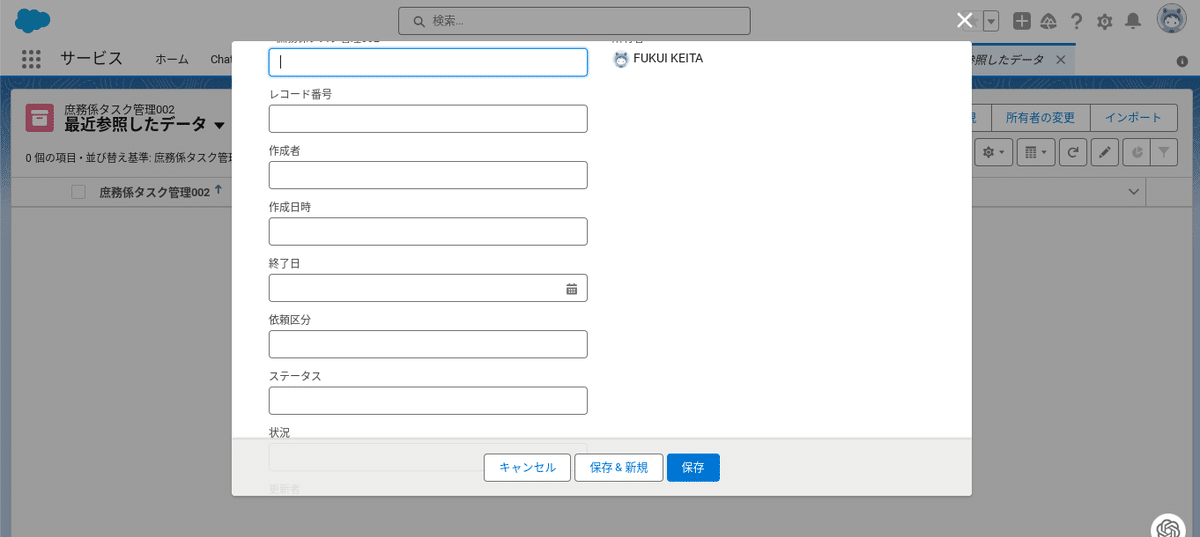
まとめ
今回はとりあえずCSVファイルを使ってカスタムオブジェクトを作成してみました。Salesforceの場合はそのままではアプリと呼べるレベルではありませんが、まずは第一歩です。
このCSVファイルから登録する機能は発表された当時は「すげー!!」と思ったのですが、あまり受けが良くなかったみたいで、あまり改善されてなさそうです。
この記事が気に入ったらサポートをしてみませんか?
