
CLIPSTUDIO 花火画像のきれいな作り方を(購入者向け)


人物の絵
+

花火の画像
+
背景

人物の絵(背景は透過・塗りなし)と、花火の写真、背景を用意します。人物の絵以外は花火パックに入っています。
作成方法は、単純に言ってしまえば、背景と花火の画像をレイヤーで合成するだけです。合成は比較(明)が一般的です。
花火と人物だけでも合成で絵は作れますが、写真という性質上、花火の背景は黒ですので、そこをイラストらしく柔らかな色にするために、背景画像を合成します。合成は比較(明)合成でいいと思います。覆い焼きカラーでも鮮やかさが際立ちキレイです。

↓

比較(明)合成

覆い焼きカラー
↓こちらが、レイヤー構造です。花火写真に比較(明)をかけるだけですので合成自体はカンタンです。
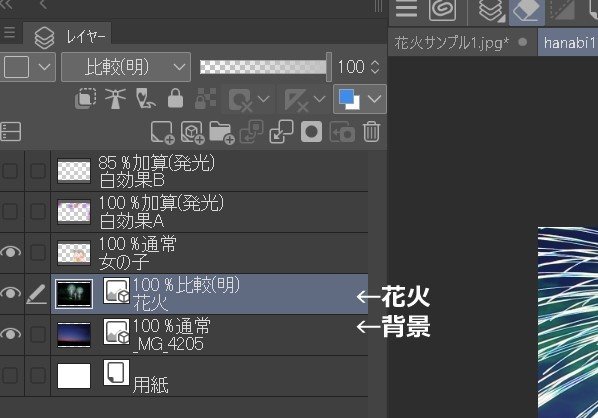
覆い焼きカラー
花火のレイヤーの上に効果レイヤーを設置し、ブラシで効果を付けると出来上がりです。

花火の写真をイラストの雰囲気に合わせる調整(おまけ)
花火の写真だと線が細くキツイ印象があるので、絵的になる花火のぼかしかたを少し説明しておきます。()は下にあげたレイヤー構造の名前と対応しています。

① 花火の写真画像(0)をレイヤーで1枚コピーする(A)
② コピーしたレイヤーをラスタライズする(A)
③ ラスタライズした(A)の画像を【編集】→【色調補正】で彩度・明度などを調整し、イラストに合うようなカラーにする。
④ 調整した(A)画像をレイヤーコピーする(B)
⑤ (B)の写真画像に【フィルター】→【ぼかし】からぼかしを入れる。
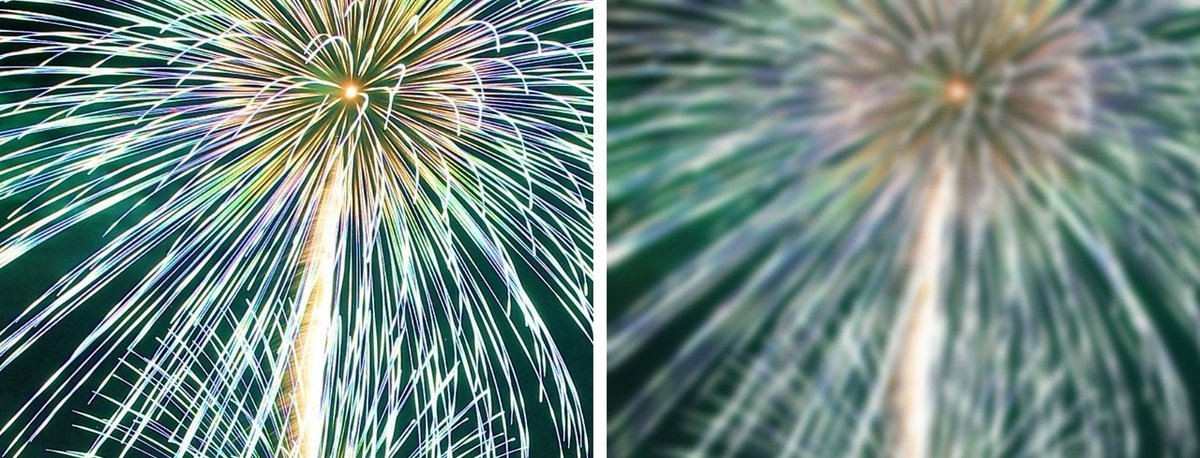
↑左が(A)右が(B) 調整後の画像です
⑥(A)と(B)をレイヤーで比較(明)合成
(A)と(B)を比較(明)合成し花火を完成させ、今回はさらに(B)と背景も比較(明)合成しています。
(0)の元データは見えないようにします。削除しないのは元データを参照したいときのためです。
少し色味が鮮やかになり、絵になじむほわっとした画像に仕上がりました。↓
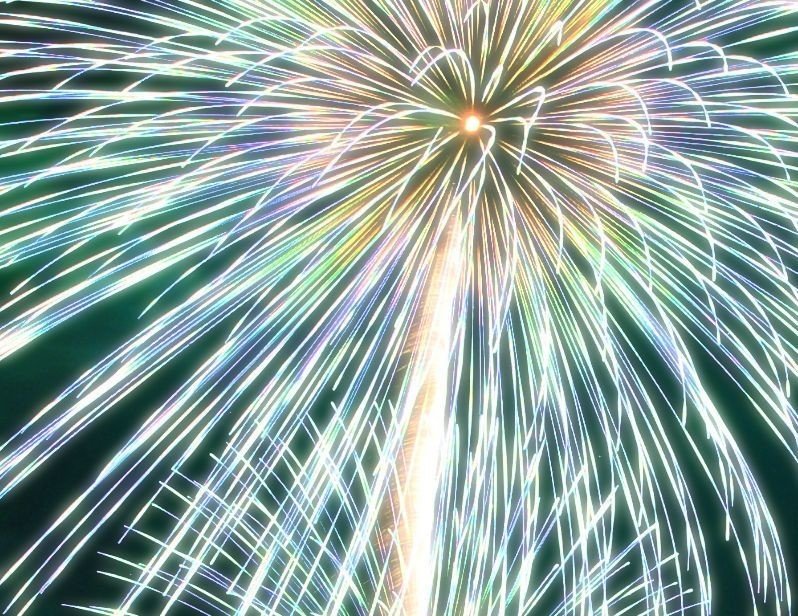
全体としてのレイヤー構成はこんな感じです↓真ん中のところが花火の合成(花火bというレイヤーは人物です)





花火パックに入っている細かい花火を合成すると、こんな華やかなものも簡単に作れますよ。いろんな合成を楽しんで作成してみてくださいね。
説明で分かりづらい点がありましたら、都度修正いたします。
今回の花火パックラインナップははこちら↓
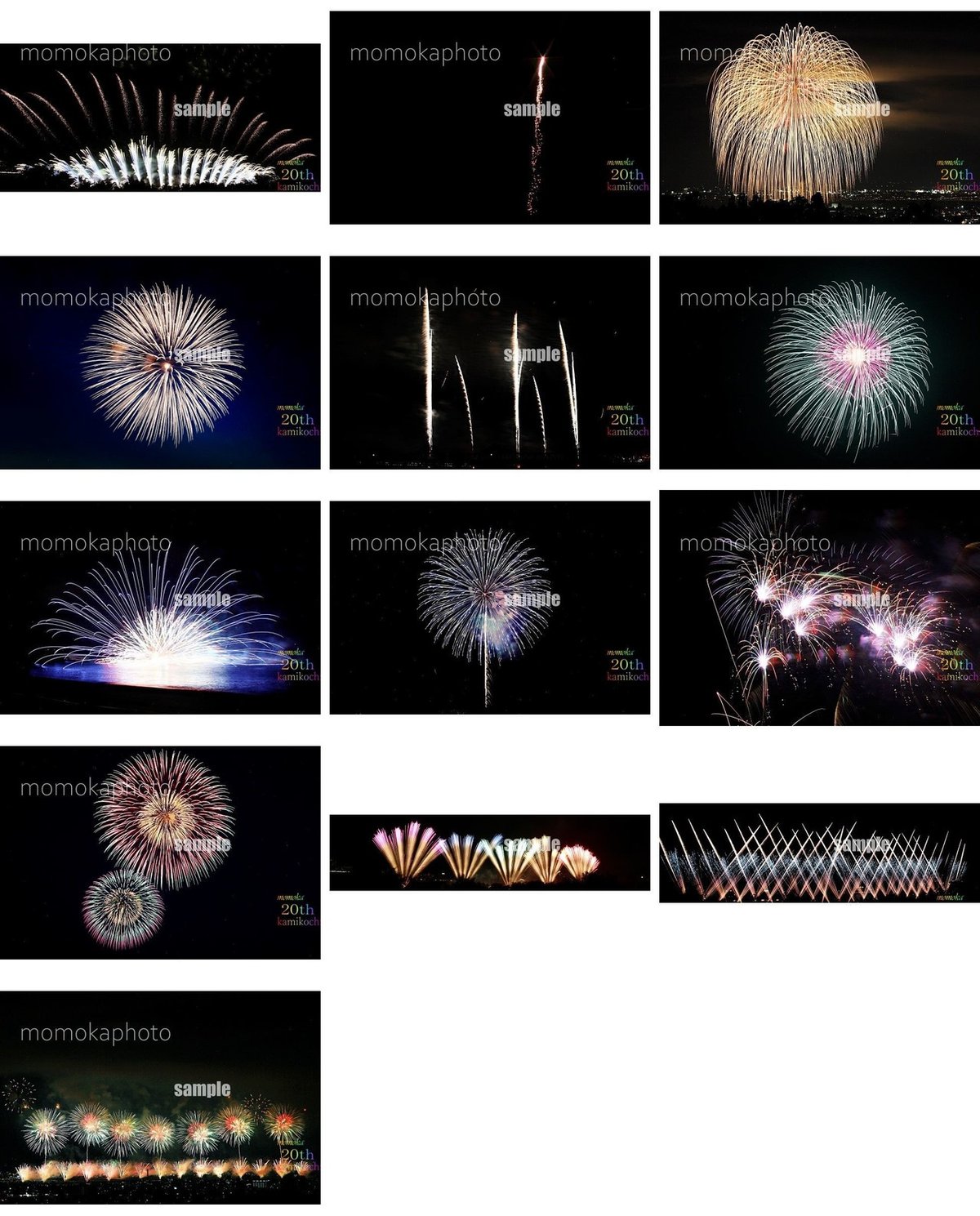
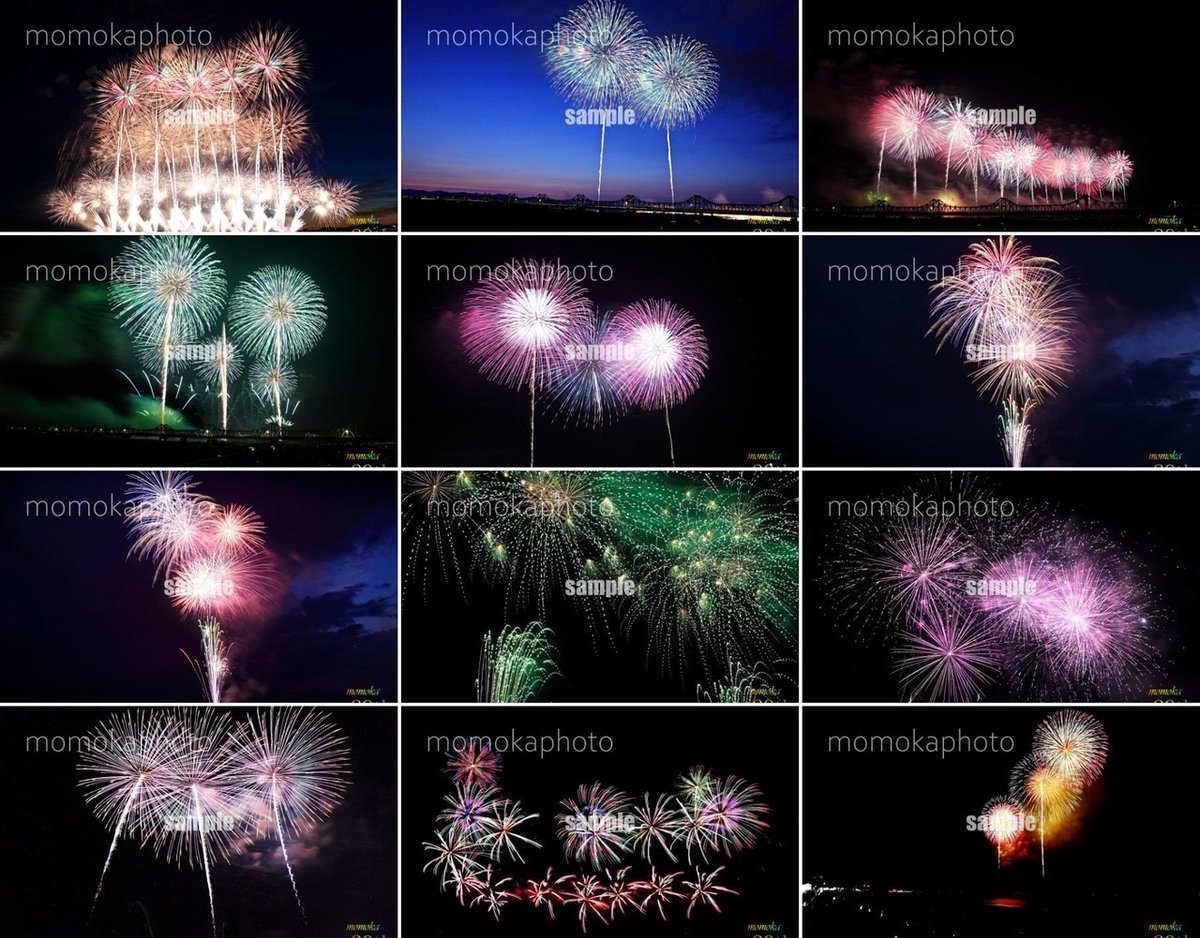
clip studio のコンテンツはこちら
皆様の大好きな信州・上高地の愛にあふれたステキな風景や有益な情報を定期的にお届けしていきます。ぜひサポートお願いします!!
