
STREAM DECKの簡単設定方法〜動画のカットもワンボタンで〜
自分の大好きなYouTuberさんが『Elgato STREAM DECK』(エルガト ストリーム デッキ)を紹介されていて、気になっていたので購入しました。
動画編集で、ひたすら⌘Kとかで動画をカットする作業や、ひたすら何か同じショートカットを押し続けるような作業をされる方は結構おすすめです。
また、皆さんはたいてい同時にいろんなソフトを開いてPCを触られていると思います。 "ショートカットさえめんどくさい人、必見です"
クリエイターさんだとAdobe(AdobeだけでもPhotoshop、Illustrator、Premiere、Aftereffects を同時にたくさん開いて作業されているかと思います)やoffice、figma、webサイト など、多くのソフトを開いていてどこに画面があるか重なりすぎて埋もれてる。分からんって時ありますよね。
Macの場合、⌘→で切り替えをしてもいいですけど、せっかくなのでかっこいいボタンで一発で開けると、ちょっと上がりますね。仕事も楽しくなります。
今回、STREAM DECKを設定する過程で、ショートカットの設定方法に結構迷子になってしまい、セットに少し時間がかかったので、購入→使用するための設定方法のmemoを残します。
STREAM DECK設定方法
①購入する。箱を開ける。USBと本体をPCに繋ぐ。

②ソフトをインストール
③基本の動きは、右側のリストからやりたい操作を見つけて、それを左の□にドラッグアンドドロップするだけです。
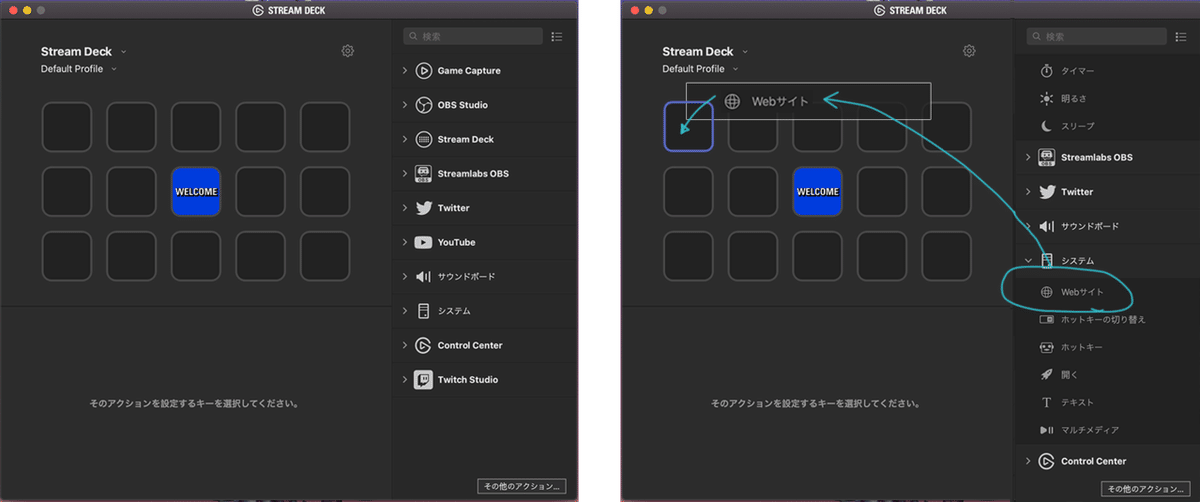
Webを開くためのbtnを作る場合
開きたい「開く」をドラッグして、URLを登録します。iconは、icon画面に画像を入れるだけで、即反映されます。
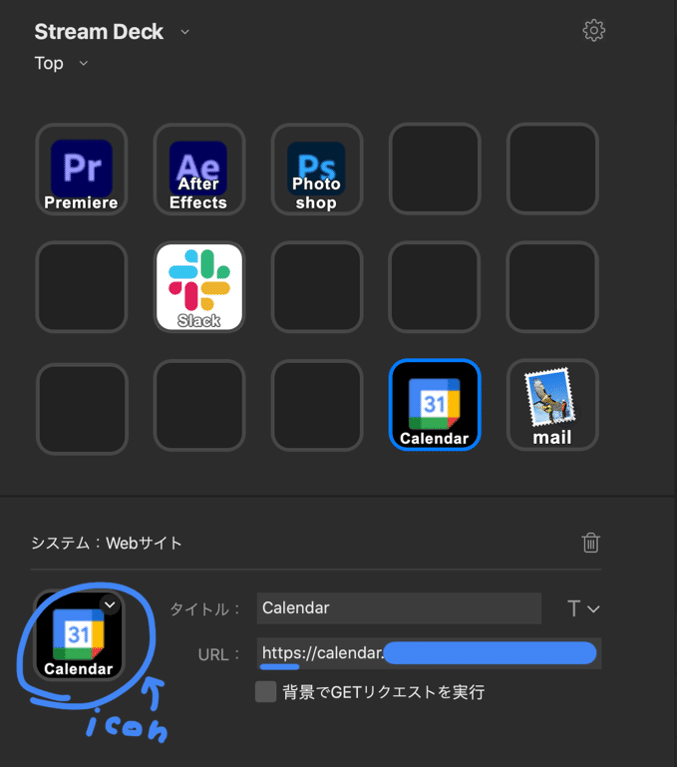
コマンド登録をしたい場合
まず、コマンド登録をしたいソフトの設定をする必要があります(ソフトによってコマンドが違うため)。
画面の左上の方にあるStream Deckの下にある「▽」から「プロファイルを編集」を選択します (新規プロファイルを選択してもいいですが、いきなり新規画面が登場して、わかりづらいので、編集の方を選択した方が自分は操作しやすかったです(新規を触っていただければこの感覚はわかると思います))
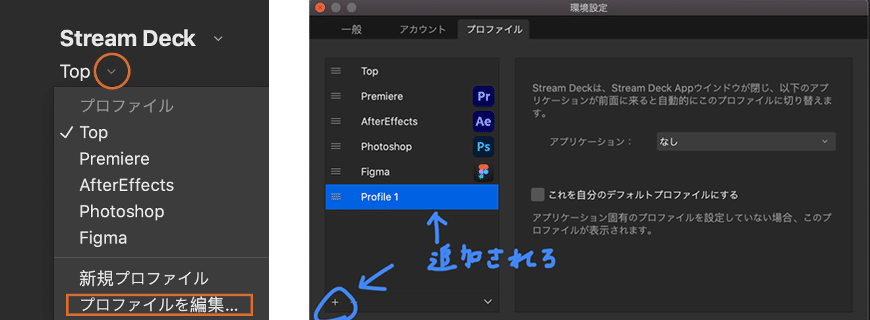


コマンドを登録する
プロファイルの登録が完了したら、コマンド登録をします。
(例にあげたイラストレーターは特にボタン化したい部分も(自分は)ないので、コマンド登録はPremiereを例に説明します。)
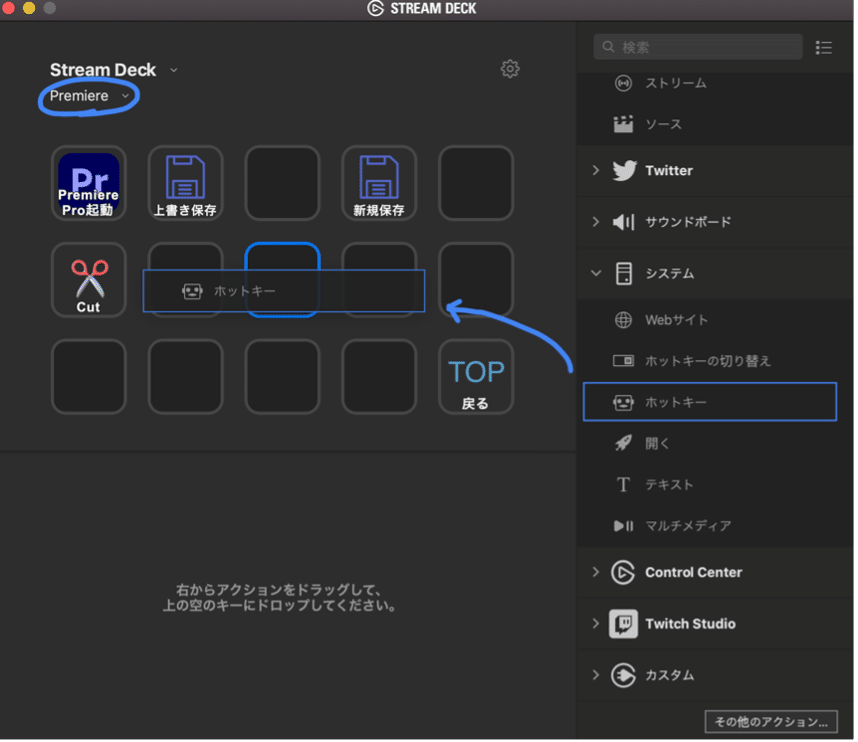
システム < ホットキー を□にドラッグします。「ホットキー」というところに、コマンド登録をします。
・登録したいアプリを立ち上げておく必要があります。(立ち上げていない場合は、アプリを起動してください的な案内が表示されます。)
・設定したいプロファイルを選択できているかが重要です[この画面だと[Premiere]に設定してあります]
・iconは、絵文字をスクショしてはめ込みました。(steam deckのサイトでiconのテンプレがあるそうです。)

これでSTREAM DECKは一旦、欲しいボタン設定は完了です。
ショートカットキーの設定は、
①プロファイルの登録をする
②プロファイルを切り替えてから登録する
をしないとセットできないので、そのフローをまとめたかったので今回は書きました。(結構検索しました(><)。この方法で、使用できています。ただし、⌘Wはなぜか登録しても効かないのでこの方法があってるのかちょっと自信がないです!)
動画編集のカット作業がSTREAM DECKはほんと楽ですね。画期的。
あとはアプリの切り替えも一発でいい感じです。
繰り返し同じ作業する方や、いろんなソフトを同時に立ち上げて作業されている方にはおすすめです。
この記事が気に入ったらサポートをしてみませんか?
