
LinuxをデスクトップOSに.不具合と対策.効率化.
この記事に含まれる内容
1. 輝度調整アプリの設定とショートカットによる効率化
2. 入力ソースの一本化とUSキーボードでの日英入力切替
3. CtrlとCapslockの入れ替え
先日,私はメインPCのOSをUbuntuからZorinに乗り換えまして,その際に起きた不具合と対策を記事にしました.前々から不便に思っていたところを本日解決できたので,追加でつらつらと書き連ねていこうと思います.
輝度調整(続)
前回の記事にもあるのですが,輝度調整がうまくできないという問題があり,その原因は私のPCがディスクリートGPUを搭載していることにあると考えています.そして,輝度調整アプリケーションを導入することによって解決したのですが,スリープモードからの復帰時やリブート時にせっかく調整した輝度がリセットされてしまうという問題が残っていました.そのたびにGUIアプリを操作するのはかなり面倒くさいと感じてきたのでなんとかショートカットをうまく設定することで解決できないかと考えました.
おそらく,デフォルトの輝度を設定したり,もっと言えば輝度調整の不具合の原因を根本から解決したりというのをCLIからやるというのが可能であり,そうすべきだと思うのですが,今回はショートカットをうまい具合に設定することで解決することにしました.
まずは二種類の輝度調整アプリをインストールします.まあ姉妹アプリのようなものです.brightness-controllerだけでも良いです.
$ sudo add-apt-repository ppa:apandada1/brightness-controller
$ sudo apt-get update
$ sudo apt-get install brightness-controller-simple
$ sudo apt-get install brightness-controller次にbrightness-controllerの設定をします.アプリを開いて,左上のFileのところからSave current settingsを選択し,名前をつけて保存します.拡張子はよっぽど変なのでなければ何でも良いと思います.

保存したファイルを開いて好きなように数字を調整します.私は輝度を80%で固定しています.secondaryというのは二枚目のモニターです.使っていなければprimaryだけになるはずです.正直私は明るさの自動調整機能は要らない派なのでボタン一つで輝度を80%に調整できるだけで十分だと思っています.続いて,FileのところからLoad settingsを選んで先程設定したファイルを読み込みます.そこでSave current as defaultを選んで設定した値をデフォルトにします.最初からアプリのバーで全てを手動で調整して,Save current as defaultとしても良いのですが,私は数字の不揃い等が許せないのでそうはしませんでした.これでアプリを起動するだけで前もって設定した値に調整されます.保存したファイルはもう用済みなので消しても構いません.
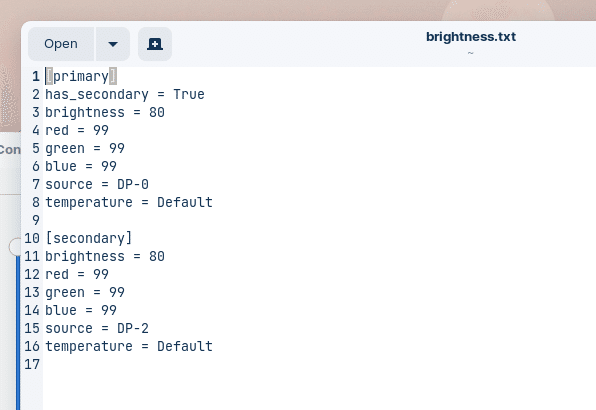
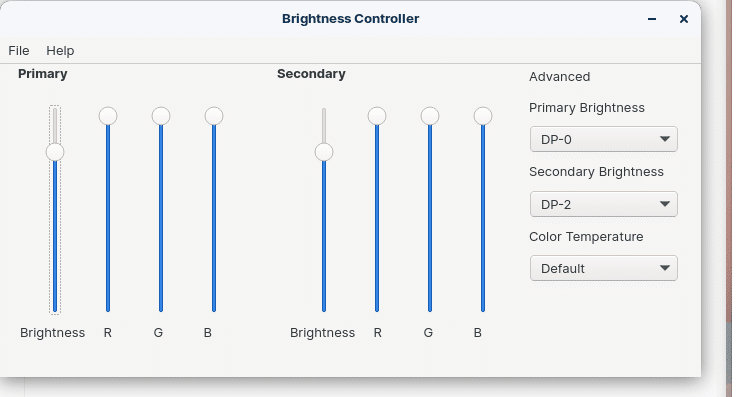
次に,設定を開いてKeyboad Shortcutsのところに飛びます.一番下までスクロールするとCustom Shortcutsというのがあり,そこから好きにオリジナルのものを設定することができます.Terminalを開いてアプリの名前を入力して実行するとそのアプリが開けることから,Comandの欄にはアプリの名前をそのまま設定するだけで良いことがわかります.
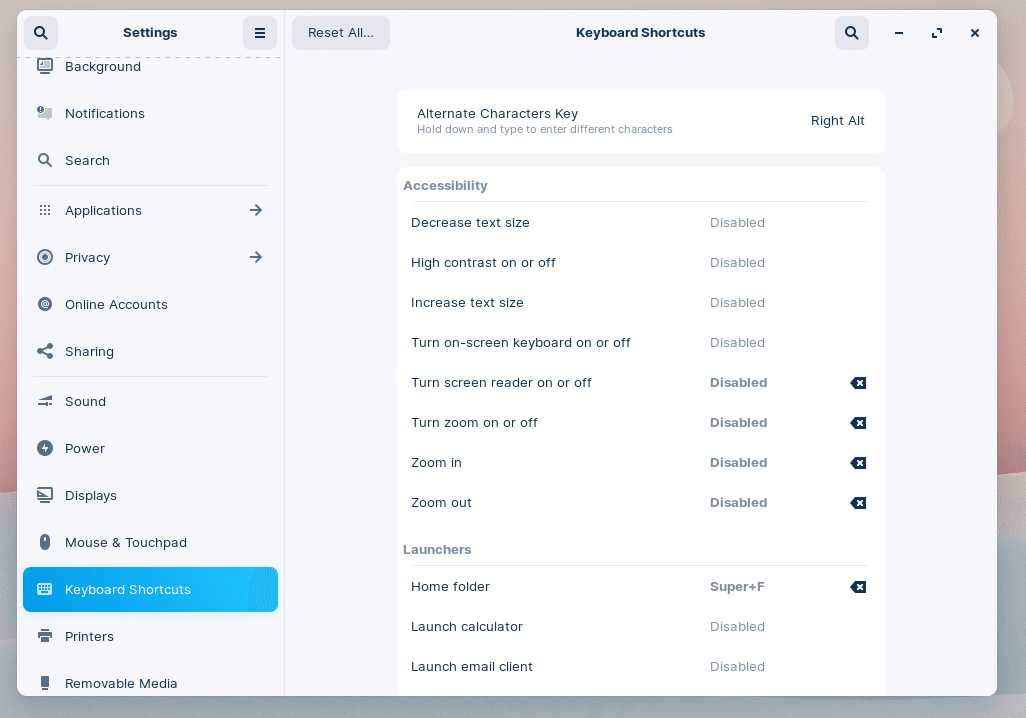

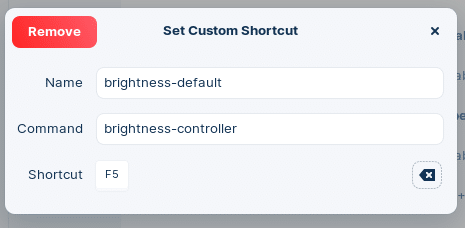

simpleバージョンは細かい輝度調整だけ行いたい時用に一応設定しました.別に普通のバージョンでもできるので必ずしも必要ではないのですが,見た目が仰々しいのでこちらも採用しました.

私は普段よく使う操作,例えばウィンドウの操作,ターミナルを開く,アプリを閉じる等,は全てショートカットキーを使いやすいように割り当てています.やはり一番重要なのは目的達成までの手順をできるだけ簡略化することだとおもいます.今回でいえば,輝度調整をしてアプリを閉じるまで二手でかつ,タッチパッドやマウスに触れることなく行えます.
US配列キーボードでの入力切替(英語 ⇔ 日本語)
私のPCはUSキーボードなのでこれまでは入力ソースをEnglish (United States)とMozc (Japanese)にしてSuper + Spaceで切り替えていました.しかし,再起動をするたびにMozcのInput modeをひらがなに設定しないといけないという問題がありました.そこまで大変な作業ではないのですが,だんだんストレスに耐えられなくなってきたので,入力ソースをMozcだけにしました.ここで問題になるのは半角全角キーがないということです.つまり入力切替用のキーを割り当て直す必要があります.
まず設定を開いてキーボードショートカットのタイピングの項目をCtrl + Space以外にします.なぜならMozcの設定よりもこちらが優先されてしまうからです.次にMozc Setupを開いてキーマークのところからカスタマイズを選びます.キーのカラムから全角半角となっているところ(おそらく全部で4箇所)を選んでCtrl + Spaceに設定し直します.あとはOKを押して再起動すれば完了です.
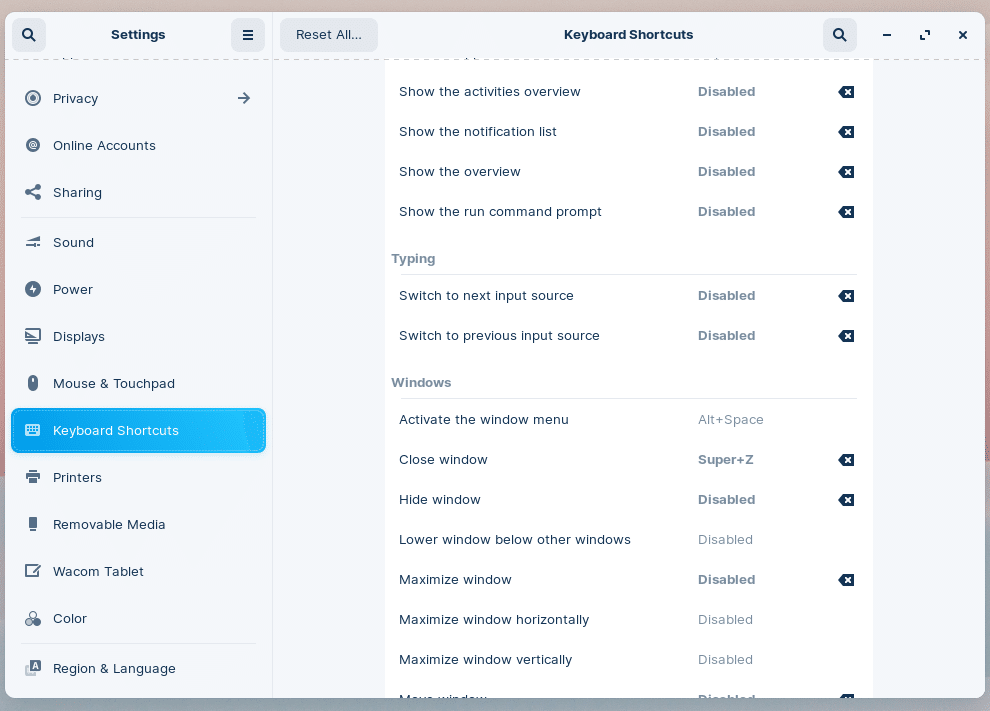
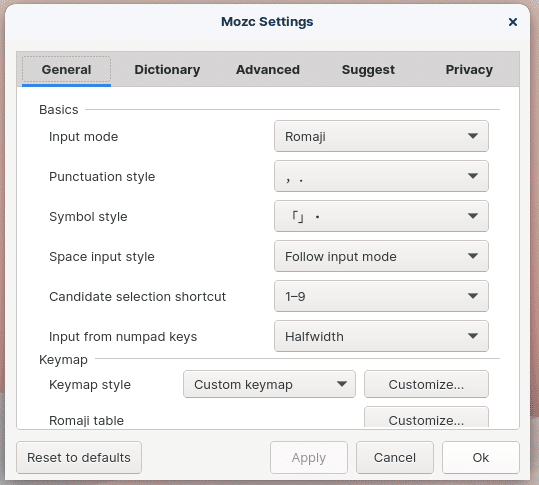
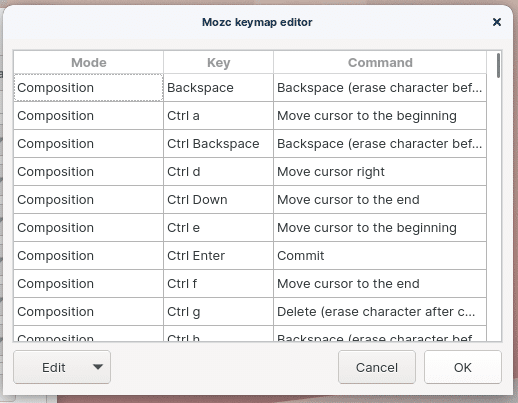
おまけ
CtrlとCapslockの入れ替えもすると良いと思います.Capslockはあまり使わないのになかなかアクセスしやすい場所にあるためです.デスクトップ環境によって方法が違うそうです.GnomeならTweaksというアプリを入れると良いです.Keyboard & MouseのAdditional Layout OptionsのCtrl positionでSwap Ctrl and Caps Lockにチェックを入れると左CtrlとCapslockが入れ替わります.右Ctrl変わらずCtrlのままです.

長々と書いてわかりにくくなってしまいましたが,最後まで読んでくれた方はありがとうございました.
