Javaプロジェクト作成方法
Javaのコードを書いていく前の準備として書いていこうと思います。
前提としてeclipsの導入が必要です。導入方法関しましては機会がありましたら書いていこうと思います。
画像も交えながら「わかりやすく」をモットーにしていますので参考になれば幸いです。
★このnoteの主な目的
・[プロジェクト]の作成方法を覚える
・[パッケージ]の作成方法を覚える
・[クラス]の作成方法を覚える
・簡単な出力をしてみる
★このnoteの対象者
・Javaをやり始めようと考えている方
・参考書の購入を考えている方
・ほか有料で学ぼうと考えている方
お金を払う前にとりあえず向いているか向いていないかの確認にもなればと思います。
★目次
1.プロジェクトの作成
2.パッケージの作成
3.クラスの作成
▼名前の変更
4.mainの入力
5.ショートカットキーの設定
6.出力
▼数値の出力
▼"文字"の出力
7.最後に
1.プロジェクトの作成
eclipsを起動しましたら、プロジェクトを作成しましょう。
今回私はnote用のプロジェクトを作成します。特にこだわりはありませんので好きなプロジェクト名をつけてみてください。
イメージとして赤枠の部分を作成します。簡単すぎて拍子抜けしてしまうかもしれません。コレができればいよいよJavaのコードを書いて実行できるようになります。

では、順番よく参りましょう!!
プロジェクトエクスプローラー上で[右クリック]→[新規]→[プロジェクト...]と進みます。
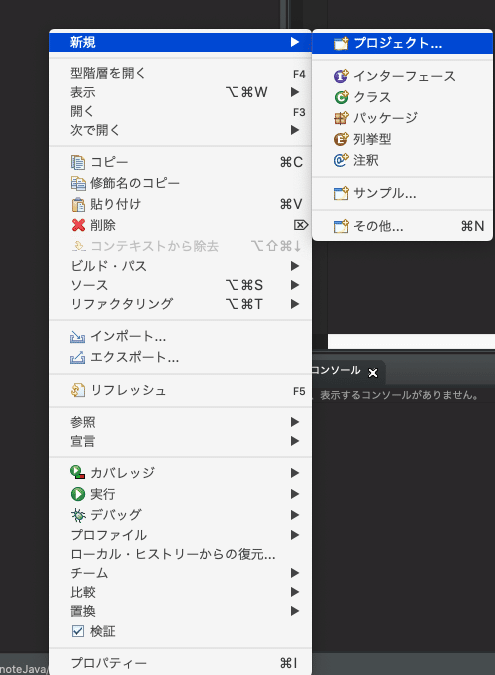
わかりにくい場合は[ファイル]→[新規]→[プロジェクト...]と進み選択します。
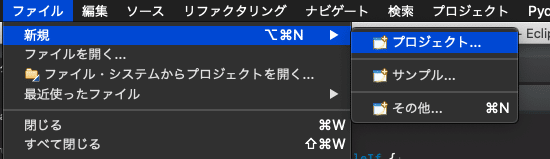
次に[Java]→[Javaプロジェクト]を選び[次へ]を押します。
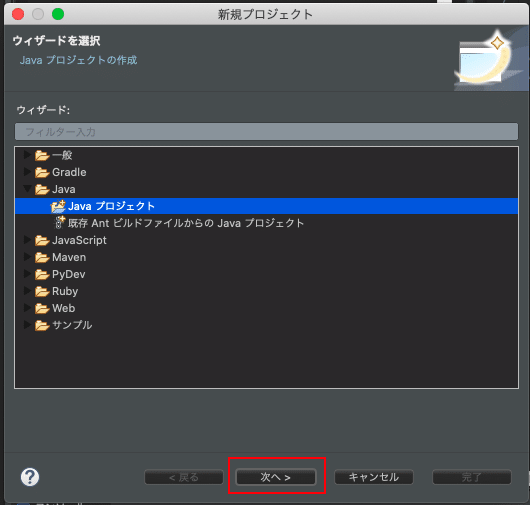
私は[noteJava]としました。すでに作成してありますので[この名前のプロジェクトは既に存在しています]の表記が出ていますが、皆さんは出ないはずです。[プロジェクト名]を入力し[完了]を押したらプロジェクトの作成完了です。

次はパッケージの作成を行います。
2.パッケージの作成
プロジェクト作成と同様に[右クリック]→[新規]→と進み次は[パッケージ]を選択します。
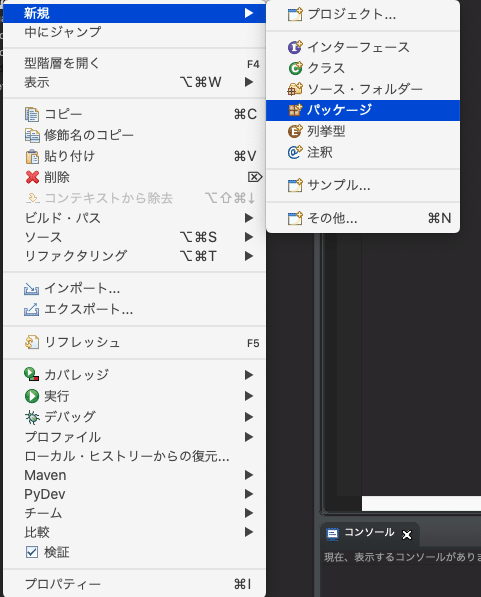
パッケージ名を入力し[完了]を押したらパッケージの作成完了です。私は[test]にしました。こちらも既に作成済みですので[完了]は押せません。
プロジェクトの作成同様同じ名前は使用できませんので注意してください。

次は[クラス]の作成を行います。
3.クラスの作成
こちらもプロジェクト作成同様[右クリック]→[新規]→と進み次は[クラス]を選択します。
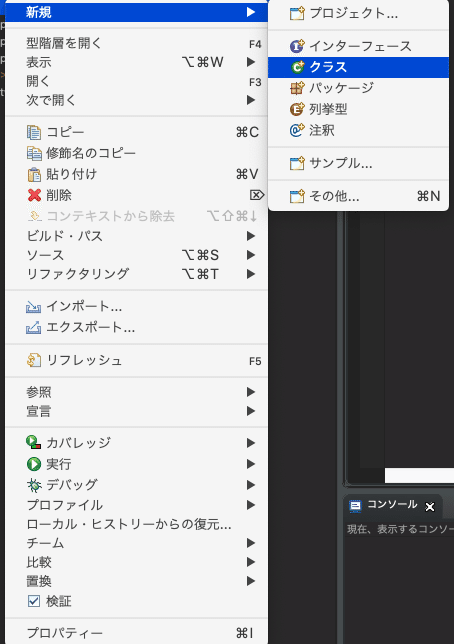
[Test]と名前をつけました。クラス名の最初の文字は[大文字]となります。今回も既に作成済みですので私は完了ボタンを押せません。
パッケージ名の確認もしておいて下さい。たまに違う場合がありますのでその時は別の場所に保存されてしまいます。

もし名前を間違えて作成してしまった場合、名前の変更ができます。変更したいファイル名上で[右クリック]→[リファクタリング]→[名前変更...]を選択します。
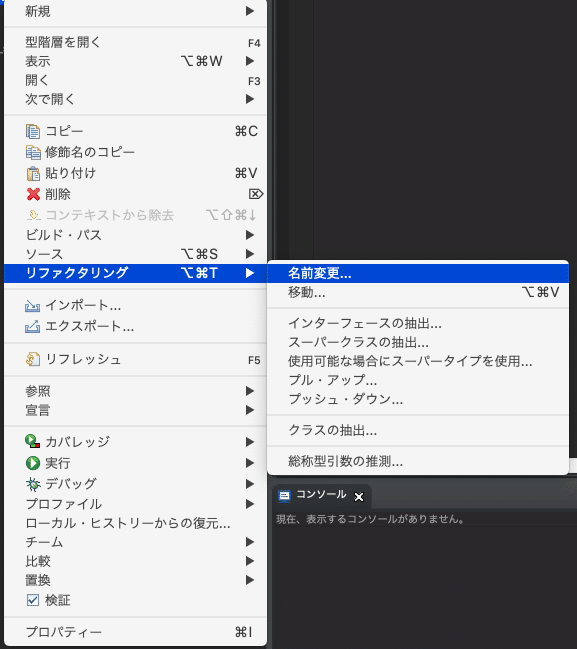
次は[Test01]としました。プロジェクトによってクラス名(パッケージ名も同様)を考えてつけなければなりませんが、今回は練習ですのでこだわりはありません。[完了]で名前の変更を終えます。

これで[クラス]までの作成が完了しました。最初の画像のようになっていればOKです。

では、コードを書いていきましょう。
4.mainの入力
処理コードを書いていく前にメインのコードを書かなければなりません。今回はコードの意味の説明を割愛をさせていただきます。
とりあえず今は「処理するおまじない」として丸暗記して下さい。クラス名に続く{ }波カッコの中に書きます。
public static void main(String[] args) {
}タブに[*]がついていますが、コレは[未保存]という意味です。ショートカットキーにて保存します。[*]が消えたら保存完了です。

▽保存ショートカットキー
・windous →[ctrl+s]
・mac →[command+s]
このpublic static〜というコードを覚えるの大変ですよね?eclipsならショートカットキーがあります。
[main]と入力した後[contlor+space]でpublic static void〜を一括で入力することが可能です。

インデントは処理への影響はありません。インデントにより第三者へコードが見やすくなります。あらゆる処理ごとにインデントを取ります。慣れるまで意味が分からないと思いますが、今はこうゆうものだという認識程度でOKです。
5.ショートカットキーの設定
pcがmacだと[contlor+space]で[Spotlight検索]と出てくる場合があります。eclipsでショートカットキーが使いたいならこの機能をOFFにしましょう。

下の画像から設定方法となります。リンゴマークの[システム環境設定]を選択します。
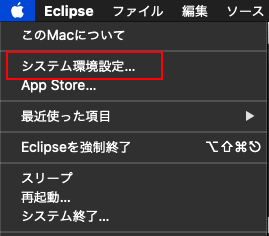
次に[キーボード]を選択します。

「ショートカット→[Spotlight]→[Spotlight検索を表示]のチェックを外します。
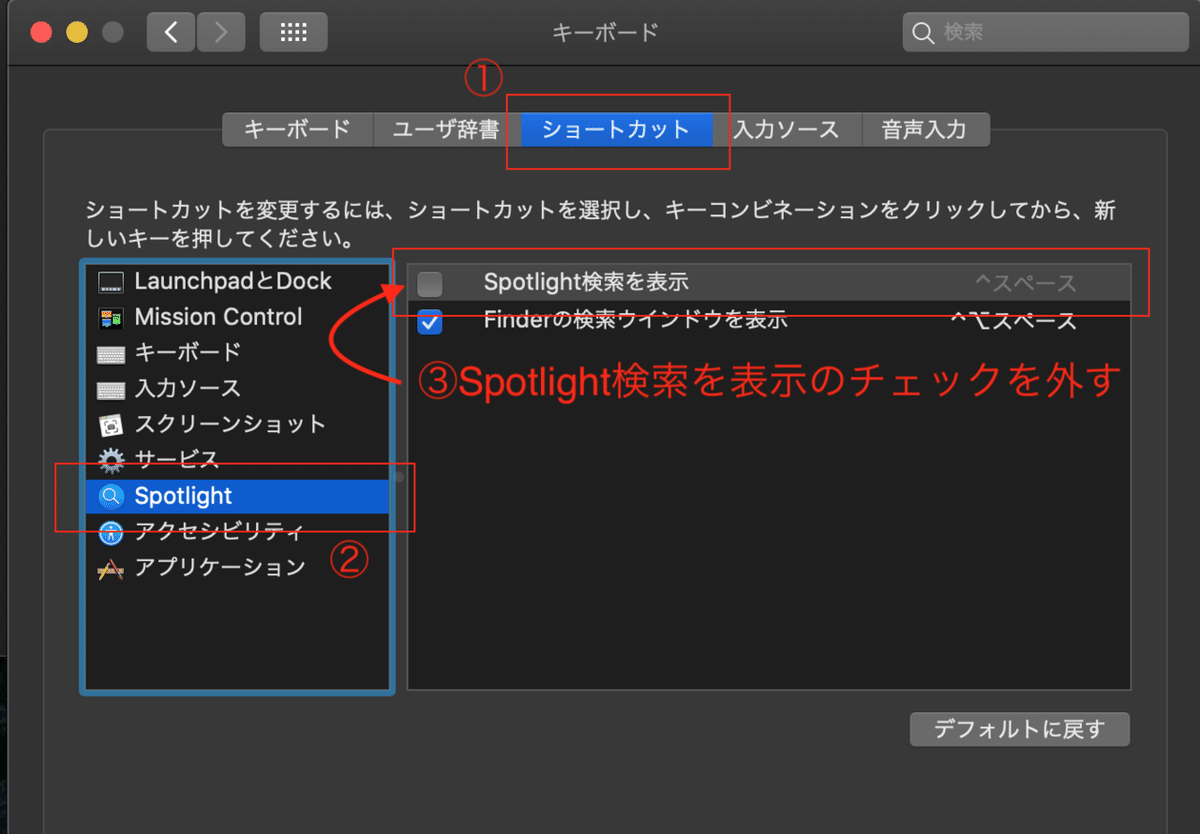
これでmacユーザーは[contlor+space]が使えるはずです。windousは設定なしで問題なく使えるはずです。

上の画像は[contlor+space]のショートカットキーを使用した後です。そのままエンターキーを押して下の画像になればOKです。

次に出力処理を書いてみましょう。
6.出力

先ほど[main]+[contlor+space]で入力した{ }波カッコ内に出力する処理を書いていきます。Javaはこの赤枠内で処理を行います。これもインデントを意識して書いていきましょう。
▼数値の出力
System.out.println(5);
System.out.println(5+5);最後の;(セミコロン)の記述により一つの処理を終えてることをJavaに教えてあげます。;がないとエラーとなりますので注意してください。
それでは実行してみましょう。[右クリック]→[実行]→[Javaアプリケーション]を選択します。

そうすると[コンソール]内にて処理結果が表示されます。見て分かる通り、( )カッコ内で計算し出力することも可能です。いろんな数字を出力してみて下さい。

ちなみにまだ文字の出力はできません。
▼"文字"の出力
文字は" "(ダブルクォーテーション)で挟まなければなりません。
プログラミング的に言うと[文字列]と言います。
では早速書いてみましょう。
System.out.println("note");
System.out.println("おはよう");
System.out.println("おはよう" + "note");文字列同士でも足し算が可能です。下の画像のようになってればOKです。

エラーが出る方は下記チェックしてみて下さい。
▽エラーチェック
・保存されていない
・;(セミコロン)がない
・[System.out.println]の[S]が小文字
・[System.out.println]の[.](ドット)が[,](カンマ)になっている
・[文字列]なのに[" "]で挟んでいない
・[" "]が全角
・( )が全角
・{ }(波カッコ)が足りてない。
他にもありそうですが思いついた分だけ書きました。参考にしてみて下さい。
数値や文字列を出力するコード[System.out.println();]を打つの面倒くさいですよね。これも[main]どうように一括入力することができます。
[sysout]と入力した後[contlor+space]で[System.out.println();]を一括で入力することが可能です。

こうなればOKです。最初は慣れるためにもできるだけ打ってみて下さいね。

数値と文字列を出力できたところで、一旦コードを書くのは終わりです。
では、最後に流れを確認しましょう。
▽Javaコードを書くまでの流れ
①プロジェクトを作成する
②パッケージを作成する
③クラスを作成する
④クラスの中にmainを書く
⑤mainの中に処理を書く
7.最後に
Java超入門いかがでしたでしょうか。
他にもpythonの超入門の記事も分かりやすく書いたので是非とも見ていただけると嬉しいです。
https://note.com/ganga_1/n/n08cf2a6aebd4
慣れればいろんなコードを書いて様々な処理をプログラムにまかすことができます。このnoteがプログラミングを始めるきっかけになれば嬉しいです。
最後まで読んでいただきありがとうございました。
この記事が気に入ったらサポートをしてみませんか?
