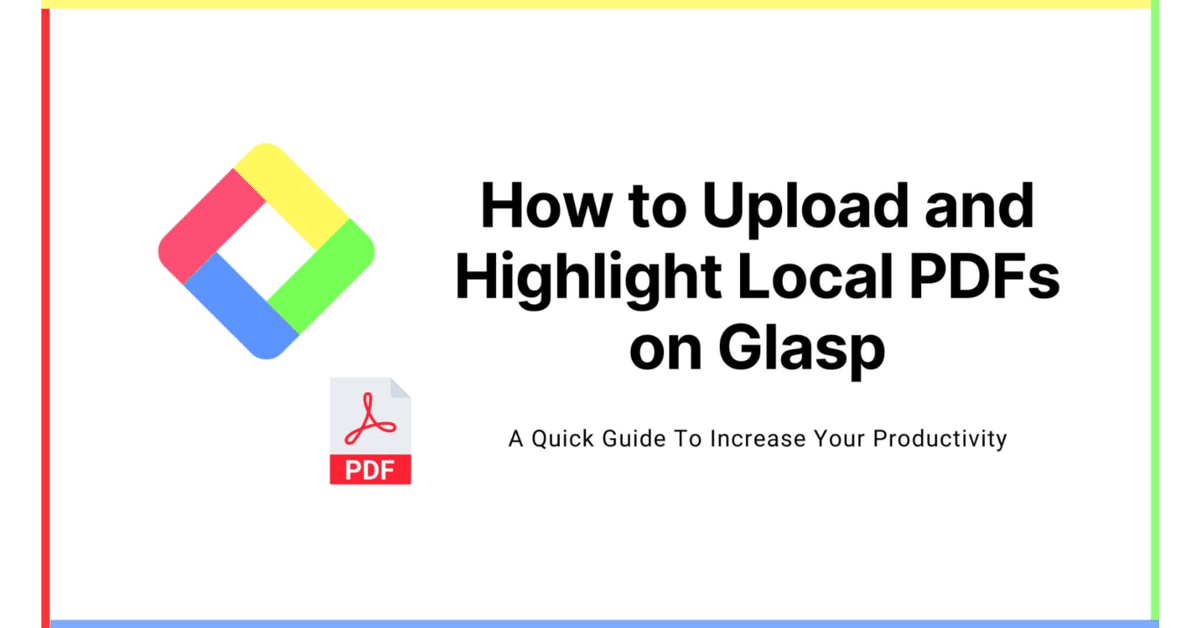
GlaspでPDFファイルをアップロードしてハイライトする方法
* この記事は、「How to Upload and Highlight Local PDFs on Glasp」を翻訳し、公開するものです。
ローカルのPDFファイルをアップロードしてハイライトする機能を追加しました。この機能が追加される以前は、Glaspではウェブ上のPDFファイルをハイライトすることしかできませんでした。しかし新機能では、ローカルに保存されたPDFファイルをGlaspにアップロードし、Web記事と同じように必要な部分をハイライトすることができます。このチュートリアルでは、ローカルのPDFをアップロードしてハイライトする方法を説明します。
まだGlaspにサインアップしていない方、Glaspブラウザ拡張機能をインストールしていない方は、ぜひインストールしてください。こちらのチュートリアルを参考にしてください。
ステップ1:ホームまたはマイハイライトページに移動する
Glaspを開き、ホームまたはマイハイライトページに移動してください。右上に"Uploaded PDFs"というタブがありますので、クリックしてください。
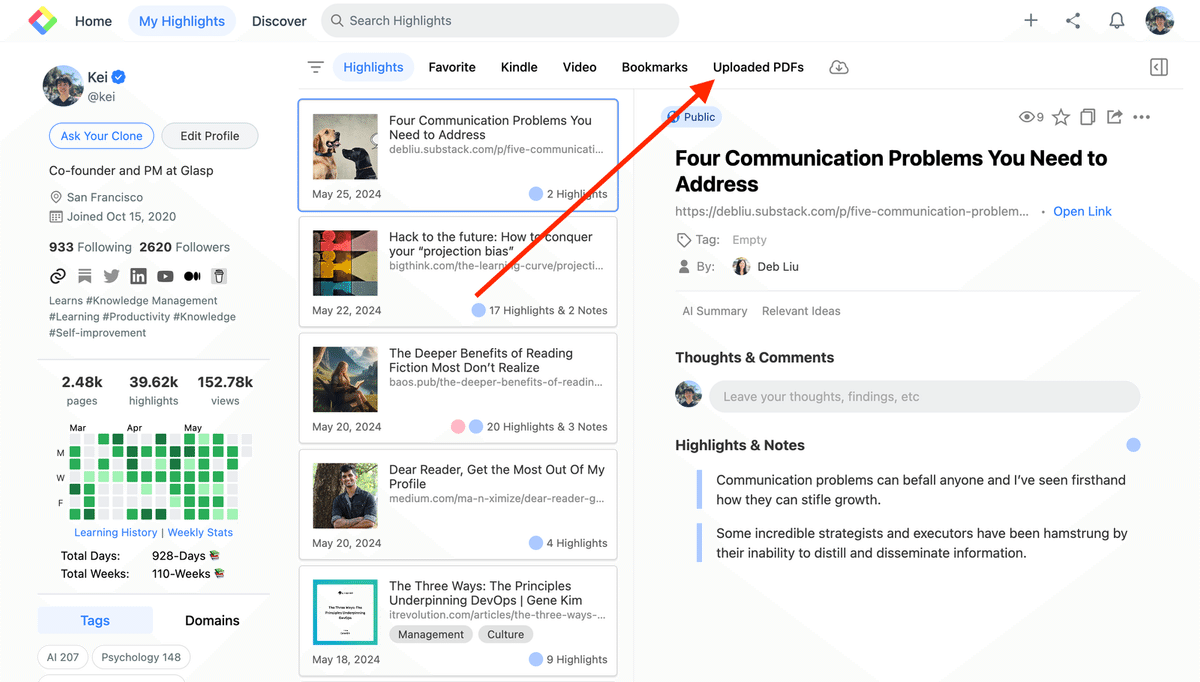
そのページに「Upload New PDF」というセクションがありますので、クリックしてください。
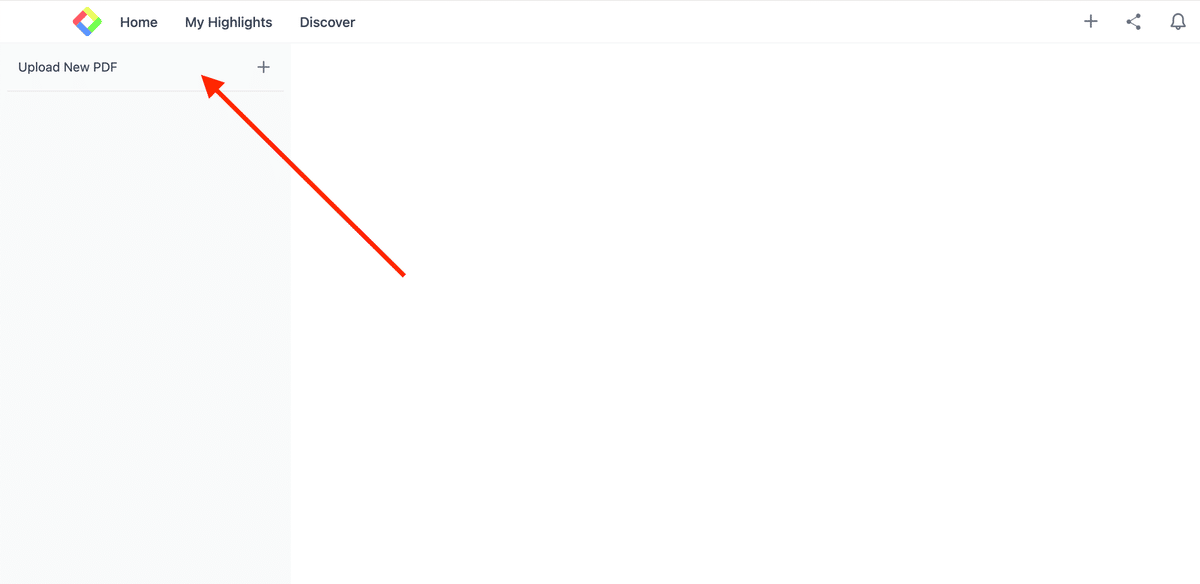
ステップ 2: GlaspにPDFファイルをアップロードする
PDFアップローダーのページでは、PDFファイルをドラッグ&ドロップする("Drag and drop your PDF file here")か、ファイルを選択("Select File")することができますので、PDFファイルをアップロードする方法を選択してください。

例として、このチュートリアルでは「ファイルを選択("Select File")」を選択します。

アップロードしたいPDFファイルを選択してください。ハイライトされた文章は他のユーザーから見える可能性がありますのでご注意ください。

"Upload PDF File"をクリックしてください。
ステップ 3: アップロードされたPDFをハイライトする
PDFファイルがGlaspにアップロードされると、アップロードされたすべてのPDFが表示されます。アップロードされたPDFをハイライトするには、PDFファイル上の任意の文章を選択してください。4色パレットのポップアップが表示されますので、ハイライトしたい色をクリックしてください。

右上の「Highlights」をクリックすれば、すべてのハイライトを見ることができます。
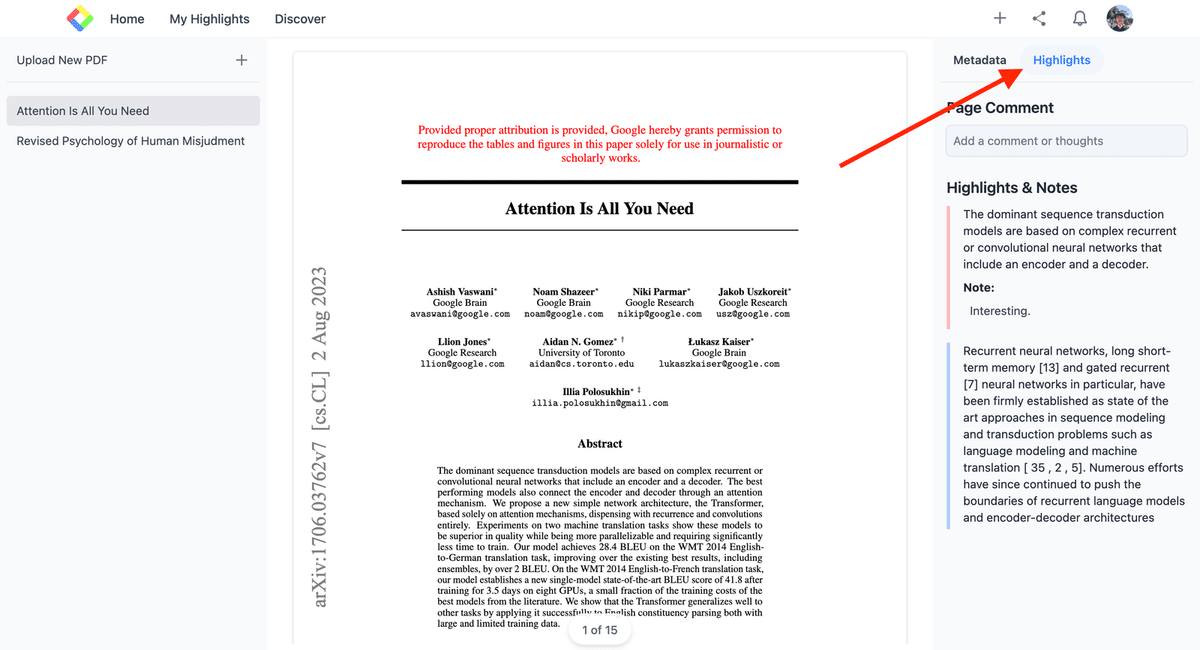
また、各ハイライトにメモを取ることができます。ポップアップのペンシルアイコンをクリックしてください。

Glaspのコンセプトは知識を公開で共有することなので、ハイライトされた文章は通常他の人が見ることができます。しかし、アップロードされハイライトされたPDFはGlaspに非公開で保存され、他の人には見えませんが、ハイライトした後に可視性の設定を更新することができます。
アップロード可能なPDFファイルは1アカウントにつき5ファイルまでとさせていただきます。より多くのPDFファイルをアップロードしたい場合は、プレミアムプランにアップデートしてください。
(オプション)ステップ4:ハイライトまたはPDFファイルを削除する
PDF上のハイライトを削除したい場合は、ハイライトされた文章をクリックします。カラーパレット上に×アイコンのポップアップが表示されるので、それをクリックしてハイライトを解除します。

アップロードされたPDFファイルを削除したい場合は、アップロードされたすべてのPDFを表示するページに移動します。削除したいPDFファイルを選択し、右上の3つの点のボタンをクリックしてください。ポップアップが開きますので、クリックしてファイルを削除してください。

My Highlightsページからハイライトした文章を削除したい場合は、My Highlightsページにアクセスしてください。削除したいPDFファイルを選択し、右上の3つの点のボタンをクリックしてください。ポップアップが表示されますので、それをクリックしてハイライトを削除してください。
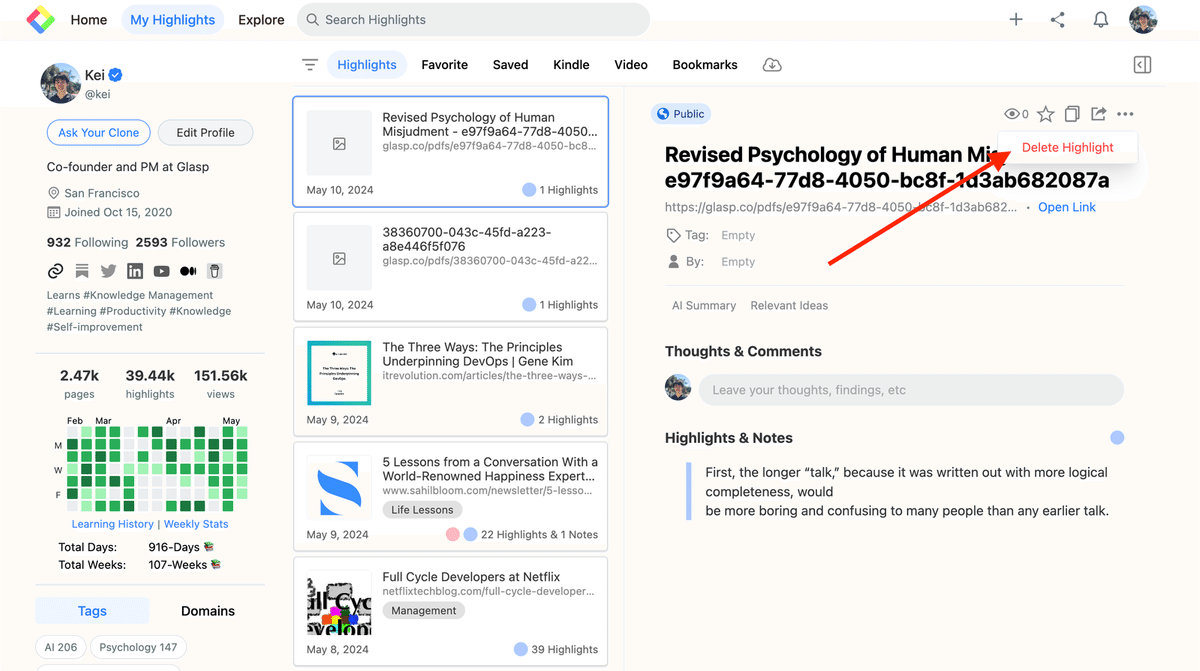
ページを離れる前に
ご不明な点がございましたら、FAQをご覧いただくか、メッセージにてお問い合わせください。
👉 FAQs
👉 Slack
それではまた次回、
Glaspチーム
-
この記事が気に入ったらサポートをしてみませんか?
