
クローム(Chrome)でPDFをハイライトする方法
*この記事は、『How to highlight a PDF on Chrome』を翻訳し、加筆修正したものです。
なぜGlaspなのか?
読書体験を邪魔しない 💡
• 必要な文章・気に入った文章をハイライトして、2秒以内に終了させることできます。
• いちいち文章をコピー&ペーストしながら読む必要がありません。
必要なもの
• Glasp
• デスクトップとブラウザ(Chrome、Brave、Edge、Safariのいずれか)
Glaspのブラウザ拡張機能のインストール方法と、文章をハイライトする方法
1. デスクトップとブラウザ(Chrome、Brave、Edge、Safari)を用意する
GlaspはデスクトップのChrome、Brave、Edge、Safariでのみ動作します。
以下のリンクからGlaspのページを開いてください。
2. Glaspにサインアップする

Sign Up (beta)をクリックし、GoogleでGlaspのアカウントを作成し、好きなトピックを選んでください(いつでも変更可能です)。
3. ブラウザの拡張機能をインストールする
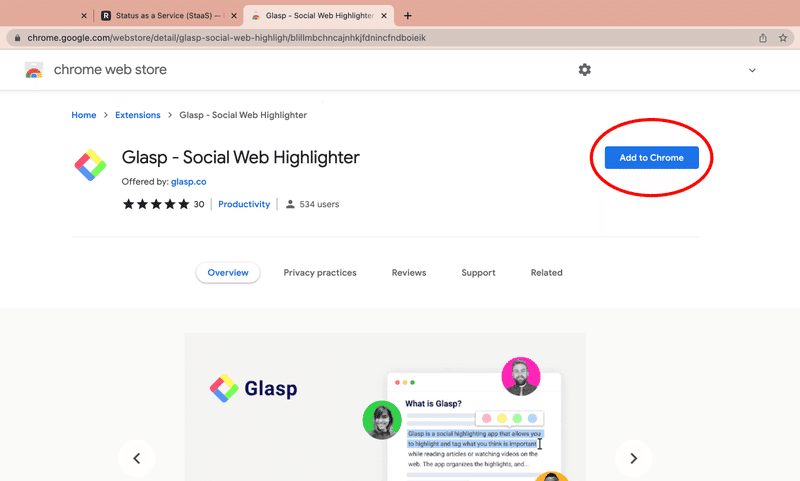
アカウントを作成し、トップページに到達したら、以下のリンクをクリックして、Chrome/Safariの拡張機能をインストールしてください。
4. PDFを開いてハイライトする
ウェブ上でホストされているPDFを開き、右上のGlaspアイコンをクリックします。ページが更新され、ハイライトを開始できます。

文章を選択するとポップアップが表示されますので、お好きな色をクリックしてください。
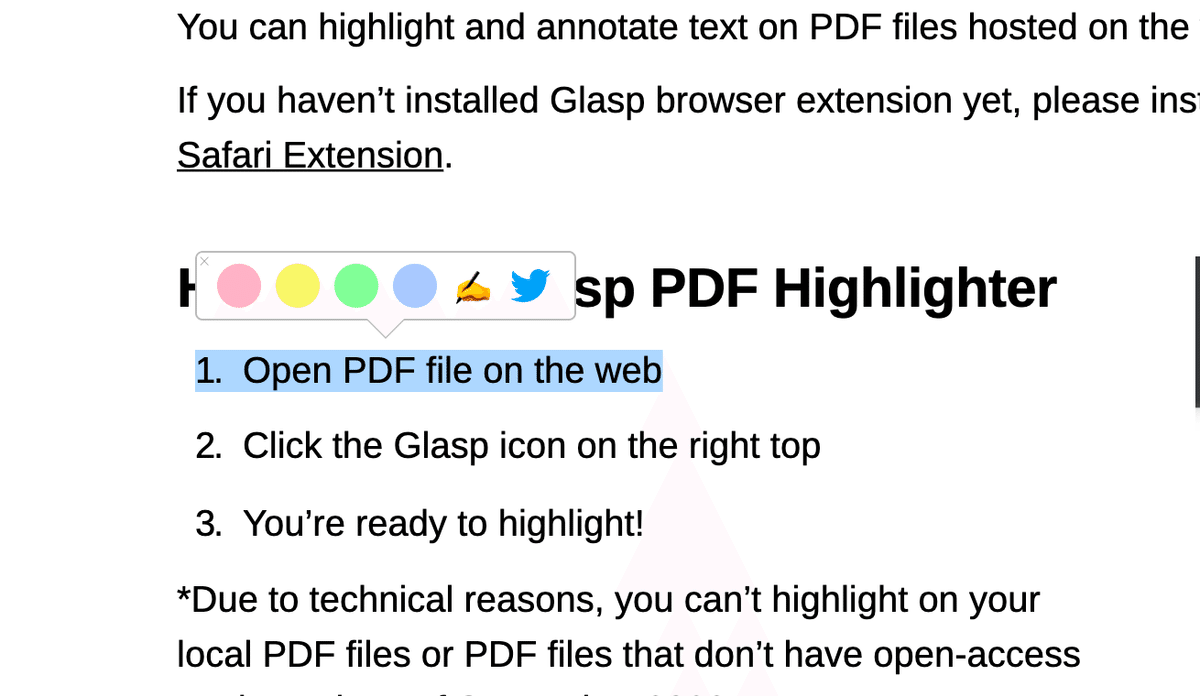
ヒント: PDF上でGlaspアイコンをクリックすると、下にメニューが表示されます。Glaspのサイドバーを開いたり、元のPDFに切り替えたり、文書のプロパティを見ることができます。
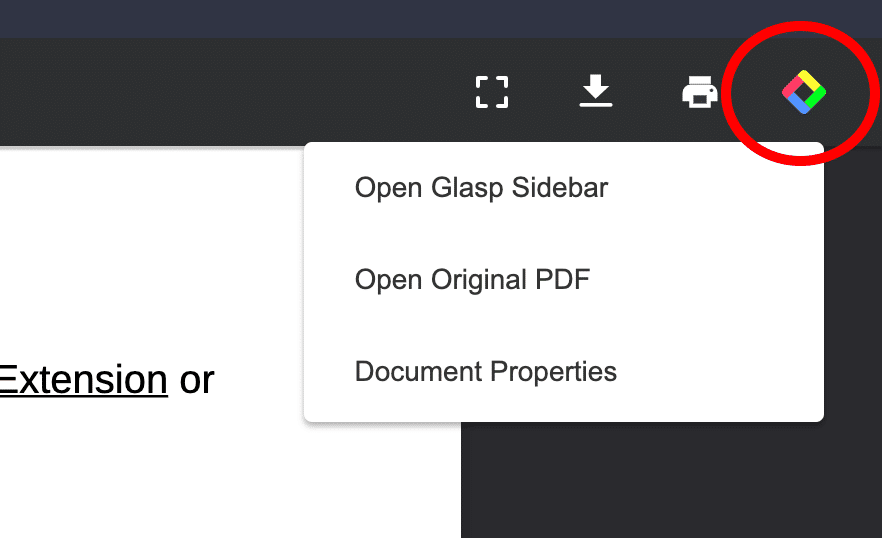
(オプション) 5. マイ・ハイライト・ページに移動する
Glaspのホームページを開いてください。Chromeの検索バーで "glasp.co "と入力するか、Chromeの拡張機能でサイドバー右上のGlaspアイコンをクリックしてください。
その後、左上の「My Highlights」ページをクリックしてください。

「My Highlights」ページでは、以下のことができます:
お気に入りに追加(赤い楕円)
すべてのハイライトとメモをコピーする(赤い楕円)
ハイライトページを共有する(赤い楕円)
ハイライトしたページを削除する(赤い楕円)
記事にカテゴリータグを追加する (赤い四角)
記事に作者を追加する (赤い四角)
コメントを残す (赤い矢印)
問題が発生することがあります。その場合は、ページを更新してハイライトを再試行してください。また、SafariでPDFのハイライトができるようにアップデートします。リリースまで今しばらくお待ちください。
チュートリアルをビデオでご覧になりたい方は、下のリンクをクリックしてください。
ご不明な点がございましたら、FAQをご覧いただくか、メッセージにてお問い合わせください。
👉 FAQs
👉 Slack
それではまた次回、
Glaspチーム
ー
この記事が気に入ったらサポートをしてみませんか?
