
Cloud9セットアップ方法【5分で完了】
こんにちは。
Office247のKei(@kei__247)です。
今回は「Cloud9セットアップ方法」をご紹介します。
今回のセットアップ方法はRails攻略ロードマップを利用される方向けに解説しています。
AWSに登録
まずは以下のURLからAWSに登録してください。
AWSにはエンジニアのための様々なクラウドサービスが用意されてます。Cloud9はそのサービスの1つの機能に過ぎません。
>>>AWS Cloud9を始める
AWSでCloud9を検索
まずはAWSにログインしてください。
ログインすると、画面上部に検索バーがあるので、そこで「Cloud9」と検索しましょう。
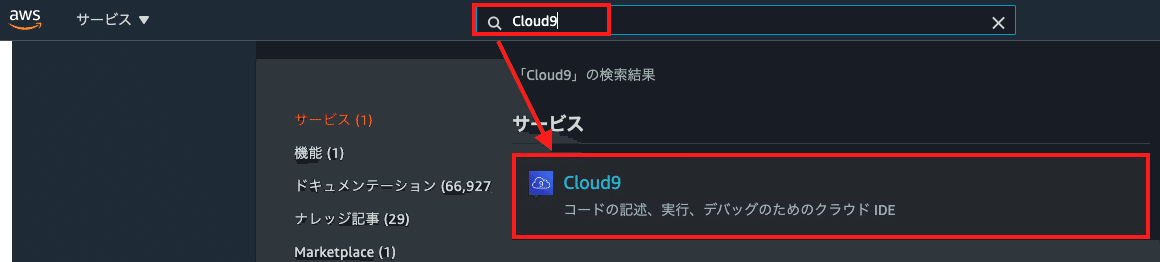
Cloud9のアイコンをクリックすると下の画面に移動します。
このページはCloud9のコンソールページになります。
Cloud9のすべての機能は基本的にコンソールページで管理していくことになります。
それでは「Create environment」をクリックして、environmentを作成していきましょう。
ここで少しenvironmentについて説明しておきます。Railsとは直接関係のない話ですが、エンジニアとしては必ず必要になる知識なので少しづつ勉強していきましょう!
environmentって何?
AWS上に構築する仮想環境のこと。
→つまり、パソコンのような仮想環境をAWSを借りて構築してることになります。

次にenvironment情報を登録していきます。
◆STEP 01 Name environment
以下、NameとDescriptionを入力してください。
【おすすめの登録方法】
・Name...【必須】管理名なのでどんな名前でも構いませんが、アプリケーションの内容がひと目でわかるものがおすすめです。
・Description...【任意】ですが、プロジェクトの内容を少し詳しく書いておくことをおすすめします。environmentが増えてくるとNameだけでは判断しにくくなってきます。そんな時にDescriptionを入力しておくと助かります。
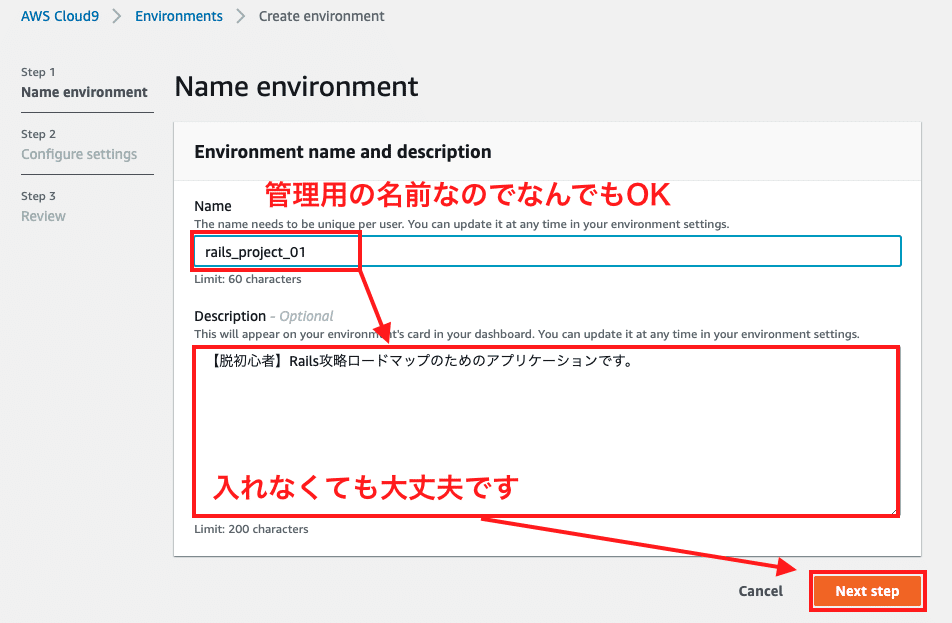
◆STEP 02 Configure settings
ここで何を設定しているかというと、先ほどお話した仮想環境のスペックを決定しています。
変更点は1箇所になります。
PlatformをUbuntu Serverに変更してください。
Amazon LinuxはAmazonが開発したOSになるので不都合が起こることもあります。一般的に広く使われているUbuntuで進めていきましょう。
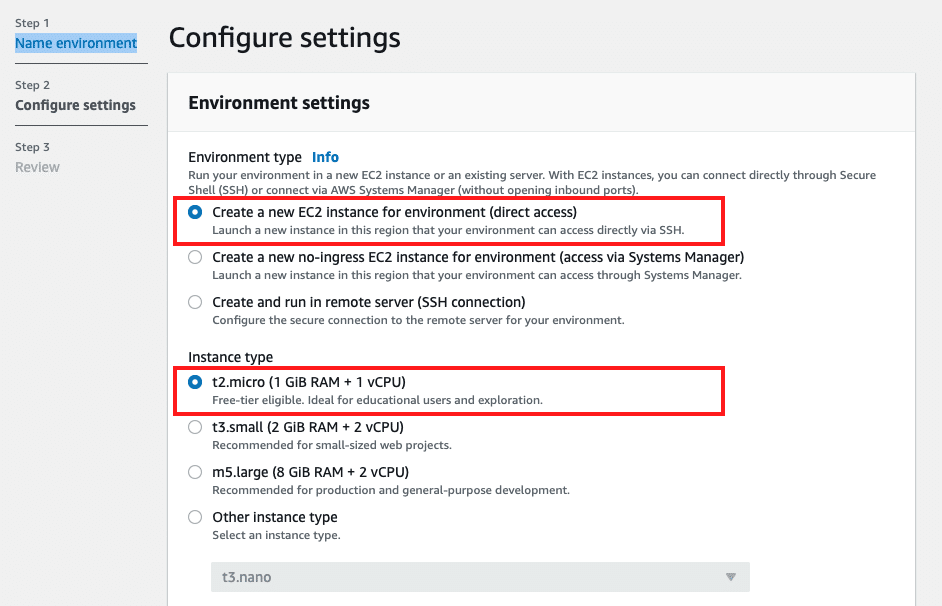
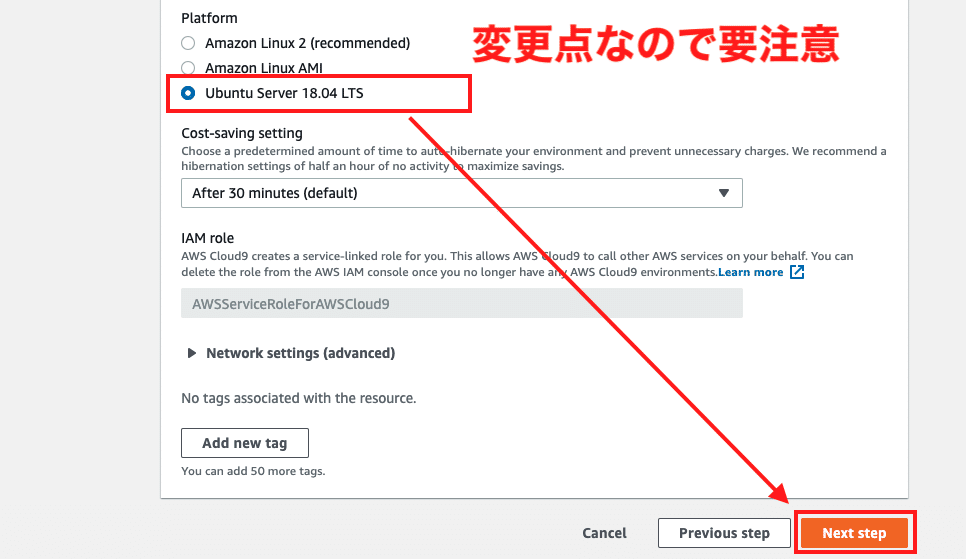
◆STEP 03 Review
それでは、今までの選択内容を確認してCreate environmentをクリックしてください。
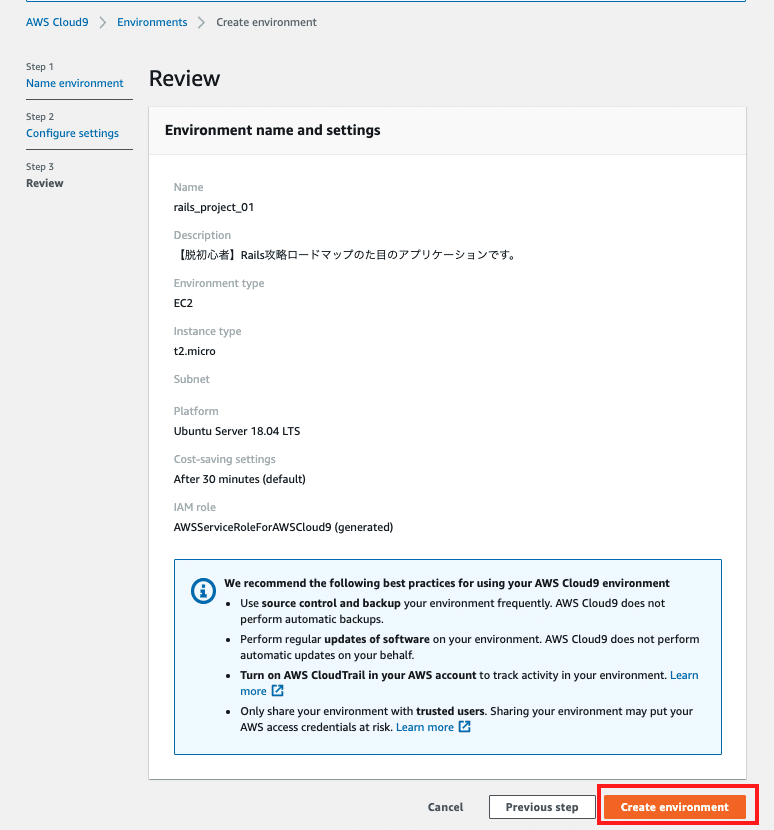
Cloud9のセットアップ完了
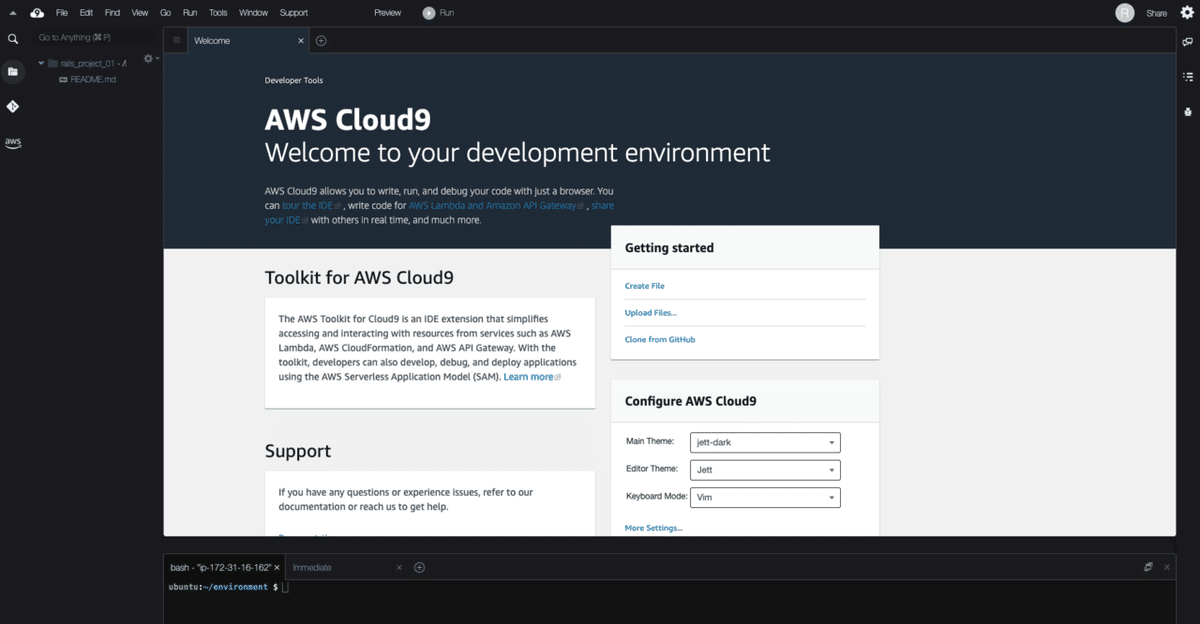
environmentの作成に時間がかかったと思いますが、これでCloud9の開発環境は完成です。
それでは、Cloud9セットアップも完了したところで「【Rails6】Cloud9でのRails開発環境の構築」の続き(Railsのインストール)を進めていきましょう!

