
YouTube配信やってみた vol.2 〜ソフト編〜
先日公開したnoteから引き続き、配信に向けて準備したあれこれを書いてみようと思います!
ちなみに前回は機材について。
今回はいざ配信!の前の準備、使用したソフトについて。
とりあえずYoutube配信しよう!と考えたときはYoutubeアカウントだけ持っていれば何とかなるのかと思っていたため、私は何度かここで苦労しました…とりあえず最低限のものをご紹介します!
♪~♪~♪~♪~♪~♪~♪~♪~♪~♪~♪~♪
【最低限必要なもの】
・Youtubeアカウント
・OBS(ほかのソフトでもOK)
♪~♪~♪~♪~♪~♪~♪~♪~♪~♪~♪~♪
この他にもiPhoneをPCと接続するためにカメラアプリなども使用していますが、機材によっては必要ないため「最低限必要なもの」からは除外しています。
【Youtubeアカウント】
既に持っている方はここから配信をするための準備をします。
(持っていない方は登録を!)
Youtubeにログインをすると右上にこのようなアイコンがあるので、「ライブ配信を開始」をクリックします。
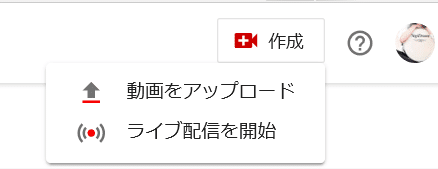
すると、黒い画面が出てくるので、その中の「エンコーダ配信」をクリックします。
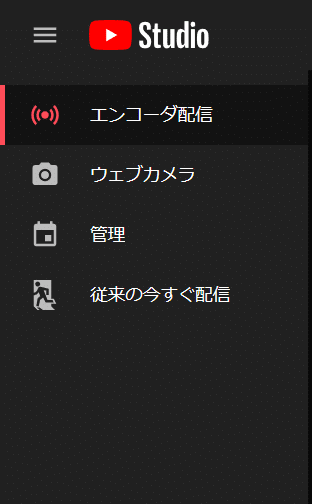
ここで落とし穴その1。
このエンコーダ配信ですが、使用するために申請が必要でして承認に約1日かかります。事前準備必須ですので、早めに設定をお勧めします。
で、
承認が下りると、配信ができるようになります。
Youtube側の準備はこれでおしまいです。
【OBS】
Youtubeの準備はできましたが、これだけだと配信はできません。
PC側で動画を操作するためのソフト(ざっくり)をインストールします。
私は一番ベーシックな「OBS studio」というソフトを使用しています。
ダウンロードはこちら↓
ホームページは英語ですが、インストールをしたら日本語になるのでご安心を。
ちなみに私はいくつかのサイトを見ながらダウンロードや設定をしたのですが、こちらのページで細かい設定なども紹介していますので、参考にどうぞ。(まとめサイトに出ている使い方はほとんどがゲーム実況者向けなんですよねー、すごい)
私は「外部カメラとマイクを接続」と「静止画の表示」をしたかったため、あらかじめ使いたいものをセットしておきました。
・映像キャプチャを設定
カメラの設定です。
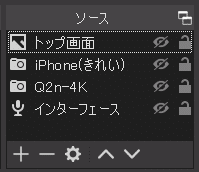
こんな画面がありますので、この左下の「+」をクリックして「映像キャプチャデバイス」を選択します。
名前を付けて(機材名にすると楽です。私は「iPhone」と「Q2n-4K」)、赤枠の部分を指定したい機材名にします。接続していないと読み取らないので注意。

この流れで、「音声入力キャプチャ」と「画像」も設定します。
ここで、映像キャプチャを設定する際、iPhoneだとPCが読み込みをしてくれません。解決方法を教えてもらったのですが、とりあえず私は失敗したので成功した方法だけ記載します。
・IVCamを使用する
このソフトはiPhoneとPCをwi-fiを使ってWEBカメラとして接続するためのアプリです。無料版は下のほうに透かしが入ってしまいますが、これでも問題ありませんのでお勧めです。4Kなど高画質でサイズを選びたい方は有料版がおすすめです。(iPhoneのみ有料版を購入すればOK)
勿論ケーブル接続にも対応しているので、配信に使用する際は遅延や接続不良対策としてなるべくケーブル接続をお勧めします。
PCとiPhoneにそれぞれアプリをダウンロードしたら、wi-fiに接続して読み込めば完了です。
OBSでの設定はIVCamを先にダウンロードしておけば、カメラの選択肢に「IVCam」が追加になっていますので、そこから選択してください。
IVCamはこちらから
PC版←クリックするとページに飛びます
iPhone版はApple Storeで検索!
事前準備はこれで代替終わりです。
インターフェイスを新しく購入した方は、そちらの設定もお忘れなく!!
次回はいよいよ、生配信スタートです!
よろしければサポートをお願いします! 頂いたサポートは、緊急事態宣言発令中の間は手数料を除いた全額を普段お世話になっているミュージックシーンに還元させていただきます。
