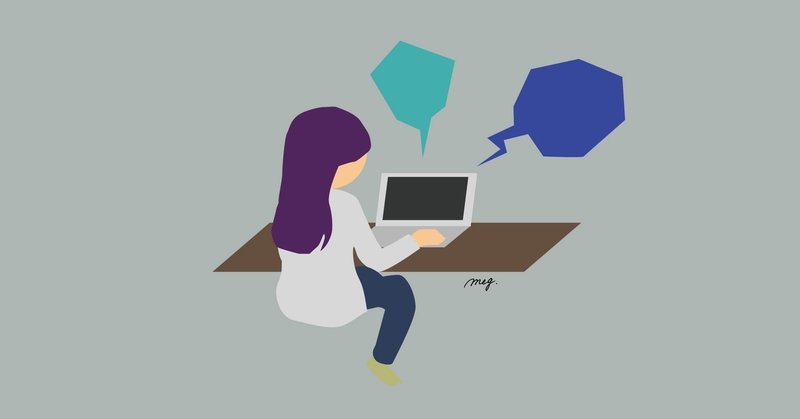
【体感報告】オンラインミーティングは音響管理を大切にしたほうがいいです。
ジョージアのことばかり書くつもりでしたが、この状況下で仕事を通して得た経験を皆さんにも共有したいと思いnoteに記録することにします。職場で急に導入が決まった方や、学校の授業がオンライン化されるけどどうすればいいか悩んでいる学生さんなどを意識しています。よかったらご活用ください。
まえおき
3月初旬に学校の休校や卒業式の中止が相次いだ頃から、私が勤務する専門学校でも不要不急の立入制限が開始されました。それにより不意に業務が減る空白期間が発生。担当するコースのスタッフと相談し、この機に実技授業のオンライン化に向けた検討を始めることにしました。ちょうど、就職活動に向けた特別講座の予定がありましたのでそれをすべてオンライン化。試験的なものを含め10数回の配信を行っています。
今回紹介する私の経験はすべてオンラインビデオツール「ZOOM」のケースです。私たちは多くの学生を抱えているため、無料版に備わっているシンプルな機能(音声/ビデオ/チャット/反応/画面共有)のみを使用しています。逆にブレイクアウトなどの比較的複雑な機能は試していません。そのため他のツールとも共通する部分が多いと思います。
配信は簡単です。視聴はもっと簡単です
すでに多くの体験レポートがある通り、ZOOMの導入はかなり簡単です。アプリ不要ですし、視聴面ではPCでもスマホでも操作にほとんど違いはありません。配信も「ミーティングを立ち上げた人がホスト」という単純なルールで、開設したミーティングのIDやURLを知る人なら誰でも参加できます。
導入にあたり追加した機材もほとんどありません。ピンマイクと撮影機材固定用のスタンドのみ。ただしこのマイクがオンラインビデオツールの大きな課題になりました(詳しくは後ほど)
視聴側の学生の様子をみても参加はメールで送られてくるリンクをクリックするだけでまったく問題ありません。ただ、第一の問題がここにありました
【注意点①】ログインネームを設定しましょう
ログインネームは参加者が自由に決められますがルールを設けておかないと本人とは分からないハンドルネームを付けられてしまうことがあります。ログインネームは設定で変えられますが、注意を促さないと気づけません。また、スマホからの参加で「iPhone」とだけ表示されて誰?となることが多発しました。
名前設定のルールは、学校のクラスなどもともと関係性ができている場合は漢字フルネームがおすすめです。就職活動のWeb合説では氏名+大学名としている方もいました。私は広範囲での公開やオープンカンファレンスへの参加も想定して、イニシャル表記+地域や所属などのローカル情報(例:H.Kitamura@Kyoto)がちょうど良いと思います。
反応を得るにはコツが要ります
複数回ホストになってみて分かったのは、複数の機能を用いるのは習熟が必要ということです。画面共有の際に私的なメール画面を映してしまったり、スライド共有をしたつもりで話し始めたら映っておらず参加者を戸惑わせたという初歩的なミスは、おそらく誰もが経験すると思います。
とくに難しいのが参加者のリアクションの確認です。ビデオONで参加者全員の顔が見えるギャラリービューでも一画面に収まるのは25名まで。それ以上だと2ページ目ができてしまいます。誰かが話しているあいだ、よほど大きく首を振ったりしない限りそれ以外の参加者はほぼ静止画です。講師業やファシリテーションをされる方々はその場その瞬間のリアクションや空気をつかむことを大切にされるでしょうが、五感のうち視覚しかたよれないのはけっこうなストレスです(話しているあいだは聴覚も厳しくなりますし、ビデオを停止されるとそもそも参加者の状況が分かりません)。
反応を得る手段にチャットや「手を挙げる」機能もあります。これは話者の発言を妨げない点で有効ですが、チャット画面を前面表示にしておかないと気づきにくいです。
【注意点②】デバイスを2台用意すると全体を確認しやすいです
そこで見出したのが、ホストが2台のデバイスを準備することです。例えば配信ホストはメイン機のPC①で行って、もう1台のサブ機で視聴状況を確認する。私がスライドを用いて画面共有をしたときは、サブ画面をスライド表示(参加者が見ている画面)にして、メイン機はギャラリービューで大勢の表情を見ながら話しかけるつもりにしたら臨場感が増しました。
このサブ機はPCでなくタブレットやスマホでもかまいません。画面サイズや的にもiPadなどのタブレットがおすすめです。
この発想の延長上には誰かにアシスタントを務めてもらうというのがあります。私たちの講座配信でもミス予防とトラブル対応のために2人体制で臨みました。一人の教員が話しているあいだ、すぐ横で別の教員が全体を監視。問題発生時はチャットなどで随時対応をしました。問題ない時は講座の要点をチャットでメモとして残したりというプラスの利点も大きいです。これは学校でチームティーチングなどを行っている方にはピンとくると思います。
ただしこれらの工夫もそもそも参加者が積極的に反応してくれなければ機能しません。配信内容はもちろん、時間配分などに注意して双方向性を確保されるとよいと思います。
じつは大事なのは「音響」です
ZOOMを何回かやってみると操作はすっかり慣れることができます。ただ、何回やってもヒヤヒヤするのは「音響」の問題でした。ここであえて音声ではなく音響としたのは、単に声だけの問題ではなく環境によって聞こえ方が大きく変わってくるためです。今までに起きたヒヤリハットを列挙すると
・反響しやすい部屋から配信して聞こえにくくなった
・サブ機のスピーカーをONにしていてハウリングを起こした
・イヤホンを使用しているとマイクが機能しなくなった
・参加者のだれかのマイク感度が高くて雑音がひどかった
・メイン機の他アプリ(LINE等)の通知音がたびたび割り込んできた
などなど、毎回なにがしかのトラブルが発生しています。とくに苦労するのは、これらの多くの問題がホスト側だけでは解決できないという点です。参加者の強制ミュートはホストもできますが、参加者の視聴環境を変えさせることはできません。例えば家庭の方針でリビングでしかネット利用を認めていないご家庭があるとすれば、視聴も発言も慎重にならざるを得ません。また単にPCのスピーカー音量をゼロにしていた人に「聞こえてますか?」と呼びかけても聞こえないから無反応。それでチャットで呼びかけても気づいてくれない...。これで大事な3分、5分をロスするなんてことは十分にありえます。
実際、私たちも前述したピンマイクとPCの相性がわるかったのか「聞こえません」という反応をもらってしまうことがありました。それで外してみると今度はPC内臓マイクが弱くて「ノイズが多いです」と言われて難儀したことがありました。経験の範囲ではMacBookやiPhoneなどApple製品はマイクの性能が高くかなり小さな物音も拾ってしまいます。台所の水道の音とか新聞をめくる音なんてのが画面の外から聞こえてきてその時は和みますが、そうも言ってられない大事な場面ではヒヤリとすると思います。
こうした音響面は参加者一人一人の注意を促すのが一番です。それも事前アナウンスに加えておきましょう。少なくともホストはぶっつけ本番は要注意です。
【注意点③】ここでも役立つデバイスを2台準備
私が実際に直面した「声が届かない」という緊急事態に対処した方法は、スマホをマイク・スピーカーに代用したケースです。スマホをノートPCの画面に立てかけてビデオは停止。そもそもが電話ですから音声はクリアでノイズキャンセルの機能も高いため、ひじょうに安定感があります。先ほど注意点②で書いたデバイス2台はたいへんそうですが、実はスマホを数にいれると大半の人がこの条件に当てはまると思います。(ただし着信が割り込むなどの課題点はあります。私の場合は幸いこの事態は起きていません)
以上、ひとまずこの3週間の経験を記録がてら書いておきました。これからも使用経験などを書き足していこうと思います。皆様くれぐれも健康・安全に注意してお過ごしください
この記事が気に入ったらサポートをしてみませんか?
