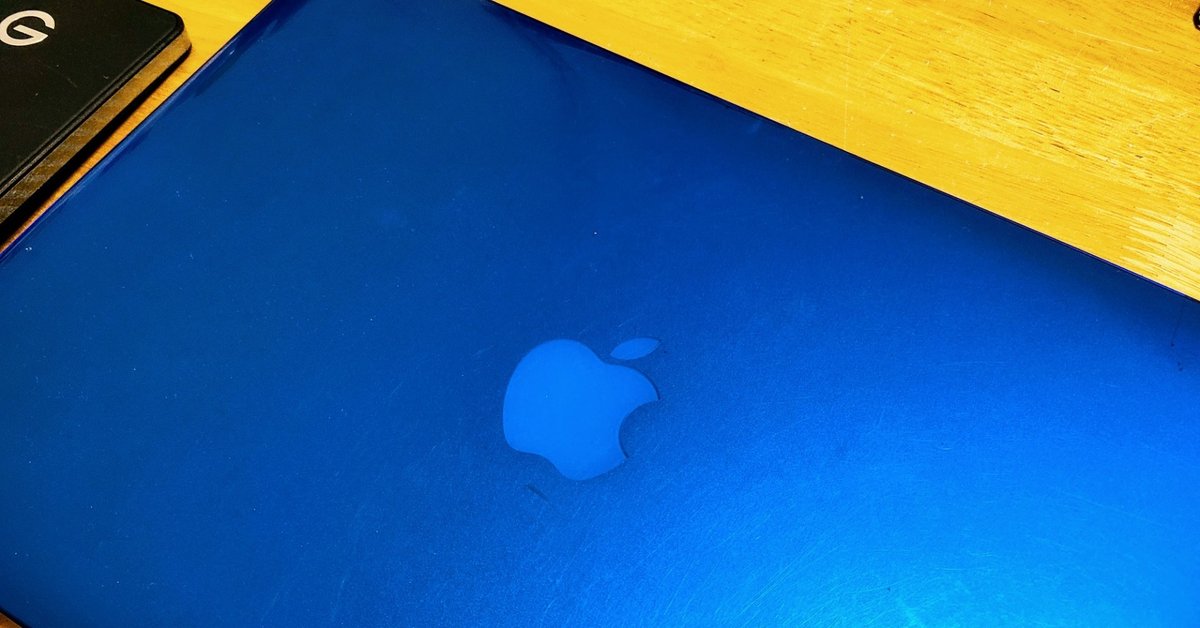
【備忘録】軽い気持ちでmacOS Big Surをアップデートしたら泥沼にはまった話(解決編)
新しいmacOS「macOS Big Sur」に軽い気持ちでアップデートしたら、ログイン画面でひらがな入力ができないという事件が起こりました。
今回の解決編ではサポートで色々と親切に教えてもらって何とか救済できたことと、今回の事件で得た教訓を自戒をこめて綴っていきます。
①Appleサポートに予約をする📞
Appleユーザーの方は一度はお世話になったことがあろうAppleサポート。わたしもこれまでにMacのことで助けてもらった経験があったので、今回も期待。懇切丁寧に教えてくれるし、「困っている状況を何とかしたい」という気持ちが対話の中でどのオペレーターからも伝わってくる。自分の仕事でも見習いたいなといつも感じます。
さて、今回は電話で対応してもらおうと思っていたのでAppleのサポートのHPを開いたところ、こんな画面が。
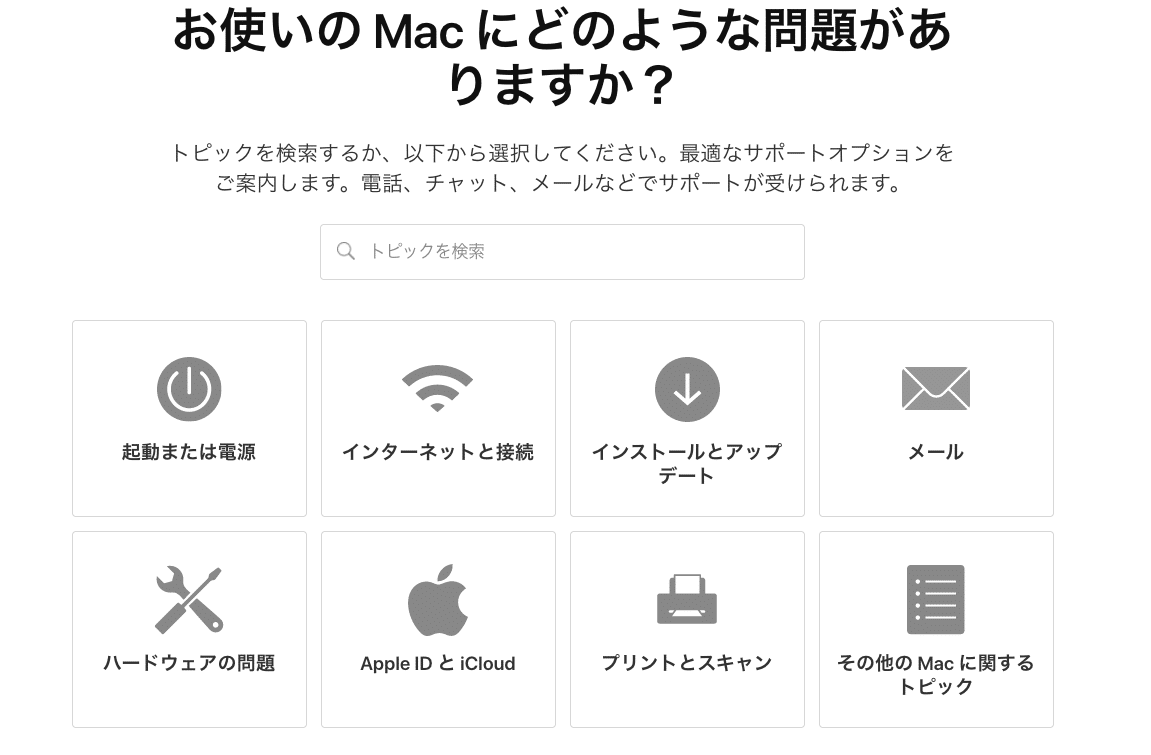
今回は明らかにアップデート後の問題だと判断したたため、「インストールとアップデート」を選択。
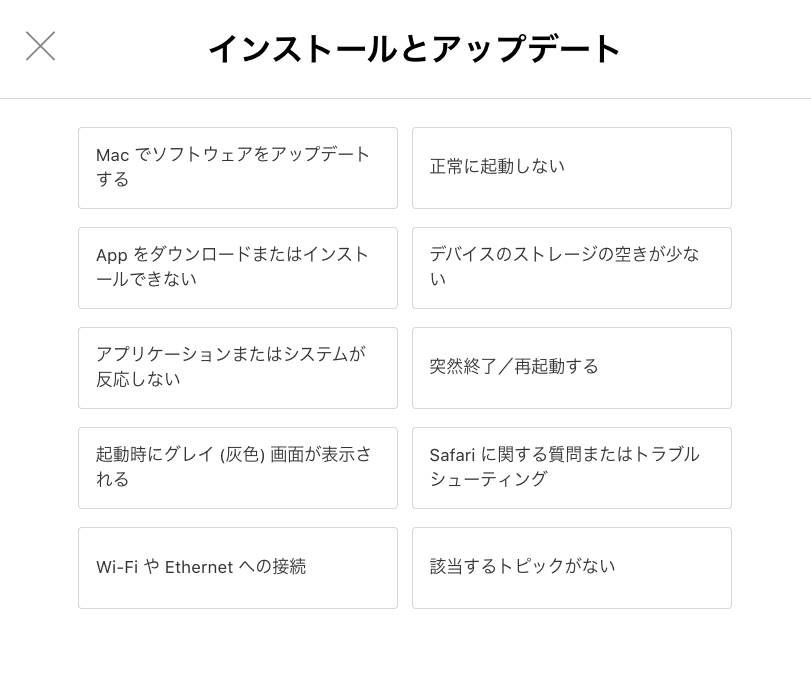

その中でもどんな困りごとがあるかいくつか候補が出でくるのですが、該当するものがなかったので、「該当するトピックがない」を選択し、具体的な症状を入力して「続ける」ボタンをポチ。
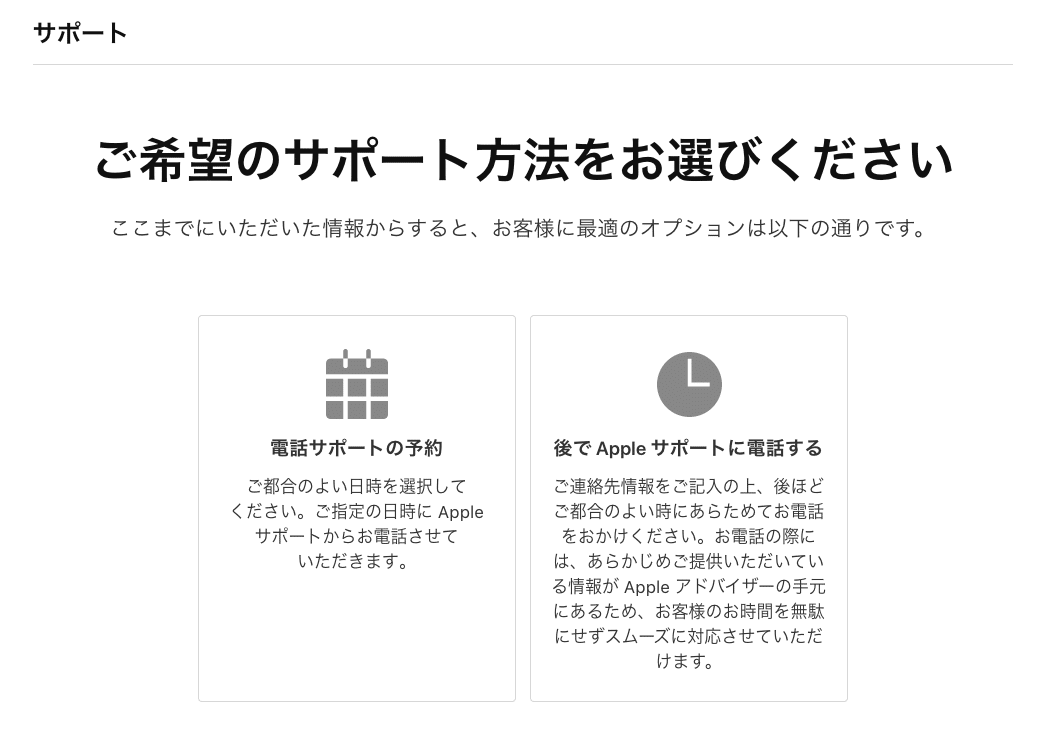
内容を判断してサポート方法を提案してくれます。他にはチャットとか、コミュニティとか案内されるみたいだけど、今回は左側の電話サポートを受けることに。日にちと時間を指定して予約。そうすると予約した時間にAppleから電話がかかってきます。とりあえず23日の夜寝る前に予約しておいたので、朝からMac救済に向けて動けました。
②3人のオペレーターとのやり取り
❶1人目のオペレーター
11月24日、朝9時45分過ぎにAppleから着信。
起こった症状や自分で既に試した事をなるべく詳しく説明しました。
ヒアリングの結果をもとに、まずセーフモードでの起動を提案されましたが、自分で試した時もそうでしたが何ら変わりませんでした。
やはり提案されたのが OSの再インストールでした。
うまくいかなかったらどうしようという気持ちもありましたが、データが飛ぶこともなければ初期化をするわけでもないし、何ならもうBig Surの前のOS(Catalina)には戻せないので、とりあえず試してみるかと思ってリカバリーモードを再度開いて画面の指示に従って、再インストールを試みました。時間がかかるので一旦そこでサポートの電話は切り、インストールを待っていたところ……
インストールの画面が一向に動かない……
そう、フリーズしてしまったのです。
❷2人目のオペレーター
1度目の電話を切った後に、今回のお問い合わせについてのメールがAppleから届いていたので、それを使って再度コール。
「先程のオペレーターの方からアドバイスいただいて、再起動を試みたがフリーズしてしまった。電源切って良いのか、どうすれば良いのか分からないです。」と伝えたところ、もうここは電源落とす以外方法はないので、電源を落としましょうと言われ電源を落とす。
その後にもう一度普通に電源を入れ直してみましょうと言われたので、言われるままに電源ボタンを押しました。
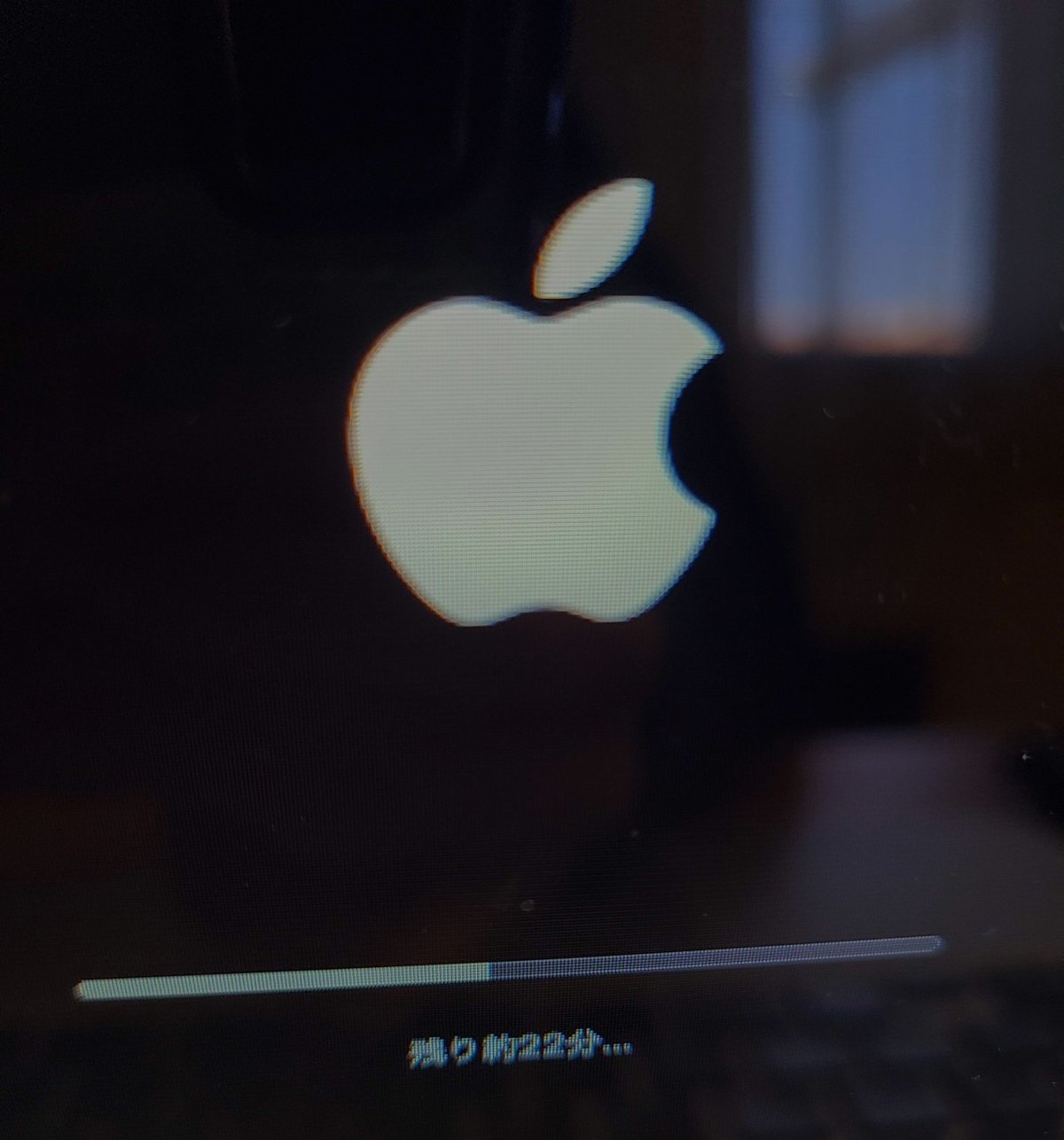
ジャァーーーーン!というお馴染みの起動音の後に、こんな画面になり、わたしもオペレーターも「およよ?」となる。
オペレーターの「電源を切ってください」の意図には、画面上ではフリーズしているけど、中ではアップデートが進んでいたかもしれないと判断をしたとのこと。しかし、
「この画面になったということは、再起動することによって中断されていたアップデートが動いてる可能性がありますね。ただ、この先がどんな画面になるかはやってみないと分からないです。」
んまあ、そうだよね〜とアップデートのバーが動くのを眺めながら、このまま症状が改善されなかったら、買い替えかなと本格的に考え始めていました。
1回目のオペレーターとのやりとりの段階で、気に入ってはいるけど、もうこのMacも5年目だし、Appleも5年が目安と置いてるから時期といえば時期だし、初期化するくらいならいっそ買い換えたほうがいいのかなとは薄々感じていたからです。
そのことをオペレーターに伝えてみたら「それも1つ方法ではあると思いますが、今の状況を伺っているとまだやれることはあるような気がしています。」
諦めかけていた心でしたが「もうちょっとできるとこまでやってみようかな、使えるようになるかもしれないし!」と、オペレーターの言葉で希望を持ち直しました。
このバーもどれだけ時間がかかるのか分からなかったので、ここでオペレーターとの電話は切って、アップデートを待ちました。
終わった!と思って期待しながら画面を見たら……
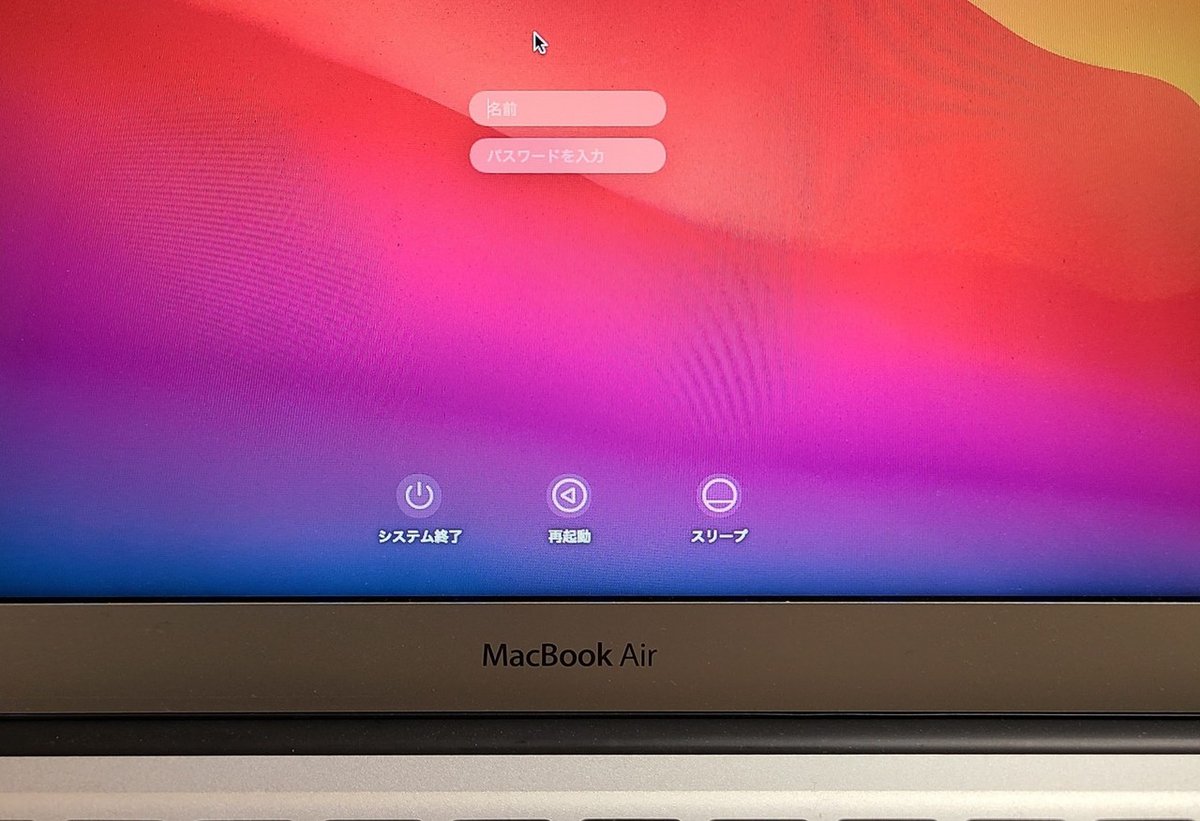
……振り出しに戻りました!!!!!
ひらがなは当然打てません!!
あーーーーー初期化だーーー買い替えだーーーーー!!!!!
腹を括る時が来たかーーーーー!
これだけでもうお昼12時を回っていたので、一旦ご飯を食べて買い物に行くことにしました。
❸3人目のオペレーター
買い物も済んで15時30分。
初期化の手順を聞きつつ、買い替えの相談に乗ってもらおうという気持ちで3回目のサポートお電話。
午前中の経緯を細かく伝え、振り出しに戻ったのでもう初期化か買い替えか……と伝えたところ、「もう一度試していただきたいことがあるので、試していただけないでしょうか?」とのことだったので、諦めと復活の期待半々な気持ちでやってみることにしました。
まず、セーブモードで立ち上げる。セーブモードのログイン画面になったら、「本来日本語入力をするところをローマ字でそのまま打って入れないか試していただけますか?」と言われました。ええっ?と思いながらローマ字入力してパスワードを入れたら……
は い れ た !
え、え、こんなスルッと入れたの、え?え?と思わず動転してしまいました。
普通に起動して同じように入れるか試したいので、電源切っていただけますか?と言われ電源を切り、いつも通りに起動する。いつも通りの画面になる。さっき試した方法と同じようにローマ字入力してパスワードを入れる。
は い れ た ! ! ! !
安心感が一気に押し寄せるものの、一体全体どうしてログインができたのか。オペレーターの人は聞くまでもなく教えてくれました。

今回、わたしがひらがな入力ができない!と言っていたところは、上の写真で言う「フルネーム」の部分でした。再起動後のログイン画面では漢字フルネームとパスワードを入力する設定にしていたのですが、実はフルネームじゃなくてもアカウント名でも入れる仕様になっているそうです。
全然知りませんでした。びっくりです。
このアカウント名は恐らく、Macの初期設定をするときに設定するものにはなるのですが、そんな設定を覚えているわけもなく。
ですが、運良くアカウント名とフルネームを自分の名前にしていたので入れたのです。もし、アカウント名が全然違う文字を入れていたらきっとはいることはできず、初期化or買い替えの道を歩んでいたことでしょう。
3人目のオペレーターの方には心から感謝しかないです。
それにしても、諦めなくてよかった……
③無事に救済できてすぐさまやったこと。
❶Time MachineでMacのバックアップを取る
❷ログイン画面の設定変更と、フルネームを漢字からローマ字に変更
電話を切ったのち、すぐさまMacに外付けのHDDをつなぎ、バックアップを取りました。よくよく見たら、最終のバックアップは今年の3月10日。
今回の件で緊急時にすぐ対応できるよう、定期的なバックアップは必要だと痛感したのと、もし今後買い換えた場合、新しいMacにはBig SurのOSになっているので、それに対応できるようにしておかないといけないと思ったからです。
また、今回弟と彼に事の顛末を色々と相談したり話したりしていたのですが、
「なんでログイン画面で漢字なんて使うの?ここはローマ字でしょ!」
と口を揃えて言われ、今まで全然気にもしてなかったけどそうだよな……と思ったので、フルネームをローマ字表記にし、Mac側の設定でログイン時に名前を入力しずにパスワード入力するだけの設定に変更しました。
④今回学んだことを踏まえ、反省と教訓
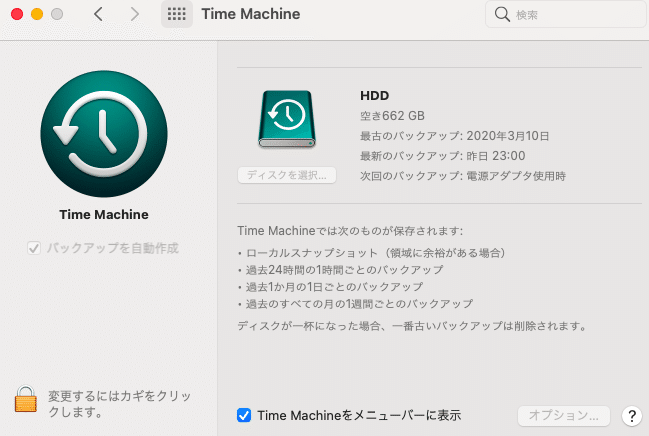
事件が解決したあとは、特に問題もなく今まで通りにMacをカチカチしているわけですが、想定外のことがいつ降ってくるかはわかりません。(今回の場合は完全に自分が悪いのですが。)
トラブルが起きても対処できるように普段から気をつけることをあげてみましたが、どれもこれも当たり前のことすぎて彼にも大爆笑されたのですが、結局これが一番大事なのです。
・いくら興味あっても、リリースされたばかりのOSのアップデートは様子を見てからアップデートする
・定期的にバックアップを必ず必ずとる
・ 困ったらAppleサポートの力を借りる
・クラウドも必要に応じて活用する
一番最後のクラウドの活用ですが、今回最悪初期化してもデータ飛んでもいいかなと思えたのは、残したい資料はiCloud Driveや外付けHDDに入れていたからです。iCloud Driveについては、iPadでも見たい資料があったから使っていただけなのですが、まさかこれだけでこんなにも気持ちが軽くなるとは思いませんでした。
あと、今は使っていないけど、もしPhotoshopやIllustratorを使っていたら、今回以上に血の気が引いていたと思います。せっかく作った作品が飛ぶのは想像するだけで悲しすぎる……
Photoshopなどを使うようになった暁には、大事な作品は外付けHDDに保存することやAdobeのクラウドを使うことを検討すべき項目であることも、忘れないようにここに記しておきます。
以上長くなりましたが、バックアップは定期的に取ることとアップデートは軽い気持ちでやっちゃいけないよということを未来の自分に声を大にしてお伝えしました。
そして、もし同じような症状で困っている方、ぜひアカウント名の入力をお試しください!
この記事が気に入ったらサポートをしてみませんか?
