ZOOMにおける名前の変更方法
Online Synaptic technologyの小瀬(かずゆき・かーず)です。
このページでは、ZOOMで表示される名前の変更方法について説明しています。
ZOOMにおける自分の名前表示は、ZOOMのルーム入室時に設定が可能ですが、多くの場合パソコンに設定されているIDやスマートフォンの名称が入力されてしまう場合があります。
会議や、あるいはワークショップやイベントにおいて、名前がわからなくなる場合もあります。このようなことが起きない様、「名前の変更」機能を使って、名前の変更を行いましょう。
【パソコンの場合(Mac,Windows共通)】
名前の変更には2つの方法があります
1.ZOOM画面から変更する方法
自分のビデオ画像、または名前や写真が表示されている画面を探し、マウスカーソル(矢印)を移動させます。
画面右上に表示される「・・・」ボタンを押して「名前の変更」を選択すると、表示される名前の変更ができます。

2.参加者ウィンドウから変更する方法
ZOOMの画面下部の「参加者」ボタンをクリックします。
![]()
参加者一覧画面が表示され、一番上あるいは上から2番目に現在の自分の名前が表示されます。
マウスのカーソル(矢印)を移動すると、右側に「詳細」というボタンが表示されます。
「詳細」をクリックすると「名前の変更」というメニューが表示さ、名前の変更ボックスが表示されるので、任意の名前に変更しましょう。
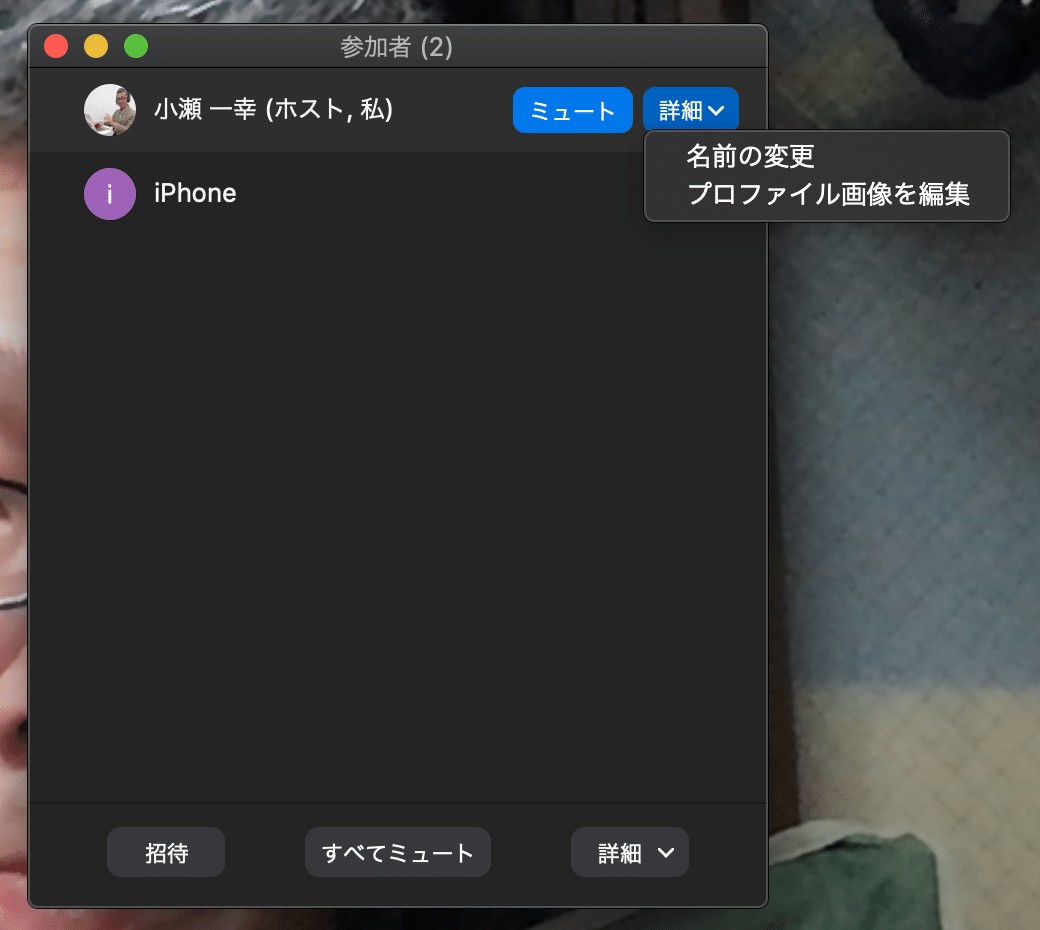
【iPadの場合】
画面右上に「参加者」ボタンが表示されますので、そちらをタップすると参加者の一覧が表示されます。
おそらく1番上、あるいは2番目に自分の名前が表示されます。

自分の名前をタップすると「名前の変更」メニューが表示されますので、こちらをタップして名前の変更を行ってください。

【iPhoneまたはAndroidスマートフォンの場合】
画面下部にある「参加者」ボタンを押し、参加者の一覧(右)から自分の名前を探します。(最上部またはその次に表示され(自分)または(私)と表示されます。)
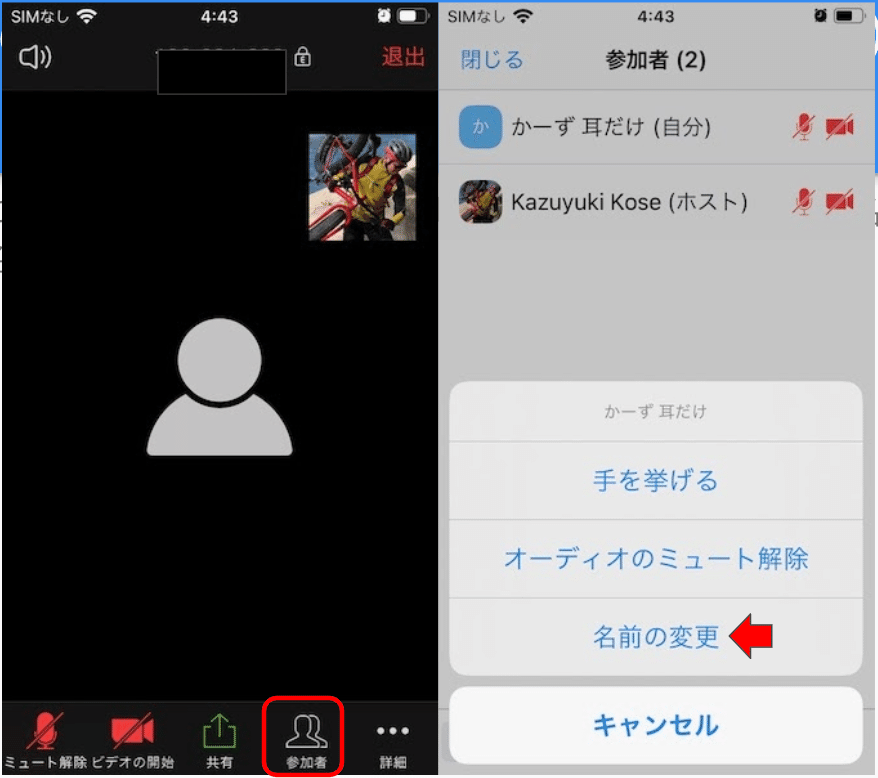
自分の名前をタップすると「名前の変更」というメニューが表示されますので、こちらをタップして、名前の変更を行ってください。
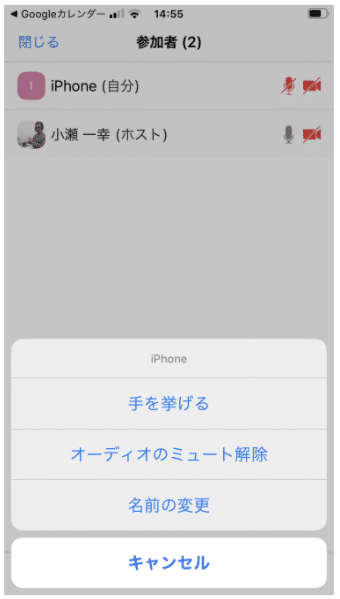
変更後は、画面左上の「閉じる」をタップして、参加者画面を閉じることでZOOMの画面に戻ります。
以上、ZOOMにおける表示される名前の変更方法でした。
この記事が気に入ったらサポートをしてみませんか?
