ZOOMでのビデオ(カメラ)オン/オフとちょっと便利な情報
Online Synaptic technologyの小瀬(かずゆき・かーず)です。
このページでは、ZOOMにおけるビデオ(カメラ)のオン/オフと、画面設定のちょっと便利な使い方について解説します。
テレワークが多くなった昨今。オフィスだけでなく、自宅のリビングやダイニングでテレビ会議をしていると、家族や洗濯物などが写り込む場合があります。
また離席時にはいったんビデオ(カメラ)を止めたい場合があります。
その様な場合の操作方法と、ちょっと便利な使い方について解説します。
[パソコンの場合]
パソコンの場合には画面左下2番目のボタンを押すことで「ビデオの停止」「ビデオの開始」の切替ができます。
![]()
ビデオが動作していない場合にはビデオのアイコンに斜め線が入り、ビデオが無効になっていることがわかります。
![]()
[iPadの場合]
iPadの場合には、画面上部中央やや左よりのボタンを押すことで「ビデオの停止」「ビデオの開始」の切替ができます。
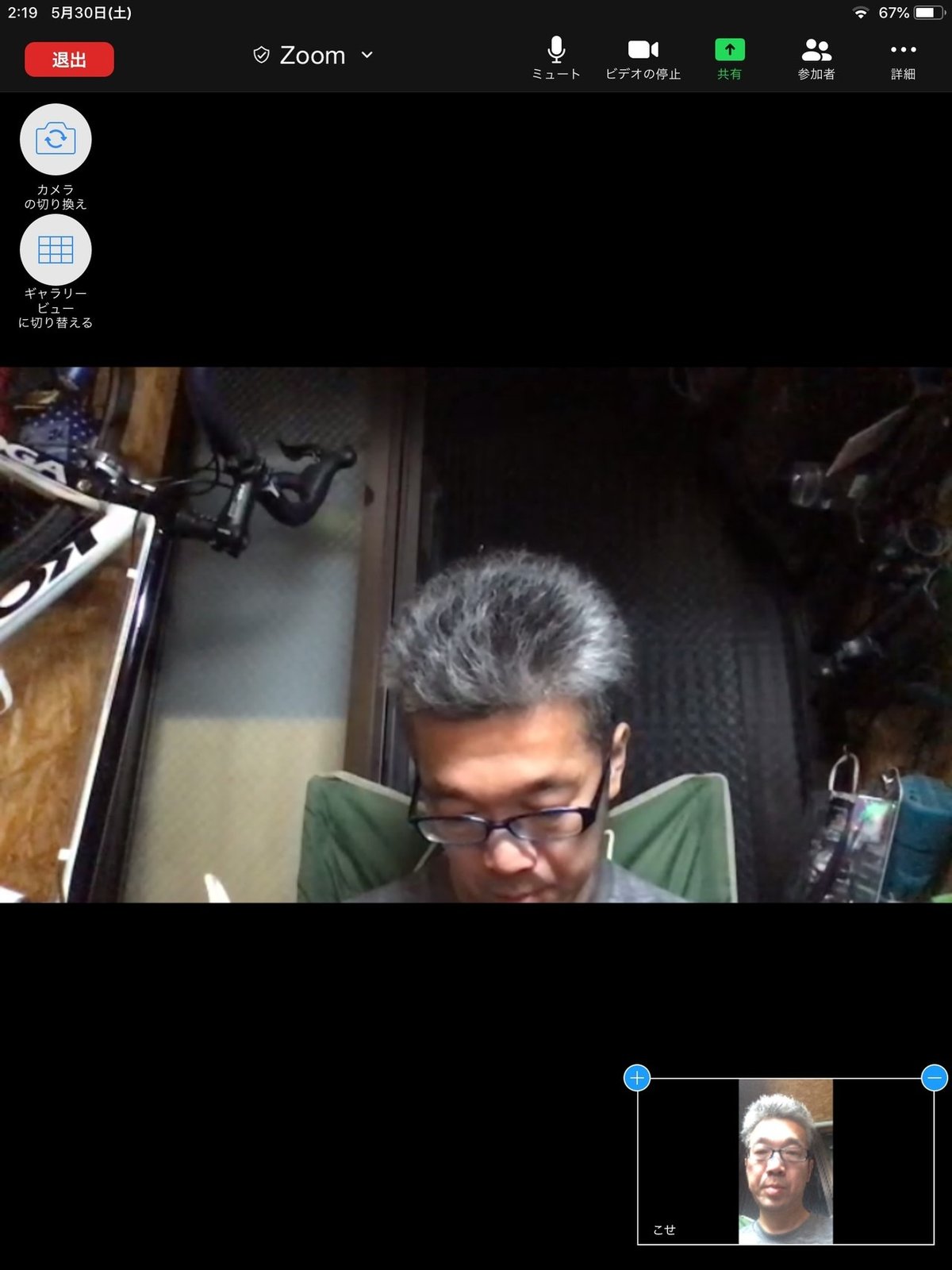
ビデオが動作していない場合にはビデオのアイコンに斜め線が入り、ビデオが無効になっていることがわかります。
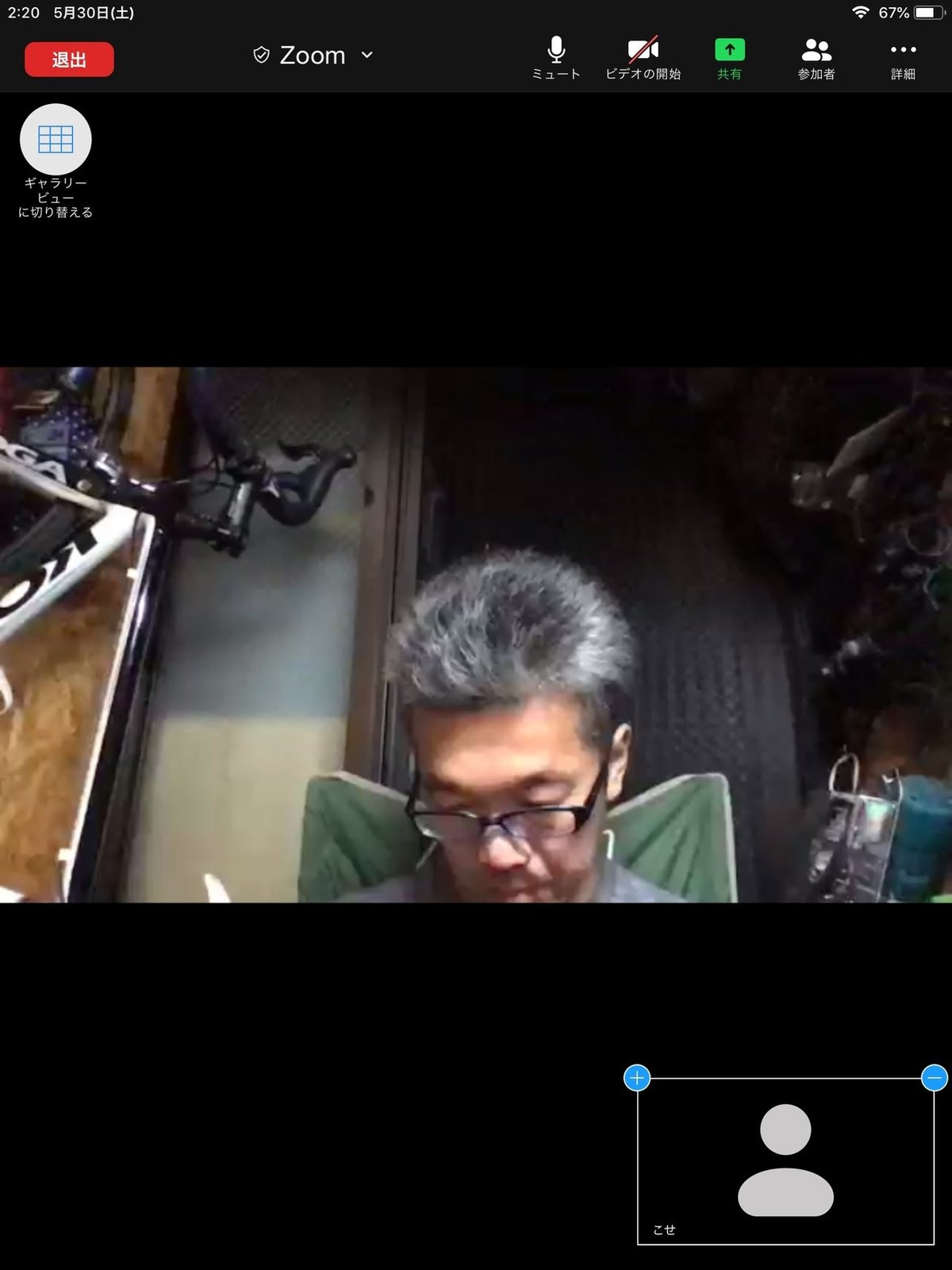
[iPhoneまたはAndroid]の場合
パソコンと同様、画面下部の左から2番目のボタンで「ビデオの停止」及び「ビデオの開始」を操作することができます。

ビデオがオフの場合にはビデオボタンが赤色となり斜め線が表示されます。

【他参加者がビデオ停止の場合のワンポイント】
ZOOMのミーティングでは、なるべく大きくビデオ参加者の顔がみたいものです(私だけかな?)
「ビデオを開始していない参加者のアイコン画像で画面が埋まるのはいや」という方のために、便利な機能があるため、その機能について最後に説明したいと思います。
その機能は「ビデオ以外の参加者を非表示」機能です。名称のストレートな感じが憎めません。
機能を使いたい場合には、ビデオ表示していない参加者の写真をクリックし、画面右上の「・・・」ボタンをクリックします。
その中に「ビデオ以外の参加者を非表示」というメニューが表示されますので、こちらを選択します。
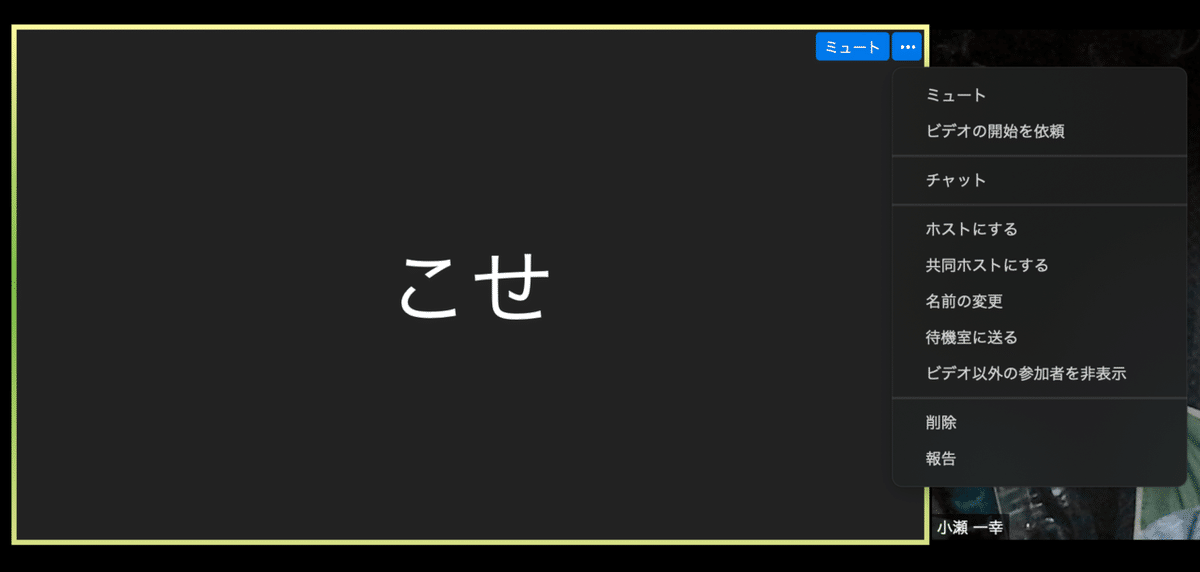
設定が完了すると、ビデオ以外の参加者は表示されず、画面を有効に使うことができます。
なおビデオ以外の参加者の参加人数は画面上部の「ビデオ以外の参加者の合計」に表示されます。
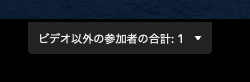
もしもビデオ以外の参加者の表示を行いたい場合には、同ボタンの右に表示されている▼ボタンをクリックし「ビデオ以外の参加者の表示」メニューをクリックすることで、非表示にされたビデオ以外の参加者を再度表示することができます。

以上、ビデオの開始と停止、そして、ビデオ以外の参加者の表示と非表示について解説を終わります。
この記事が気に入ったらサポートをしてみませんか?
