
Microsoft TeamsにMicrosoft Streamで講義動画をスムーズにアップロードする
大学でMicrosoft 365 (Office 365)に加入しているとします。学生・教員は大学のアカウントでログインできます。
Teamsは、メッセージ機能によるコミュニケーション、Microsoft Stream (学内限定のYoutubeのようなもの)との紐付け、課題の管理など、オンライン講義をサポートする便利なツールです。
ここでは、講義動画をMicrosoft Streamに公開し、オンデマンド型で受講してもらうスタイルのためのTeams活用法を紹介します。
1.講義の参加者をメンバーとするチームの作り方
2.講義グループへのチーム限定Streamチャンネルの作成
3.チーム限定Streamチャンネルへの動画アップロード
4.StreamチャンネルをTeamsのタブに追加
1.講義の参加者をメンバーとするチームの作り方
(Teamsの操作)Teamsにログインし、左の機能一覧から「チーム」を選択し、右上の「チームに参加/チームを作成」をクリックします。

(Teamsの操作)すると次のような画面になりますので、「チームを作成」をクリックします。

(Teamsの操作)チームの種類を選びます。講義ですので、「クラス」を選択します。

(Teamsの操作)チームの名前を入れます。ここでは「講義テスト」としました。

(Teamsの操作)このチームにユーザーを追加する画面になります。学籍番号や、グループ名で追加できます。ここではスキップします。

チームを作成できました。
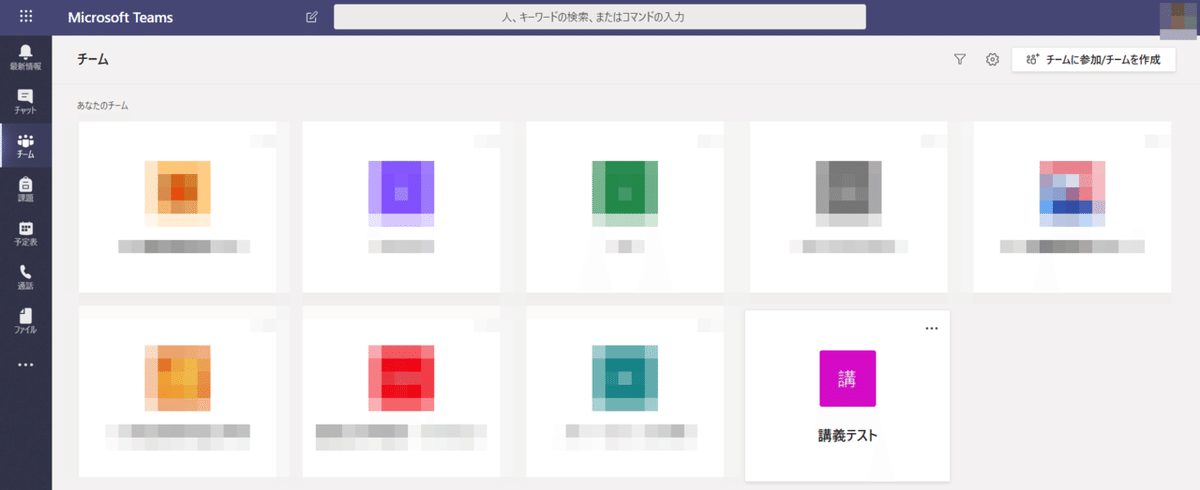
2.Microsoft Streamでの最初の動画のアップロード
(Streamの操作)Microsoft Stream上に、Teamsのチームと連携したグループが一定時間経つと作成されます(どれくらいの時間が必要か調査中です。今回の例では20分ほど掛かりました)。このグループは、Stream上の「マイコンテンツー>グループ」で確認できます。
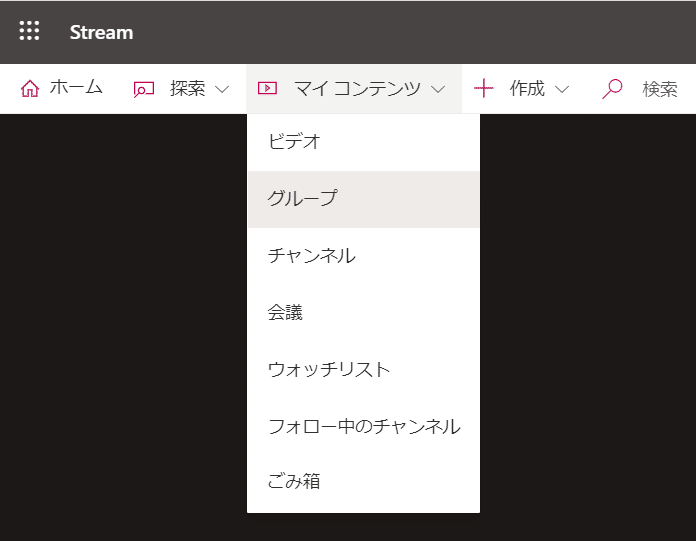
(Streamの操作)グループ一覧から、Teamsのチームと同名のグループをクリックします。すると、グループの画面が現れます。

(Streamの操作)チャンネル作成のアイコンをクリックします。すると下図のようなチャンネル作成画面に移ります。適当なチャンネル名を入力し、チャンネルアクセスがグループチャンネルになっていることを確認して、作成ボタンをクリックします。
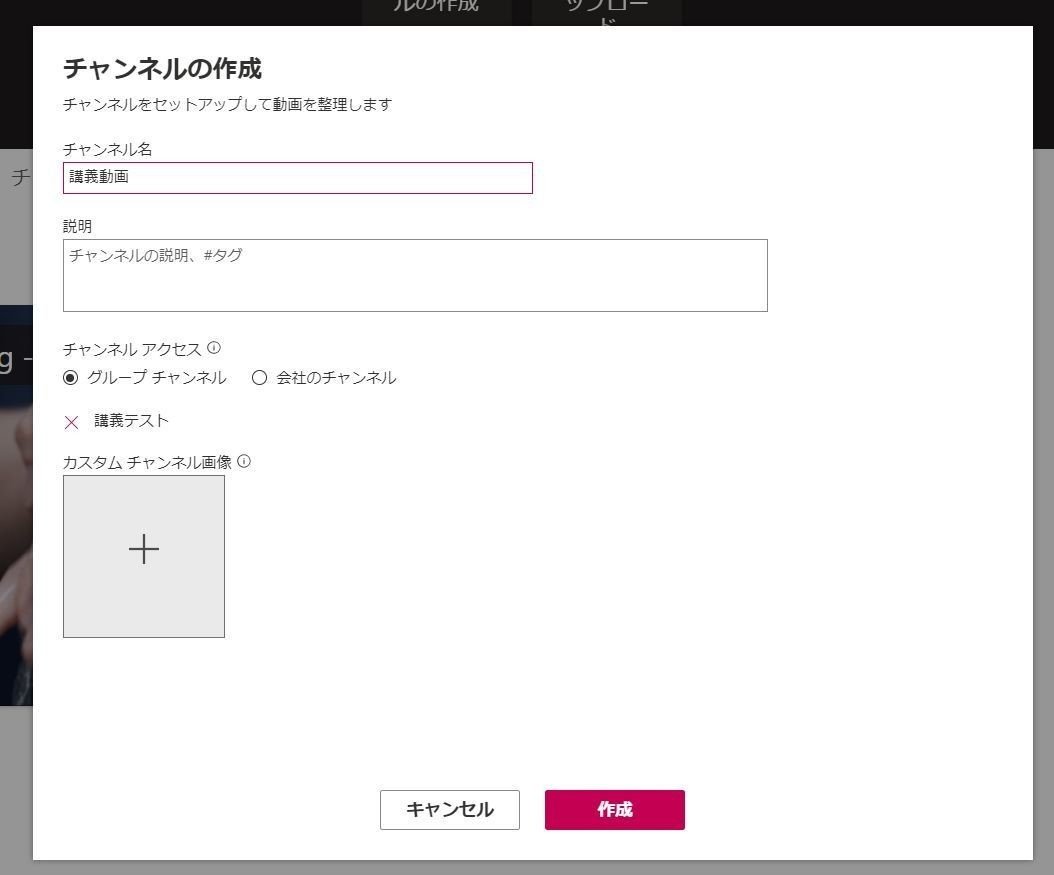
(Streamの操作)グループのチャンネルタブをクリックすると、作成したチャンネルが表示されます。

3.チーム限定Streamチャンネルへの動画アップロード
(Streamの操作)次に、作成したチャンネルへの動画のアップロードです。チャンネルを表示し、チャンネルをクリックすると、以下のような画面になります。「さらにファイルを選択」をクリックします。
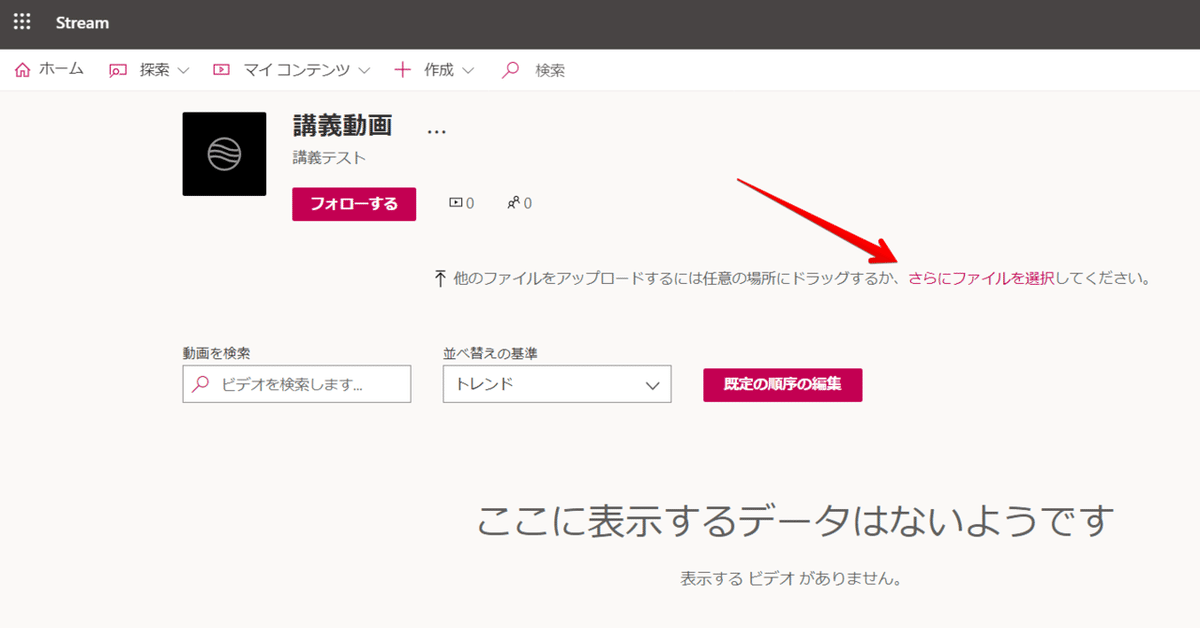
(Streamの操作)アップロードするファイルを選ぶと、アップロードが開始されます。名前を適宜修正、入力します。次にアクセう許可の項目を確認します。
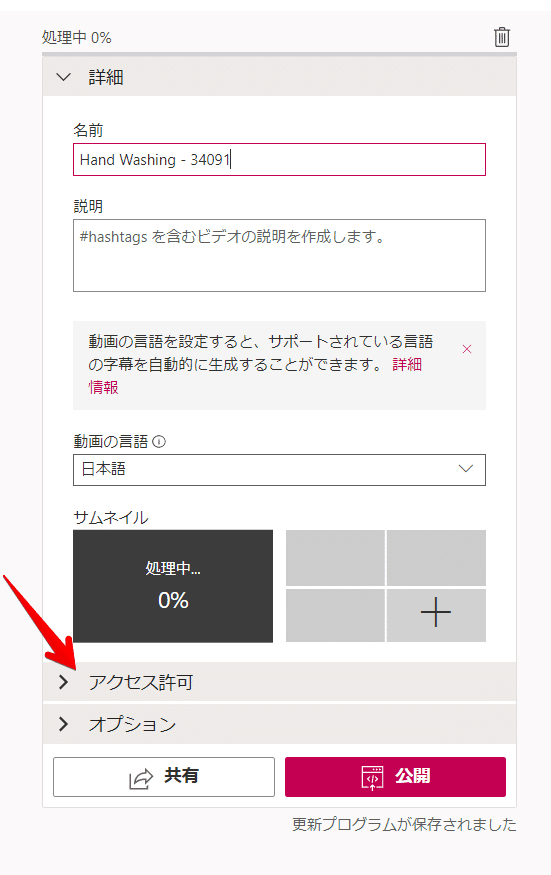
(Streamの操作)アクセス許可で、「社内の全員にこの動画の閲覧を許可する」をオフにすると、グループメンバーにだけ動画が公開されます。その他、Teamsのグループの所有者と表示がチェックされていることを確認します。
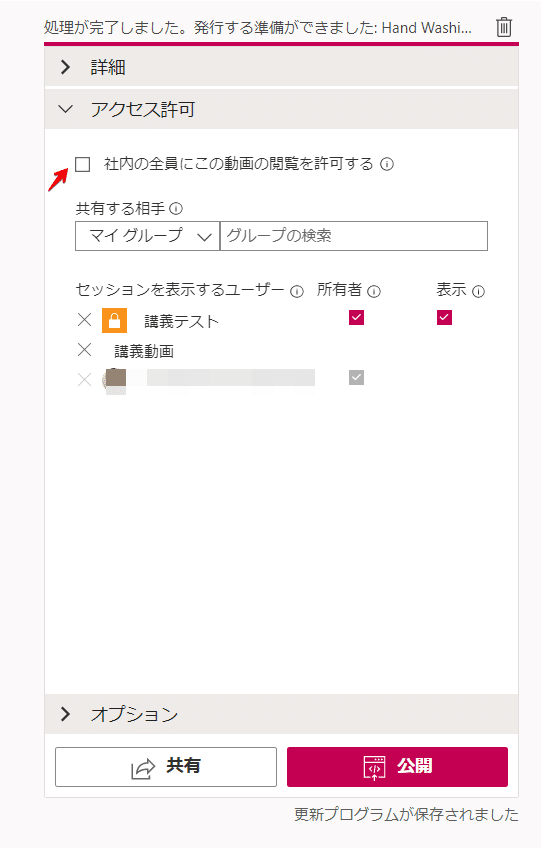
4.StreamチャンネルをTeamsのタブに追加
(Streamの操作)準備として、Streamでチャンネル共有リンクを取得します。共有リンクは、Streamのグループのチャンネルを表示し、「・・・」から「共有」をクリック。
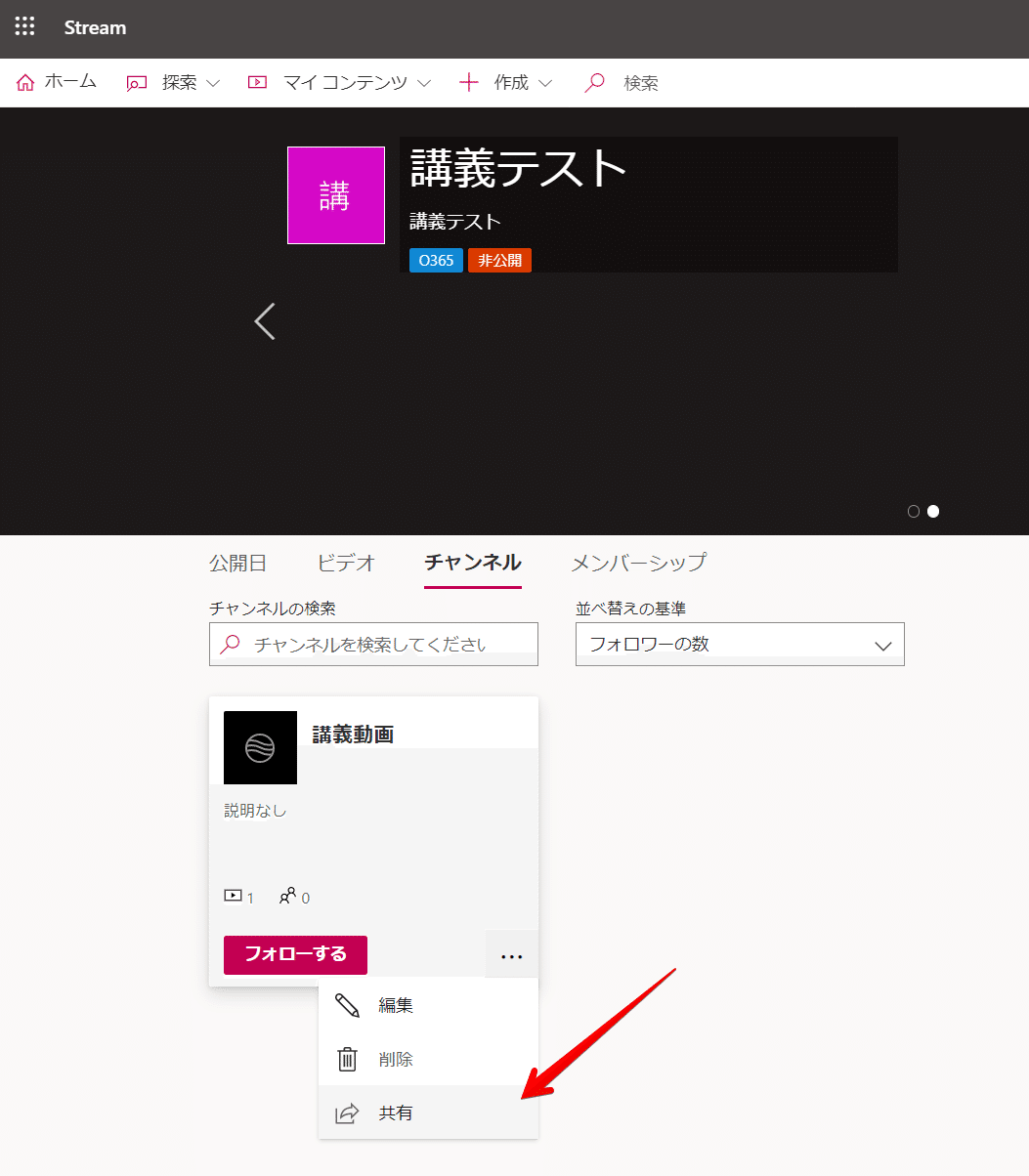
(Streamの操作)コピーを押して、チャンネルへのリンクを得ます。これをさきほどのTeamsのStreamチャンネル検索欄に貼り付けると、チャンネルが表示されます。
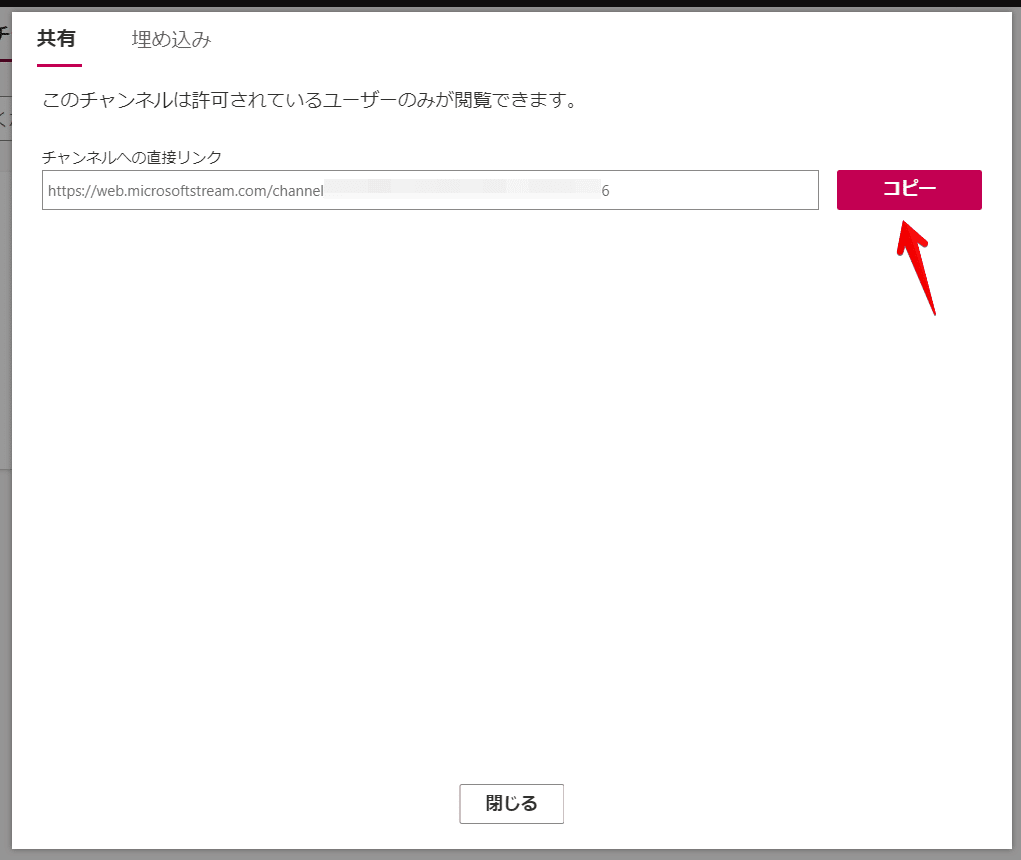
(Teamsの操作)Streamに作成したチャンネルをTeamsに追加します。これにより、Teamsからスムーズに動画を閲覧できます。チームの画面のタブから「+」をクリックします。
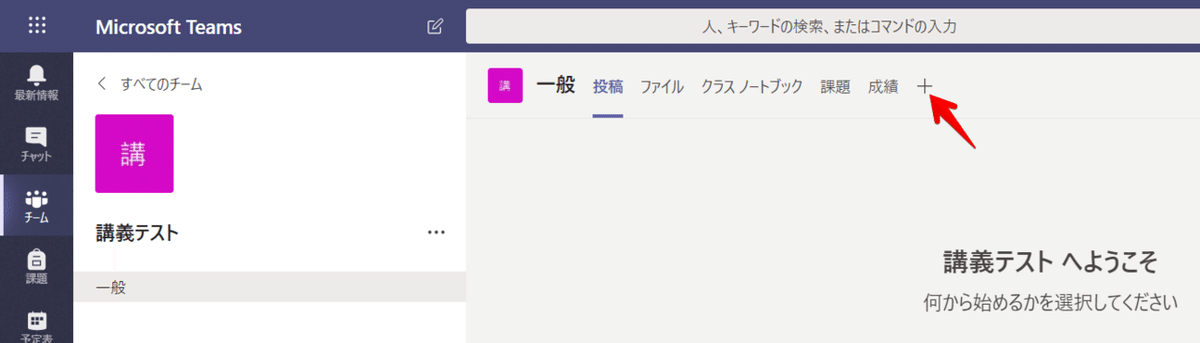
(Teamsの操作)すると、追加できる様々な項目が出てきますので、Streamをクリックします。

(Teamsの操作)「検索するか・・・」の欄に、さきほど取得したチャンネル共有リンクを貼り付けます。するとチャンネル情報が自動で表示されるのでクリックしてさきほど作成したチャンネルを選択し、タブ名保存をクリックします。

これでStreamのチャンネルのタブが追加されました。

以上の方法で、動画をTeamsのチームのメンバー(講義の教員・学生)にだけ公開できます。メンバーが動画を簡単に探し出すことができます。
この記事が気に入ったらサポートをしてみませんか?
