
[学生必見]Office 365 Education登録方法
どうも。Kayです。
前の記事はご覧になっていただけましたでしょうか。
もしまだご覧になられていない方は、そちらをご覧になってからの方が、このnoteの意味がわかると思います。
https://note.com/kays_diary/n/n36564834c65f
では、まいりましょう。
Office 365 Education 登録方法!
私も先ほど大学院のアカウントで登録したので、写真を使いながら説明していきます。
① リンク先から大学や教育機関で付与されているメールアドレスを入力
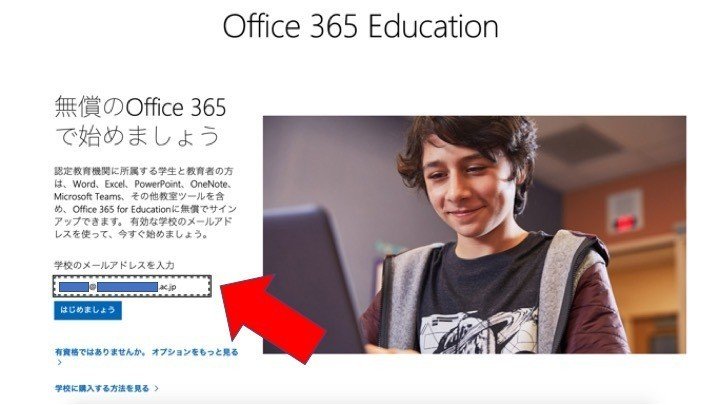
②学生であれば「学生です」を選択
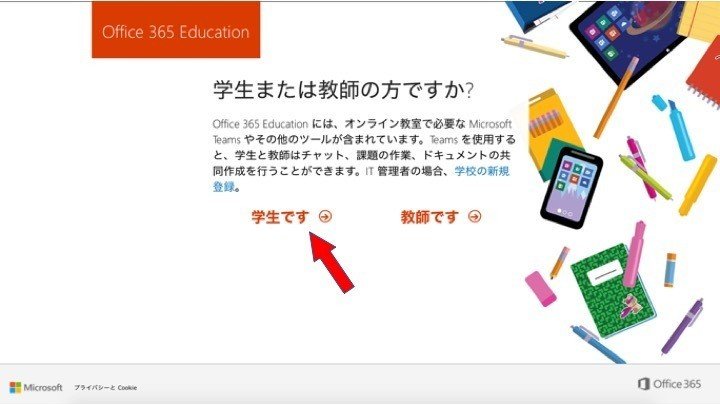
③ この画面が出てきたら指示に従って「サインイン」をクリック
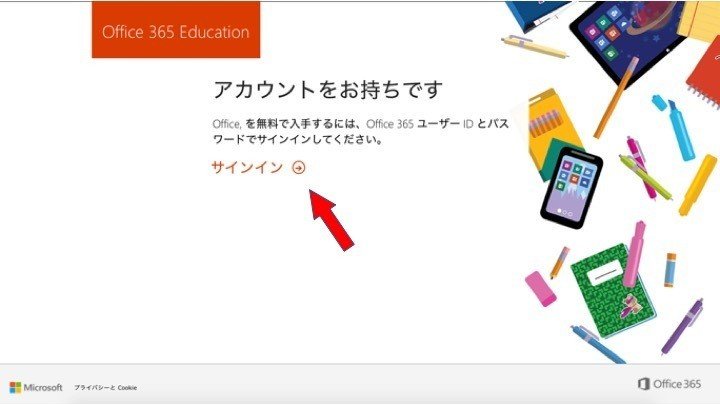
④ アカウントの認証を求められるので、大学で付与されているパスワードを入力してサインイン。
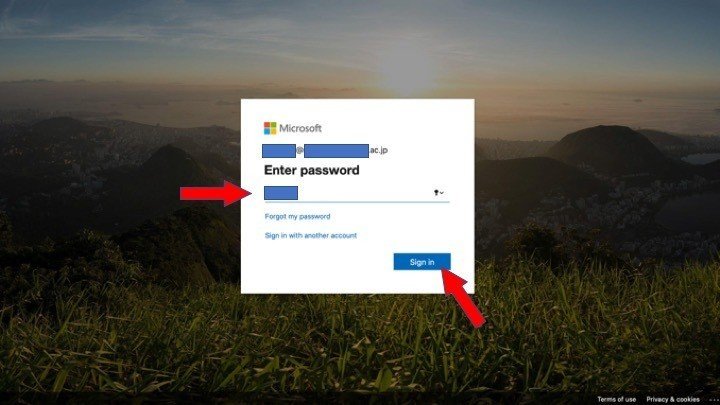
⑤ この画面の3つのうち2つを満たす必要があるため、必要事項を入力
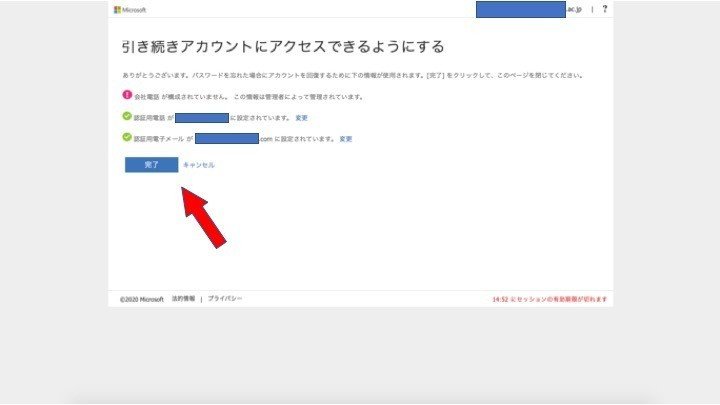
⑥ 画面の指示に従ってチェック→「開始」をクリック
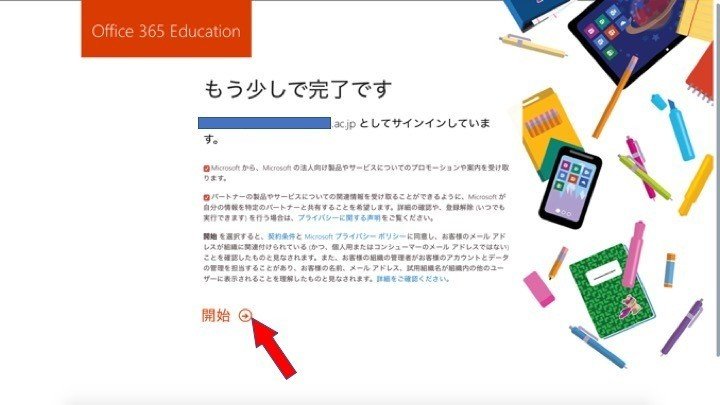
⑦ 登録完了
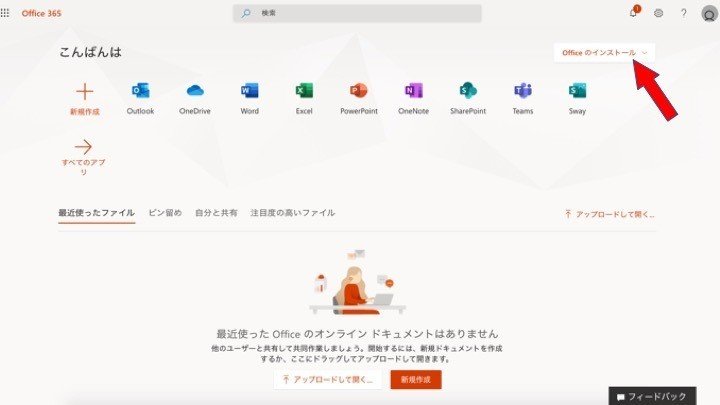
ひじょーーーーーーーにシンプル。
このオンライン上でもWeb版のOfficeとして操作可能で、保存したいファイルなどもこのページで管理することができます。
そのため、ここで保存されたデータはクラウド上で管理されるので、大学のPCでログインした時にも閲覧と操作することが可能です。
お使いのPCをOfficeをインストールしたい場合は、右上の
「Officeをインストール」
をクリックして、画面の指示に従ってダウンロードして下さい。
ダウンロード後、アカウント情報の入力を求められますので、
その際は、先ほど登録したアカウント(大学のアドレス&アカウント)
を入力することで利用することが可能です。
※ アカウントの有効期限は、教育機関に所属している期間のみ有効となります。有効期限が切れた際にはログインが不可能になるので、大事な書類は卒業前にUSBに移行しておくようにしましょう。
※ アカウントの利用が不可能な場合、、大学側が認証を受けていない可能性が考えられます。詳しくは大学の担当者にお尋ねください。
ーーーーーーーーーーーーーーーーーーーーーーーーーーーーーーーーーーーー
いかがでしょうか。
こんな感じで、Microsoftはじめ、多くの企業は、学生や教職員に対して優遇してくださることが多いです。
Microsoft Officeは無料である分、有効期限が決められていますのでご注意ください。
(個人情報のページを見た時に自分の学籍情報がしっかりと載っていて少し怖かったです・・・)
それでも、Microsoftの機能のほとんどを無料で使えるなんて、何ということでしょう!(Before After風に・・・)
私がアメリカの大学へお邪魔した際のプレゼンで、現地の学生が、教室内のPCのインターネットでMicrosoftアカウントにアクセスして、大学のアドレスを使ってPowerPointのスライドをインストールしてプレゼンしている姿が非常に印象的でした。
そんな操作をさらさら〜とやられると、やはりカッコよく見えますよね(笑)
それでは、楽しい学生生活にしましょうね!
Kay
この記事が気に入ったらサポートをしてみませんか?
