
iPhoneの標準アプリでリコーダー四重奏の動画を作る方法
こんにちは。おしんです。
今日の時点で、3曲ほどリコーダーの演奏動画をアップしておりますが、すべてiPhoneのデフォルトアプリ、iMovieを使っております。他に有料の機材やデバイスは使っておりません。
iPhone歴半年のずっとアンヨヨイヨユーザでしたので、iPhoneすげぇ!と日々思っております。
というわけで、私なりの動画の作り方を紹介したいと思います。
参考にしたサイト
以下の2つの動画・サイトの情報を参考にしました。この動画を見て、「よし、やろう」と思わせてくれたので配信者の方には感謝です。
必要なもの
1) iPhone ( 撮影は標準のカメラアプリ、編集はiMovie)
2) 録音できる端末 (Apple端末推奨) ※以降、レコーダーと呼びます
3) レコーダーに接続するイヤフォン
4) スマホスタンド
5) その他
レコーダーは、2パート目以降を録音する際のモニタリング(聞いてタイミングを合わせるため)に使用します。ひとまず録音以外の機能は求めていないので、iPadでもPCでもAndroidでも何でもOKです。
ただ、AirDropが使えると後の作業(iPhoneから動画の共有)がとても楽なので、Apple端末をオススメします。
スマホスタンドはなくてもいけるかもしれませんが、撮影の高さや角度の微調整が各段にしやすくなります。私が購入したものはリモコン付きで自撮り棒にもなるので、持っておいて損はないかと思います。
その他、背景用に取り急ぎ白いテーブルクロスを買いました。(シワシワになるのできちんとスクリーン買ったほうがいいですね)
iMovieで出来ないこと
・パンニング(音を左右にふる)
録音の順序
基本的には、ベースパートを最初に録って、そこに上のパートを重ねていくとよいですが、休符や白玉が多くてリズムが取りにくい場合もあるので、音符の細かいパートから録る方法もあります。
「その音源を聴いて、自分が合わせられるか」を考えながら、録音する順番を考えてください。のちほど、実際の録音順序例も紹介します。
録音・撮影の流れ
一番シンプルな方法は、以下の通りです。最初に、ベースパートを録画と同時にレコーダーで録音もしておき、その音源に合わせて録っていく方法です。
◆基本
パ―トA ( iPhone録画 + レコーダー録音)
↓
パートB ( iPhone録画 with パートAのレコーダー再生)
↓
パートC ( iPhone録画 with パートAのレコーダー再生)
↓
パートD ( iPhone録画 with パートAのレコーダー再生)
ただ、この方法だと、パートC 収録時にパートBの音を聴くことができません。演奏が上手でテンポも保てている方は問題ないのですが、そうでない方(私です)は、4パート重ねた時にズレている事も多いです。
そこで、都度、録音の済んだパートを作業用音源として重ねながら収録すると、よりアンサンブルしやすくなります。
◆応用1
パ―トA ( iPhone録画 + レコーダー録音)
↓
パートB ( iPhone録画 with パートAのレコーダー再生)
↓
iMovie で パートA + B を重ねて
レコーダーに重ねた動画を送る
↓
パートC ( iPhone録画 with パートA,Bの動画再生)
↓
iMovie で パートA,B + C を重ねて
レコーダーに重ねた動画を送る
↓
パートD ( iPhone録画 with パートA,B,Bの動画再生)
ここで重ねる動画は、あくまで録音ガイド用なので、見た目はどうでもいいです。音さえ重ねればOKです。
撮影位置の注意
iMovieでは以下のような制約があります。
先に出来ないことを知っておいたほうが、全て撮り直しのような大きな痛手を受けずにすみます(経験者は語る)
◆iMovieの2分割動画(スプリット・スクリーン機能)で変更できないこと
・メインの動画は左、追加する動画は右(左右入れ替え不可)
・動画の中央が自動的にトリミング範囲になる
・メインの動画の位置調整(拡大縮小のみ)
◆iMovieでできないこと
・3パート以上のミックス(3分割以上の動画は不可)
・ミックスする動画の位置調整
メインの動画(画面中、黄色で選択しているパート)を選んでいる際に表れる虫眼鏡アイコンをクリックしても、拡大縮小しかできません。
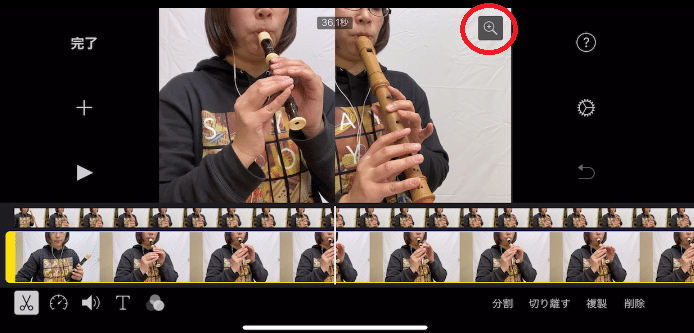
追加した動画側を選択した時は、虫眼鏡を押すと動画位置の左右調整は可能です。
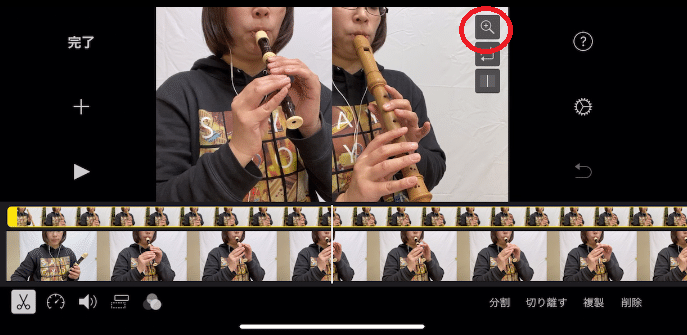
これらの制約を踏まえて、4重奏=4分割動画を作る際は、撮影時の位置をパート毎に指定範囲内に収める必要があります。
図を見てもらった方が早いですが、左から数えて、奇数パートを撮影する際は、画面を4分割した際に、3番目の枠内に映したいものが収まるように、偶数パートを撮影する際は、2番目の枠内に収まるように撮影しましょう。
まずは1+2を重ねます。同じように3+4。
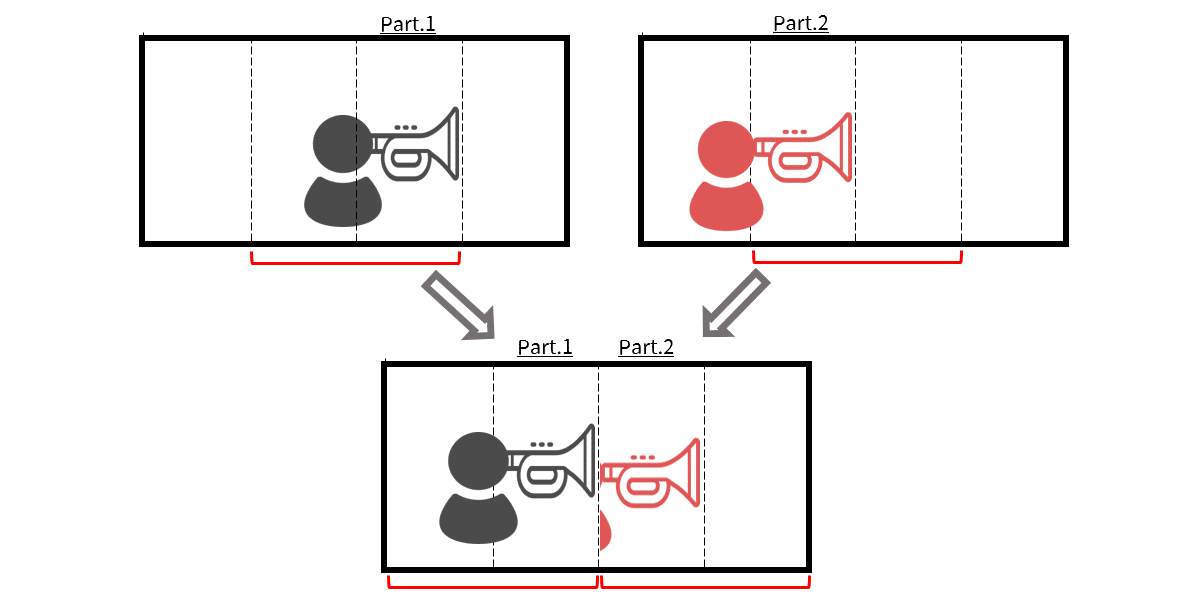
そして、1+2と3+4を重ねるとこうなります。
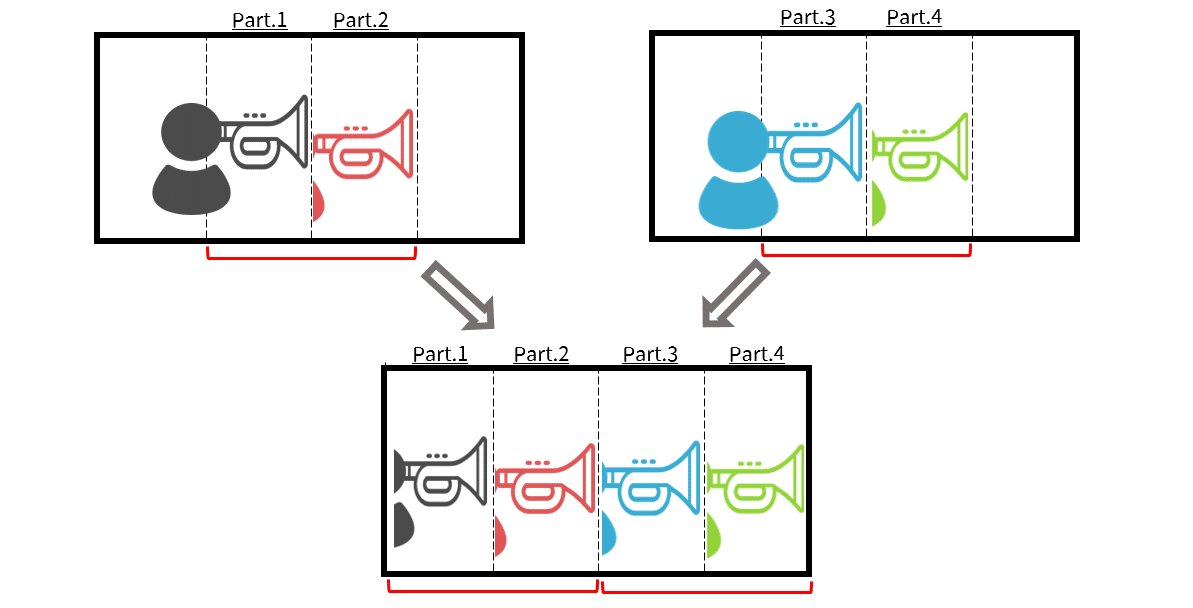
超アナログで申し訳ないですが、撮影画面の幅に紙を切って、4分割の線を引いて、それをガイドにしながら撮影しました。
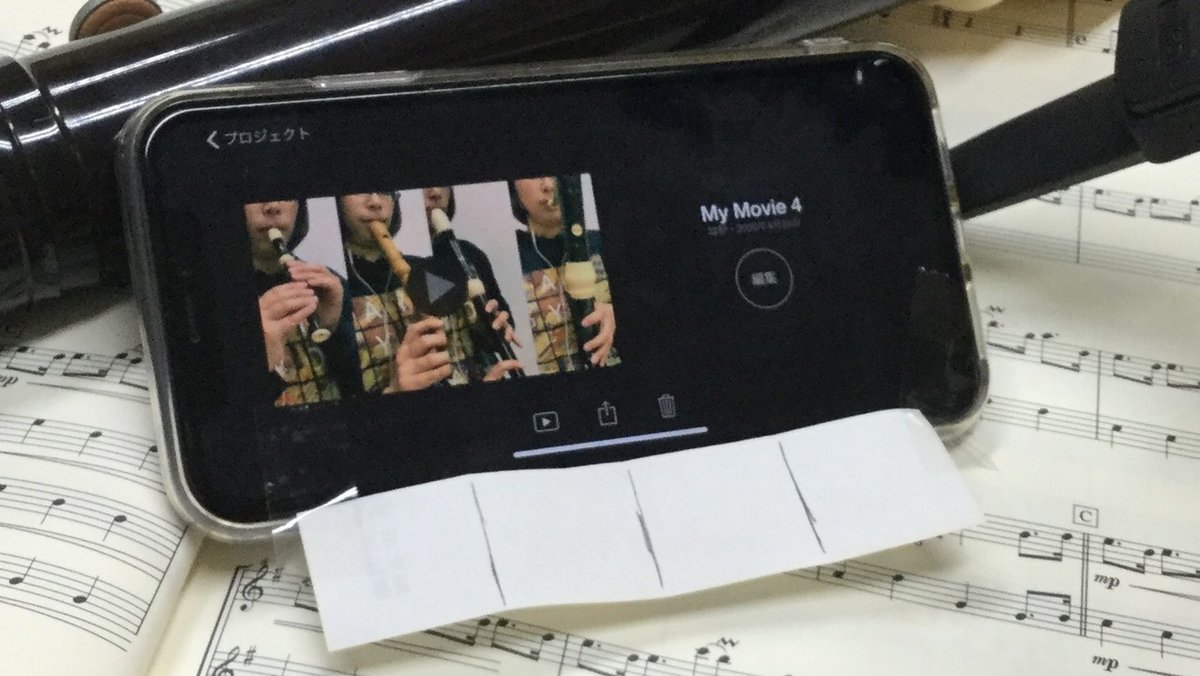
iMovieの操作方法
(1) アプリ起動
iMovieを起動します。
(2) 新規プロジェクトの作成
+マークをクリックして、新しいプロジェクト > ムービー を作成します。

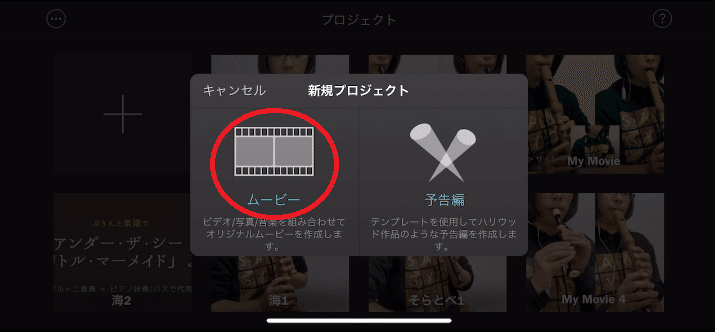
左側に置きたい、メインとなる動画にチェックを入れ、「ムービーを作成」をタップ。
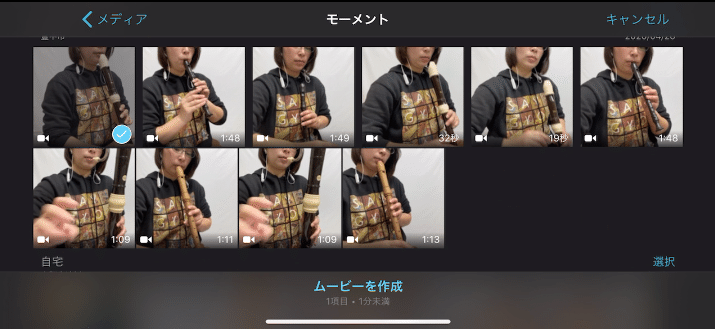
(3) 重ねる動画を追加
+マークをタップしてください。
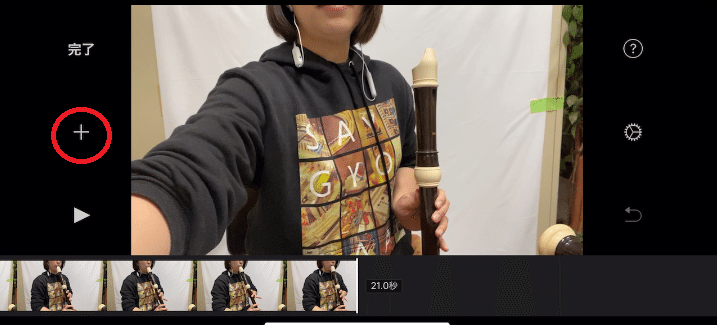
追加する画像を選んだら、「・・・」>「スプリットスクリーン」を選択します。
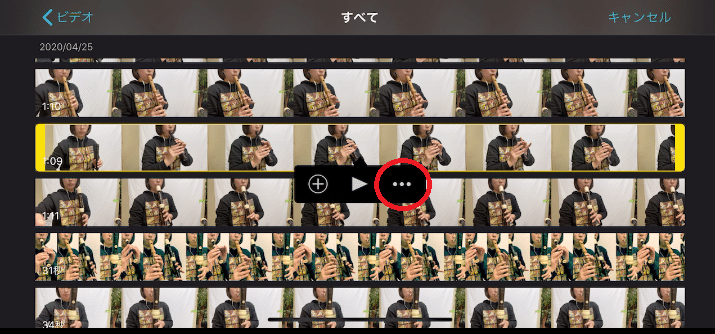
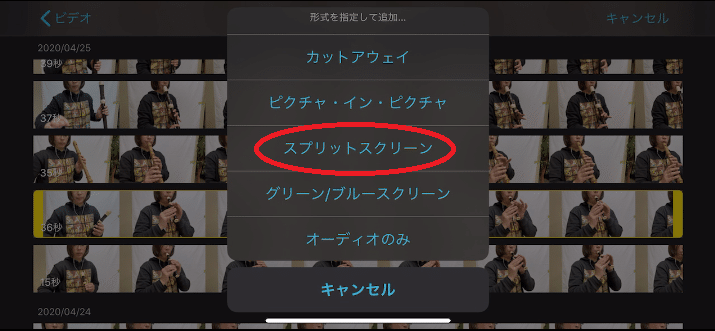
これで、ひとまず2つの動画を重ねることができました。ここから、タイミングなど調整をかけていきます。
(4) 再生範囲の調整
黄色のバーを指でスライドして、動画の再生範囲を調整します。追加した時点で、勝手にトリミングされている場合もあります。
(5) 音量の調整
追加した動画は、音量が必ずゼロになっていますので、音量マークをタップして調整します。
私の動画の画角になるような位置で録音した場合、音量100%ですと音割れします。私は70%にしています(それでもうるさいかも...)
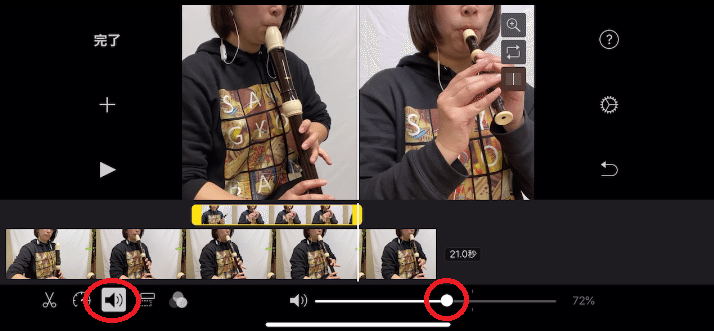
(6) 2つの音源のタイミングを合わせる
あとは、再生を繰り返しながら追加側の動画の位置を調整して、2つの動画のタイミングが合うように合わせていきます。ここは残念ながら完全手作業です。
ポイントとしては、画面上のエフェクトがなく非常に分かりづらいですが、動画のバーの位置でピンチイン・アウト(写真を拡大・縮小する動作)をすると、バーも拡大されていくので、より細かなタイミング調整が可能です。(再生してみると流れが速くなるので分かると思います)
注意点として、追加した動画は、メインの動画の範囲内でしか移動できません。タイミングを合わせたくても全然移動しない...という場合は、メインの動画の再生範囲にぶつかっている場合があります。その場合は、追加した側の動画の黄色のバーをスライドして、撮影範囲をトリミングしてください。
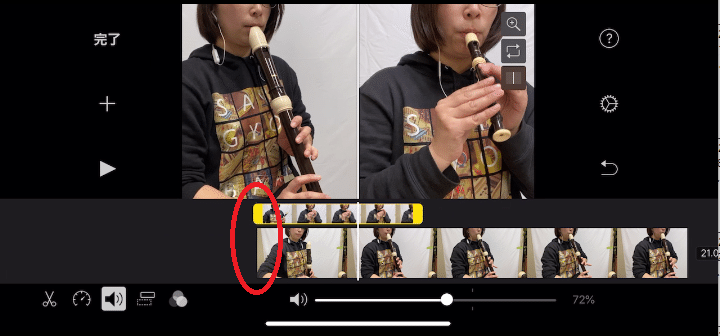
(7) 文字を入れたい場合
Tマークをタップします。文字の挿入位置は用意されたパターンしか利用できません。文字色も変えられません。
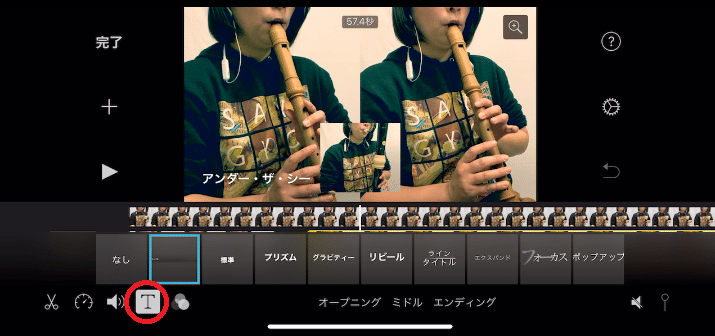
また、文字は1セクションに1つ表示されます。増やしたり、文字の表示時間を設定することはできませんので、文字を消したい/表示したいタイミングで、動画を分割することで調整できます。
一度分割した動画はあとから結合できませんので注意してください。
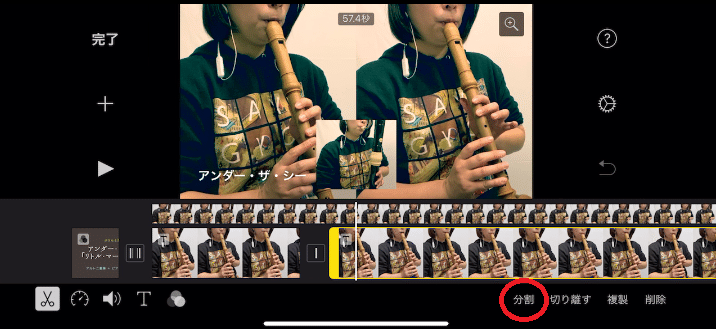
(8) 動画ファイルとしてエクスポート
出来上がったら、完了をタップして前の画面に戻ります。共有マークをタップして、ビデオを保存すれば、動画ファイルとして出力されます。これでSNSやYouTubeに投稿できる状態になりました!
・4分割動画を作る場合は、この作業を「パート1+2」「パート3+4」「パート1,2 + 3,4」の3回実施します。
・録音のモニタリング用として使う場合は、この動画をAirDropでレコーダー用端末に送るだけです。
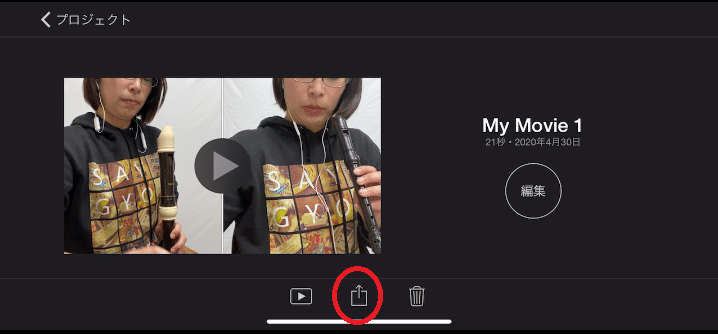
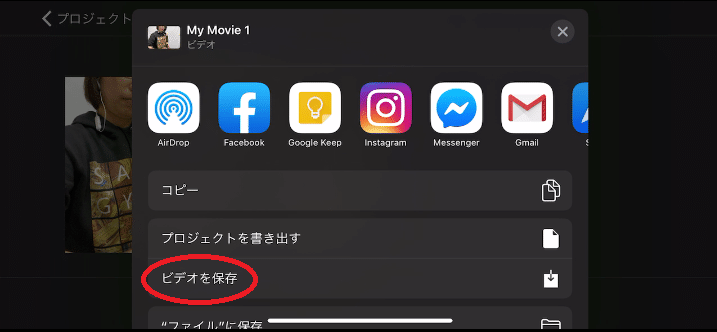
実際の収録例
ピタゴラスイッチのオープニングテーマの場合
編成は、ソプラノ + アルト + テナー + バス です。
(私はソプラニーノを使っています)
冒頭は、ソプラノのソロから始まるので、ベースパートから始めると合わせられません。なので以下の順番で録音しました。
ソプラノ ( iPhone録画 + レコーダー録音)
↓
バス ( iPhone録画 with ソプラノのレコーダー再生)
↓
テナー ( iPhone録画 with ソプラノのレコーダー再生)
↓
アルト ( iPhone録画 with ソプラノのレコーダー再生)
空も飛べるはずの場合
編成は、ソプラノ1 + ソプラノ2 + テナーです。
イントロと終わりが、ピアノ伴奏パートがないと成立しなかったので、ピアノ伴奏をテナーリコーダーで代用しました。
テナー冒頭 ( iPhone録画 + レコーダー録音)
↓
ソプラノ1 ( iPhone録画 with テナー冒頭のレコーダー再生)
↓
iMovie で テナー冒頭 + ソプラノ1 を重ねて
レコーダーに重ねた動画を送る
↓
ソプラノ2 ( iPhone録画 with テナー冒頭+ソプラノ1 の動画再生)
↓
テナー終わり ( iPhone録画 with テナー冒頭+ソプラノ1 の動画再生)
↓
テナー中盤(おまけ)
おわりに
生音楽器の重ね録りであれば、応用できると思います。
音声だけであれば、マルチトラックの録音アプリも無料で手に入ったりしますし、もっと色々やりたくなったら、有料のアプリや録音機材を買えばいいと思いますが、まずはやってみたい!という方向けに記事を書いてみました。
Macをお持ちの方は、MacのiMovieに共有することで、より幅広い編集ができると思います。(どうやら有料版のようですが)
どなかたのお役に立てれば幸いです!
ではでは。
この記事が参加している募集
この記事が気に入ったらサポートをしてみませんか?
