
DFRobot's UNIHIKER タッチパネルの付いているLinuxボード
皆さんこんにちは
今日noteでは、DFRobotから受け取った最新のガジェット、UINIHIKERを照会したいと思います!
これはただの開発ボードではありません。電子工作で使える機能が沢山搭載された、完全なLinuxマシンです。

紹介したいする内容がちょっと多いのですこし長くなります!(^^)
(7000文字以上です。300円の値段設定ですが、最後まで読めます!)
それでは、さっそく始めましょう!
YouTubeもできたので、後でリンクを追加します!ちょっと待っていてね!
基本構成の紹介
UINIHIKERは、電源用(パソコンと通信用のためでもある)のUSB Type Cケーブル、他のモジュールと接続するためのワイヤ、およびUINIHIKERを保護するシリコンケースが付属して届きました!
CPU
まず、基本的なボードの構成を見てみましょう!
UNIHIKERは、Rockchip RK3308をコアに搭載したシングルボードコンピュータです。
UNIHIKERはこの最大1.2GHzで動作するクアッドコアArm Cortex-A35アプリケーションクラスプロセッサーが搭載され、512MBのRAMとDebian Linuxベースのオペレーティングシステムがプリロードされています。

16GBのフラッシュストレージも搭載されています。
microSDカードスロットを介して拡張可能なストレージオプションが提供されていますが、ほとんどの場合、オンボードストレージで十分です。

最新技術を満載わけではありませんが、ほとんどの電子プロジェクトに十分な力が発揮できる印象です。
技術的な用語に馴染みのない方々には、UNIHIKERの性能についてはRaspberry Pi 3モデルBに似たものと考えてください。

ただし、そのうえ使いやすいプログラミング環境が用意され、直観で使えるタッチスクリーンが搭載されています!
ディスプレイ
タッチスクリーンといえば、UNIHIKERのタッチスクリーンは240×320の解像度を持つ2.8インチのタッチスクリーンとなっています。

これのおかげで、他のシングルボードコンピュータよりも使いやすくなります。電源を接続するだけで、追加のディスプレイ用のワイヤやキーボードとHDMIケーブルを探す手間が省けます。

UNIHIKERの使用は簡単です。USBケーブルを挿すだけで、すぐに使用できます。
WifiとBluetooth
2.4GHzのWi-FiおよびBluetooth 4.0無線モジュールが実装されており、無線でアクセスでき、リモート制御やIoTアプリケーションに適しています。

GPIO
CPUに加えて、リアルタイム処理専用のGigaDevice GD32VF103 RISC-Vマイクロコントローラコプロセッサが搭載されています。
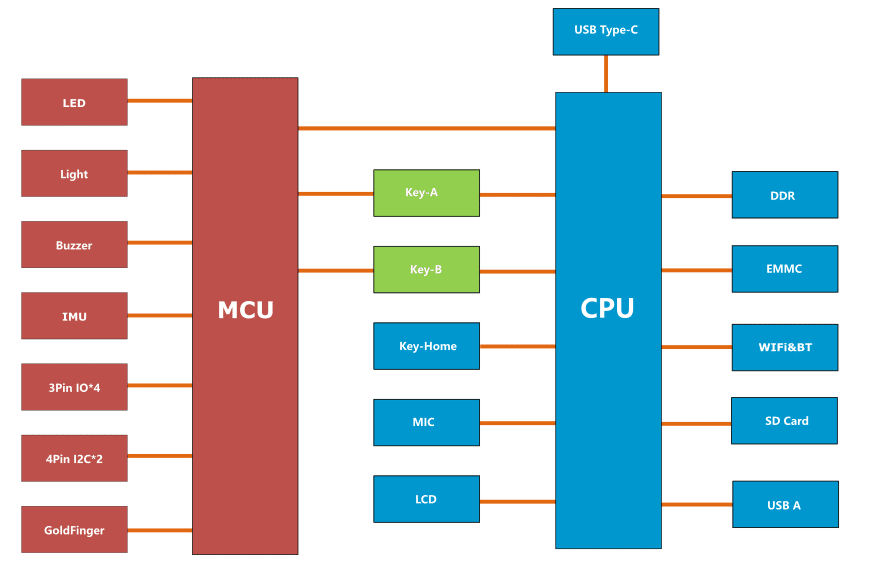
マイクロコントローラは、ボード上のコンポーネントや外部IOポート(ボタン、マイクロフォン、光センサー、加速度センサー、ジャイロスコープ、LED、ブザーなど)を制御します。

インタフェース
UNIHIKERはたくさんのインターフェースを用意しています。USB Type-Cコネクタはデータ転送と電源供給の両方に使用され、USB Type-Aポートは周辺機器に対応しています。
さらに、他のGravityモジュールを接続するための3ピンおよび4ピンの「Gravity」ポートも備えています。
コプロセッサのおかげで、これらのポートは、アナログ、デジタル、I2C、UART、およびSPIセンサー及びアクチュエーターモジュールとのシームレスな通信を可能になりました。
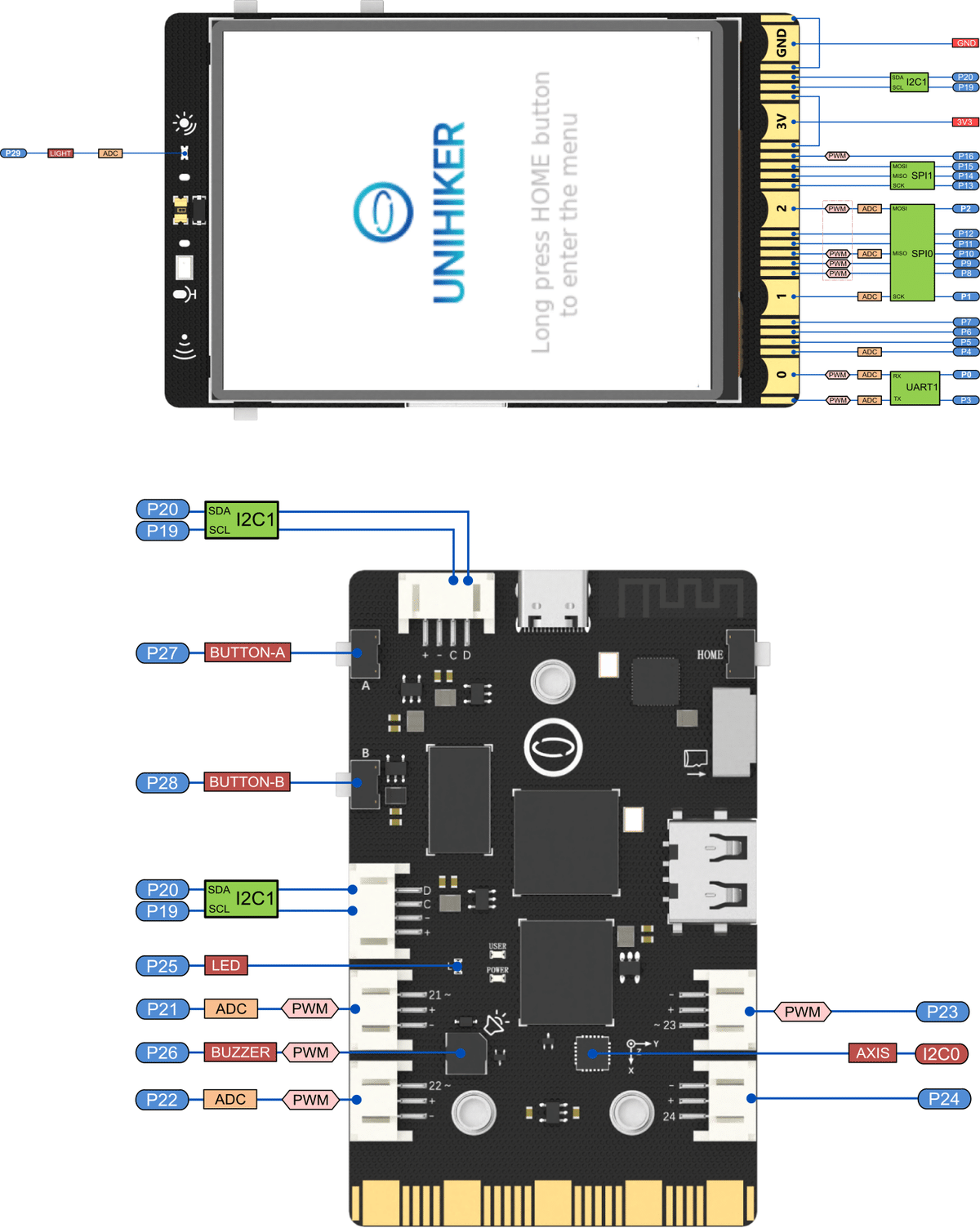
エッジコネクタ
さらなるハードウェア拡張するために、UNIHIKERにはメインPCBの底部に配置されています。
これは広く評価されているBBC micro: bitからデザインを借りたもので、すべてのGPIOピンにアクセスできます。さらに、ピンの割り当てはmicro: bitエッジコネクタと互換性があります。

オンボードフラッシュメモリには、デバイスのオンボードハードウェア用に構成されたJupyter Notebookがプリロードされています。これを使えばブラウザ内で直接プログラム可能です。
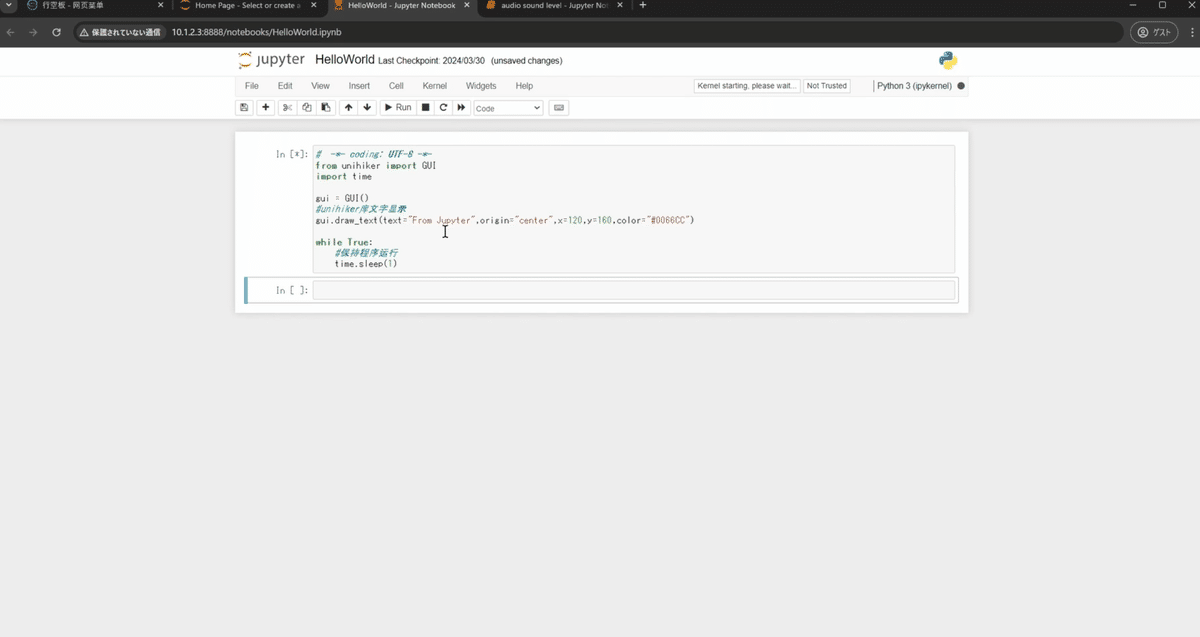
VS Code、Thonny、または任意のテキストエディタを使用した開発もサポートされています。
Pythonが主要なプログラミング言語として使用され、ハードウェアアクセスを簡素化する統合制御ライブラリであるPinPongが用意されています。
さらに、UNIHIKERはMQTTサポートとユーザーフレンドリーなWebインターフェースを提供しています。
UNIHIKERは、DFRobotが提供されるエコシステムにを活用して、学習、コーディング、趣味のプロジェクトを完成させるためのパワフルなツールです。
では、基本操作を見てみましょう。
基本操作
まず、UNIHIKERの基本的な機能をデモンストレーションします。これからの内容ではすべてのステップを詳細に説明しませんが、公式Wikiでを参照すれば詳細を見つけることができます。ここでの主な目標は、UNIHIKERの可能性を浅く広く紹介することです。
それでは、始めましょう!
電源を入れて起動
まず、ケーブルを接続して電源を入れます。
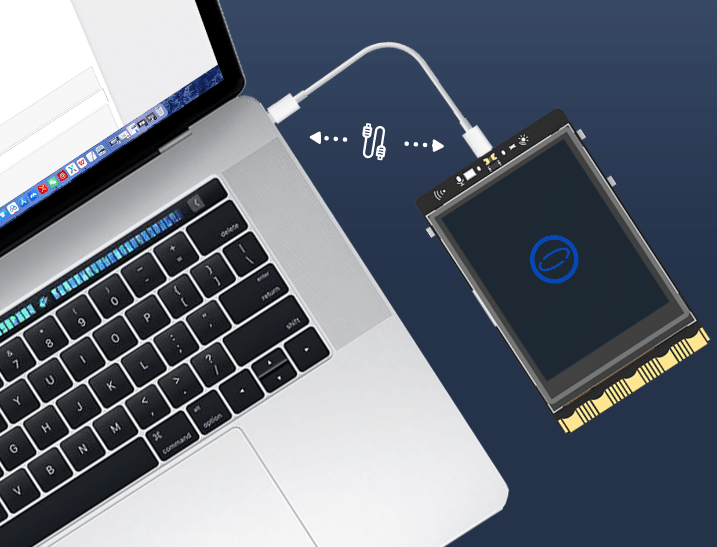
USBケーブルを挿入すると、Linuxカーネルの起動シーケンスが表示され、完全に起動するとUNIHIKERのデフォルトインタフェースが表示されます。
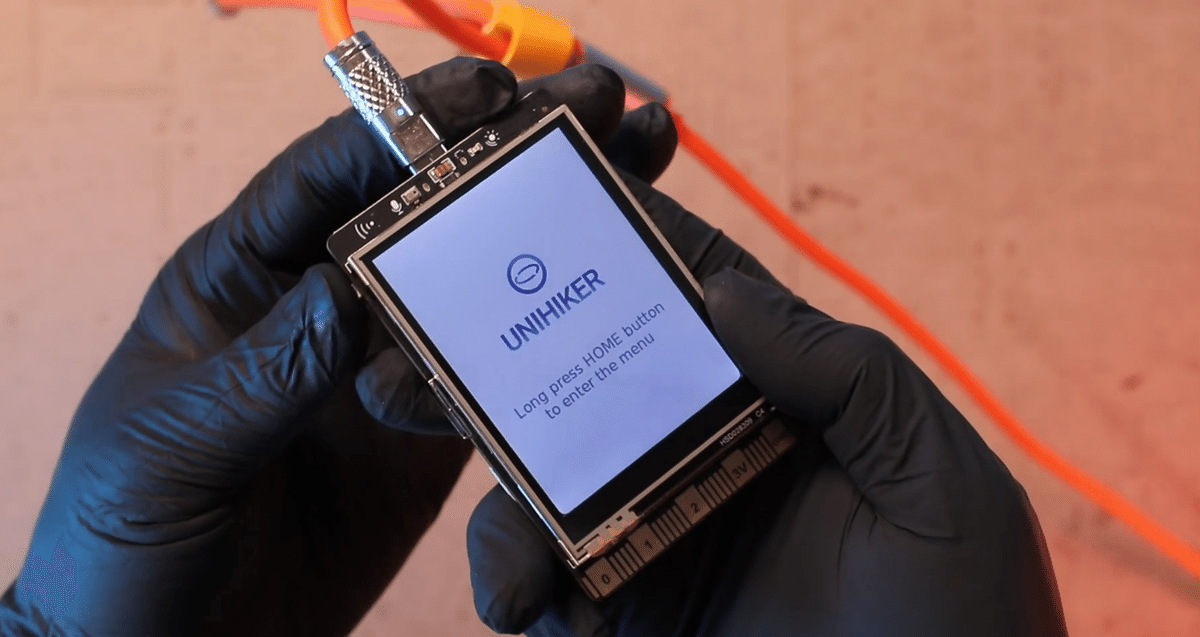
ホームボタンを長押しすると、メインメニューに入ります。

メニューには、構成、設定、およびプログラムの起動のエントリがあります。
UNIHIKERをWiFiに接続する方法
UNIHIKERをWiFiに接続することは、システムの更新やPythonパッケージや他のソフトウェアのインストールなど、さまざまなタスクに必要です。以下がその方法を簡単に説明します:
1)UNIHIKERが完全に起動していることを確認します。
2)ブラウザを開き、UNIHIKER上のローカルウェブページメニューにアクセスするために、ウェブサイトアドレス10.1.2.3を入力します。
3)「ネットワーク設定」ページに移動します。
4)WiFiルーターのSSIDをスキャンして選択します。
5)WiFiネットワークのパスワードを入力します。 以上で、UNIHIKERはインターネットに正常に接続されるはずです
また、USB-Aポートに挿すEthernetアダプターを使ってインターネットに接続することもできます。この方法の詳細な手順については、wikiを参照してください。

リモート接続
WiFiを設定する際にわかるように、ローカルウェブインターフェースを使用しました。このインターフェースには、Jupyterの切り替えやWiFiの設定、ファイルのアップロードなどの基本的な機能が提供されます。ただし、このインターフェースではシステムへのアクセスや操作が制限されています。
SSH
フルアクセスをえるために、SSHを使用できます。UNIHIKERにはデフォルトでSSHサービスが有効になっているため、PuTTYやMobaXtermなどのSSHツールを使用して別のコンピュータから接続できます。

UNIHIKERに接続する際、SSHアカウントは「root」で、パスワードは「dfrobot」です。
UNIHIKERがUSB経由でPCに接続されている場合、そのIPアドレスは10.1.2.3に固定されます。これはUNIHIKERの「ホーム」メニューで見つけることができます。SSHアカウントとパスワードを覚えておいてください。これはVSCodeやリモートデスクトップを使用する際に必要になります。それについては後で話します。
SSH経由でログインすると、システムを完全に制御できます。システムの更新、ソフトウェアやPythonパッケージのインストール、システムの設定など、他のLinuxシステムと同様に使用できます。
リモートデスクトップ
UNIHIKERにはリモートデスクトップサービスが有効になっており、ボードのインターフェースをPCの画面にリアルタイムで表示できます。デモやチュートリアルのスクリーンショットに最適です。
接続するためにはいくつかのソフトウェアオプションがあります。それらは「Windowsリモートデスクトップ」、「MobaXterm」、「VNC Viewer」です。各ソフトウェアの設定と使用方法の詳細についてはウィキを参照してください。
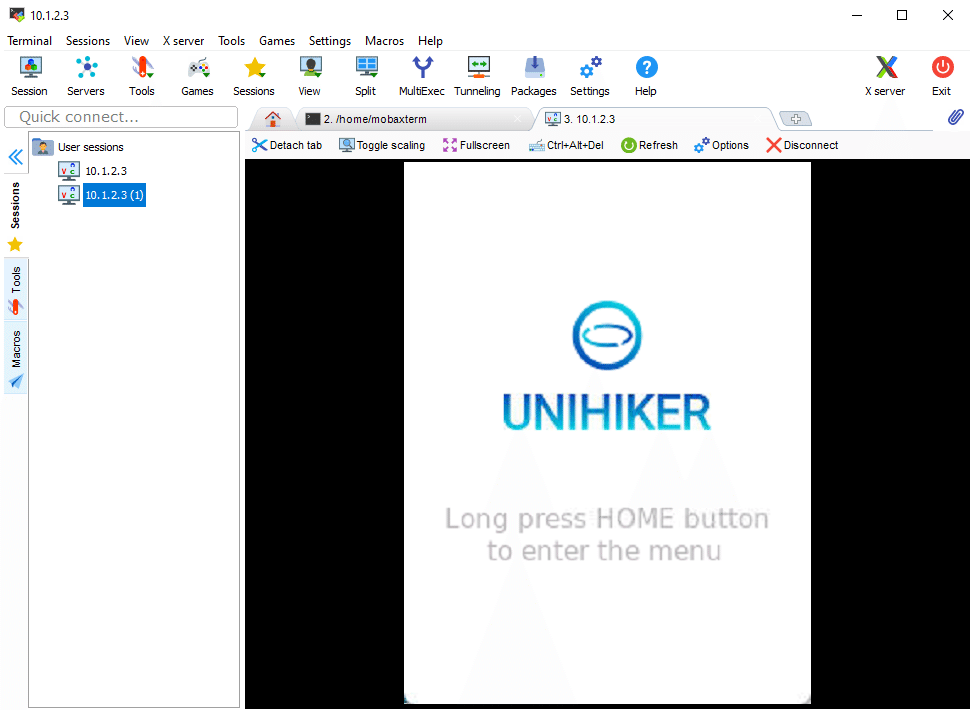
Windowsリモートデスクトップの場合、Windowsでリモートデスクトップ接続を探して開き、UNIHIKERのIPアドレス(例:10.1.2.3)を入力し、ユーザー名に「root」、パスワードに「dfrobot」を使用します。
MobaXtermの場合、インストール後、新しいセッションを作成し、VNCを選択し、UNIHIKERのIPアドレスを入力し、同じログイン情報を使用します。
VNC Viewerの場合、ソフトウェアをインストールし、開き、UNIHIKERのIPアドレスを入力し、「dfrobot」をパスワードとして使用します。これで、PCの画面でUNIHIKERのインターフェースを見て操作できます。
SMBを使用したファイル共有
UNIHIKERにはSAMBAサービスも付属しており、LAN上でファイルを共有し、プライベートクラウドドライブを作成できます。
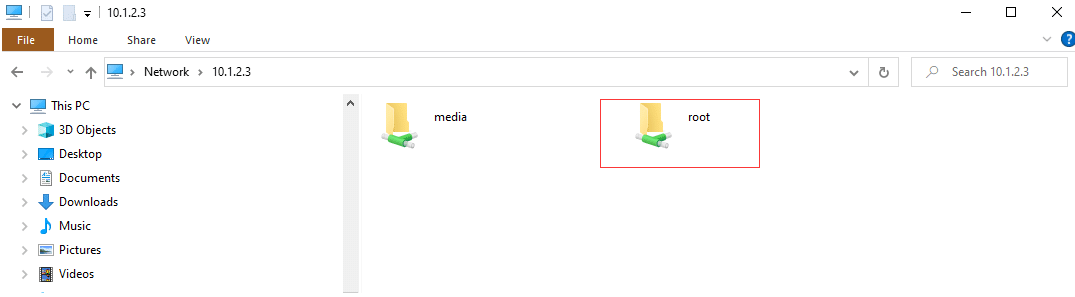
Windowsのファイルブラウザーを使えば、Windowsファイルを管理するのと同じようにファイルを編集できます。詳細についてはWikiをお読みください。
プログラミング方法
UNIHIKERはPythonコードの直接実行をすることができます(Linuxuマシンだから)。SSHとSMBファイル共有サービスがデフォルトで有効になっているため、任意のテキストエディタを使用してコードを記述し、それをボードに転送して実行できます。
UINIHIKERプログラミングに使用できる3つの推奨されるソフトウェアツールがあります。「Mind+」、「VScode」、「Jupyter Notebook」です。
1)Mind Plusの使用
Mind Plusを使用する場合、次の手順を実行する必要があります。
1)Mind+ソフトウェアをダウンロードしてインストールします。
2)グラフィカルブロックまたはコーディングモードを選択します。
3)USBケーブルを介してUNIHIKERに接続します。
4)UNIHIKERのライブラリーを有効にして、10.1.2.3に接続しておきます。
5)グラフィカルブロックまたはPythonコーディングを使用してコードを書いて、実行します。
2)VSCodeの使用
1)VSCodeとRemote - SSH拡張機能をインストールします。
2)リモートサーバーにアクセスします。ユーザー名に「root」、パスワードに「dfrobot」を指定してUNIHIKERに接続します。UNIHIKERに接続する際、何度か試行する必要がある場合があります。
3)VSCodeを離れずにコードを書いて実行します(実行はTerminalウィンドウで行う)。
3)Jupyterの使用
プログラムを実行する別の方法は、ブラウザからJupyterを使用することです。
1)ローカルウェブページにアクセスします。
2)Jupyterを起動し、ページを開き、新しいPython 3プロジェクトを作成し、コードを書いてブラウザで直接コードを実行します。
Google Cloudサービスと同様なものがありますが、その裏には強力なGPUがあるので、非常に強力がUNIHIKERのJupyterはそこまで速くはありません。
これでUNIHIKERでプログラミングを開始するために使用できる3つのツールの簡単な説明です。ただし、好みに合ったツールを自由に選択してください。私は、VSCodeを使用してプログラムを書きながらVNCサーバーに接続して画面を確認することが便利だと思います。
チュートリアルについて
UNIHIKERを使ってプログラムを書く前に、UNIHIKER Wikiサイトで利用可能なチュートリアルを試すことをお勧めします。
これらのチュートリアルは幅広いトピックをカバーし、UNIHIKERボードの可能性を最大限に引き出すための貴重な例が沢山用意されています。

初心者でもも経験豊富なユーザーでも、参考になるネタを見つかるはずです。
オンボードコンポーネントを利用しよう
次に、オンボードコンポーネントを利用するためのいくつかのプログラムを用意して動かしてみました。

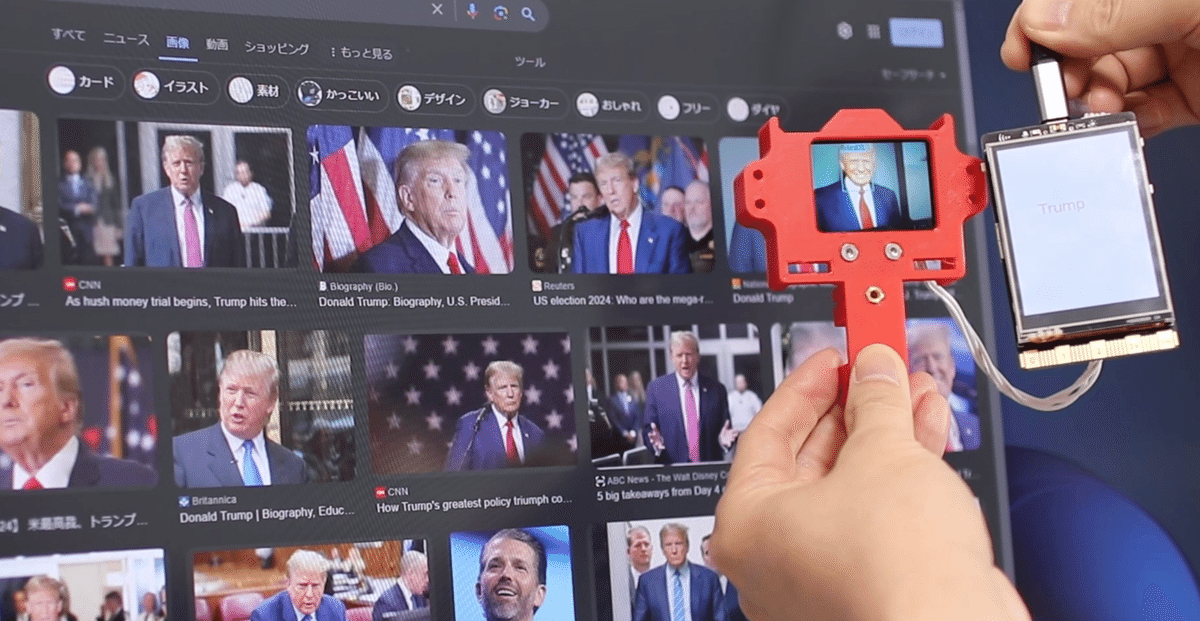
これはここで説明するのが分かりずらいので、ぜひYouTube動画のほうをご確認ください!
購入先
詳しく知りたい人は、製品ページでどうぞご確認ください。
また、購入したい方はDFRobot公式ストア、またはお好きな他のECサイトから購入できます。UNIHIKERを検索すれば出てくるはずです。
最後に
今回のnoteでは、Linuxベースのタッチパネルディスプレイを搭載したUNIHIKERの機能と可能性についてお話をしました。 他の開発ボードと比べて、タッチパネルや、開発手段の多少性が特徴です。
多様でわかりやすい開発環境により、小学生でもすぐにハードウェアプログラミングに取り組むことができます。
もちろん初心者のみならず、すべてのスキルレベルのユーザーに優しい開発環境を提供していると思います。
いかがでしょうか?あなたも一個ゲットして遊んでみませんか?(笑)
ではまた5月のnoteで会いましょう!
ここから先は
¥ 300
株式会社虹賢舎 CEO 著書:https://amzn.to/39KwlE4 技術ブログ:https://kokensha.xyz 機械学習 深層学習 Python /JS IoT Raspberry Pi ロボット TOEIC950 https://gosen.world
