
07:IFTTTの使い方 最初の一歩!
※Workshop PLUSで2018/10/13に投稿した記事を移行しました
IFTTT(イフト)で手間を削減
IFTTTと書いてイフトと読みます。
・If
・This
・Then
・That
という、だれでも知っているであろう英単語が並んでいるだけのものですが、初めてみた人は「なんのこっちゃ?」かと思います。
もし、thisなら(then)thatする・・・なんですが、母親に「これアレしといて」と言われているようなもんですね。
IFTTTでふだんの作業を自動化
一言でいうと、「あるサービスでこんなことがあったら、このサービスにあんなことをする。」・・・わかりづらい。
「このアプリでこんな通知が来たら、このアプリに投稿する。」・・・イマイチ。
「Instagramに投稿したら、その写真をGoogleドライブに保管する」「TwitterでAさんが投稿したら、Gmailにメールを送る。」
こんなことが自動的に行えます。
「なんでそんなことするの?」と言われると困りますが、先ほどの例のアプリ名を他のものに変えたりすれば、いつも自分が手作業で行なっているものが当てはまるかもしれません。
そういう、何か自分でチェックしたり、情報を切り取って1箇所に集めていたりしていたら、それをIFTTTに登録して自動化できますよ、というツールです。
IFTTTを使うためにはユーザー登録から
当たり前ですが、サービスを利用するのでユーザー登録が必要です。サービスの利用は無料です。
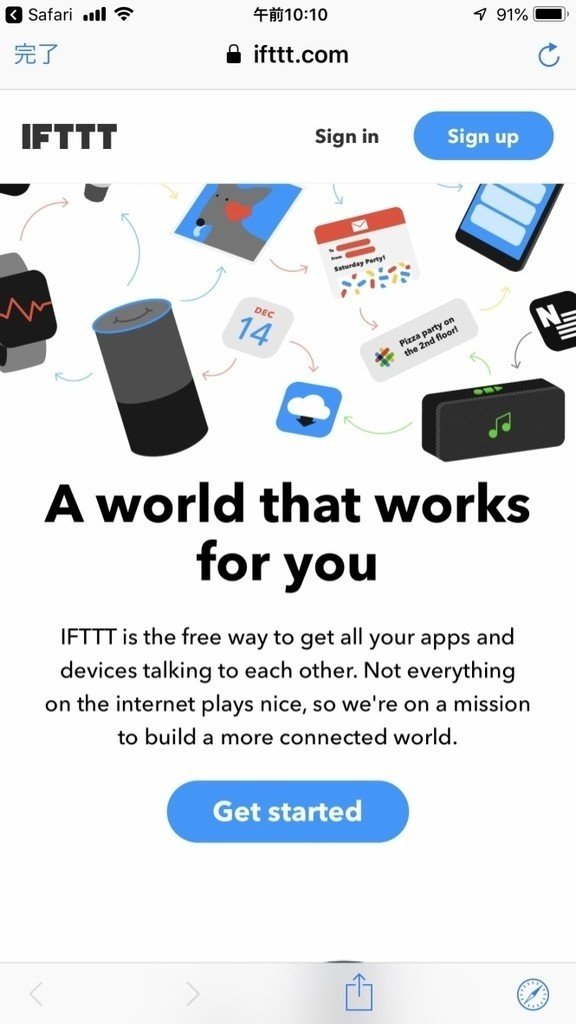
英語サイトしかありませんが、メールアドレスを登録するだけです。
サービス登録を行う際は、GoogleやFacebook など他のアカウント連携でサインアップするのは楽ですが、基本的にはメールアドレスと個別のパスワードで登録しています。
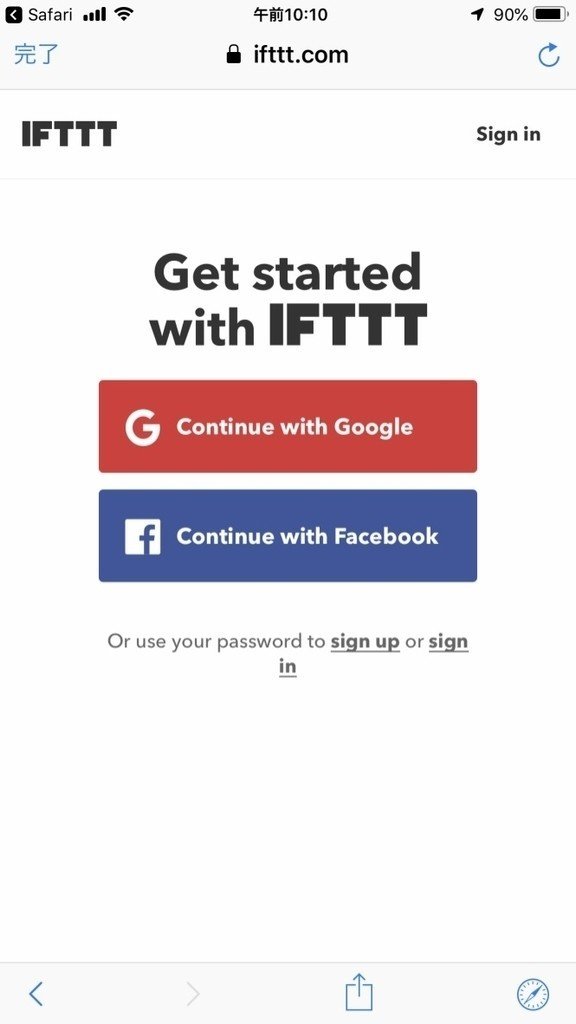
ただ、IFTTTでの自動化対象に、GmailやTwitterなどのアカウントを連携するものがあったので、Googleアカウントでサインアップしました。
IFTTTの用語を覚えましょう
・Applet(アプレット): 作業の単位とでもいいますか
・Trigger(トリガー): 起因となるもの
・Action (アクション): 実行すること
まぁ、あまり気にしなくてもいいですね。
IFTTTでアプレットを作ってみる
アプレットは人が作ったものも、たくさん公開されています。IFTTTの最初の画面にある「Discover」がそれです。
作りたいものがあればいいですが、たくさんの中から探すのも大変なので、自分で作った方が早いです。
Twitter で「自分のアカウントがフォローされたらSlackに通知」を作ってみましょう。(iPhone のIFTTTアプリで解説します)
トリガーとなるサービスを選ぶ
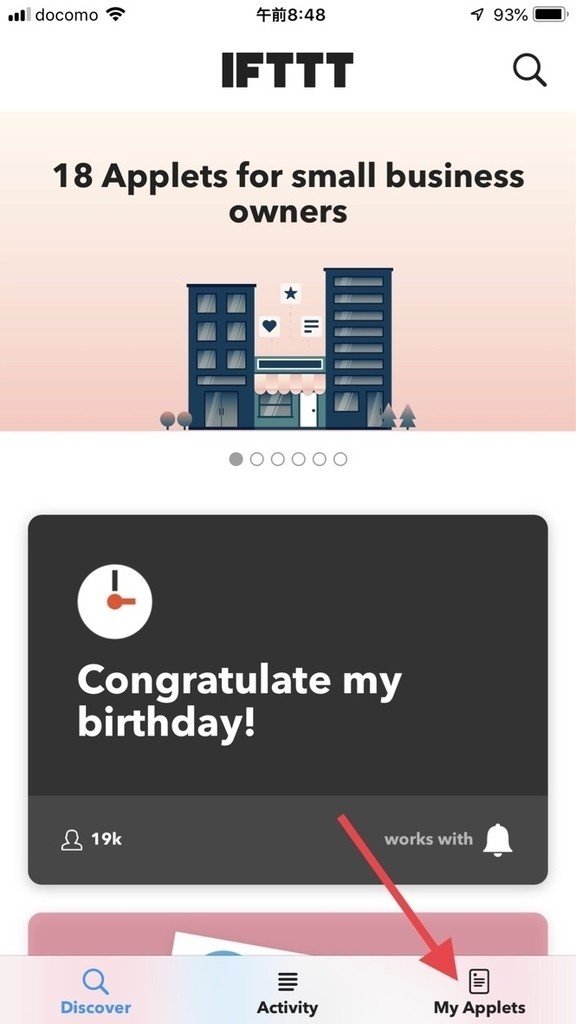
MyAppletを開くと、すごくシンプルな画面に変わります。そして「this」のところに+が表示されている。ここをタップするとトリガーとなるサービスが表示されます。

ここもサービスがたくさん表示されてじゃまなので、サービス名を入力します。
Twitter なら3文字くらいで絞り込まれます。Twitterのアイコンをタップすると、トリガーとなる内容が10個表示されます。
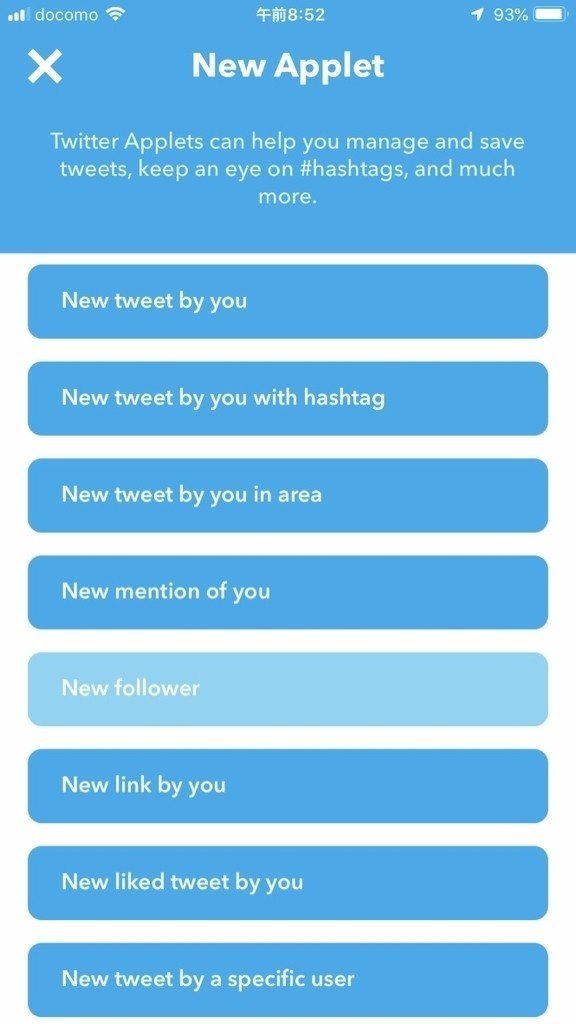
・自分が新規投稿をした時
・自分の投稿に特定のハッシュタグを入れた時
などです。
「フォローされたら」なので「New follower」を、タップ。
トリガーの選択はこれで終わり。
アクションしたいサービスを選ぶ
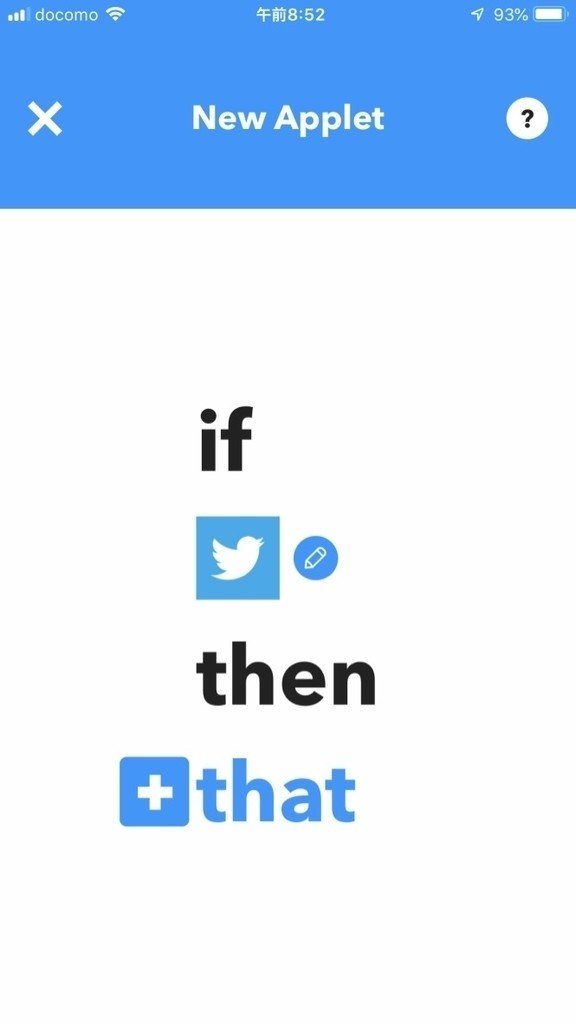
「that」でトリガーと同じようにアクションを選びましょう。
「slack」を選ぶと、アクションは「post to channel」のみです。
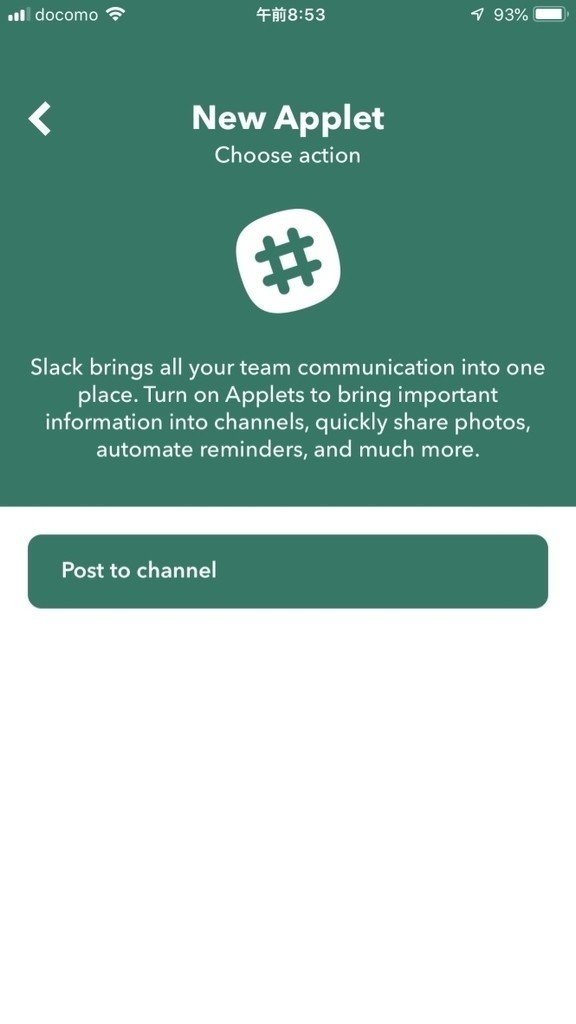
詳細の設定
アクションを選んだら、詳細設定画面が表示されます。
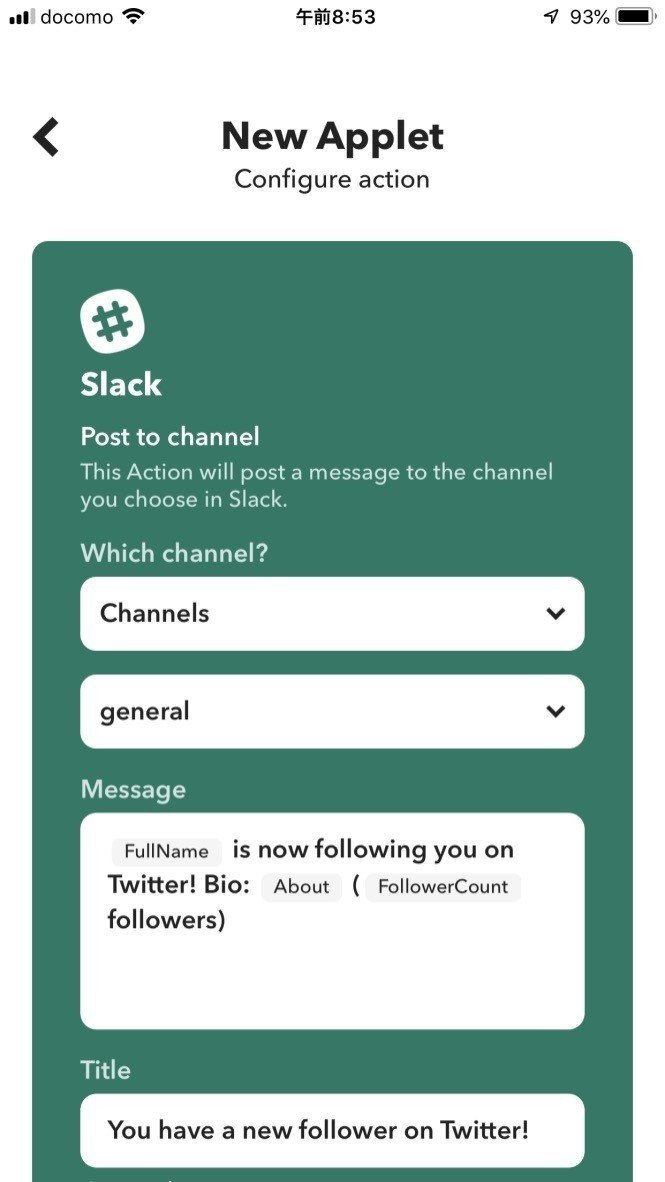
Slackのどのチャンネルにポストするか? や
Direct MessageやPrivate Group も選べます。ポストするメッセージの内容を「Message」で編集します。
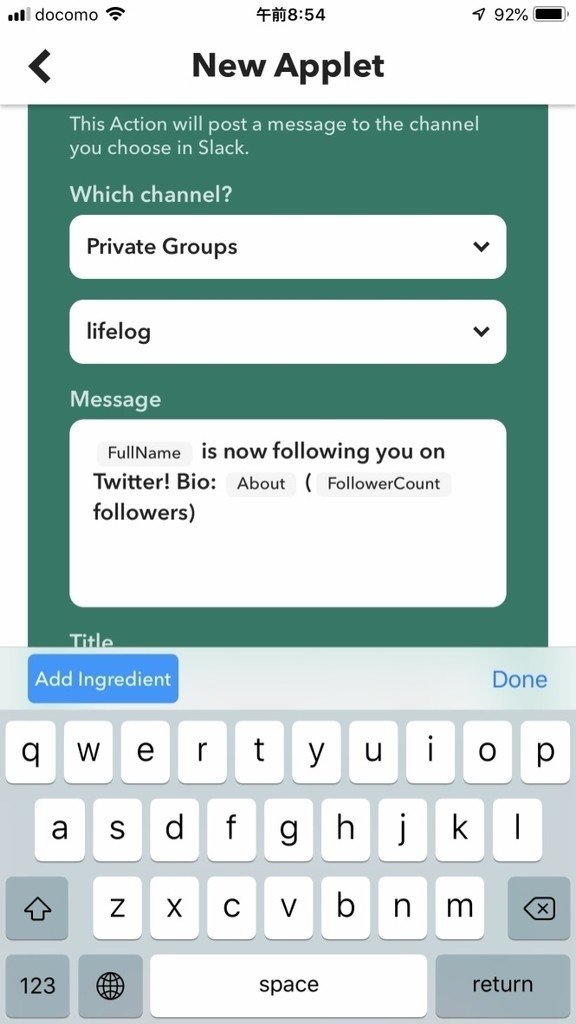
少し小さいフォントで薄いグレーの網掛けは、Twitterが持っている情報で、追加削除も可能。削除する場合は、タップしてキーボードの削除キー、追加する場合は、Messageの中で挿入したい部分をタップして「Add Ingredient」(材料の追加)をタップすると、候補が表示されるので、必要なものを選んで「Insert」です。
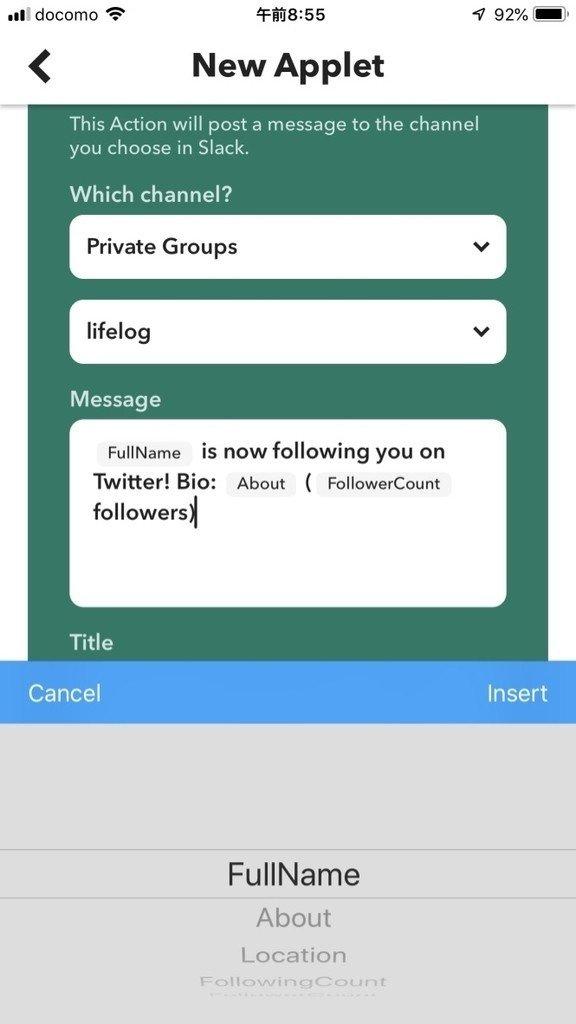
タイトルやURLなども合わせて投稿可能です。
頻繁に来るものなら、あまり情報が多いと面倒だったりするので、タイトルとかは何も書かないということも可能です。(リンクばっかりになるので消すことが多いです)
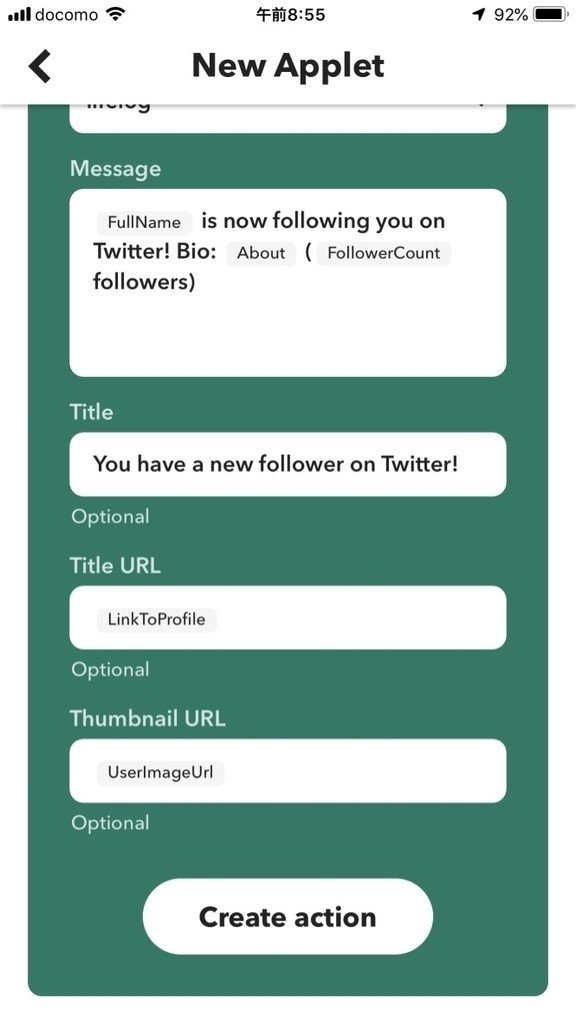
そして、「Create Action」をタップするとアプレットの完成。My Appletsにタイトルが表示されます。
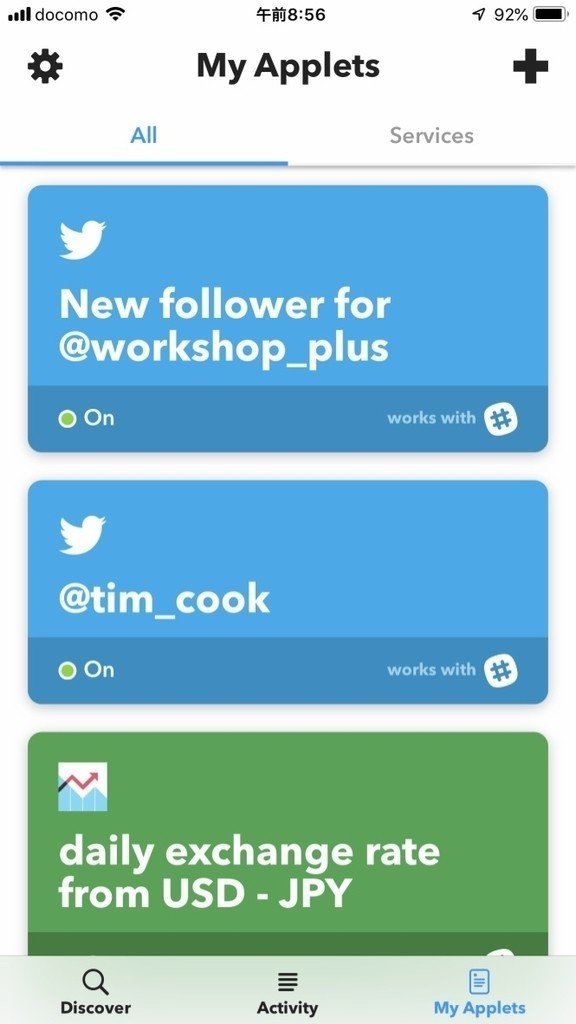
タイトルも後から修正できるので、自分がわかりやすく短いのにするといいですね。
Twitter関連では、「特定の人が投稿したら通知する」ということも可能です。投稿は少ないけど見逃したくなという人を作っておくといいですね。
Apple CEOのTim CookがTwitterに投稿したら、Slackbotに通知しています。
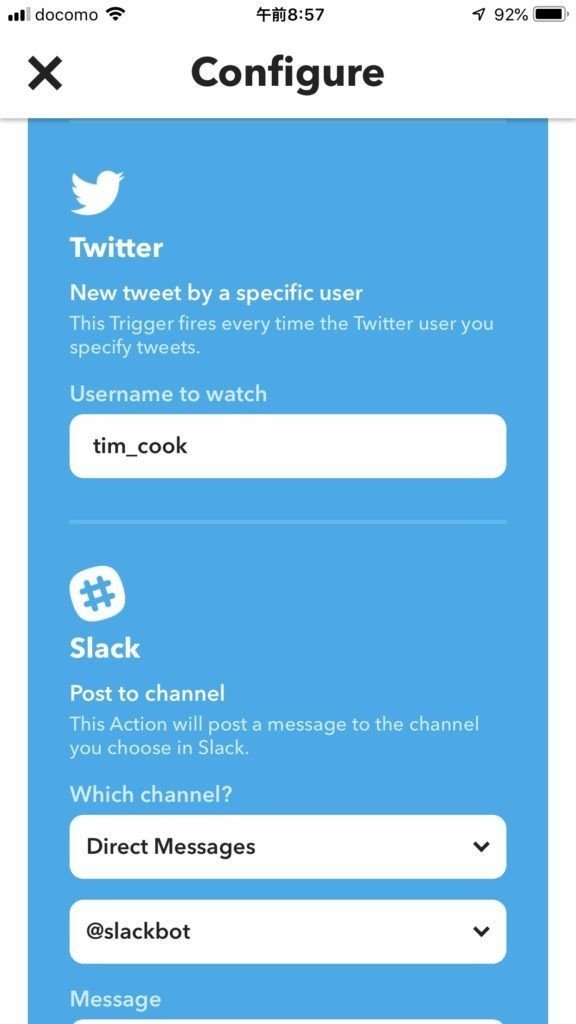
タイトルやサムネイルのURLはいらないので削除しています。Messageも「Text」で投稿内容が表示され、(via Twitter そのTweetのURL)と必要最低限にしています。
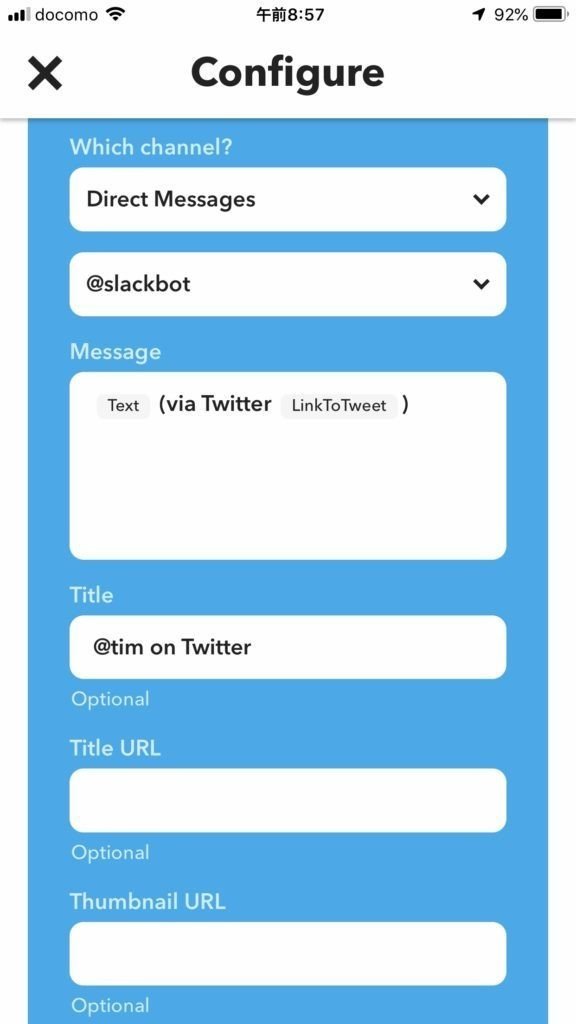
実際にTim CookがTwitterに投稿したらこんな感じで、Slackに表示されます。
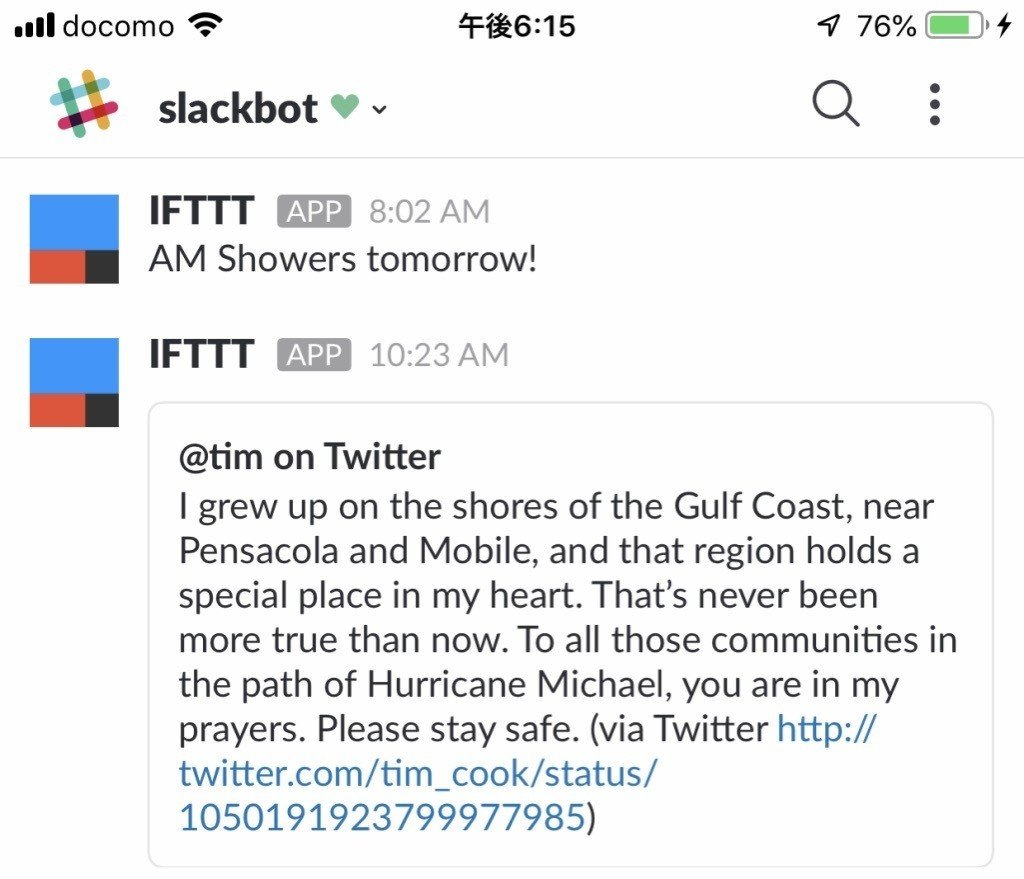
使い方次第で作業の効率化や時間削減になります
IFTTTを使い始めたのは、 LifeLogをできるだけ自動的に記録できないか?という試みと、iPhoneにあるいろんなアプリに通知が来るけど、必要なものをそうでないものが混ざっていることがある。メールなんかも、電車の遅延情報はタイムリーに知りたいけど、広告メールは通知すらいらない・・・それをIFTTTでうまくコントロールし、Slackに必要な通知を集めるようにしました。
いいなと思ったら応援しよう!

