
Notionでプロジェクト管理ツールを自作したら割とチームに受け入れられた話
※本記事は、 DeNA Advent Calendar 2021 の 6日目の記事です。
こんにちは、かとだいです。早いもので転職して約2ヶ月が経過しました。今回はチーム内で使っているNotionというツールがイケていたので、その紹介とNotionでプロジェクト管理ツール(というか機能?)を作ったら割と受け入れられたので、どんなものか紹介したいと思います!
1.そもそもNotionとは?
まず、そもそもNotionとは何か。
Notionは一言でいうと、「メモやドキュメント、タスク、スケジュールなどがオールインワンになっていて、自作できるツール」です。
皆さんは会社等の組織で、こんな経験はありませんか?
① メモ、タスク、スケジュール、プロジェクト管理のツールがバラバラ
② 機能面で、かゆいところに手が届かない
上記の悩みを解決してくれるのがNotionなのです。特に②の「かゆいところに手が届かない」という課題はあるあるなのではないでしょうか?SaaSの場合、機能追加が難しく要望を出してもなかなか受け入れてもらえなかったりします。
それがNotionのブロック機能とデータベース機能で解決できちゃうのです。他にも機能はあるのですが、この2つがイケてると思ったので簡単にご紹介します。
ブロック機能
これはメモ帳などの一般的なエディタにはない機能です。真っ白なページに自由自在にテキストや画像、動画を置くことができます。詳しくは公式の下記youtubeをご覧ください。
データベース機能
続いてデータベース機能です。こちらは上記で作成したページをデータベース上で管理でき、ビューも変えられる機能です。イメージとしては、Excelの1行のデータについて、ドリルダウンして情報を書き込め、ビューを変更できるといった感じです。詳しくは公式の下記youtubeをご覧ください。
2.どんなプロジェクト管理ツールを作ったか?
ここからがメインです。前述したブロック機能とデータベース機能を使って、下記のようなプロジェクト管理ツールを作ってみました。
以前私が使ったことがある、Backlogというプロジェクト管理ツールを参考に作っています。基本構成から説明していきますね。
基本構成
まずデータベース機能を用いて、遂行中のプロジェクトが一覧できるようにしてます。ただ、プロジェクトの名前がわかるだけでなく、ステータス、メンバー、開始日・終了日がわかるようにしています。
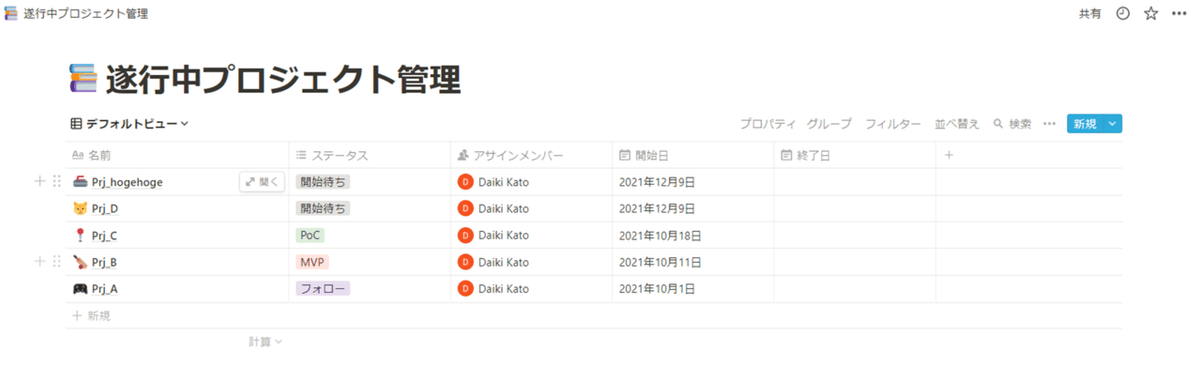
新しいプロジェクトを追加する時はデータベース右上の 新規▽ から Prj_[プロジェクト名] を選択します。
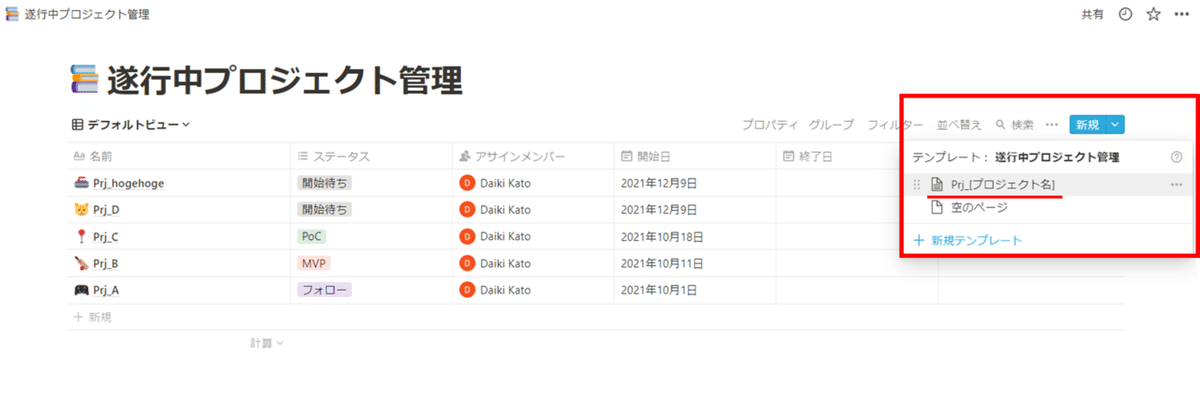
すると、下記のようなTopページが現れます。このようにテンプレートも作成しておけるのがNotionの優れている点の1つです。

キャプチャ画像にある通り、Topページからは、下記の4ページに遷移可能です。色分けや説明、注意書きなどがブロック機能でしやすいので、全体としてわかりやすく工夫できています。(自己満だったらごめんなさい笑)
・HOME
・タスク・カンバン・WBS
・Wiki
・ファイル
それぞれ、説明します。
HOME
まず、HOMEはプロジェクト全体概要がわかるページです。途中にアサインされたメンバーでも情報を網羅できるように記載します。
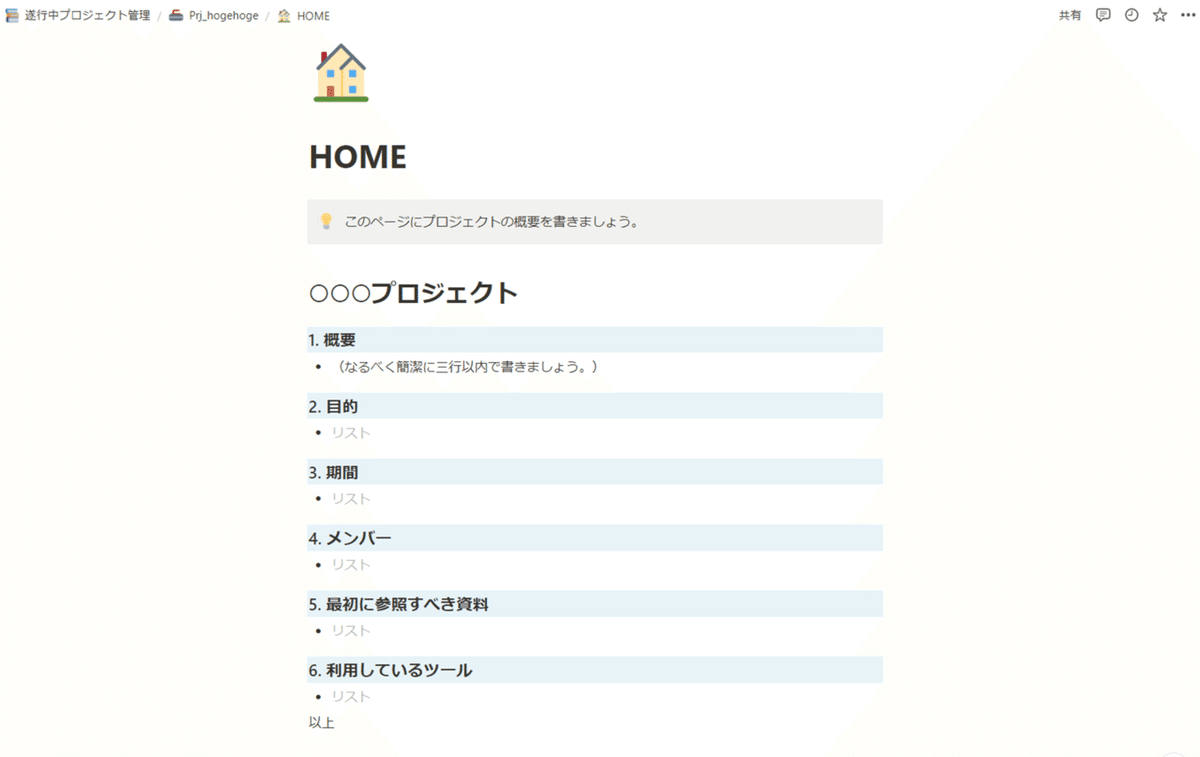
概要や目的、期間、メンバーなどを記載できるようにテンプレを用意しています。プロジェクトの管理者が自由に設計できます。
タスク・カンバン・WBS
続いて、タスク・カンバン・WBSです。ここでは、プロジェクトのタスク管理を主に行います。タスクの書き方は柔軟に変えられるようになっていますが、ここでもテンプレを用意していて、ステータスによって、カンバン管理とWBS管理ができるようになっています。
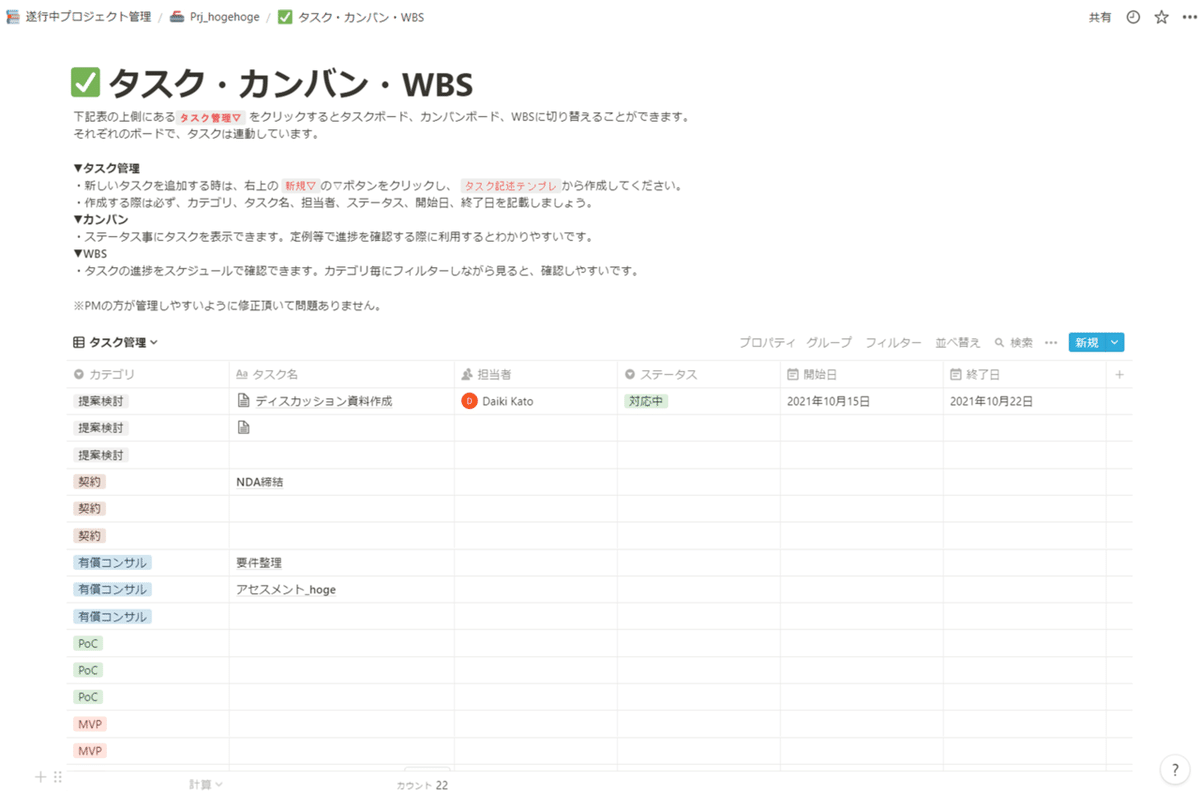
新しいタスクを追加する時は、右上の 新規▽ をクリックし、 タスク記述テンプレから作成できます。
作成する際はカテゴリ、タスク名、担当者、ステータス、開始日、終了日を記載します。

タスク記述テンプレには、タスクの概要、詳細、完了条件を記入できるようになっています。
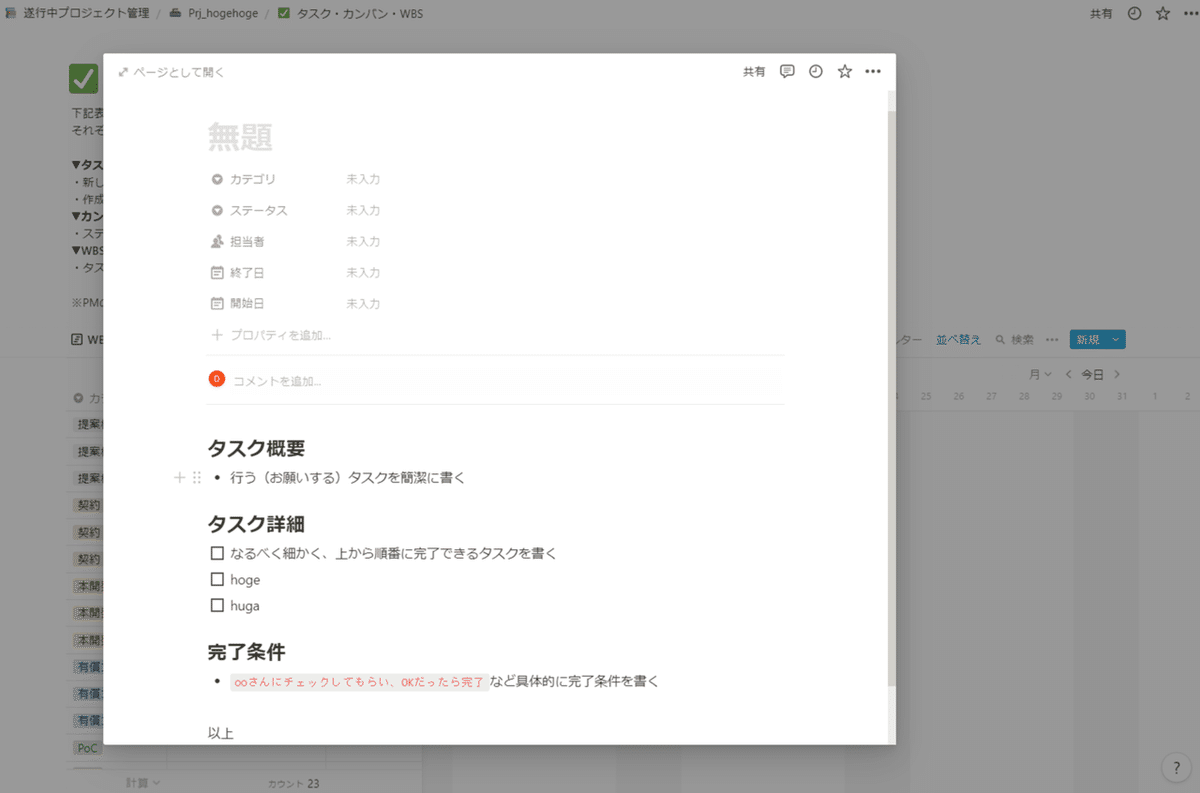
下記の赤線 `タスク管理` をクリックすると、ビューを変えられます。これがデータベース機能のいいところです。

タスクをステータス毎にカンバンでみて、進捗滞ってないか?、ボトルネックになっているタスクはないか?等を確認できます。

また、タスクを時系列でWBS的に把握したい場合も下記のように閲覧可能です。

Wiki
続いてWikiです。プロジェクトのドキュメントを記載するページで、議事録、仕様書などを配置します。
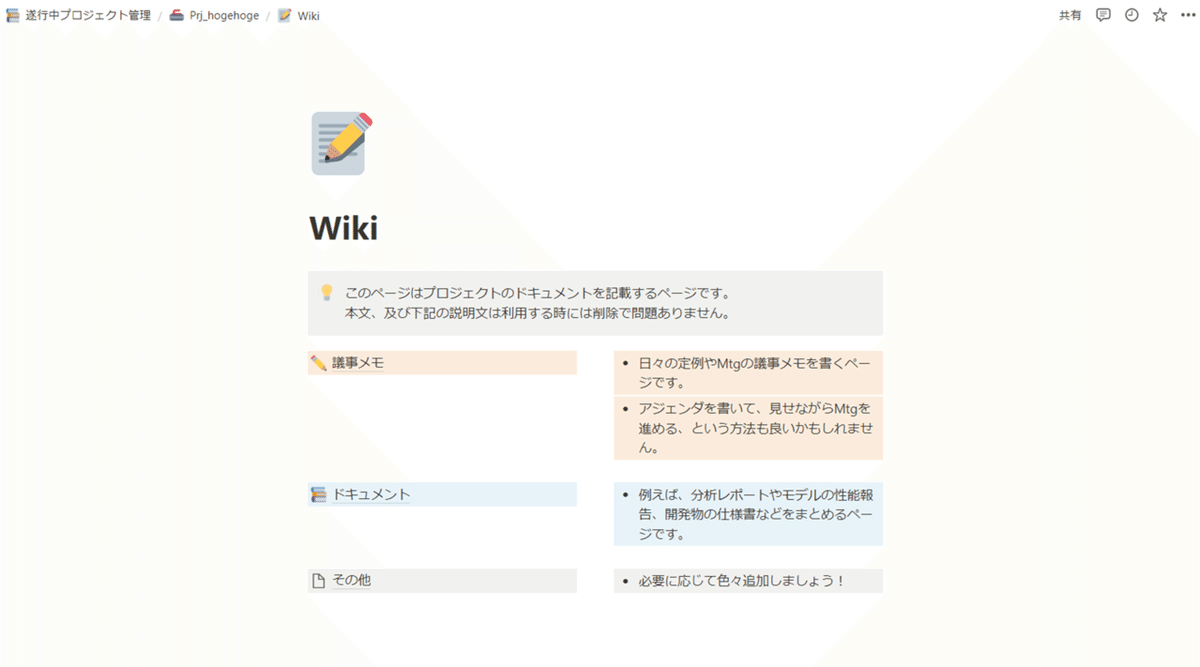
<議事メモ>
日々の定例やミーティングの議事メモを書くページです。

こちらも 新規▽ からテンプレを選んで作成します。例えば下記の赤線の議事メモテンプレを選ぶとします。

すると、下記のように議事メモのテンプレが出てきてくれます。
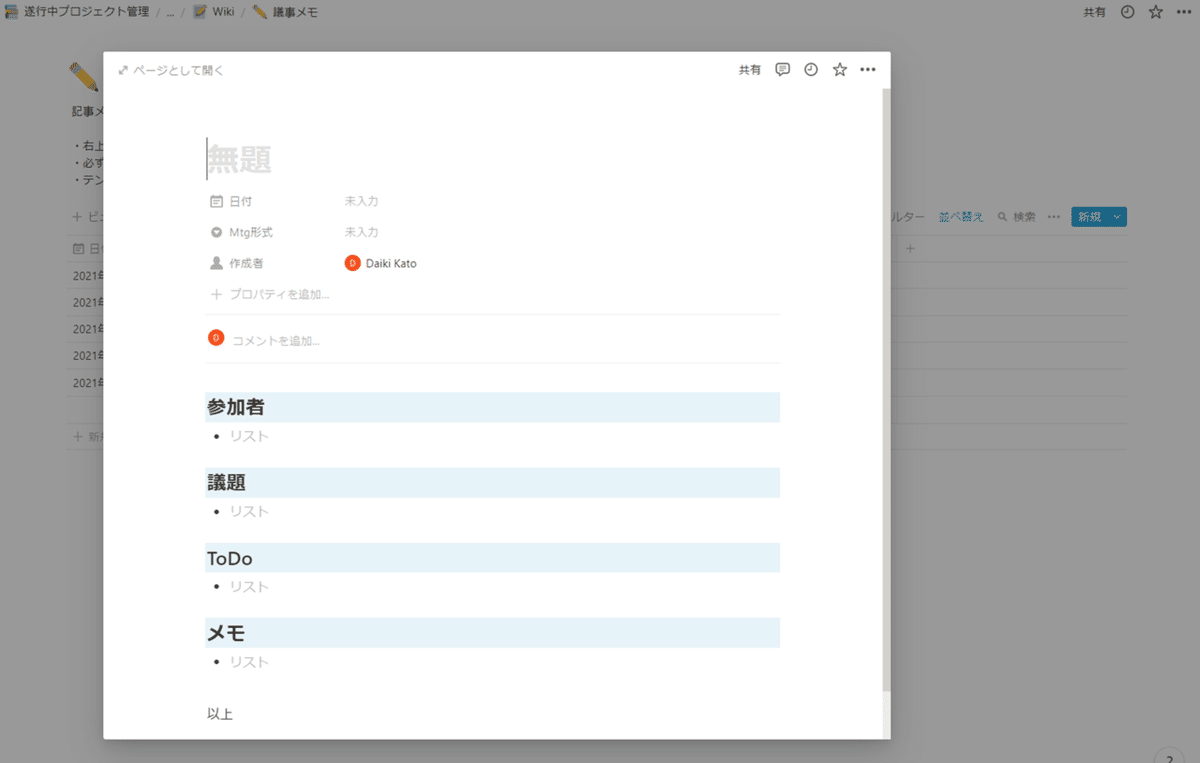
<ドキュメント>
プロジェクトで発生するドキュメントをまとめるページです。プロジェクトの内容に合わせてブロックを追加し、自由に設計しましょう。

ファイル
最後にファイルページの説明です。Notionにはストレージ機能はないので、ここは利用しているGoogle ドライブ等のリンクを貼ります。

3.チームの反応
上記のツールは特に要望があって作った訳ではなく、自分があったほうが便利だなあ、と思って作りました。今までは他のプロジェクト管理ツールを使っていたらしいのですが、複数のツールに跨っていたり、使い方がプロジェクト毎に違ったりしていたので、作ってみたら喜ばれるかな~程度でした。
チームの皆さんの反応としては割と良かったです!下記のような反応がありました。

![]()
かとだいさんテンプレと呼ばれるようになり、受け入れてもらえました!
今も使ってもらえています!
4.さいごに
人生初、Advent Calendarでした!何だかDeNAではなくNotionの中の人みたいになってしまいましたが(笑)、これからNotionを検討される方やプロジェクト管理ツール導入しようとしている方の参考になれば嬉しいです。
ご覧いただきありがとうございました!
~ 以下、少しだけ宣伝 ~
DeNAでは今年、2021年度新卒エンジニア・2022年度新卒内定エンジニアの Advent Calendar もあります!
本 Advent Calendar とは違った種類、違った視点での記事をぜひお楽しみください!
▼DeNA 2021年度新卒エンジニア・2022年度新卒内定エンジニアによる Advent Calendar 2021
https://qiita.com/advent-calendar/2021/dena-21x22
この記事を読んで「面白かった」「学びがあった」と思っていただけた方、よろしければ Twitter や facebook、はてなブックマークにてコメントをお願いします!
またDeNA 公式 Twitter アカウント @DeNAxTechでは、 Blog記事だけでなく様々な登壇の資料や動画も発信してます。ぜひフォローして下さい!
