
HandsOn - Fundamental での学びまとめ
※設問の解答は記載していません
DATA Saber Bride - 2nd へ挑戦
DATA Saber - Bridge -2nd に参加し、DATA Saber になるべく挑戦中です。学習の理解を深めるためにもブログでまとめていきます。
ランキングをラベルに表示させる
今回はカテゴリ → サブカテゴリごとの売上高順位を可視化していきます。

手順1
列にディメンションにあるカテゴリ、サブカテゴリ
列にメジャーの売上(合計)

売上高が高い順に並び替える

シンプルな操作だが、列・行にどの項目を持っていくとどのように可視化されるのか、頭のイメージと連動しながら操作できるようになるまで繰り返すこと。
手順2
合計(売上)を command + 左クリックしながらコピーを作成
合成(売上)が列に 2 つある状態にするとグラフも 2 つになる
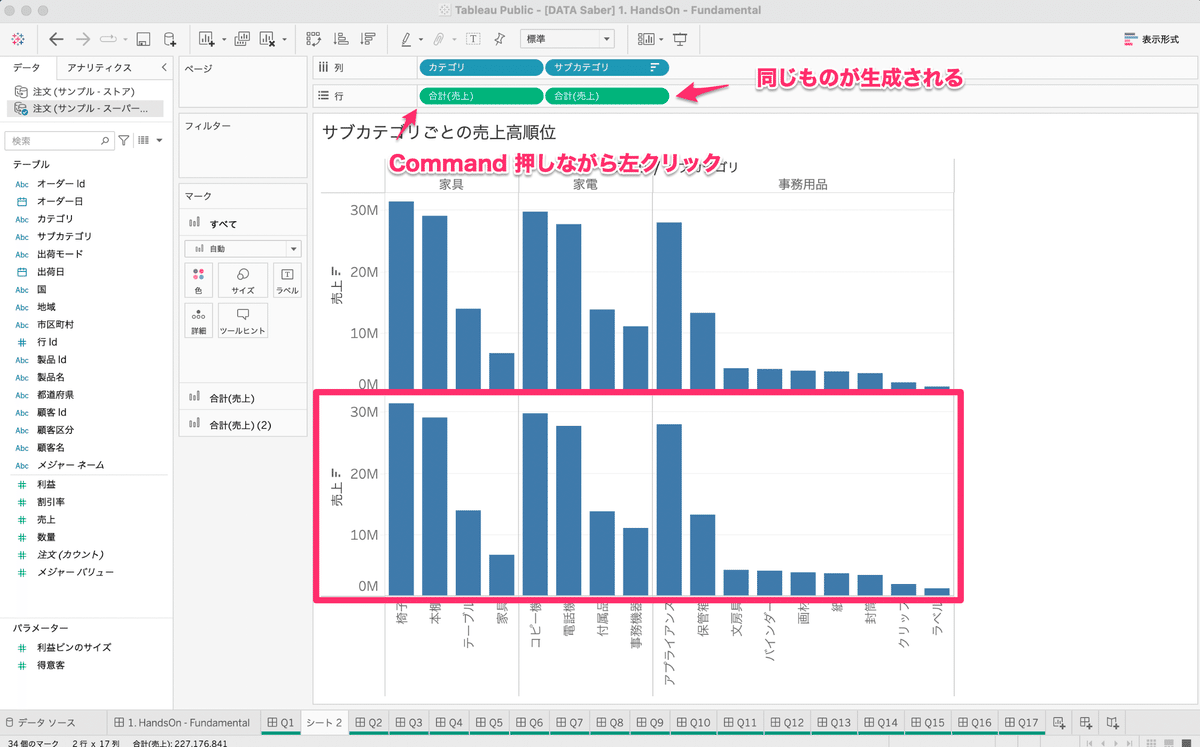
合計(売上)の▼マークを押しメニューを表
簡易表計算 ▶ ランクを選択
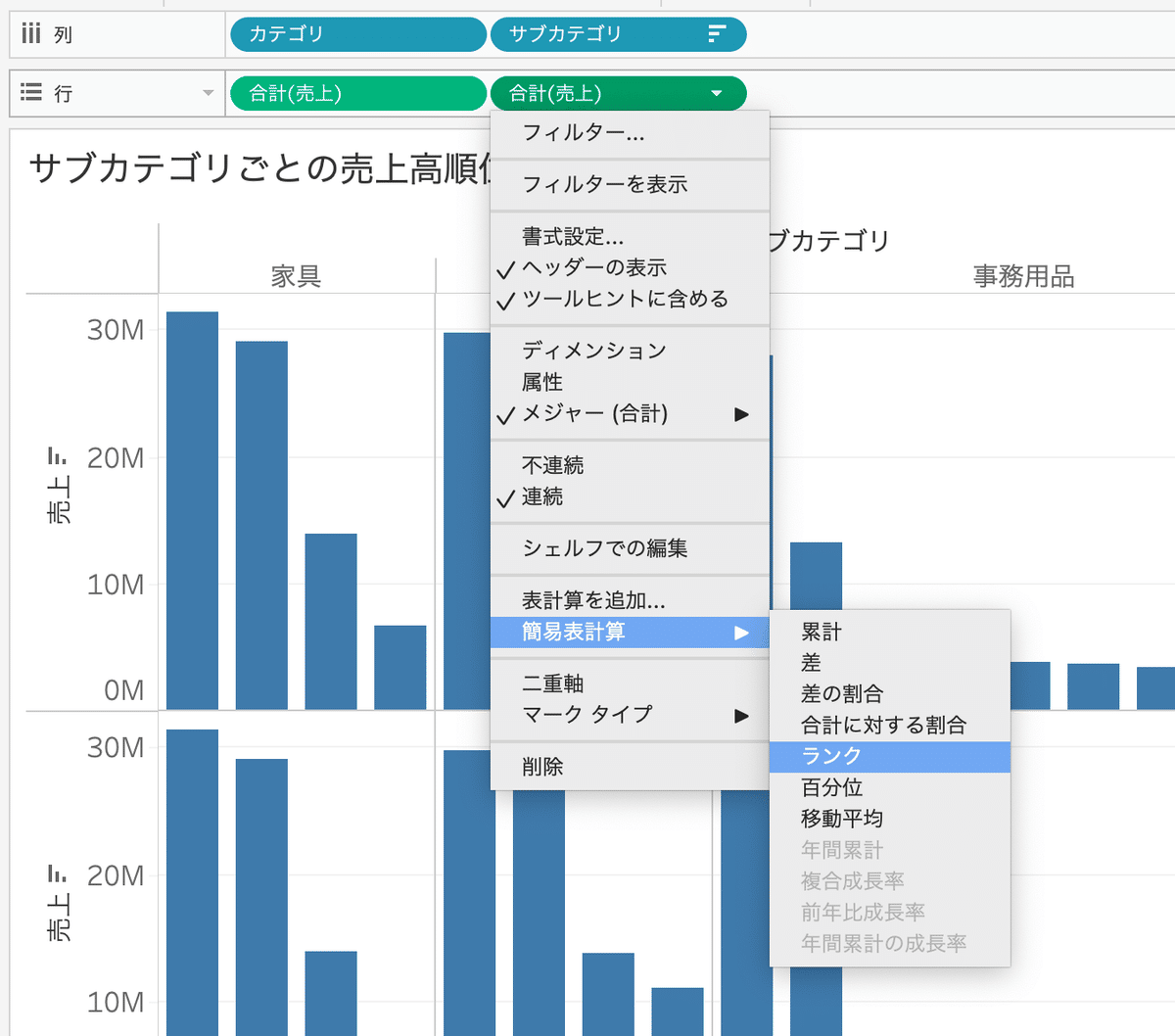
ランクを棒グラフで可視化される ※このランクは表全体でのランクになっているので注意(椅子からラベルまでの 17 データ内でのランク)
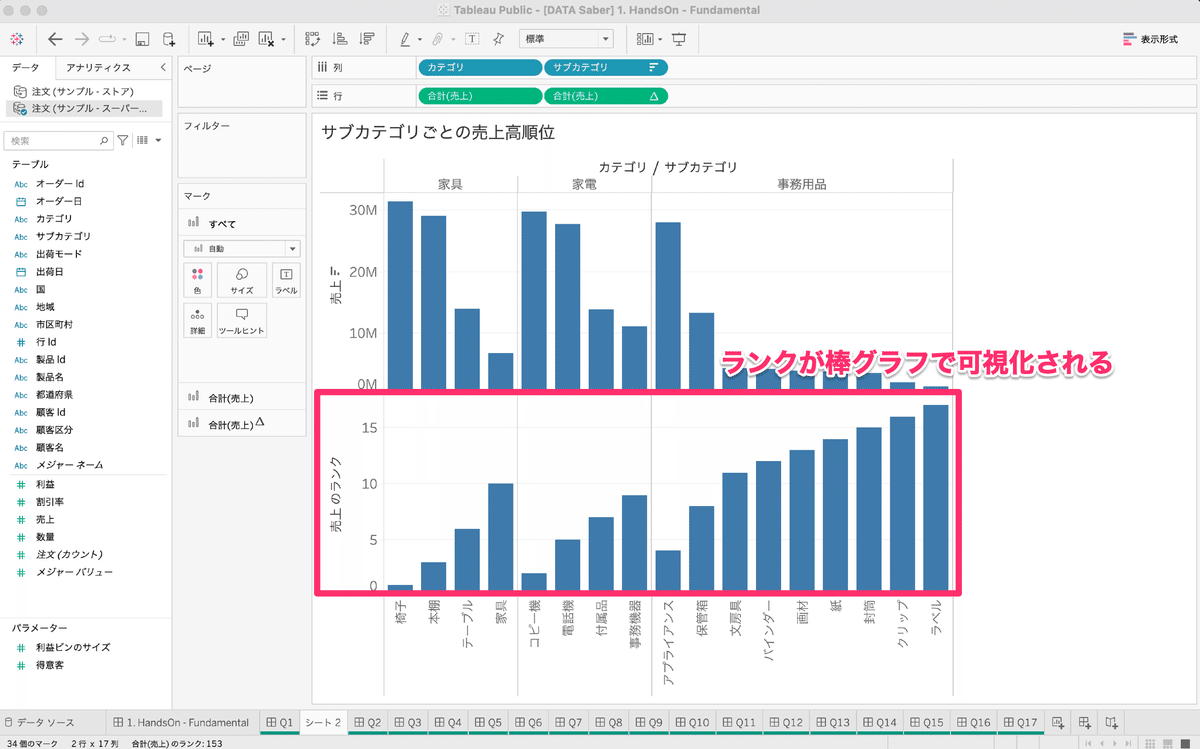
合計(売上)の▼マークを押す
次を使用して計算:▶ ペイン(横)を選択

サブカテゴリごとのランクに変わる
ペインとは、ここでいうと赤・オレンジ・緑の部分。一枚の大きな表に対して、ディメンションで区切られた部分(今回は家具、家電、事務用品)

ランクに変更した合計(売上)をマーク → すべて → ラベルへ渡すとランクがラベルとして表示


ラベルを常に表示させる
ある 1 つの項目だけラベルを表示させたい場合に便利な機能にななります。今回は北海道だけにラベルを表示させます。
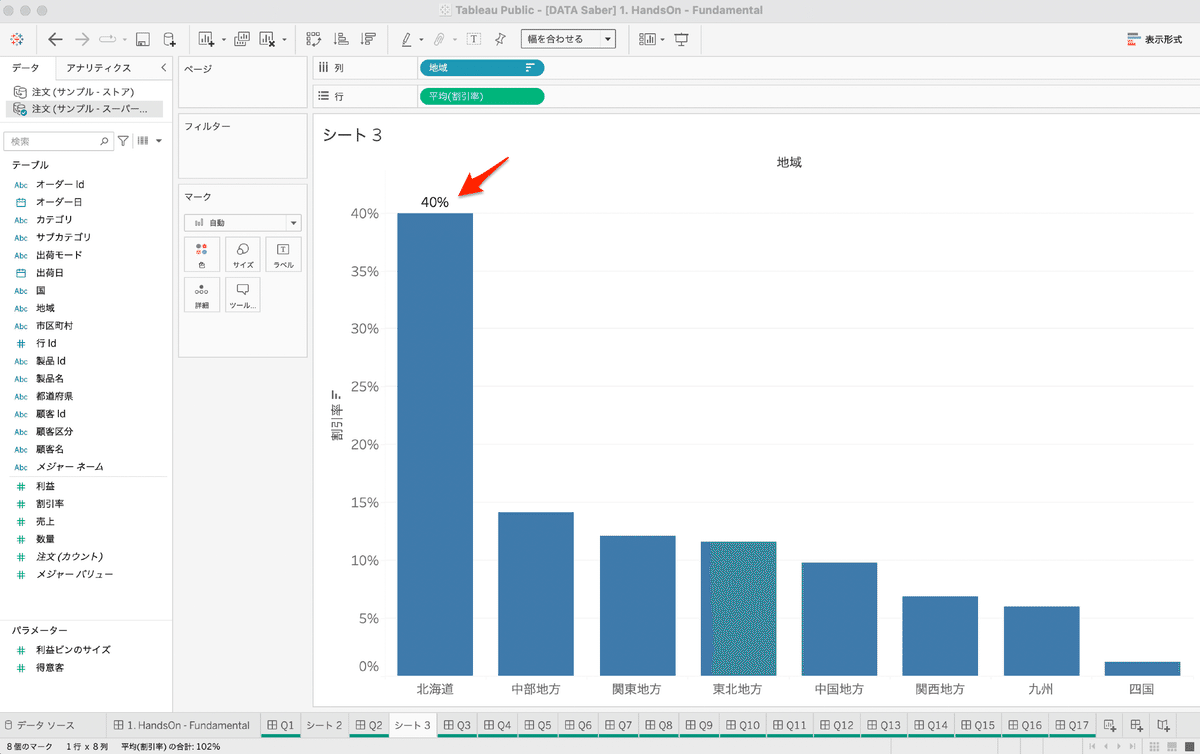
手順1
ラベルを表示させたい棒グラフで右クリック
マークラベル ▶ 常に表示を選択

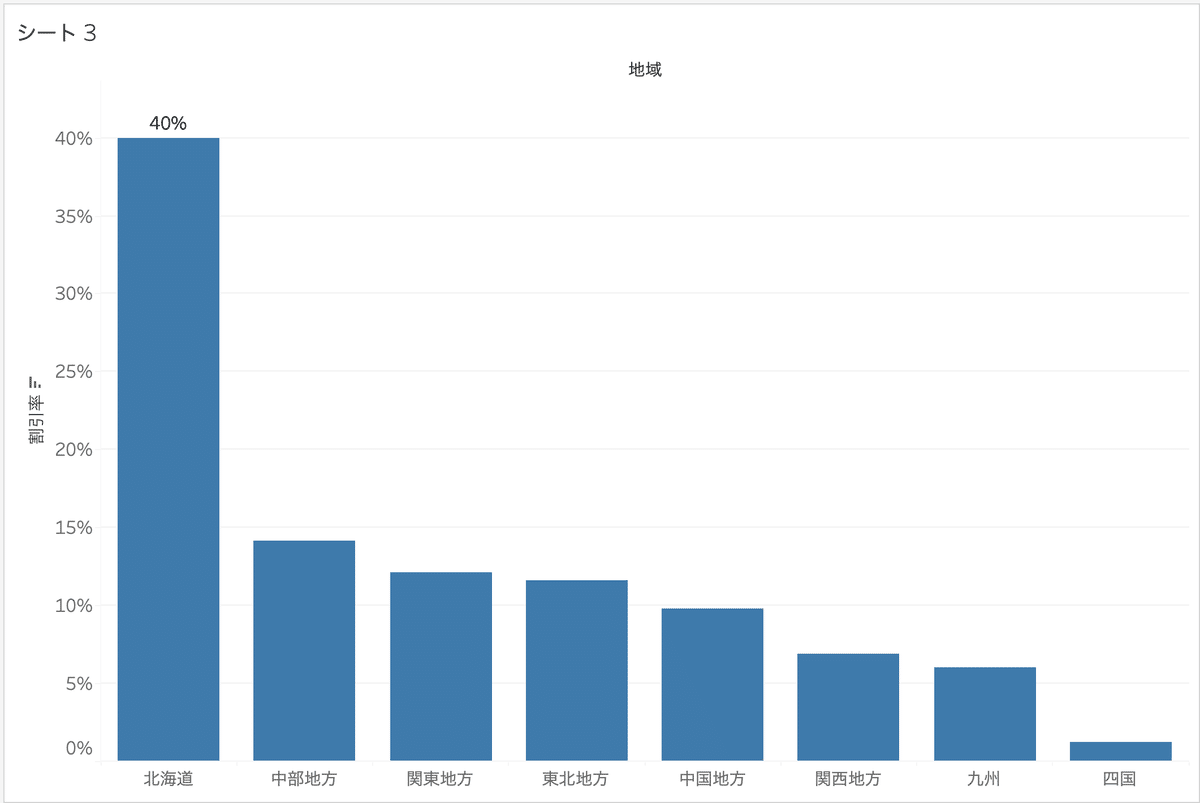
フィルターで上位(下位)を抽出する
オーダーID ごとの売上高で上位 10 位のデータを抽出していきます。
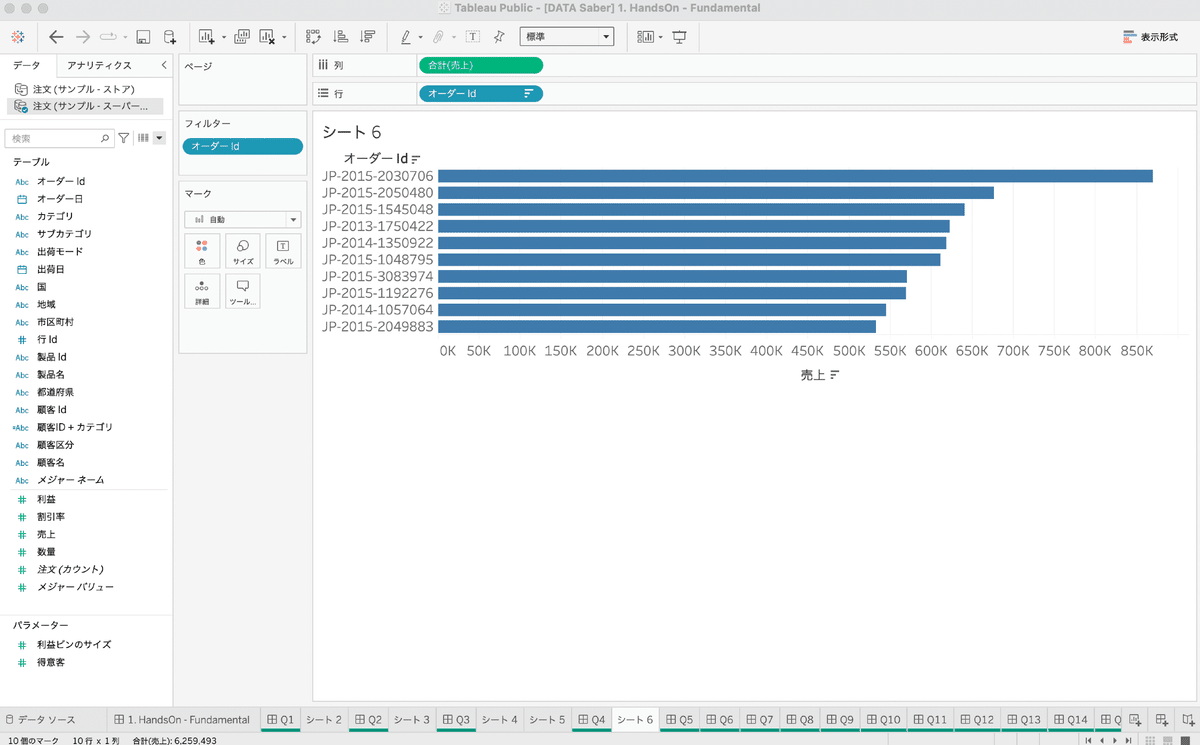
手順1
列に合計(売上)、行にオーダーID
売上高が高い順に並び替え
全データが 2818 個あるのでここから上位 10 位のみに絞っていく
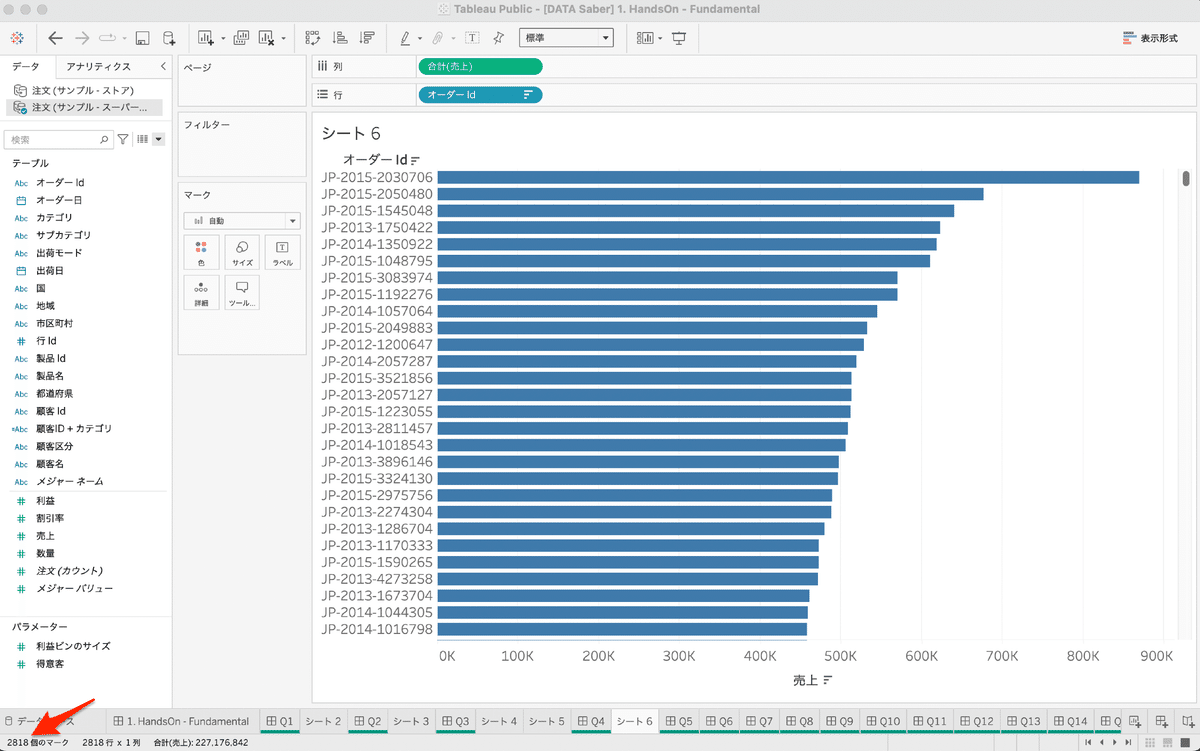
手順2
フィルターにオーダーID を渡す

フィルターのメニュー画面がでるので、上位 → フィールド指定を選択
初期設定が上位、10 になっているのそのまま OK をクリック ※下位選択も可能
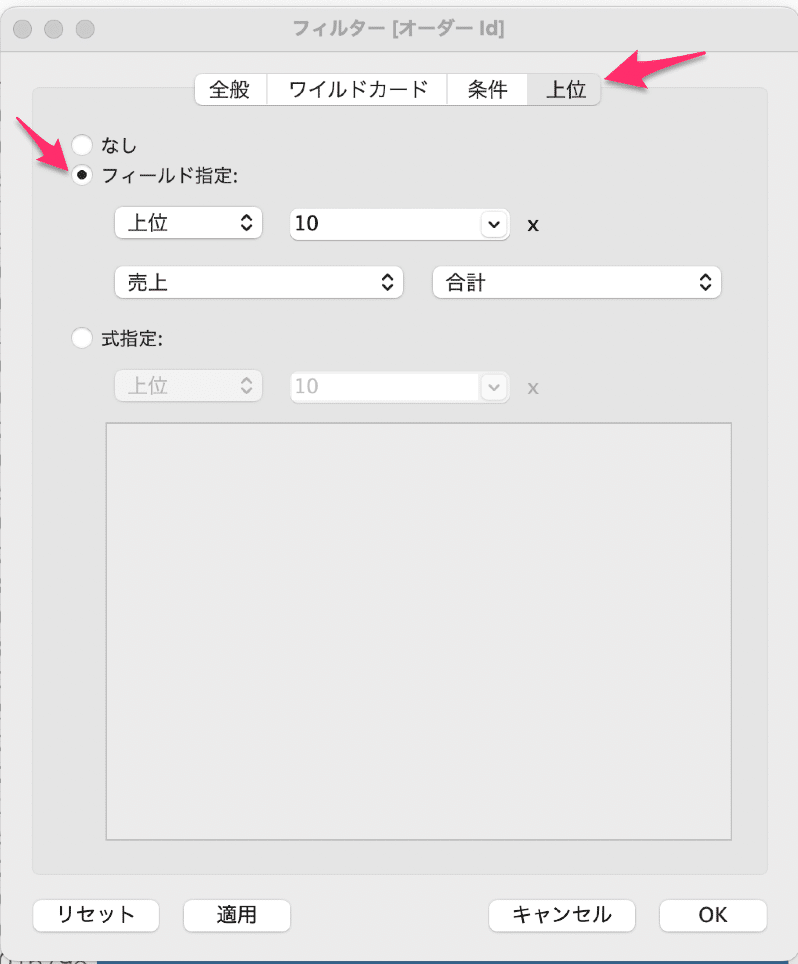
前年比成長率と傾向線を表示させる
年月ごとに前年比成長率を出した上で、傾向線を表示させることでどのカテゴリが成長している傾向にあるのかがわかります。

前年比成長率とは?
YOY(Year-over-year)成長とは、ある期間(通常は1ヶ月)の成長を前年の12ヶ月前の比較可能な期間と比較する重要な業績指標であり、このことからこの名前が付けられています。単独の月次指標とは異なり、YOYは季節的な影響や月ごとの変動などの要因を排除して業績を把握することができます。YOYでは、季節や月ごとの変動などの要因を排除して、実際の成功や課題をより明確に把握することができます。当然のことながら、これはリテール分析の重要な指標となります。
手順1
列にオーダー日を持っていくが、今回は年月と区切っていきたいので + で階層を下げていく ※四半期(オーダー日)が残るので月(オーダー日)が表示されたら、四半期は削除


手順2
合計(売上)▼ でメニューを表示させ、簡易表計算 ▶ 前年比成長率 を選択

前年比成長率の折れ線グラフに変わるが、右下に 36 個の NULL が表示される
36 個の NULL とは? ▶ 2013 年が空白になっているがここに当たる。2012 年のデータはないので 2013 年分が計算できていない、NULL であることを意味している。今回はカテゴリ数 3 × 12 ヵ月 = 36 が計算できていない
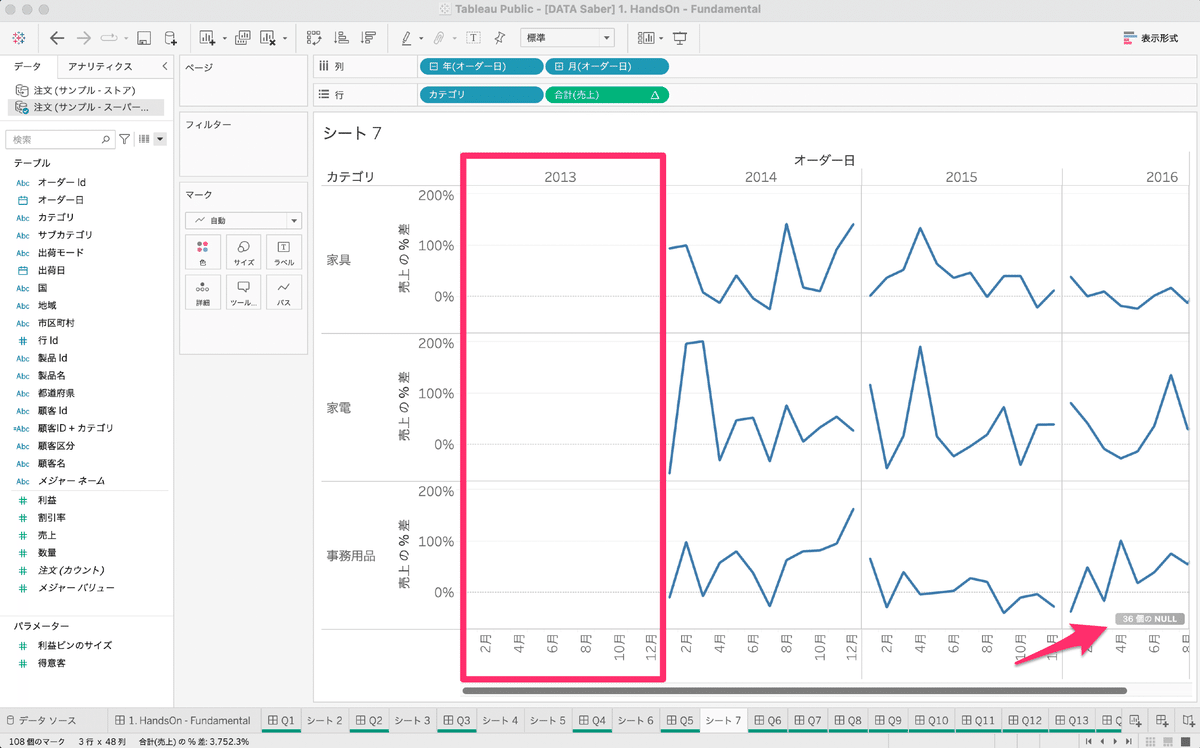
NULL の値を処理するため 36 個の NULL を左クリック ▶ データのフィルターを選択

計算できていなかった 2013 年が除外される

手順3
アナリティクス ▶ 傾向線を選択して傾向線を表示させる
線形線を左クリックで選択したままグラフ上に渡す(画像参照)

全ての折れ線グラフに傾向線が追加される

カスタム分割を使って分割する
文字列関数を使わずに、先頭の家具・家電・事務用を抽出する方法をみていきます。
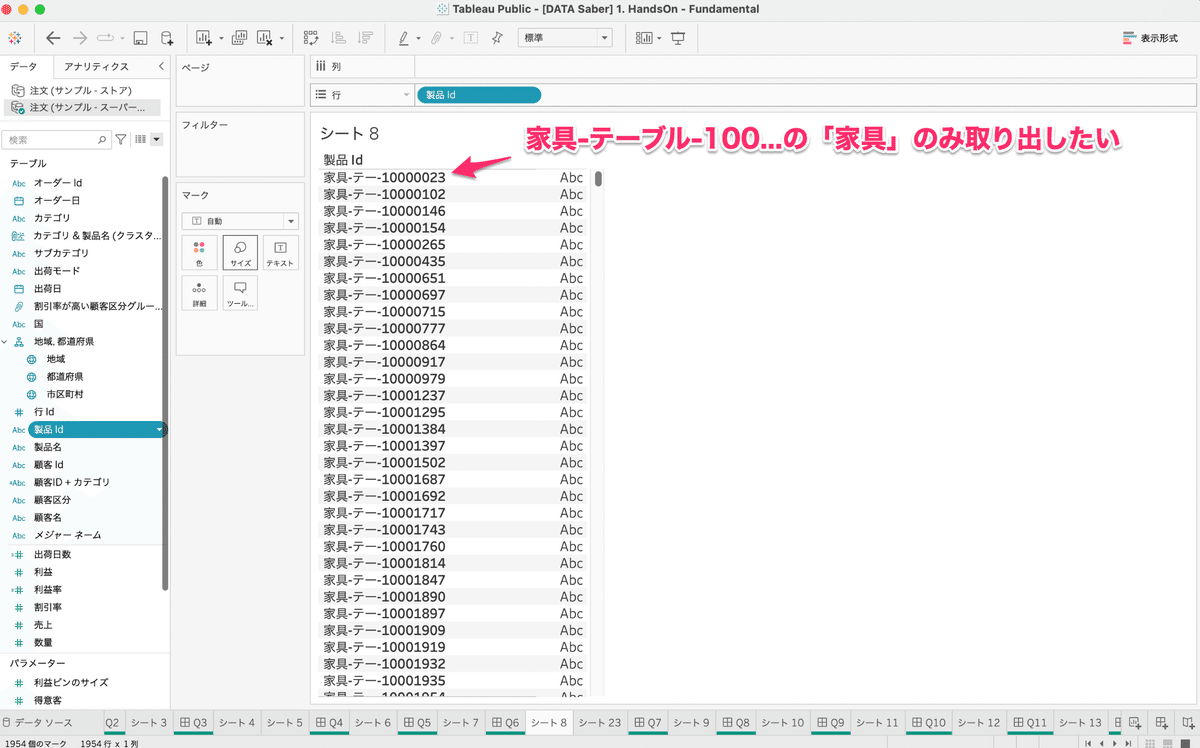
ちなみに文字列関数を使うとどのようにできるのかを調べてみました。簡単にできますが、元々 Tableau が持っている機能で実装できる場合はこちらを優先すること。
SPLIT([製品 Id], '-', 1)
SPLIT(対象の文字列, '区切りたい文字', 何番目)手順1
対象データを右クリック ▶ 変換 ▶ カスタム分割 を選択
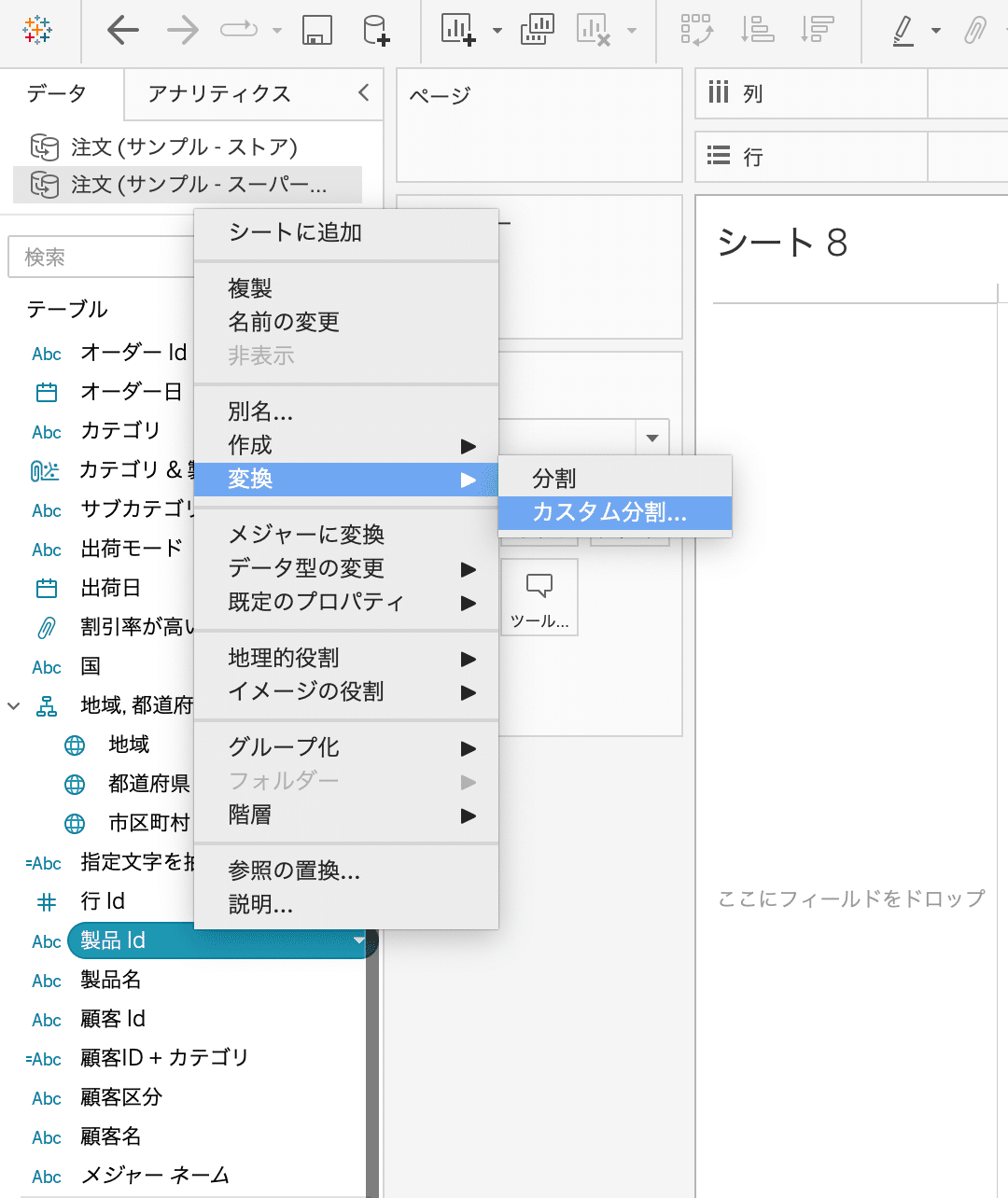
区切りたい文字を指定(今回は - を指定)

分割済みのデータが生成

ロリポップチャートの作り方
今回はこちらを作成していきます。

ロリポップチャートとは?
今回の 3 つの数値項目を可視化したい場合、棒グラフ、折れ線グラフを重ねて可視化するのではなく、別々に分けて可視化したほうが見やすいです。

そしてなぜロリポップチャートを使用するかというと、魅力的なグラフにするためです。シンプル!なぜロリポップチャートが魅力的なのかを簡単に見てから作成手順に入っていきます。
棒グラフの場合、棒の数が多く圧迫感を感じた場合に有効です。

同じデータでロリポップチャートを作成。少しスッキリ見えますか…?
圧迫感はなくなったかなと思います。

手順1
棒グラフのサイズを小さくする

合計(売上)を command + 左クリックで複製し、同じグラフを作成

手順2
複製したデータを円に変更
サイズを調整

二重軸を選択
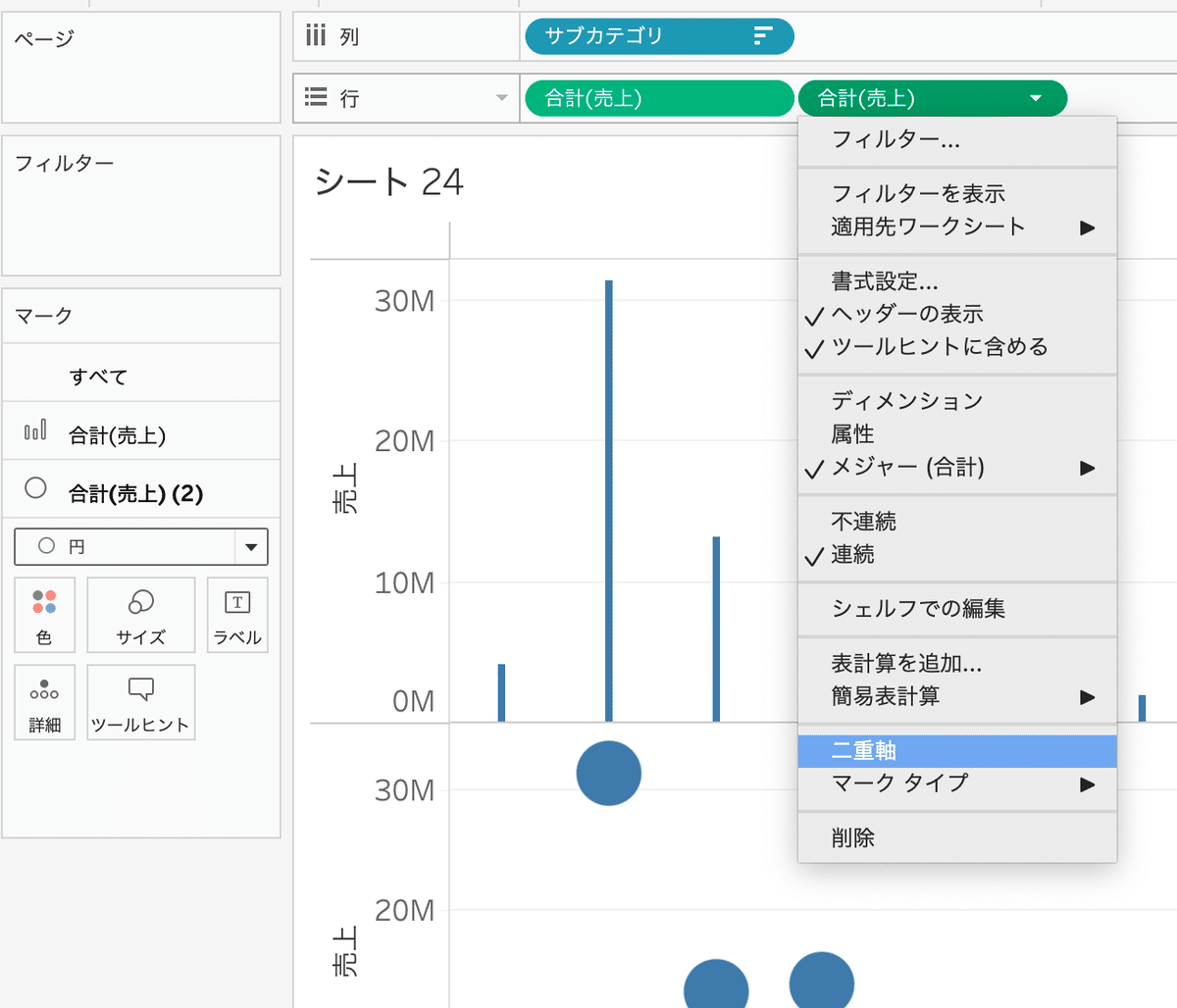
手順3
二重軸にした場合、軸が 2 つ表示される

右クリックでヘッダーの表示のチャックを外す
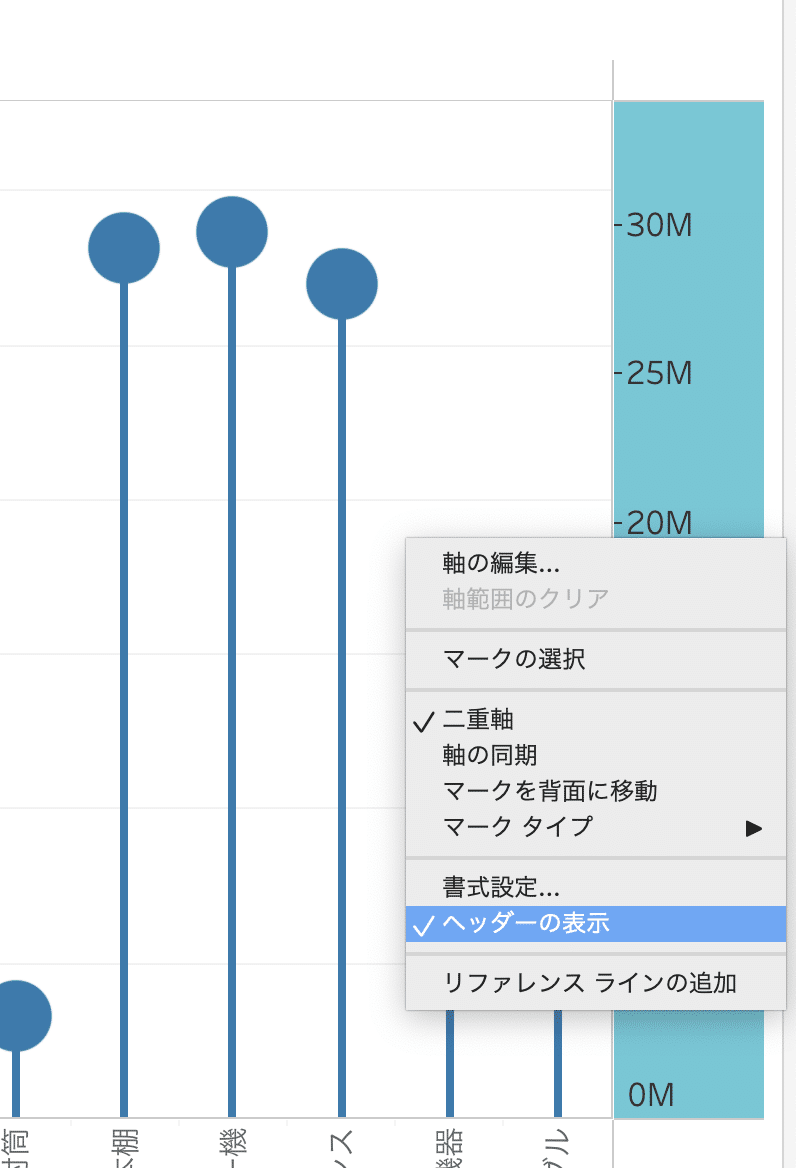
あとは色などを調整して完成です。
セカンダリ計算を使用する
今回は下の棒グラフをどのように可視化したのかを見ていきます。棒グラフが表しているのは、家具と家電の数量を月ごとに累計していったときの差になります。

手順1
月(オーダー日)でカテゴリごとの数量の推移を可視化
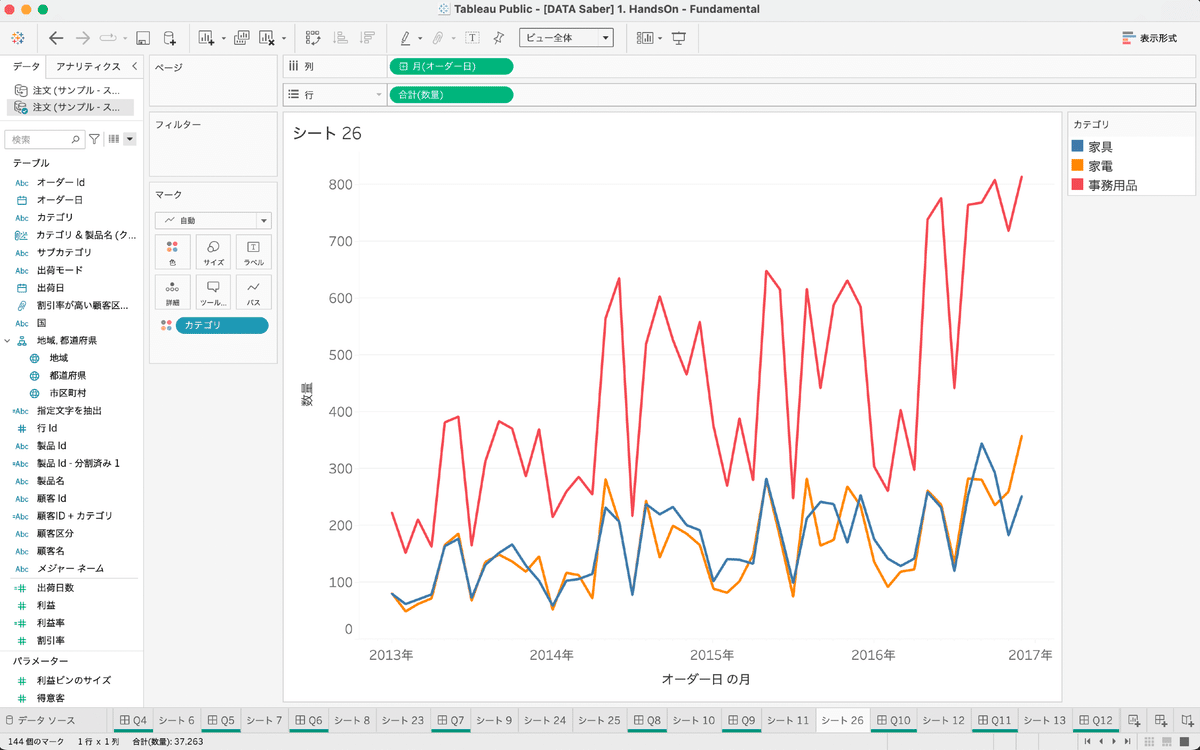
今回は累計の推移を見たいので、合計(数量) ▶ 簡易表計算 ▶ 累計を選択

事務用品は今回は除外するので、事務用品で右クリック ▶ 非表示 を選択

手順2
合計(数量)を command + 左クリックで複製
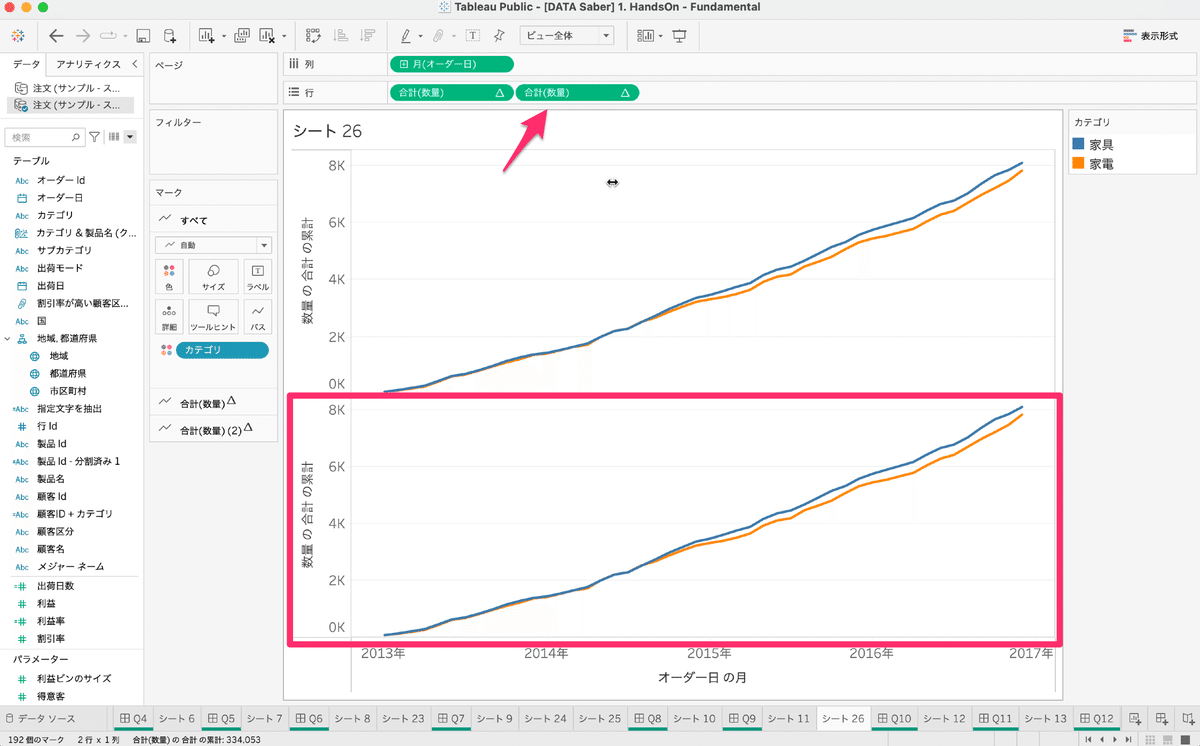
合計(数量)を右クリック ▶ 表計算の編集 を選択

今、累計を簡易表計算で使用しているので、その詳細内容の画面が表示

家具、家電の累計数値の差を算出したいので、累計の簡易表計算は保持したまま、もう 1 つ計算を追加する(セカンダリ計算の追加)
セカンダリ計算の追加をクリック
右側にセカンダリ計算の設定が表示
特定のディメンションを選択し、カテゴリをクリック ※今回は家具と家電のカテゴリの差を見たいため
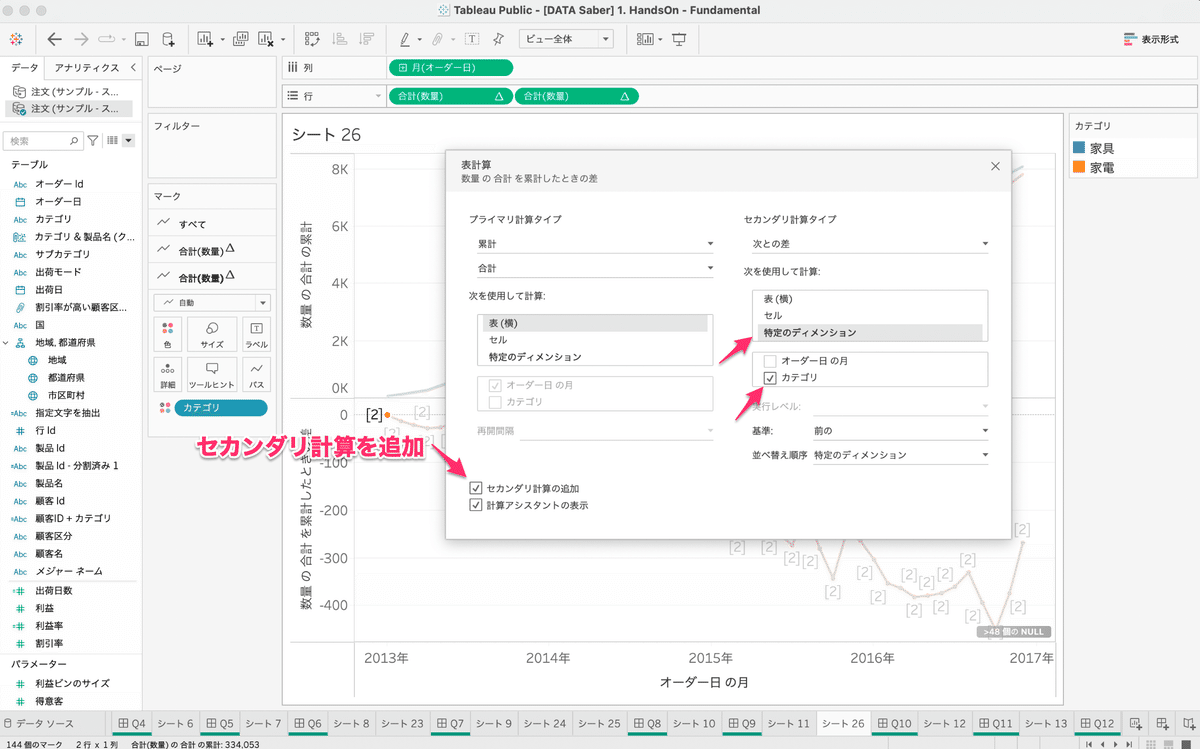
手順3
48 個の NULL が表示される

右クリック ▶ インジケーターを非表示を左クリック
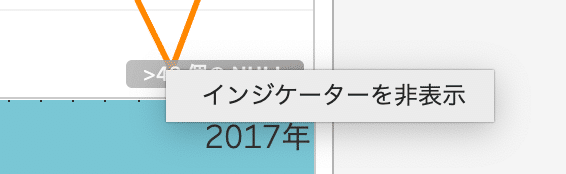
棒グラフを選択

アクション機能をツールヒントに表示させる
ツールヒントにフィルターの機能が複数表示され、選択することが可能になる方法をみていきます。

手順1
フィルターを左クリックして ON にする
この状態で年、もしくは月を左クリックするとフィルター機能は単独で機能


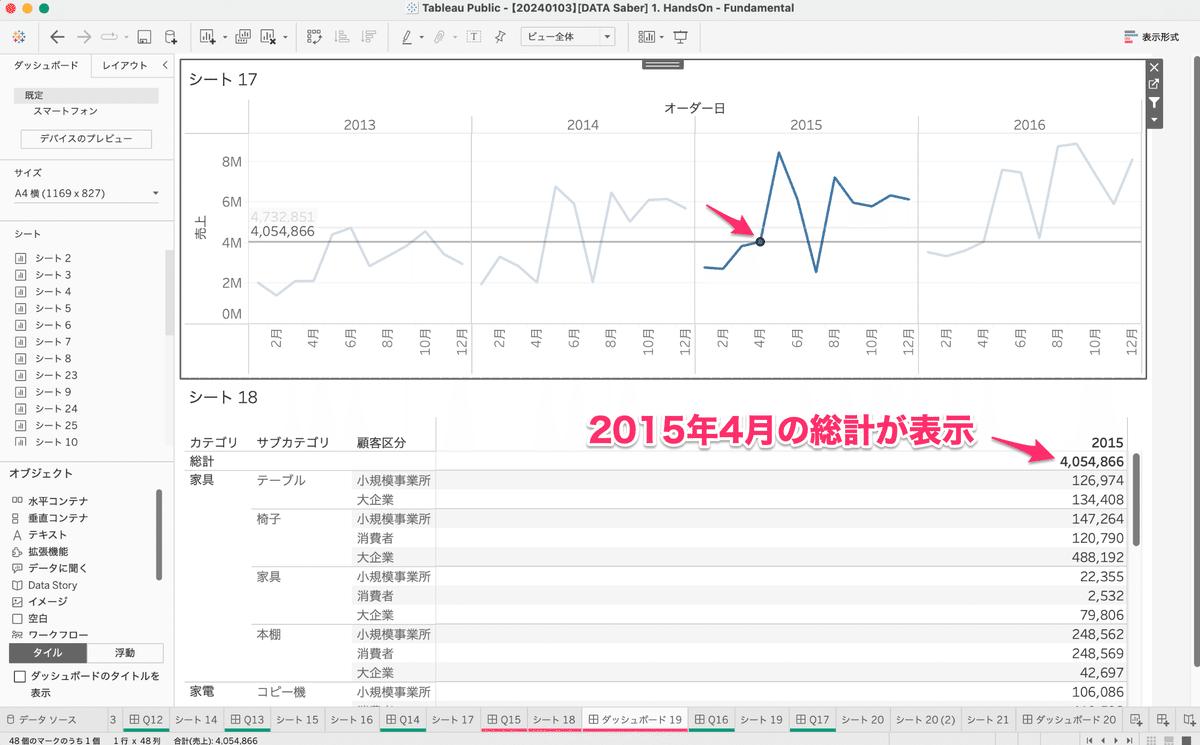
手順2
ダッシュボード ▶ アクションを選択
アクションのメニュー画面が表示されるので、生成されたフィルターを左クリックで選択し編集

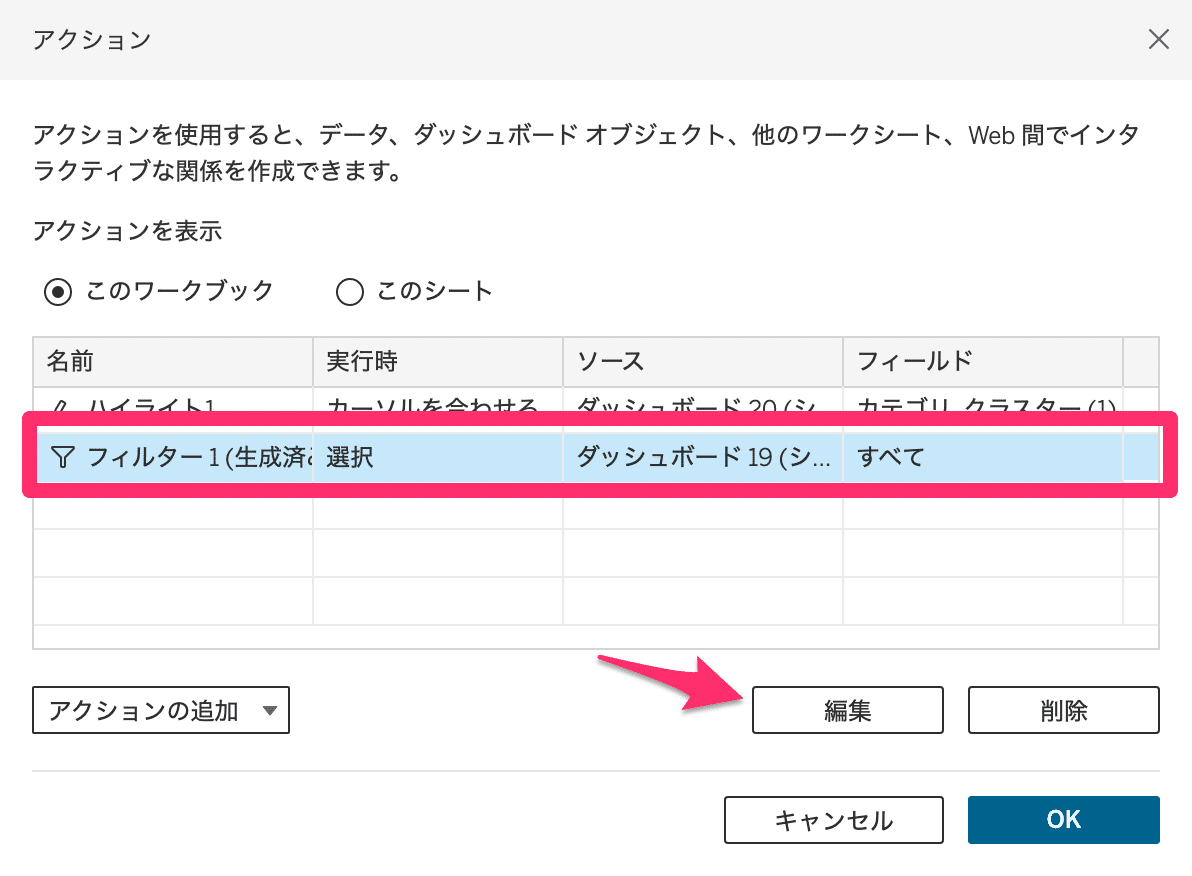
手順3
初期設定を変更
アクションの実行対象を選択からメニューへ変更
フィルターの選択したフィールを選択し、今回フィルターの対象としたい年と月を追加
OK を左クリックし編集を終了
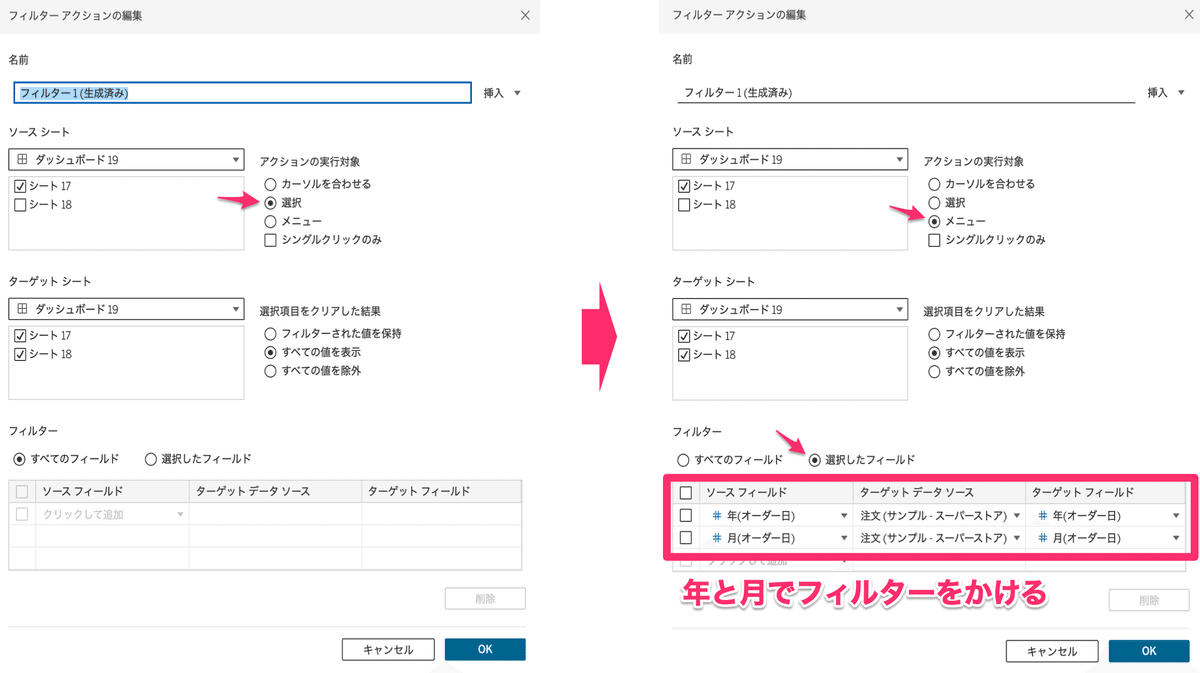
任意の月を選択するとツールヒントにフィルター1(生成済み)が表示
フィルター1(生成済み)を左クリックすると、対象の年月の情報が表示
フィルター1(生成済み)だと第三者にはわからないので名前は変更
名前の横に挿入があるので、左クリックすると年、月が選択可能
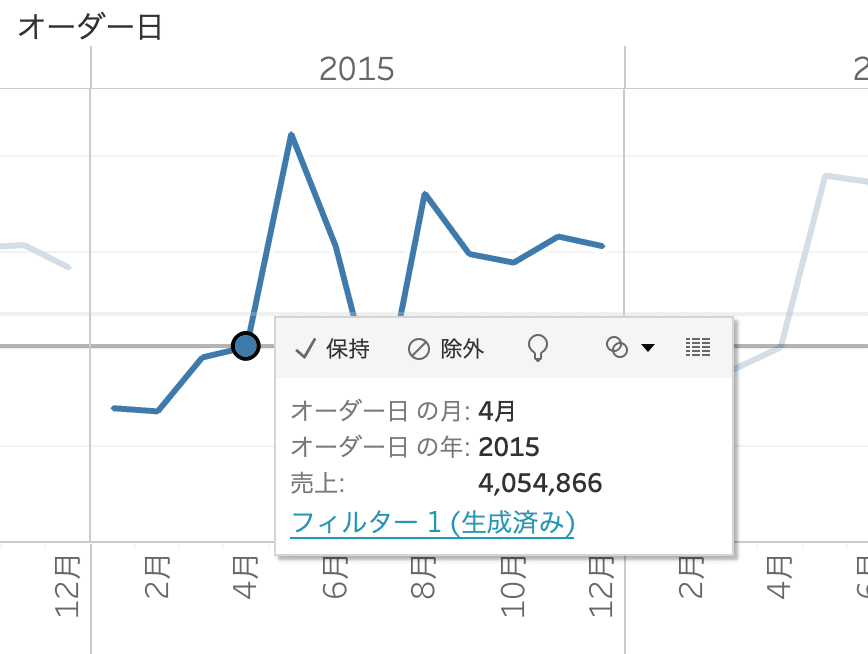


手順4
年のみでのフィルターを生成
ダッシュボード ▶ アクションを選択
アクションの追加 ▶ フィルターを選択
選択したフィールドを年のみを選択

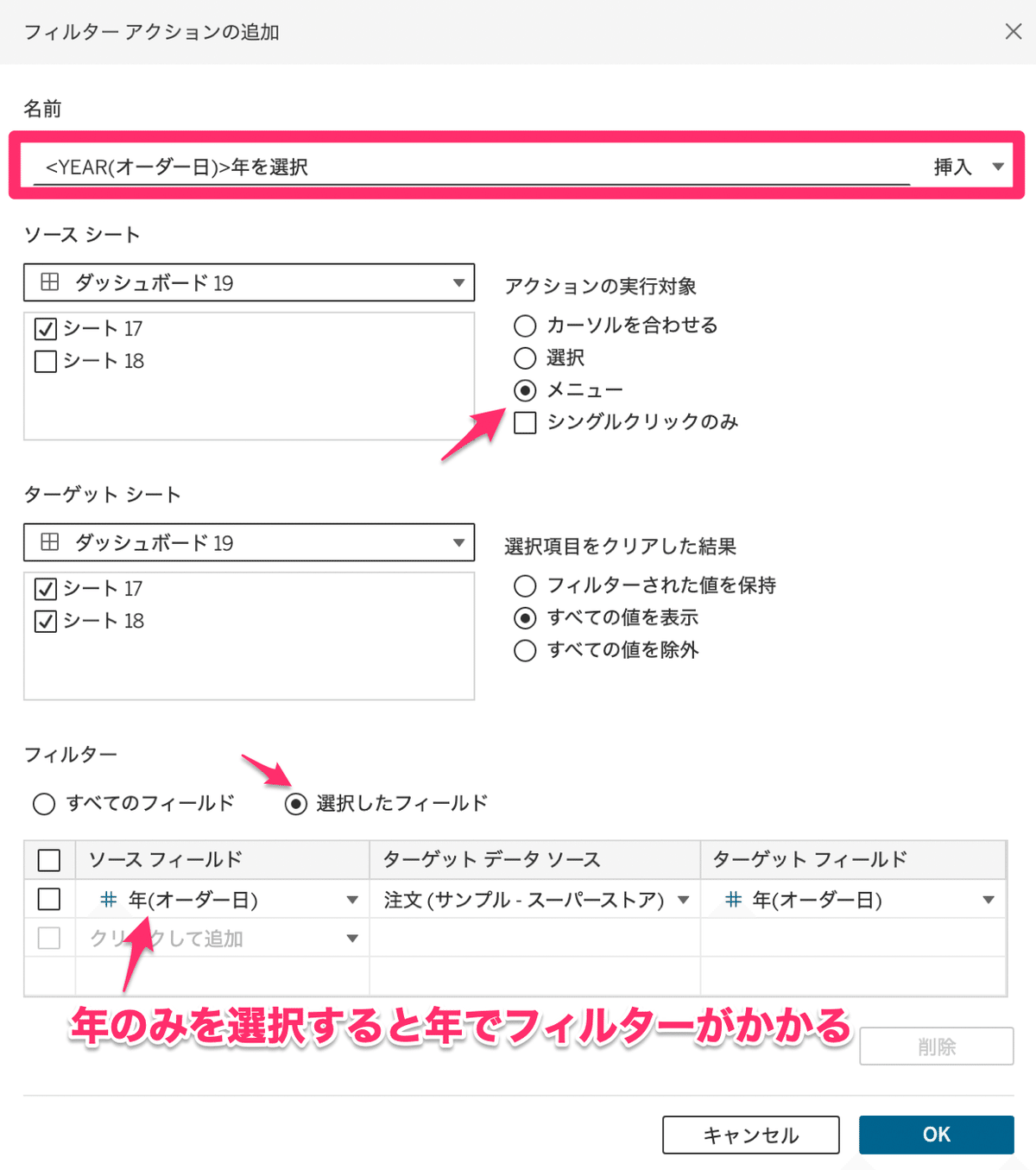
ツールヒントに 2015 年が表示
2015 年の総計が表示される
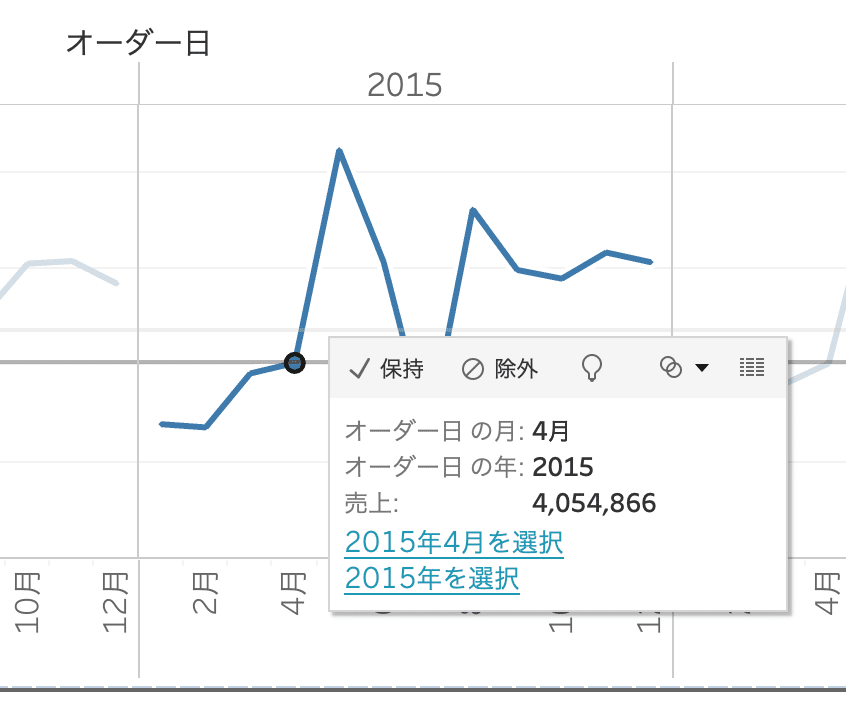
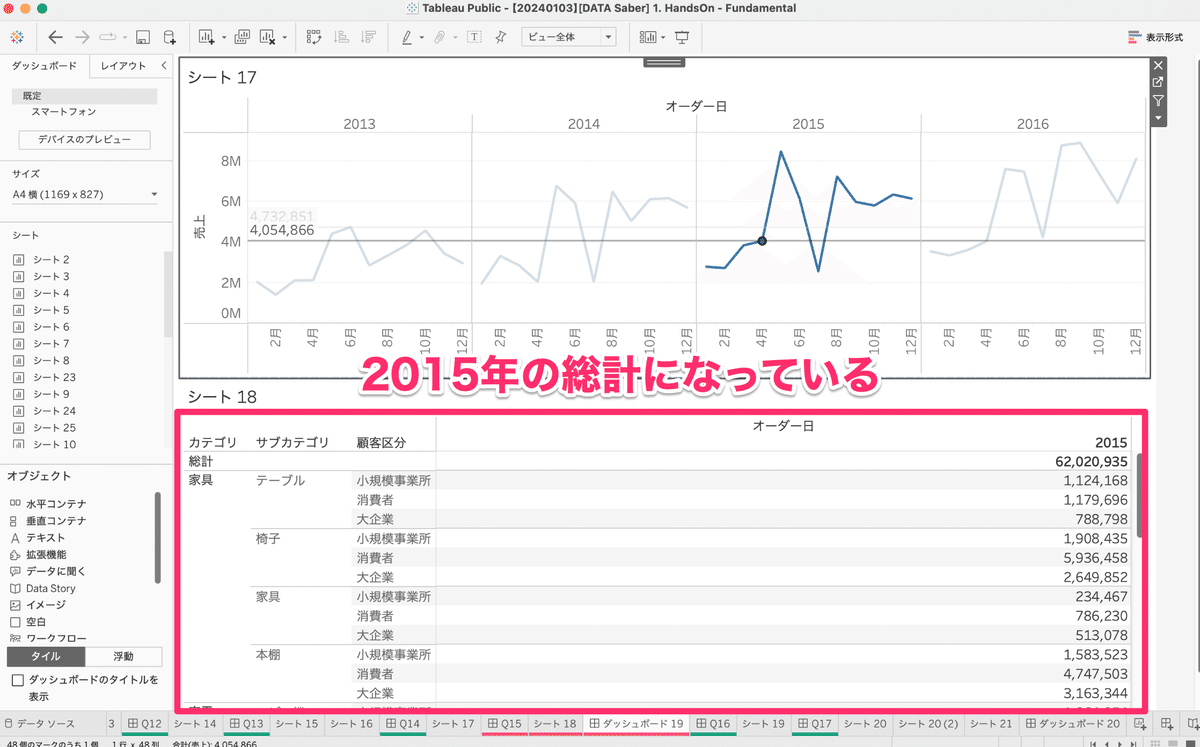
この記事が気に入ったらサポートをしてみませんか?
