
ド素人の私がDaVinci Resolveを使って動画編集をしてみた #KeepAliveのリアル
こんにちは。たばたです。
タイトルからは少し(だいぶ)脱線しますが、動画に使っている素材関連とデザインツールについて書いていきます。
動画素材系(テロップ、効果音、フォント)

テロップは、こちらのサイトからいただいています。
TelopSite様:https://telop.site/
もうね、たくさんあって、本当に嬉しい。
.pngでダウンロードできるのも嬉しい。製作者様に感謝が尽きません。
最近は、編集を楽にするために、ここからテロップをダウンロードして、figmaでテキストを入れて、配信時にatemから出るようにしています。そうすると書き出される動画にはテロップが入ったままなので、編集がとんでもなく楽になります。
効果音は、こちらのサイト。
効果音ラボ様:https://soundeffect-lab.info/
これもまた、たくさんあって選びたい放題です。
効果音の隣にわかりやすく「ビューン」とか書いてあるんですけど、時々「海外で収録した本物の音」とかあって、それを見つけるのも楽しい。
フォントは、いろいろなサイトからダウンロードしましたが、まとめてあるサイトを見つけたので貼っておきます。(最初からこのサイトを見ればよかった・・・・)
https://unknownvideo.info/?p=4102
デザインツール「canva」
これはツイッターでバズってたので、興味本位で使ってみました。
予想以上に良かったですので、紹介します。
皆さんがyoutube見ている中で、動画の最後に「チャンネル登録はこちら」みたいなやつでてくるじゃないですか。アレを5分とかで作れます。なんならテンプレートがあるので、それでよかったらそのままダウンロードでOK。
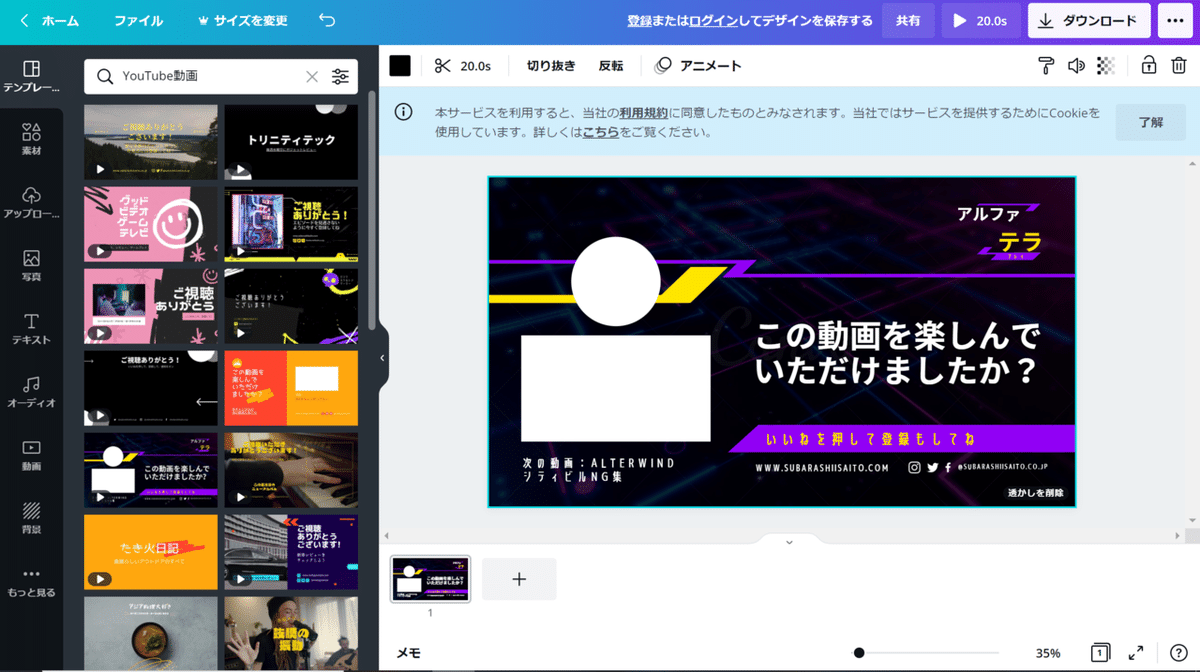
これをダウンロードして、編集中の動画の最後に入れる。
youtubeにアップしてエディタでチャンネル登録とかのところをいじる。終わり。・・・・・・・・あっという間!
しかも、このチェンネル登録を促すところってyoutubeの性質上、5秒以上じゃなければいけないのですが、テンプレート自体が5秒くらいの動画になっているので、ダウンロードしたらそのままでいいんです。
canvaのいいところは、ほかにもあります。それがフォントの多さなんですよね。私が上の方で説明したフォントが基本すべて入っています。
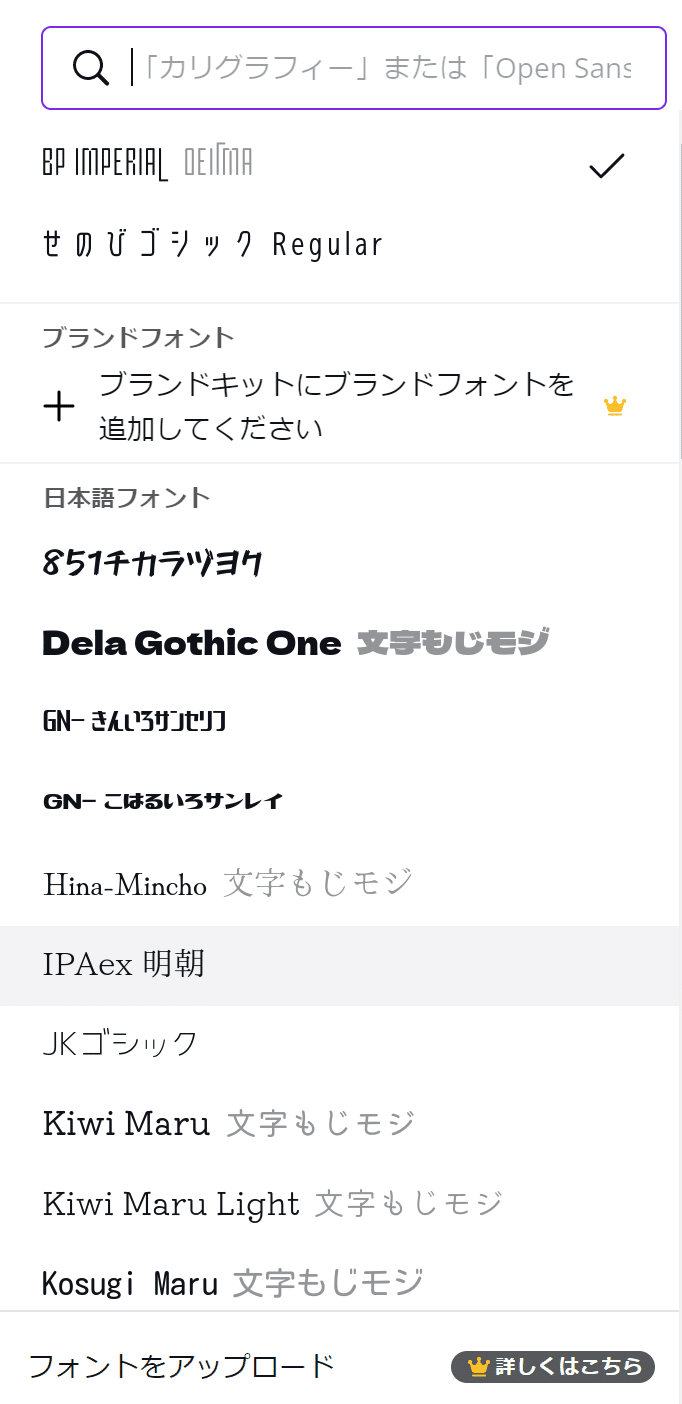
わざわざダウンロードしなくてもよいのです。しかも、ここまで出来て無料。※もちろん有料のものもあります。
用途別にテンプレートが用意されているので、1つずつ探す必要はなし。気になる方は、ぜひ使ってみてください!
追記:noteのトップ写真のところでもCanvaの画像を作れるようになっていました!びっくり!
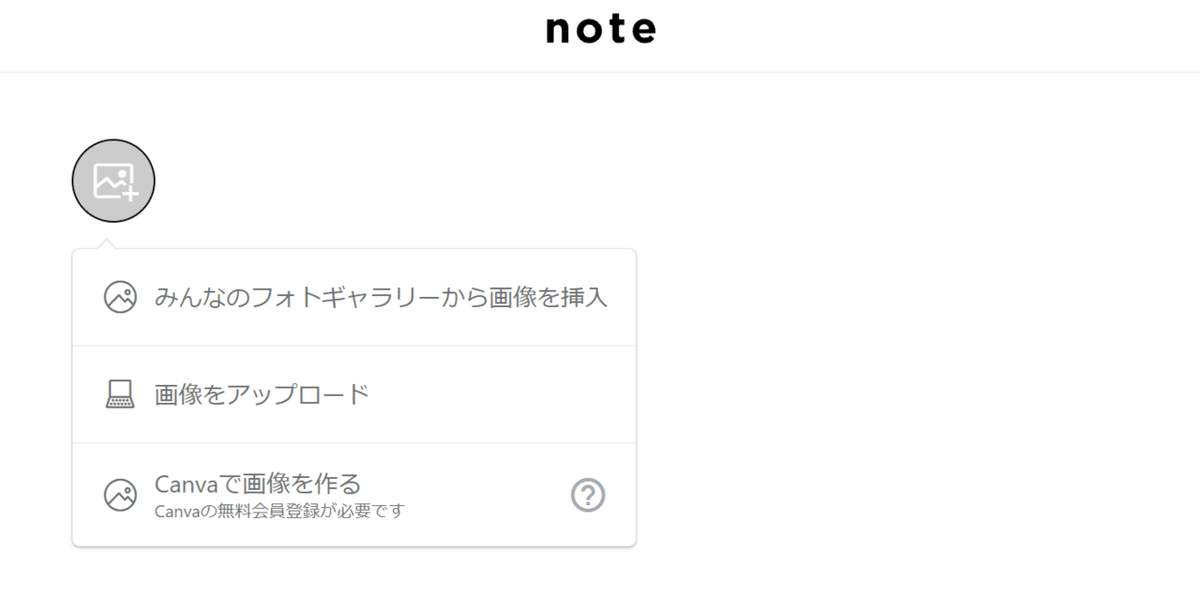
次回こそ動画編集について続きを書いていきたいと思います。ではでは。
この記事が気に入ったらサポートをしてみませんか?
