
ポイントに写真を入れる:スーパー地形アプリ
街歩きや山歩き、地図閲覧などに使える「スーパー地形」アプリでは、ポイントに写真を関連づけることができます。
位置とともに写真を記録したい時に便利です。植物の位置、不動産の位置、いろいろ使えると思います。
※画面キャプチャはiPhoneですが、Androidでも機能は同じです。なお、Androidの場合はAndroid10以降の対応になります。
ポイントの作成
ポイントを作成した地点に地図センターの十字を合わせます。
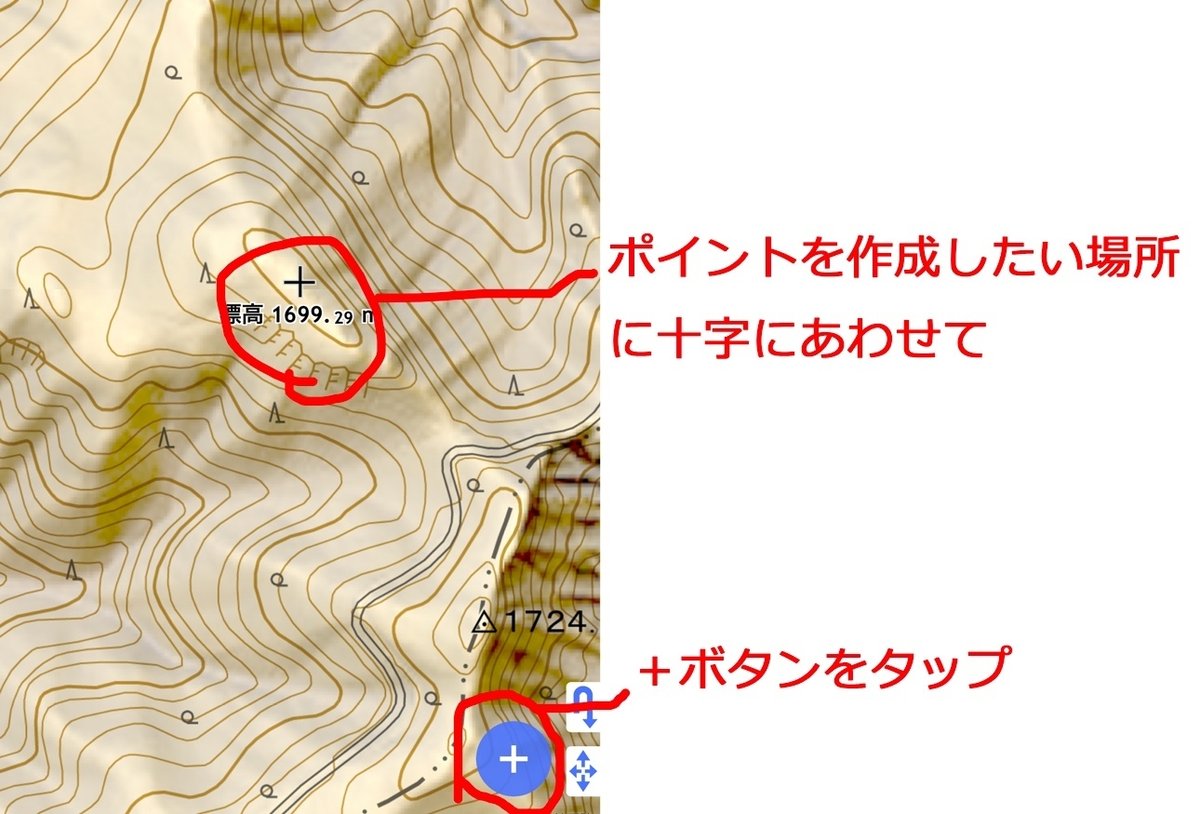
+ボタンをタップして、「ポイントの記録」を選びます。

ポイントのプロパティが表示されますので、名前などを入れてください。
写真を入れる
プロパティで「写真を関連づけ」または「写真を撮る」をタップすることで、写真をポイントに入れることができます。
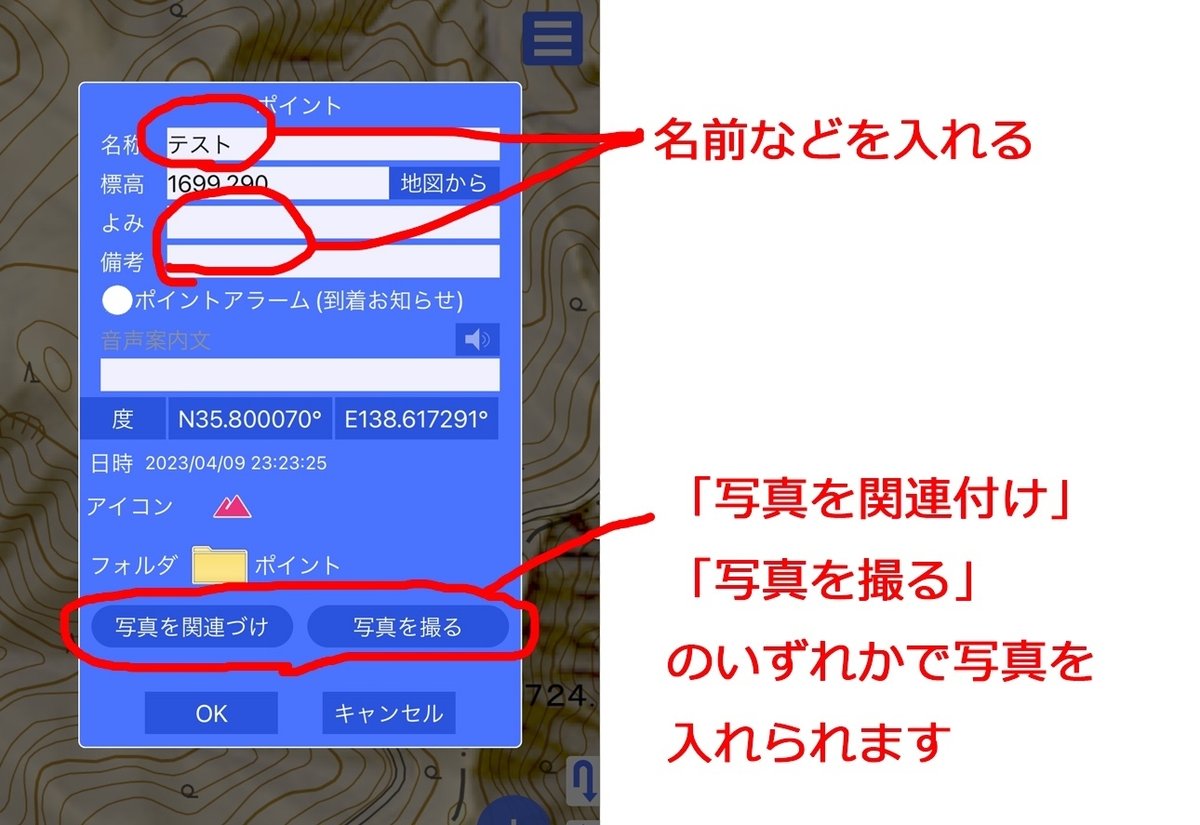
「写真を関連づけ」をタップすると、写真ライブラリから、写真を選ぶことができます。Androidの場合は、標準のファイラーが起動しますので、カメラや、Pictureのフォルダから選んでください。

「写真を撮る」にした場合は、カメラが起動して、その場で写真を撮れます。撮った写真は、スマホのライブラリに保存されて、ポイントに関連付けされます。
なお、「写真を撮る」にした場合は、GPS情報から、位置情報が写真に埋め込まれます。

写真は1つのポイントに何個でも関連づけられます。
OKをタップして完了です。
※写真はアプリ内には保存されません。スマホの写真ライブラリから読み出しますので、ライブラリの写真を消すと、表示できなくなります。
写真の表示とメニュー
写真のあるポイントを地図上でタップすると、上部にプレビューが表示されます。
プレビューの写真をタップすると、拡大表示されます。
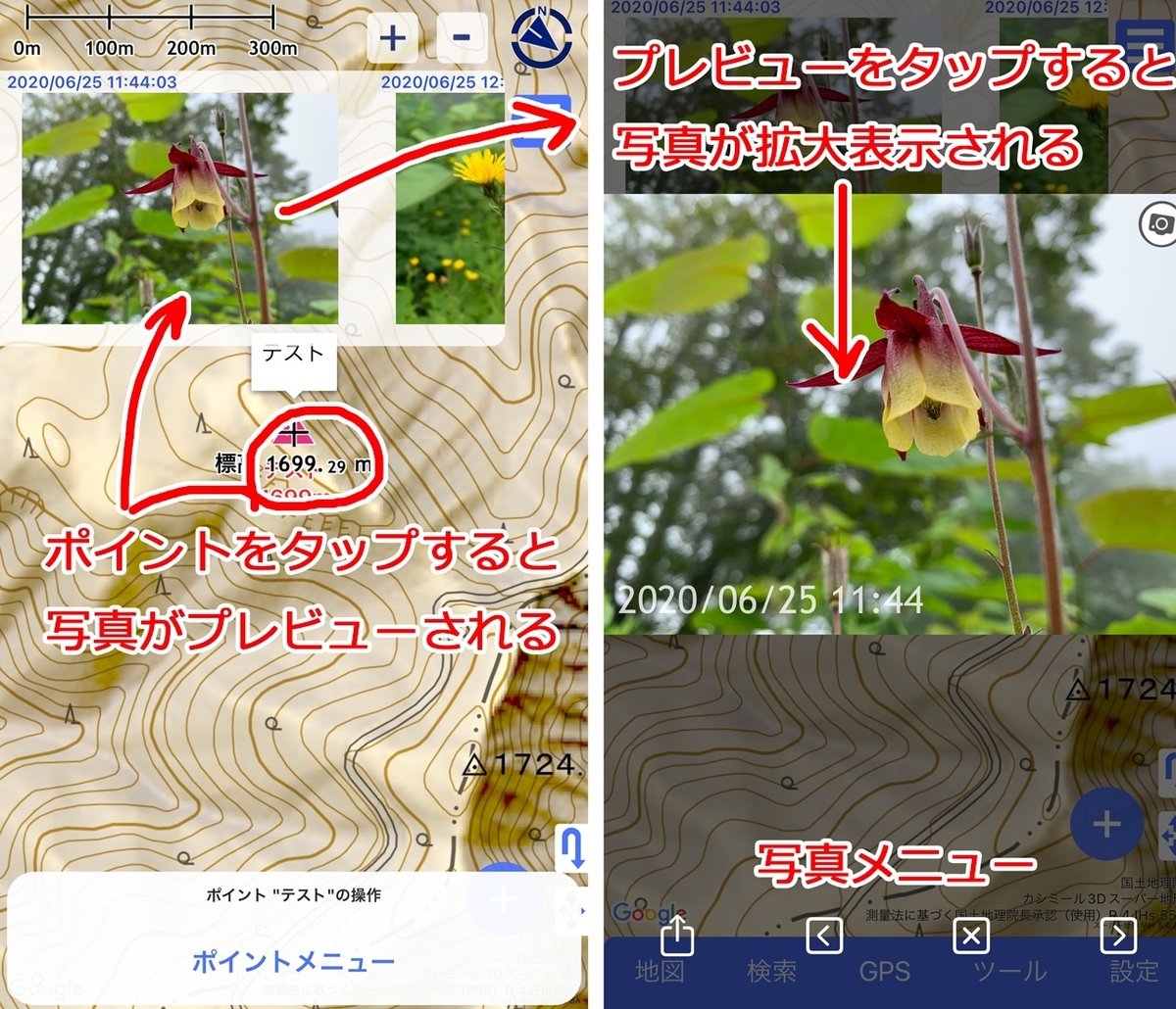
拡大表示された写真は、左右のスワイプで、次の写真や前の写真に移れます。また、上にスワイプすると写真表示を終了します。
下にあるメニューボタンでも操作可能です。一番左のボタンは、共有ボタンです。写真を他のアプリや、他の人に送りたい時に使えます。
右上のカメラのアイコンがある時は、撮影方向(方位)を示しています。

写真を含めたポイントの共有
写真を入れたポイントを共有することができます。
他の人にポイントと写真を渡したい時に便利です。
相手がスーパー地形を使用していれば、同じように写真付きのポイントができます。
ファイルはZIP形式にまとめられます。その中にGPXというポイントの情報が入ったファイルと、写真が同梱されます。
相手のアプリがスーパー地形以外の場合は、GPXのLinkタグというのに対応していれば、読み取れますが、そうでない場合は、同じような表示にはならないです。ただし、ZIPファイルの中には写真が入っていますので、手動で取り出すことができます。
まず、ポイントをタップして、メニューから「外部への出力」を選びます。

次のメニューで「送る」を選びます。
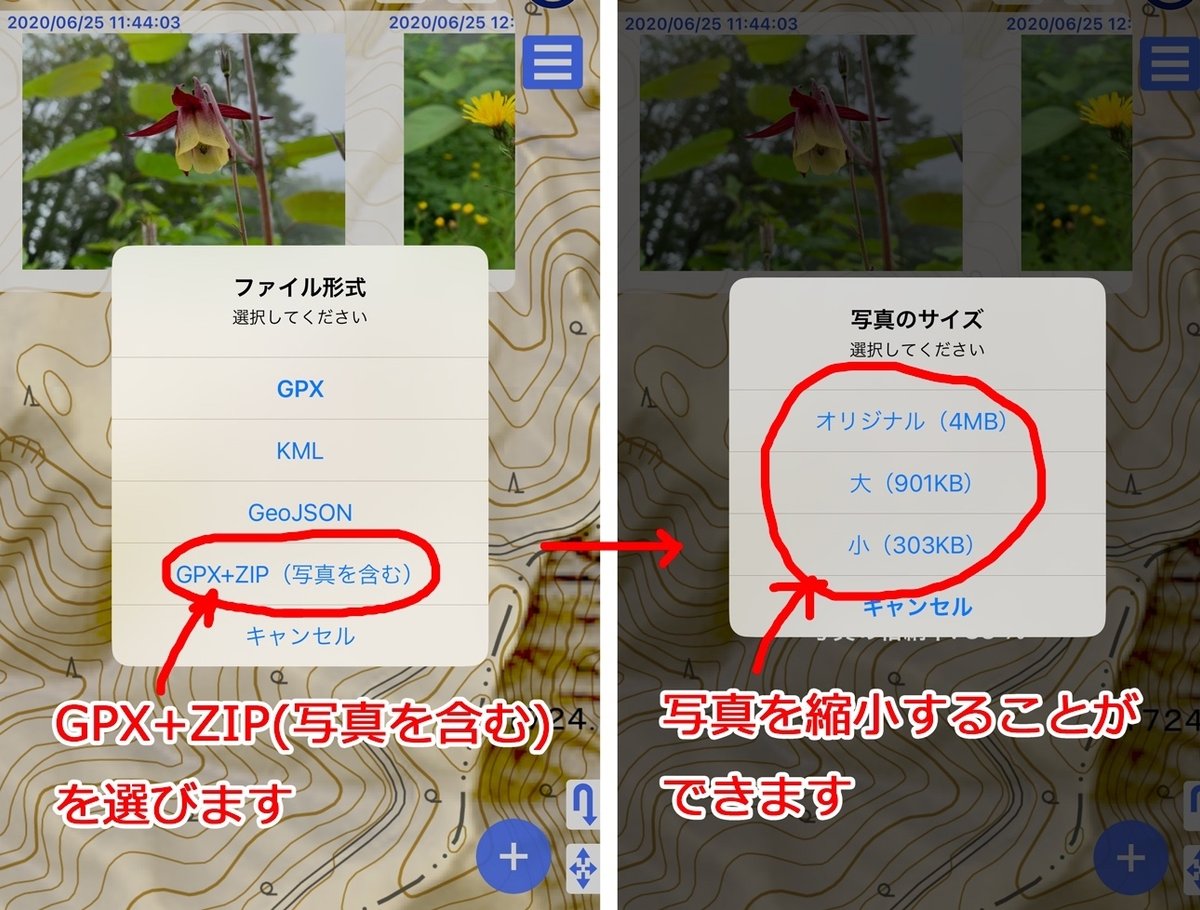
ファイル形式は「GPX+ZIP(写真を含む)」を選んでください。
写真は大きなサイズになりやすいので縮小できます。ZIPファイル全体のサイズを3種類から選べます。
オリジナルは元の写真のまま、大と小は写真のサイズを変えて小さくしています。
送る時のネット状況などから判断して選んでください。
このあとは共有の画面になるので、送る方法を選んでください。
複数のポイントの共有
複数のポイントを写真付きで、共有できます。
ポイント一覧から、左のボタンで共有したいポイントを選んで、「選択メニュー」を選んでください。
あとは、1つの時と同じです。
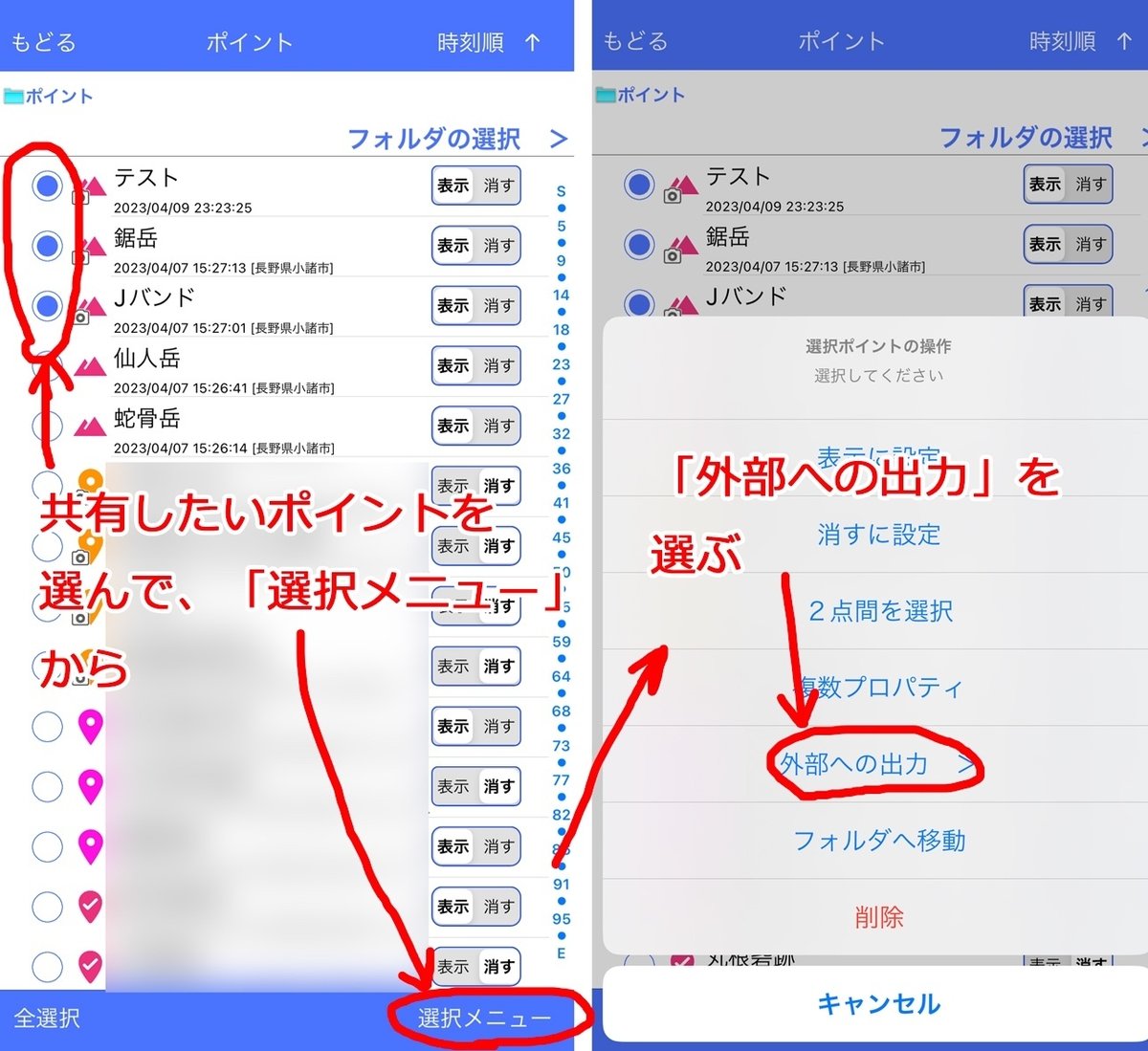
「送る」を選んで、ファイル形式は「GPX+ZIP(写真を含む)」を選びます。

写真のサイズを選んで、送り先の選択になります。

写真付きのポイントの受け取り
逆に写真付きのポイントを受け取った時です。
ZIPで送られてきますので、アプリで開くで、スーパー地形を選んでください。
すると、スーパー地形が立ち上がって読み取るかを聞いてきます。

開始を選択して読み取りが完了すると、フォルダなどを選ぶ画面になります。
「地図上に表示して保存」または「表示しないで保存」を選んでください。
写真がある場合は、写真の取り込みを尋ねる画面になります。
写真はアプリ内ではなく、スマホのライブラリに保存されます。
よければ「写真を取り込む」としてください。
「削除」を選んだ場合は、ポイントのみを読み込んで、写真は取り込みません。

以上、ポイントに写真を入れて、共有できる機能の紹介でした。
この記事が気に入ったらサポートをしてみませんか?
