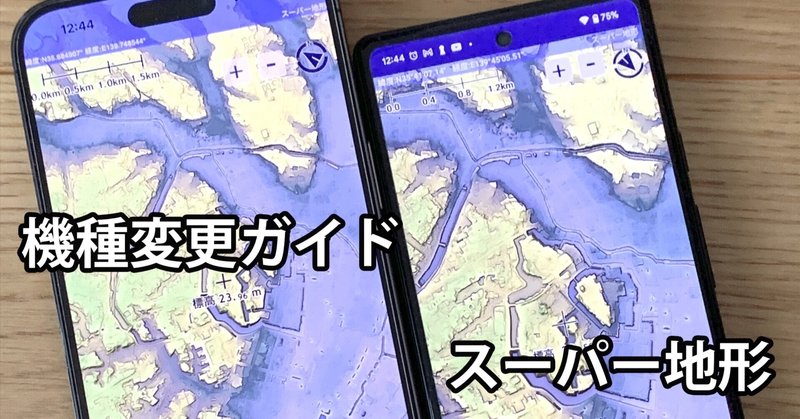
機種変更ガイド:スーパー地形アプリ
街歩きや山歩き、地図閲覧などに使える「スーパー地形」アプリで、機種変更した時のデータの移行についてのお話です。
iPhoneからiPhoneへ
Appleの標準の方法を使う
iPhoneやiPadから、iPhoneまたはiPadへ移行する場合です。
一番簡単なのは、Appleの標準の移行方法で、移行することです。アプリとデータも移行されるので、一番簡単です。
いくつかの方法が用意されていますが、クイックスタートが最近では一番簡単かと思います。
他にもMacやiCloudを使う方法もあります。
自動バックアップを使う
古いiPhoneが故障して動かない!紛失した!文鎮化した!という場合は、自動バックアップが使えます。
ただし、これは普段から自動バックアップをONにしている必要があります。
ONにしていなかった場合は、急いでONにすることも可能ですが、バックアップが転送完了するまで1日程度かかります。(故障した場合は不可能です)
自動バックアップからの復元手順です。
なお、新旧の機種で、同じApple IDを使ってください。違っていると読み出せません。
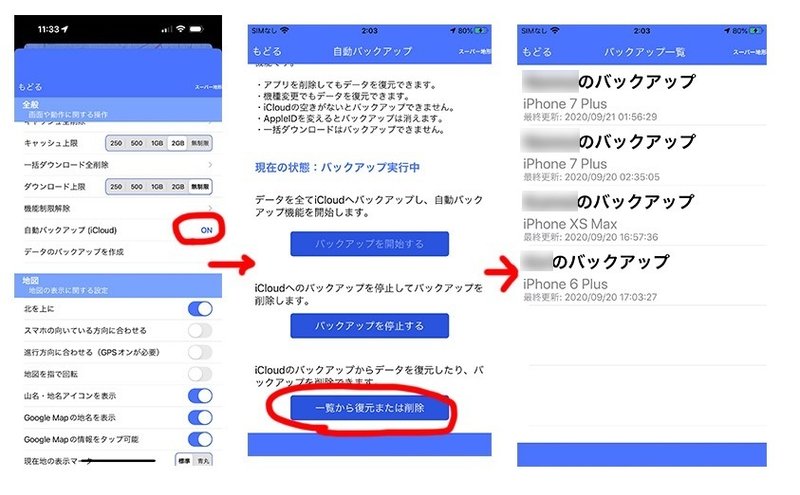
新機種にアプリをインストールする。AppStoreからインストールしてください。
アプリを起動し、地図が表示されることを確認する。このとき、自動バックアップの確認が出たら、そのまま確認を押して下記の5の手順に進んでください。
課金している場合は、[設定]-[全般]メニューから、[機能制限解除]を開き、[リストア]ボタンを押して課金を復元する。課金は引き継げます。
[設定]-[全般]メニューから、[自動バックアップ]を開く。
[一覧から復元または削除]を押す。
バックアップの一覧が出るので、古い機種名と、更新日付などを参考に、移行元のバックアップを特定してください。
特定したら、タップして、[復元]をタップし、指示に従ってください。
手動バックアップを使う
自動バックアップをONにしていない場合や、新しい機種のAppleIDを変える場合は、手動バックアップから移行できます。
※一括ダウンロード、図形(GeoJSON)、キャッシュのデータは移行できません。
古い機種で、手動バックアップを作成する。作成の仕方はこちらを見てください。
作成したバックアップは[ツール]-[共有フォルダ]にあるので、[外部出力]で、iCloudドライブやDropBoxなどに保存しておく。
新機種にアプリをインストールする。AppStoreからインストールしてください。
アプリを起動し、地図が表示されることを確認する。
iCloudドライブなど、先ほどの保存したバックアップファイルをタップして、共有メニューなどから、スーパー地形へ送る。
スーパー地形が起動して、[ツール]-[共有フォルダ]にバックアップファイルが入ります。
[ツール]-[共有フォルダ]を開き、バックアップファイルをタップし[リストア]を選び、指示に従ってください。
AndroidからAndroidへ
Android標準の方法を使う
Androidの標準の移行方法をまずは実施してください。これでアプリとデータが移行されていればOKですが、データが移行されていなければ、自動バックアップか手動バックアップを使う方法をやってください。同じGoogle IDで使う限りは、課金は引き継げます。
自動バックアップを使う
上記の方法で、データが移行されていなかった場合や、古い機種が故障して動かない!紛失した!文鎮化した!という場合は、自動バックアップが使えます。
ただし、これは普段から自動バックアップをONにしている必要があります。
ONにしていなかった場合は、急いでONにすることも可能ですが、バックアップが転送完了するまで時間がかかる場合があります。(故障した場合は不可能です)
自動バックアップからの復元手順です。
なお、新旧の機種で、同じGoogle IDを使ってください。違っていると読み出せません。

新機種にアプリをインストールする。GoooglePlayからインストールしてください。
アプリを起動し、地図が表示されることを確認する。このとき、自動バックアップの確認が出たら、そのまま確認を押して下記の5の手順に進んでください。
課金している場合は、[設定]-[全般]メニューから、[機能制限解除]を開き、課金を復元する。同じGoogleIDなら引き継げます。
[設定]-[全般]メニューから、[自動バックアップ]を開く。
Googleにログインする。
[一覧から復元または削除]を押す。
バックアップの一覧が出るので、古い機種名と、更新日付などを参考に、移行元のバックアップを特定してください。
特定したら、タップして、[復元]をタップし、指示に従ってください。
手動バックアップを使う
自動バックアップをONにしていない場合や、新しい機種のGoogleIDを変える場合は、手動バックアップから移行できます。
※一括ダウンロード、図形(GeoJSON)、キャッシュのデータは移行できません。
古い機種で、手動バックアップを作成する。作成の仕方はこちらを見てください。
作成したバックアップは[ツール]-[共有フォルダ]にあるので、[外部出力]で、GoogleドライブやDropBoxなどに保存しておく。
新機種にアプリをインストールする。GooglePlayからインストールしてください。
アプリを起動し、地図が表示されることを確認する。
Googleドライブなど、先ほどの保存したバックアップファイルをタップして、共有メニューなどから、スーパー地形へ送る。
スーパー地形が起動して、[ツール]-[共有フォルダ]にバックアップファイルが入ります。
[ツール]-[共有フォルダ]を開き、バックアップファイルをタップし[リストア]を選び、指示に従ってください。
iPhoneからAndroid、AndroidからiPhone
Phone(iPad)からAndroid、あるいは、AndroidからiPhone(iPad)へ移行する場合です。
この場合はデータごとに移行する必要があります。
移行できるデータは下記のとおりです。
GPSデータ(ポイント(写真含む)、ルート、トラック)
カスタムマップ
断面図
見通し
標高パレット
パノラマ展望図
上記以外のデータ、一括ダウンロード、図形(GeoJSON)、キャッシュ、自分で重ねる地図、シミュレーション(iPhoneのみ)は移行できません。
また、iPhoneとAndroidでは別のアプリなので、課金(機能制限解除の購入)の引き継ぎができません。新たにご購入が必要です。
まず、あらかじめ、新旧の機種でデータをやり取りできるクラウドドライブを用意してアプリをいれておいてください。無料のものではGoogleドライブ、Box、DropBoxなどがあります、無料枠で使えます。
クラウドドライブ以外でもなんらかの方法でファイルがコピーができればOKです。
新機種でアプリをインストールする
新機種にアプリをインストールする。AppStoreまたはGooglePlayからインストールしてください。アプリを起動し、地図が表示されることを確認する
課金は引き継げませんので、iPhoneとAndroidでは別購入になります。
GPSデータ(トラック)を移行する
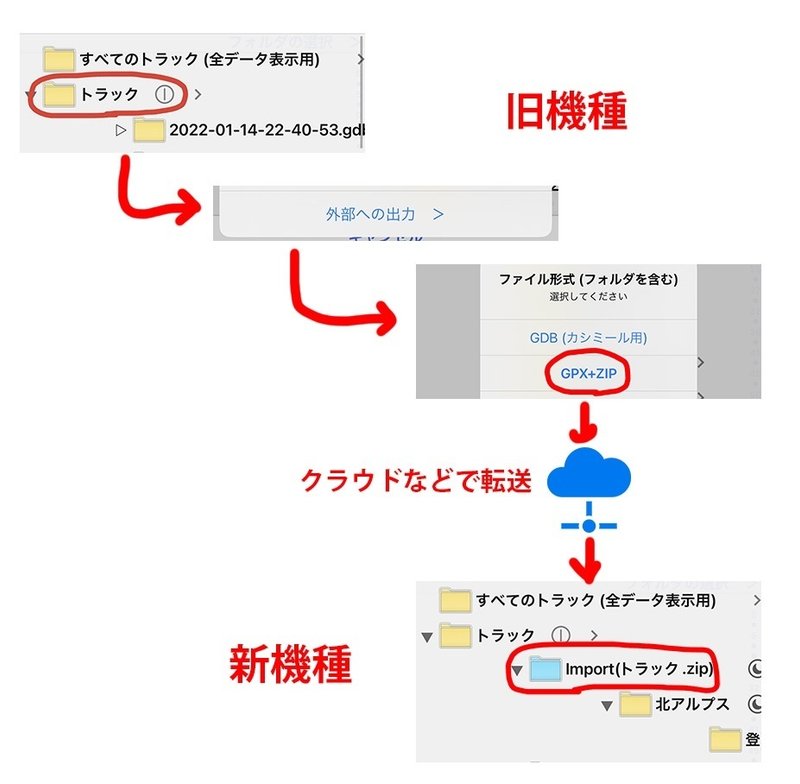
古い機種で、[GPS]-[トラック一覧]メニューを開く
[フォルダの選択]をタップする
一覧の中から一番上の[トラック]をタップする
メニューから[外部への出力]を選ぶ
[送る(他のアプリなど)]を選ぶ。Androidの場合はこの選択はありません。
[GPX+ZIP]を選ぶ。データ量によって完了まで時間がかかります。
保存先を聞かれたら、新しい機種で読めるクラウドドライブを選びます。
新しい機種で、さきほど保存したクラウドドライブなどを開き、保存したファイルをタップして共有メニューなどから、スーパー地形に送ります。
スーパー地形アプリで読み込みを開始します。
完了すると、[GPS]-[トラック一覧]メニューで、[フォルダの選択]を開くと、データを確認できます。名前がImport(ファイル名)のフォルダが作られて、その下に入ります。
フォルダを移動したい場合は、フォルダをタップして移動してください。
GPSデータ(ルート)を移行する
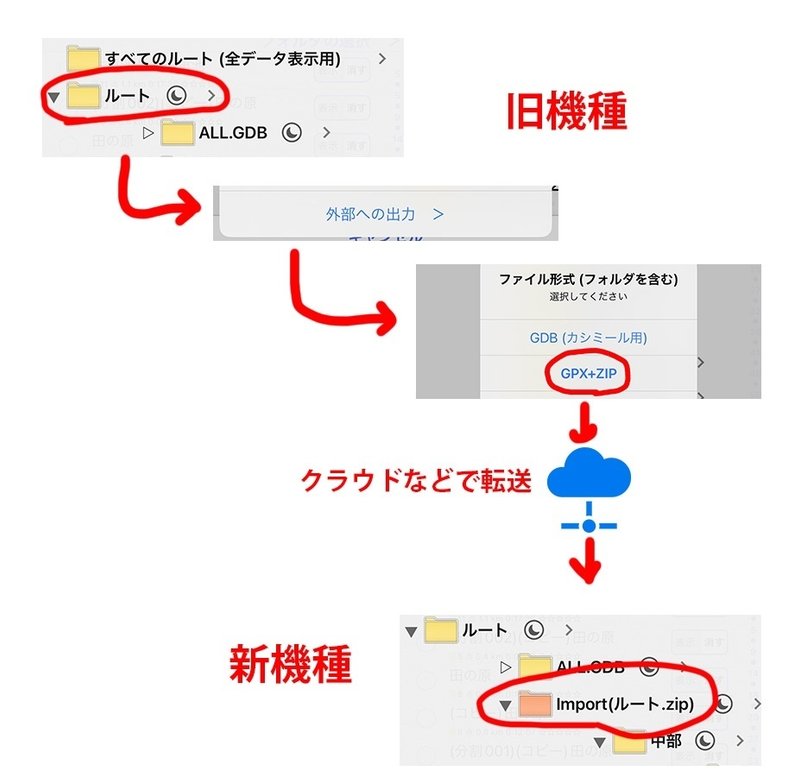
古い機種で、[GPS]-[ルート一覧]メニューを開く
[フォルダの選択]をタップする
一覧の中から一番上の[ルート]をタップする
メニューから[外部への出力]を選ぶ
[送る(他のアプリなど)]を選ぶ。Androidの場合はこの選択はありません。
[GPX+ZIP]を選ぶ。データ量によって完了まで時間がかかります。
保存先を聞かれたら、新しい機種で読めるクラウドドライブを選びます。
新しい機種で、さきほど保存したクラウドドライブなどを開き、保存したファイルをタップして共有メニューなどから、スーパー地形に送ります。
スーパー地形アプリで読み込みを開始します。
完了すると、[GPS]-[ルート一覧]メニューで、[フォルダの選択]を開くと、データを確認できます。名前がImport(ファイル名)のフォルダが作られて、その下に入ります。
フォルダを移動したい場合は、フォルダをタップして移動してください。
GPSデータ(ポイント)を移行する
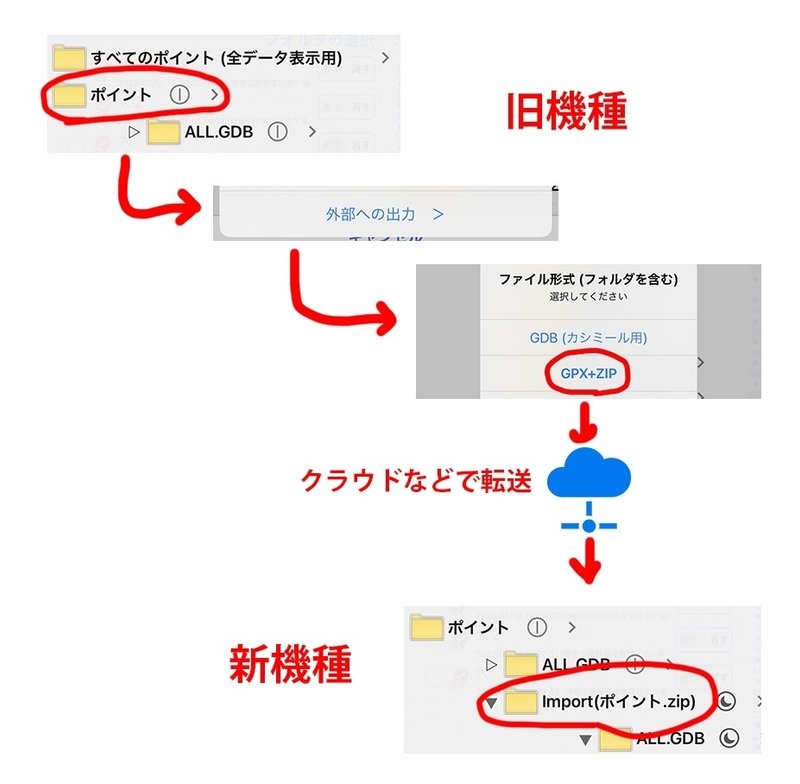
古い機種で、[GPS]-[ポイント一覧]メニューを開く
[フォルダの選択]をタップする
一覧の中から一番上の[ポイント]をタップする
メニューから[外部への出力]を選ぶ
[送る(他のアプリなど)]を選ぶ。Androidの場合はこの選択はありません。
ポイントに関連付けられた写真を、写真も含めて移行したい場合は[GPX+ZIP(写真を含む)]を選びます。写真が不要な場合は[GPX+ZIP]を選ぶ。データ量によって完了まで時間がかかります。写真を入れるとサイズも大きくなります。
写真を入れた場合は、写真サイズの選択ができます。
保存先を聞かれたら、新しい機種で読めるクラウドドライブを選びます。
新しい機種で、さきほど保存したクラウドドライブなどを開き、保存したファイルをタップして共有メニューなどから、スーパー地形に送ります。
スーパー地形アプリで読み込みを開始します。
完了すると、[GPS]-[ポイント一覧]メニューで、[フォルダの選択]を開くと、データを確認できます。名前がImport(ファイル名)のフォルダが作られて、その下に入ります。
フォルダを移動したい場合は、フォルダをタップして移動してください。
カスタムマップを移行する
古い機種で、[ツール]-[カスタムマップ]メニューを開く
左下の[全選択]をタップする
右下の[選択メニュー]から[外部への出力]をタップする
[送る(他のアプリなど)]を選ぶ。Androidの場合はこの選択はありません。
データ量によって完了まで時間がかかります。
保存先を聞かれたら、新しい機種で読めるクラウドドライブを選びます。
新しい機種で、さきほど保存したクラウドドライブなどを開き、保存したファイルをタップして共有メニューなどから、スーパー地形に送ります。
スーパー地形アプリで読み込みを開始します。
完了すると、[ツール]-[カスタムマップ]で、データを確認できます。
断面図または見通しを移行する
古い機種で、[ツール]-[断面図]または[見通し]メニューを開く
左下の[全選択]をタップする
右下の[選択メニュー]から[外部への出力]をタップする
データ量によって完了まで時間がかかります。
保存先を聞かれたら、新しい機種で読めるクラウドドライブを選びます。
新しい機種で、さきほど保存したクラウドドライブなどを開き、保存したファイルをタップして共有メニューなどから、スーパー地形に送ります。
スーパー地形アプリで読み込みを開始します。
完了すると、[ツール]-[断面図]または[見通し]で、データを確認できます。
標高パレットを移行する
古い機種で、[地図]-[標高パレット]メニューを開く
左下の[全選択]をタップする
右下の[選択メニュー]から[外部への出力]をタップする
データ量によって完了まで時間がかかります。
保存先を聞かれたら、新しい機種で読めるクラウドドライブを選びます。
新しい機種で、さきほど保存したクラウドドライブなどを開き、保存したファイルをタップして共有メニューなどから、スーパー地形に送ります。
スーパー地形アプリで読み込みを開始します。
完了すると、[地図]-[標高パレット]で、データを確認できます。
パノラマ展望図を移行する
古い機種で、[ツール]-[パノラマ一覧]メニューを開く
左下の[全選択]をタップする
右下の[選択メニュー]から[外部への出力]をタップする
データ量によって完了まで時間がかかります。
保存先を聞かれたら、新しい機種で読めるクラウドドライブを選びます。
新しい機種で、さきほど保存したクラウドドライブなどを開き、保存したファイルをタップして共有メニューなどから、スーパー地形に送ります。
スーパー地形アプリで読み込みを開始します。
完了すると、[ツール]-[パノラマ一覧]で、データを確認できます。
なお、移行できるのは設定のみですので、[表示]をすると再描画になります。描画後に[保存]を実行してください。
この記事が気に入ったらサポートをしてみませんか?
