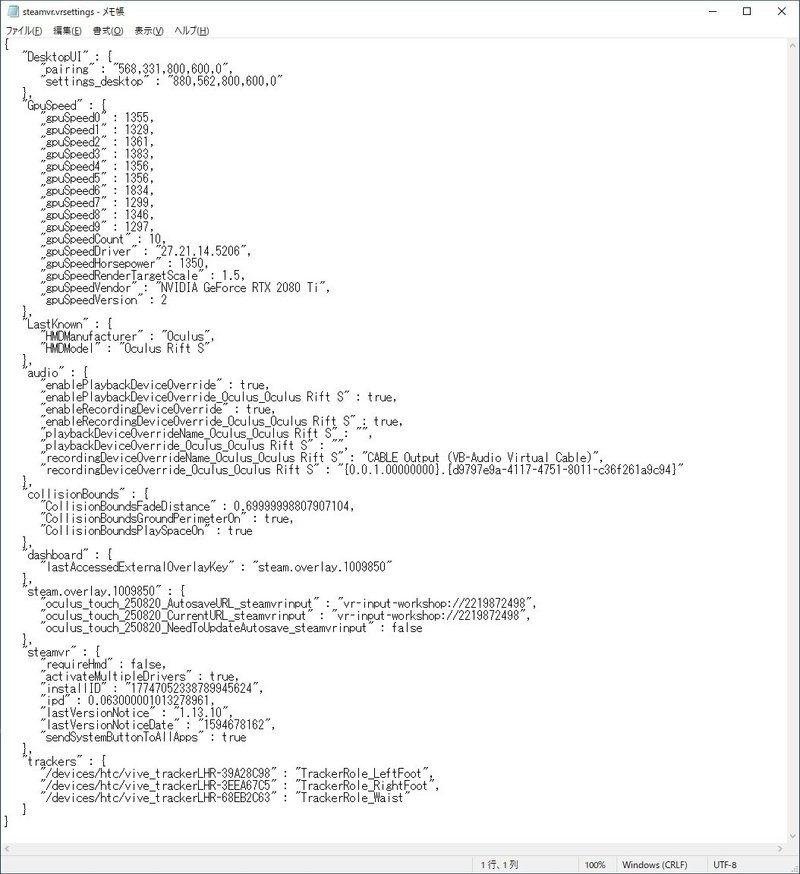Oculus Quest+ALVR+BaseStation2.0+Tracker2018 で、フルトラ化(BaseStation2.0+Tracker2018セットアップ)
ここでは、BaseStation2.0とTracker2018のセットアップをしていきます。
steamvr.vrsettingsの編集
BaseStation2.0とTracker2018を設定する前に
SteramVRが認識出来るように下記のファイルを編集します。
SteamVRの設定ファイルを編集して複数デバイスを有効にする
下記のフォルダを開きます。
[Steamをインストールしたフォルダ]\config
※デフォルトインストールなら
「C:\Program Files (x86)\Steam\config」
その中にある、「steamvr.vrsettings」ファイルをテキストエディタで開き、
"steamvr" : {}の中に以下を追加します。
カンマも必要なので注意してください。
※一番下に追加するときは、「"activateMultipleDrivers": true,」のカンマは
いりません。
"requireHmd": false,
"activateMultipleDrivers": true,
BaseStation2.0セットアップ
※下記は設置をする前に必ず行ってください
まず、PCの近くにBaseStation2.0を2つを対向で置き、
2台の電源を入れます。
そして、片方のチャンネルをチャンネル2変更します。
※BaseStation2.0は個別に買った場合、
工場出荷時はチャンネル1にすべて設定されているため
そのままでは同時に使えません。
下記のように、片方のチャンネル番号を変更してください。
VIVEの説明では、Steam経由で設定の例が出ていますが、これはbluetooth経由での設定なので、PC単独の場合は設定が出来ません。
後ろのピンホール(赤枠)で切り替えます。

下記を参考に変更しました。
[How to set up multiple SteamVR 2.0 base stations]
https://holocafe.de/en/blog/posts/how-to-set-up-multiple-steamvr-20-base-stations
下記のような器具か、クリップなど、この中に入るものを用意します。

チャンネルを変えたいBaseStation2.0の電源入れた状態で、
この穴を押します。(押した感触があります。)
そうすると、押したBaseStation2.0のランプが青く点滅します。
点滅が終わると緑色になり設定が完了します。
チャンネル数は、押した回数だけチャンネルが進みます。
※何回か押しているとチャンネル1に戻ります。
今回は2つ使うため、1つをチャンネル2に設定します。
チャンネルを設定したら、PCとUSBで2台とも接続します。
その状態にしたらひとまず、BaseStation2.0の設定は終了です。
(BaseStation2.0側はmicroUSBなので、それとPCがつなげられるケーブルが必要)
Tracker2018の設定/ファームウェアアップデート
(BaseStation2.0含む)
次に、Tracker2018の設定とファームウェアアップデートをしていきます。
まず、PC起動させ、Station2.0 2台をUSBでつなげた状態で
Oculus QuestとPCをALVRで接続しSteamVRを起動します。
※OculusLinkケーブルでも可。
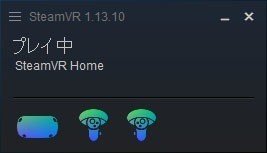
SteamVRを起動した状態になったら。
USBポートにTracker2018のドングルを一つつなぎます。
認識されたら、トラッカー1つをPCとUSBケーブルでつなげ、
電源を入れます。
ファームアップデートが必要な場合、ここでTracker2018やBaseStation2.0に赤い「!」がつくことがあります。
その場合は、マークが出たアイコンをクリックすると更新の画面が出ますので指示通り行い、ファームウェアをアップデートします。
終わったら、Tracker2018とドングルをペアリングします。
※ドングルはコンピュータから最低でも45センチ(18インチ)離れた、
動くことのない場所に置いてください。
https://www.vive.com/jp/support/wireless-tracker/category_howto....
ペアリングの仕方は下記の通りです。
SteramVRにトラッカーが認識した状態で、
「Tracker2018のアイコンを右クリック」→「トラッカーのペアリング」
をクリックする
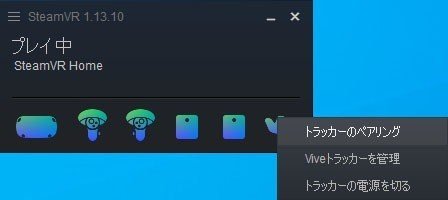
そうすると、下記画面が立ち上がりペアリング画面が立ち上がるので
「HTC Viveトラッカー」トラッカーをクリックする。
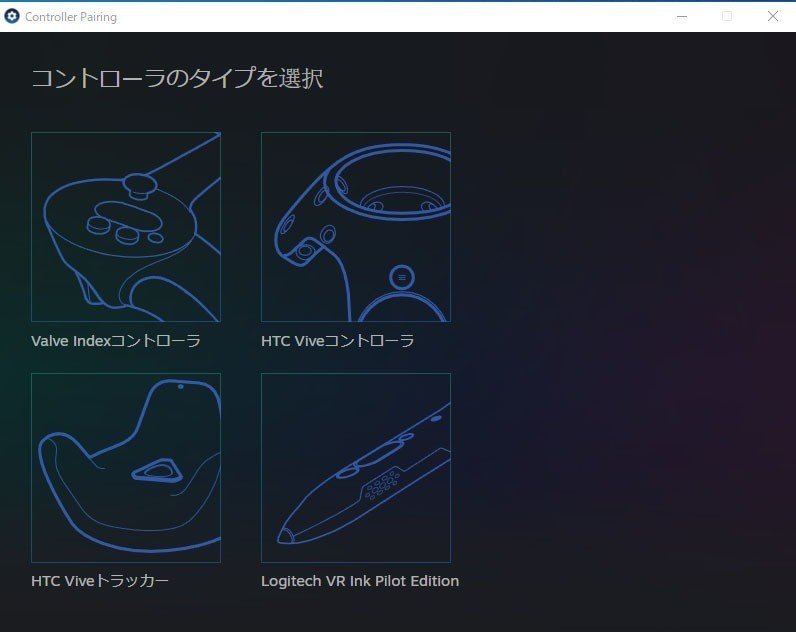
そうすると、トラッカーのペアリング画面が出るので、指示に従いペアリングを完了させます。

ペアリングが終わったら、Tracker2018を「腰」・「右足」・「左足」どの部分に割り当てるのかを設定します。
設定は、StearmVRのメニューから行います。
StaremVRの左上にある「≡」をクリックしてメニューを出し、
「デバイス」→「Viveトラッカーを管理」を押します。
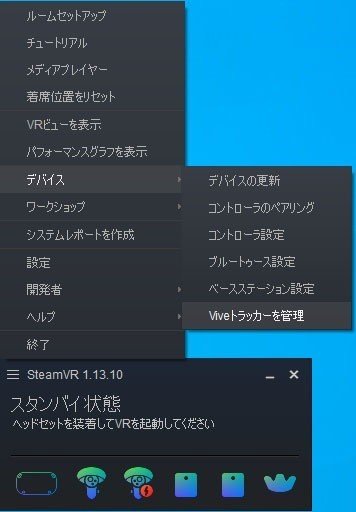
そうすると新たなウィンドウが立ち上がりますので、
「コントローラー」→「Viveトラッカーの管理」を押します。
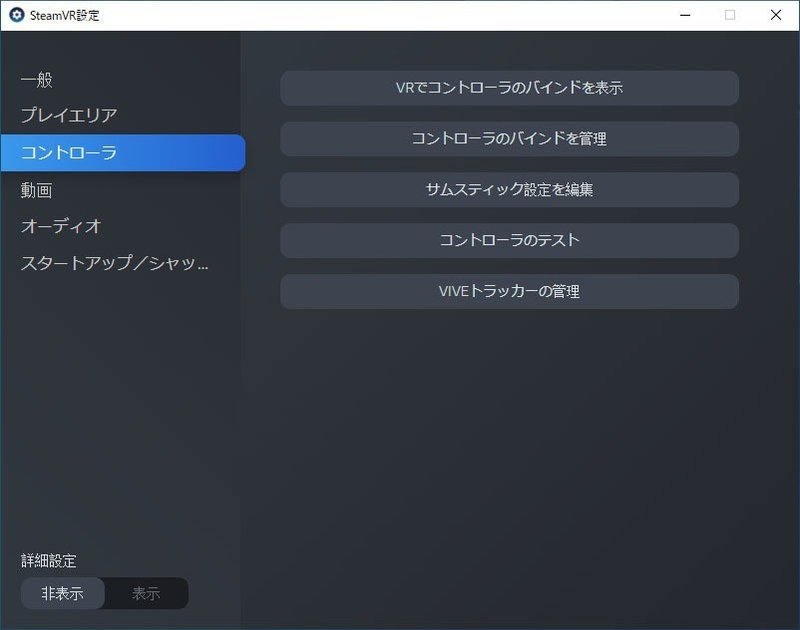
「Viveトラッカーの管理」を押すと、
認識したTracker2018の一覧だ出てきますので、
先ほどペアリングしたTracker2018に対して、
トラッカーの役割設定の場所で
「腰」、「右足」、「左足」のいずれかを割り当てます。

以上で、Tracker2018設定が1つ終了です。
終わったら、設定の終わったTracker2018の電源を落とし、
ドングルも抜きます。
そして、次のTracker2018とそのドングルの設定を行っていきます。
(残り2つも同じことの繰り返し。)
すべてのTracke2018などの設定が終わったら、ドングル3つをUSB HUBなど経由で、PCと接続します。
※ドングル間も開けた方が良い。

そして、Tracker2018の電源を3つとも入れます。
問題なく認識されれば下記のように認識されます。
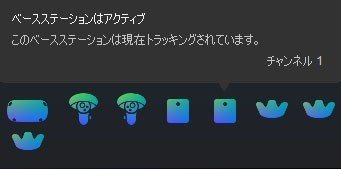
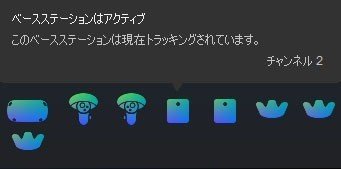
最終的にはこんな感じで設置しています。


[補足]steamvr.vrsettings
私の設定は下記のようになっています。
( [Installドライブ]:\Program Files (x86)\Steam\config\steamvr.vrsettings )