
Oculus Quest+ALVR+BaseStation2.0+Tracker2018 で、フルトラ化(キャリブレーション等)
(2020/9/20変更)
OpenVR OpenVR-SpaceCalibratorでのキャリブレーションが実際調べると
3つともキャリブレーションする必要がなかったことがわかりました。
また、Base Stationの電源を入れるタイミングも必要とわかったので、
記事を修正しました。
またそれに伴う補足も最後に追加しました。
(2020/9/19変更)
Audio設定部分に間違いがあったので修正BaseStation2.0とTracker2018のセットアップが一通り終わり、SteamVRから認識がされている状態になったら、実際キャリブレーションなどを行っていきます。
下記のページを参考にして設定しました。
下記を参照して行いました。
トナ様、VRまにあっくす!様が書いているブログが非常に参考になりました。
[トナのブログより]
・Oculus Questで無線フルトラをする - 簡易設定編
https://tona.hatenablog.jp/entry/2019/12/11/231111
[VRまにあっくす!より]
・SteamVRに必携のOpenVR Advanced Settingsの使い方
https://vr-maniacs.com/entry/openvr-advanced-settings/
SteamVR Homeまで起動
OculusQuestを立ち上げALVRを通してSteamVR Homeまで起動します。
BaseStation2.0の電源も入れます。
※このときTracker2018の電源はまだ入れないでください。
また、Tracker2018も腰や足には取り付けません。
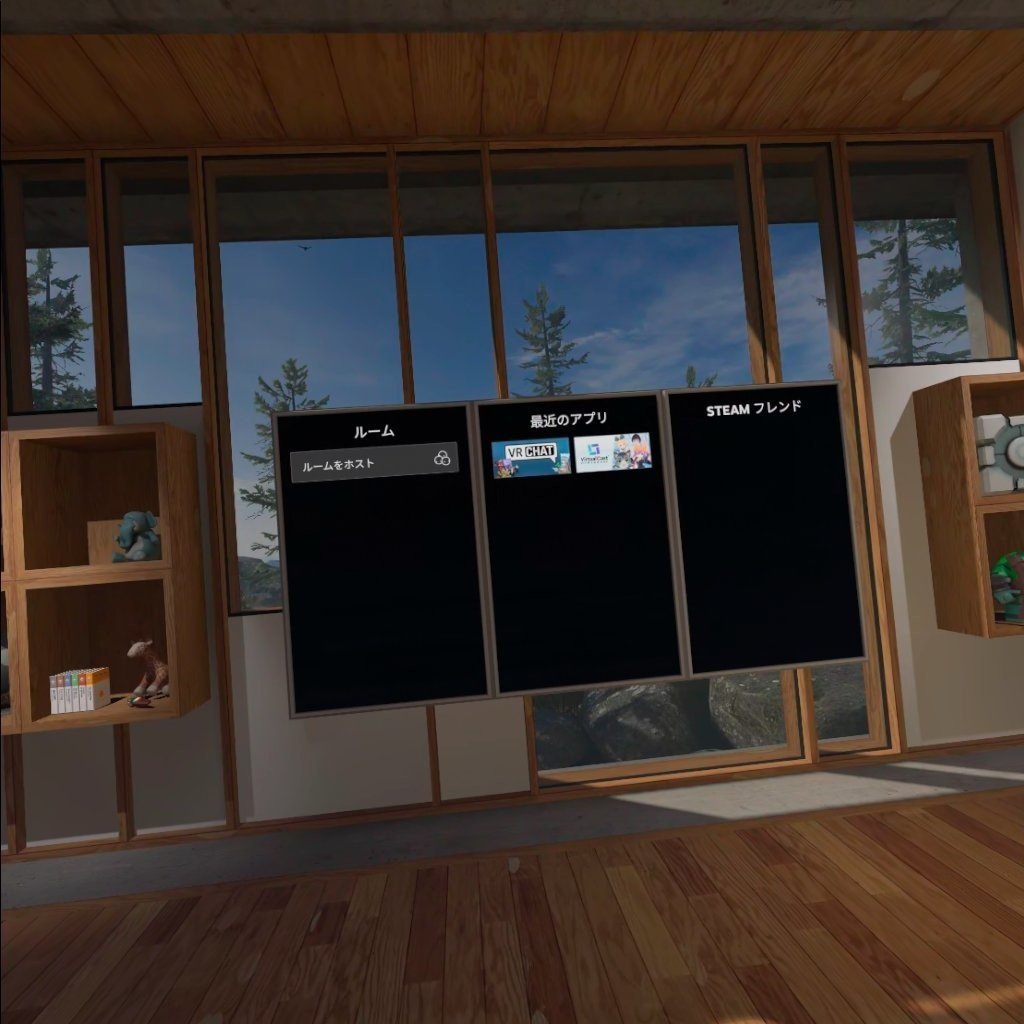
OVR AdvancedSettingsで床と位置の調整
OVR AdvancedSettingsで床と位置の調整を行います。
左ハンドコントローラーの「≡」を押してメニューを開きます。
開いたら、赤枠の歯車ボタンがあるはずなので選択して立ち上げます。
そうすると「OVR AdvancedSettings」画面に切り替わります。


OVR AdvancedSettingsに切り替わったら、左のメニューにある赤枠の
「Space Fix」を押します。
「Space Fix」設定画面が開いたら、下記を行います。
1.右のハンドコントローラを床に置きます。
2.赤枠の「Fix Floor」を押します。
以上で終了です。

OVR AdvancedSettingsでマイクとサウンドデバイスの設定
左メニューにある「Audio」を押します。

「Audio」メニューの内容を開いたら、Audio Settingsを開いたら、赤枠の2カ所を下記のように設定します。
1.AudioDeviceの「Toggle Overrride」のチェックをON
2.その横の選択肢から設定したいオーディオデバイスを選択します。
(ex.自分は「スピーカー Realtek(R) Audio」を選択")
※「ヘッドフォン(Oculus Virtual Audio Device)」を選択としていました
が間違えていました。
3.Microphoneの「Toggle Overrride」のチェックをON
4.その横の選択肢から「CABLE Output(VB-Audio Virtual Cable)」を
選択します。
※Microphone Volumeは適宜調整してください。

OpenVR-SpaceCalibratorで
Tracker2018のキャリブレーションを行う。
今度は、OpenVR-SpaceCalibratorをつかってTracker2018のキャリブレーションを行います。
下記の画像の赤枠のアイコンがOpenVR-SpaceCalibratorのアイコンですので立ち上げます。
※このときBaseStation2.0はどちらか1つをたちあげて、
もう一つの電源を切ったままにしてください。(9/20追記)

立ち上げると、OpenVR-SpaceCalibratorの画面になります。
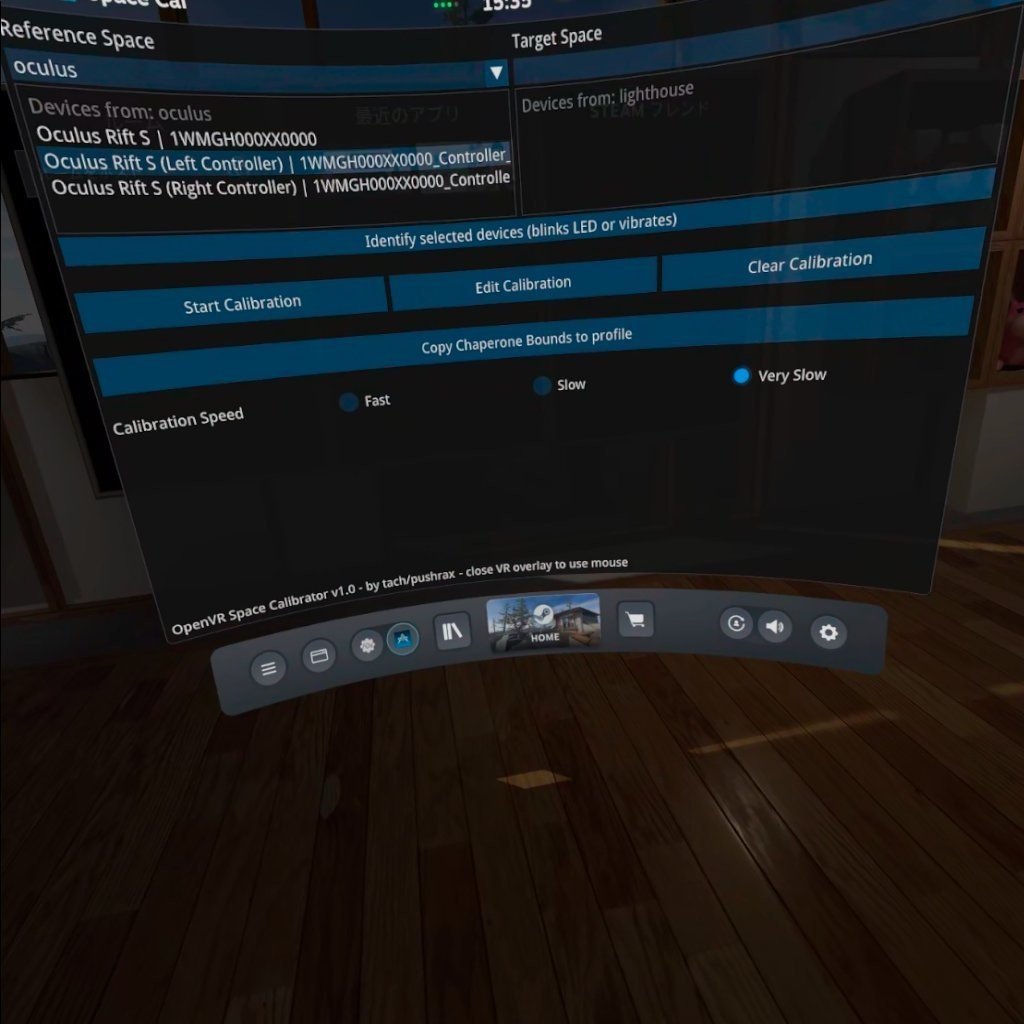
※2020/9/20以下訂正
「この画面になったTracker2018を1つ電源を入れます。」
は、1つずつ電源を入れる必要がなかったため、修正しました。
この画面になったTracker2018を3つ電源を入れます。
1つだけキャリブレーションで使用します。
それ以外のトラッカーは、この時StermVRで設定した位置に
取り付けてもかまいません。
Tracker2018を3つ電源が立ち上がったら、
ここで、残りのBase Station2.0の電源を入れてください。
「Oculus Rift S(Right Contoller)」と認識したTracker2018のうち1つを
選択します。
※初回時画面上には、「Edit Calibration」や「Clear Calibration」は無く、
「Start Calibration」だけ表示されてます。

右ハンドコントローラーと一緒に電源を入れたTracker2018と一緒に軽く持ちます。
※力入れすぎるとTracker2018のスイッチを押してしまい、
うまくいきませんので、優しく持った方が良いです。


「Start Calibration」を押すとキャリブレーション画面になります。
キャリブレーションが終わるまで、横8の字を描くようにTracker2018と右ハンドコントローラーを振ります。
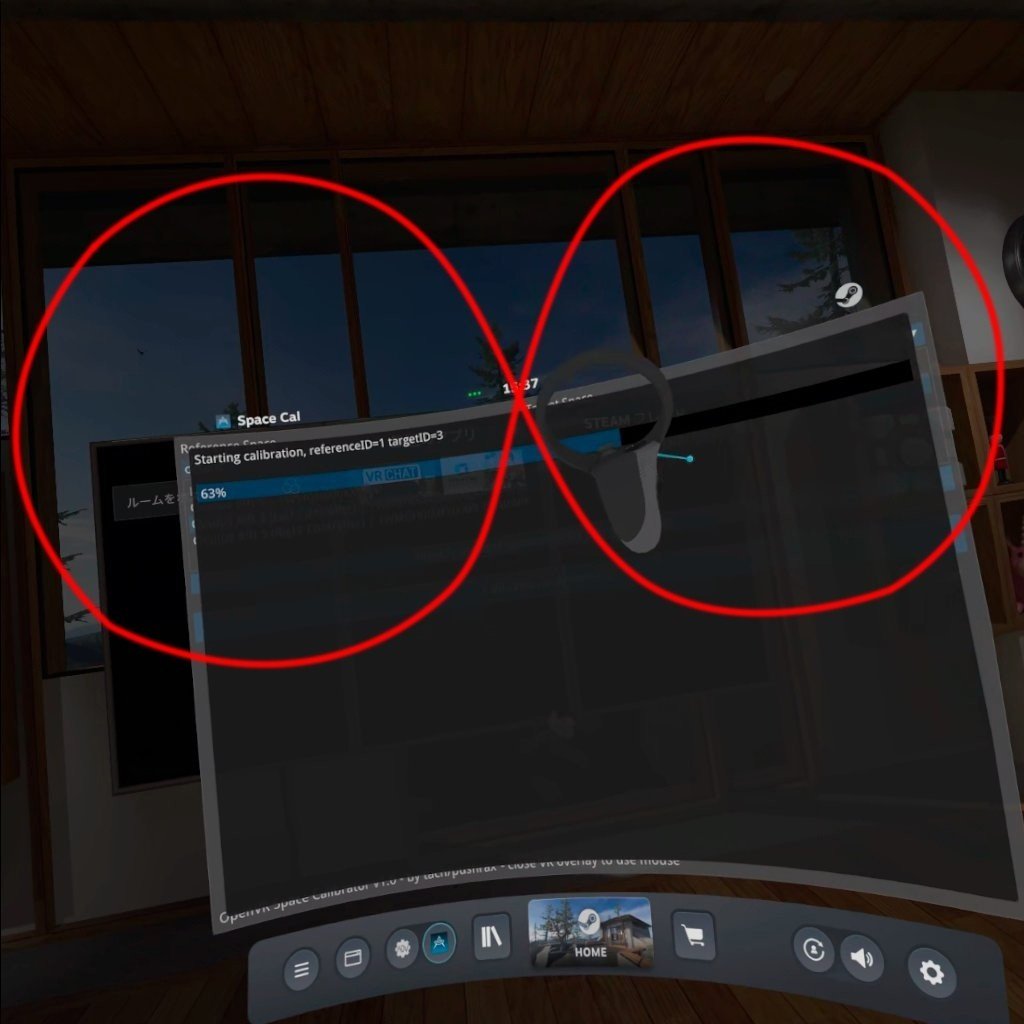

※9/20以下訂正
「この作業を残り2つのTracker2018に対しても行います。」
は、必要ありませんでした。
終了したら、
キャリブレーションしたTracker2018を所定の位置に取り付けます。
この状態で、StermVRゲームやデスクトップからVRゲームを立ち上げると
フルトラッキングのVRが出来ます。
※補足
1.キャリブレーションは腰のTrackerはおなかに取り付けるとかがんだとき
隠れてしまうため、背面側に付けるとよいとのこと。
(そういう意味で、腰なのかな。。。)
2.キャリブレーションは、1つ行えば残りの二つにも適応されます。
※キャリブレーションの数値はTracker2018個別で持っていません。
ですので、1つキャリブレーションすれば問題ありません。
3.Tracker2018は、起動時基準となるBaseStationを設定するようです。
そのためBaseStationが複数あると、
Tracker2018ごとに基準がずれてしまって、
キャリブレーションによる補正値が合わなくなるようです。
そのため、BaseStation2.0とTracker2018の入れるタイミングを
追記しました。
以上で終了です。
ケーブルのないフルトラッキングをお楽しみください!
※ただし、リアルコライダーには気をつけましょう。。。
