
Oculus Quest+ALVR+BaseStation2.0+Tracker2018 で、フルトラ化(Oculus Quest+ALVRの3点セットアップ v18版)※Windows 64bit版必須
※この記事はすでにOculus Quest or Quest2が設定済みである前提で
記載しています。ご了承ください。
※この記事はv18対応およびその周辺のアプリケーションを最新バージョン
にして書き直したものです。
下記を参照して行いました。
トナ様が書いているブログが非常に参考になりました。
[トナのブログより]
・Oculus QuestでSteamVRをプレイする - ALVR基本設定編
(マイク設定あり)
https://tona.hatenablog.jp/entry/2020/04/10/003634
Oculus Quest+ALVR
(+Virtual Audio Cables or Voicemeeter)
まず、いきなり6点は難易度が高いので、
3点でのセットアップから行ったほうが良いです。
※ここの設定例は、トナ様のブログ
「Oculus QuestでSteamVRをプレイする - ALVR基本設定編」
に出てくるので、詳しくはそこを参照ください
また、「Oculus Quest ALVR」で検索すれば多く出てくるので
ざっくりと説明にします。
Steam/SteamVRをインストール
下記からStream/StreamVRをインストールしてください。
https://store.steampowered.com/?l=japanese
SteamVR(Steamをインストール後Steamアプリとしてインストール)
https://store.steampowered.com/app/250820/SteamVR/?l=japanese
Virtual Audio Cables/Voicemeeter
インストール
[Virtual Audio Cables]
・Virtual Audio Cablesを下記からダウンロードしてインストールする。
https://www.vb-audio.com/Cable/
・ダウンロードしたファイルを解凍してその中にある
「VBCABLE_Setup_x64.exe」を右クリックして管理者権限で実行。
※設定は後ほど行います。
[Voicemeeter]
・Voicemeeterを下記からダウンロードしてインストールする。
https://vb-audio.com/Voicemeeter/
・ダウンロードしたファイルを解凍してその中にある
「VoicemeeterSetup.exe」を右クリックして管理者権限で実行。
※設定は後ほど行います。
OVR Advanced Settings 5.4インストール
(OpenVR-SpaceCalibrator)
・OpenVR-AdvancedSettingsを下記からダウンロードして
インストールする。
Steam(自動で最新に更新されるのでおすすめ)
https://store.steampowered.com/app/1009850/OVR_Adva...
ダウンロードサイト(固定で使いたい場合はこちら)
https://github.com/OpenVR-Advanced-Settings/Ope...
Oculus Questの設定(Quest2は設定不要です。)
Oculus Questの設定を下記の場所だけ変更します。
「設定」→「すべてを見る」→「デバイス」
→「ジェスチャーコントロールとコントローラー」
を選び、コントローラーの項目にある
「Oculusボタンを長押しして一時停止」をONにする。
※こうすることでスクリーンショットがとりやすくなります。

ALVRダウンロード
・ALVR ALVR v18.2.1 ※2022/03/29現在
※Go用とQuest用にapkが2つに分かれています。
ここでは、Quest用のみ説明します。
https://github.com/alvr-org/ALVR/releases/
-「Assets」にある
「ALVR_Installer_v18.2.1.exe」
「alvr_client_oculus_quest.apk」
をダウンロード。
※クライアントアプリはSideQuestにもあるので、
そちらからダウンロード&インストールも可能。
(更新はちょっと遅い。)
https://sidequestvr.com/app/9/alvr-air-light-vr
※Visual C++ 再配布可能パッケージをダウンロード/インストールは、
インストーラーに含まれるためv15から不要になりました。
ALVRインストール
1.Oculus Questを起動し、Wifiにつなげる。
2.Oculus ADB Driversをダウンロード。
下記のサイトからライセンスに同意してダウンロードする。
[ダウンロード先]
https://developer.oculus.com/downloads/packag...
3.Oculus ADB Driversインストール。
ダウンロードしたファイルを解凍する。
その中にある「android_winusb.inf」を右クリックして
インストール。
4.SideQuestダウンロードしてインストール。
下記のサイトからライセンスに同意してダウンロードする。
[ダウンロード先]
https://sidequestvr.com/setup-howto
Windowsなら「Download for Windows 10 x64」を押す。
ダウンロードしたファイルを実行して、インストールする。
5.Oculus QuestとPCをUSBで接続。
6.Oculus Questを開発者モードにする。
下記ページの「開発者モードの有効化」を参考にして
開発者モードにする。
https://developer.oculus.com/documentation/native...
7.SideQuestを使って、apkをOculus Questにインストール。
ダウンロードした、「alvr_client_oculus_quest.apk」を
SideQuestを通してインストールします。
8.ALVR_Installer_v18.2.1.exeを実行してWindowsにインストール
ALVR設定
1.デスクトップにあるショートカットをダブルクリックして
ALVRを起動します

ショートカットがない場合、
インストール先にある「ALVR Launcher.exe」を実行します。
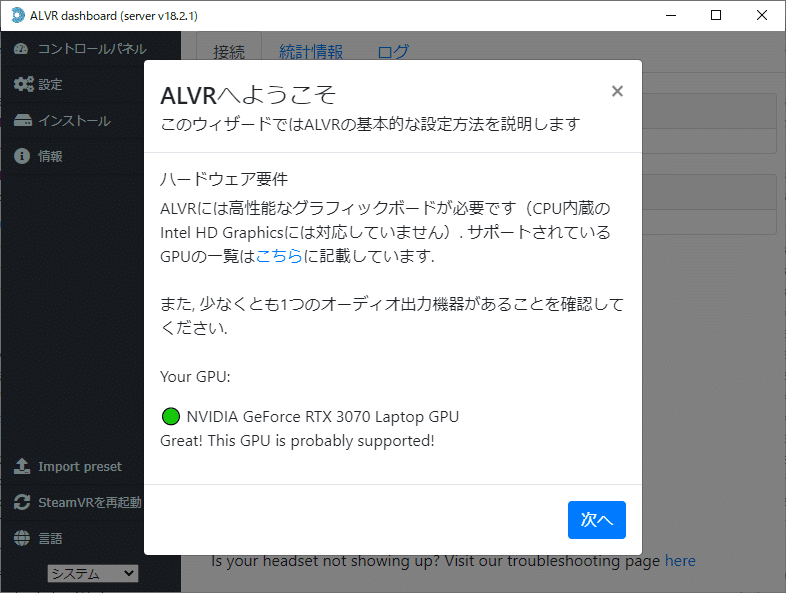
ここは説明なので「次へ」を押します。
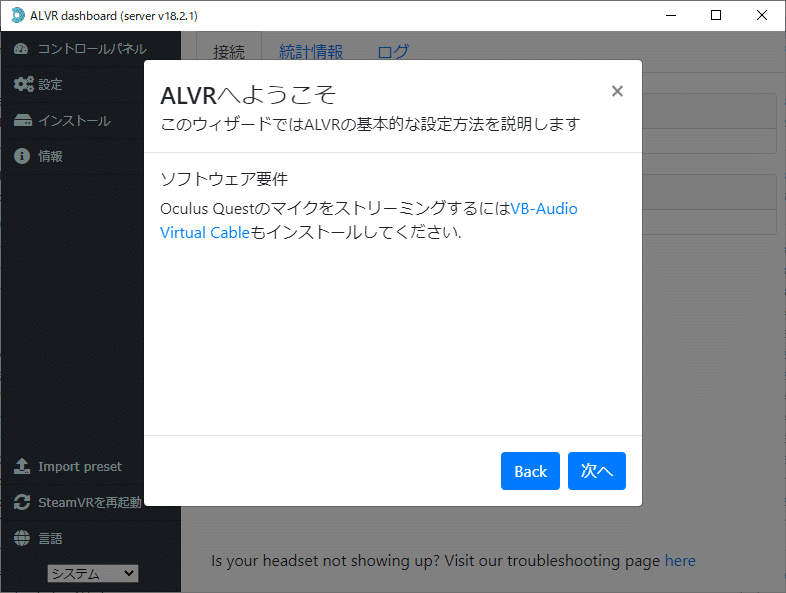
マイクを使う場合は、Virtual Audio Cablesを入れる必要がある旨が書かれています。
状況に合わせてインストールを先にしてください。
問題なければ、「次へ」を押します。
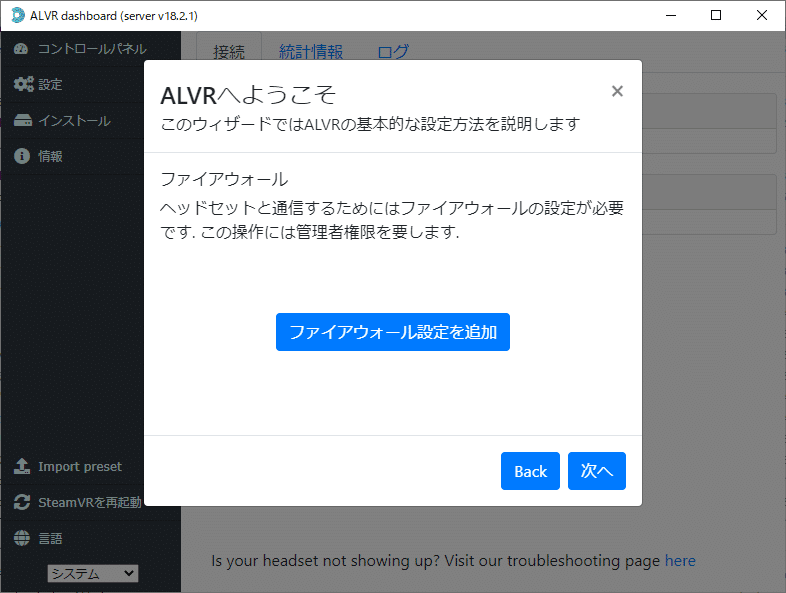
ファイアーウォールの設定追加をするかどうかのメッセージが出てくるので、「ファイアウォール設定を追加」を押して追加します。
※下記のWindowsのメッセージが出た場合は、「はい」を押してください。

追加すると下記のように緑背景のメッセージが出ます。
これだ出たら、「次へ」を押します。
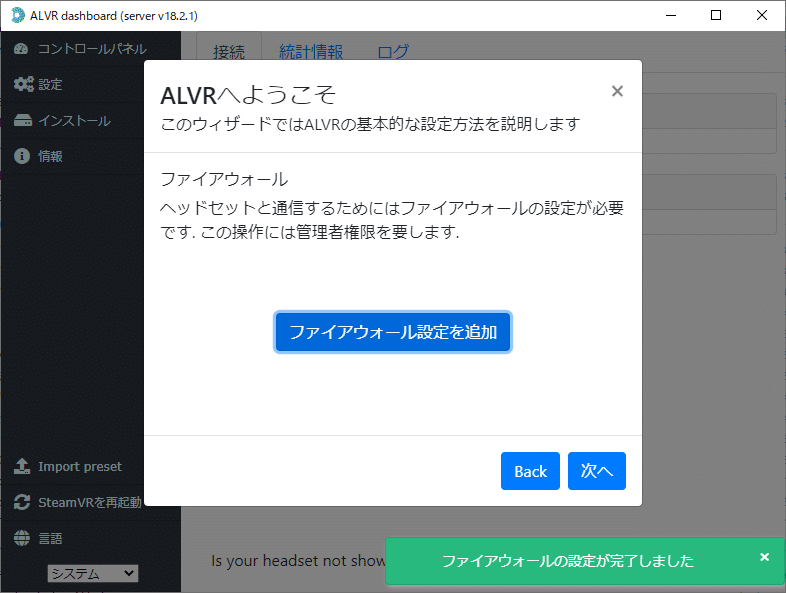
ハンドルコントローラーのトラッキングの速度設定をします。
Beatsaberなどの早いTrackingが必要な場合は、「高速」を
ゆっくりでよければ、「普通」、
それ以外は、「中速」を選択します。
※押すと色が変わります。
終わったら、「次へ」を押します。

パフォーマンスの設定です。
映像をよくしたい場合は、「見栄え重視」(高スペックPC必須)、
それ以外は、「互換性重視」を選択します。
終わったら、「次へ」を押します。
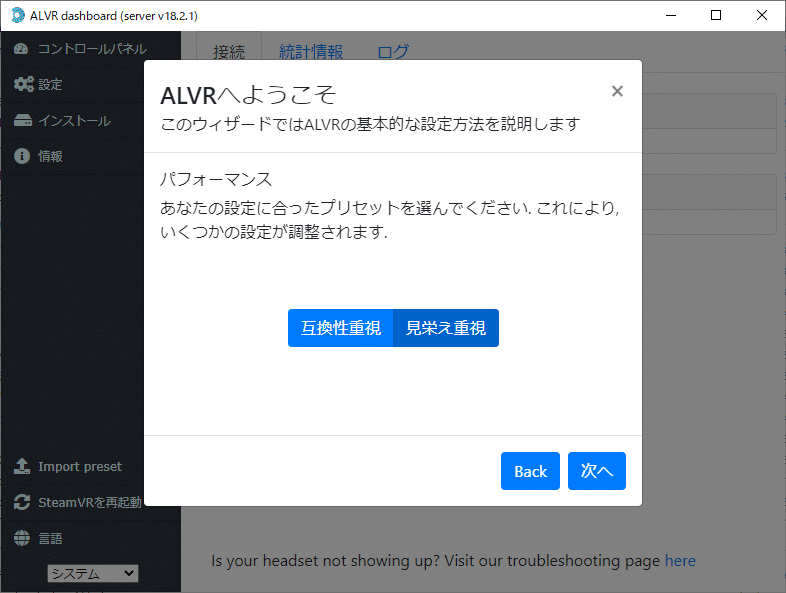
jsonインポートの旨の画面が出ます。
初回時は特に必要ないので終わったら、「次へ」を押します。
※v14.1.0から、以前のインストールからsession.jsonファイルを
インポートしてプリセットを適用できるようになりました。
公式の内容を見ると、
開発者の場合:session.jsonファイルを取得し、不要なものを削除して
プリセットを作成し、完成したファイルが引き続き有効なJSONとして使用
できるようにしたようです。
session.jsonは、インストール先の直下にできます。
そのファイルをバックアップとっておくとよいようです。
(デフォルトでは「C:\Program Files\ALVR」の直下にあります。)

以上で設定は終了です。
「閉じる」を押して設定を終了してください。

設定が終了すると下記のような状態になります。

2.必要に応じて、ALVRのVIDEO streaming設定などを行う。
PCスペックやWifi環境に合わせて、CodecやBitrateを調整します。
※下記は私の環境での設定です。
※この設定はOculus Quest2での設定です。
Oculus Questの場合は、Refresh rateの90H以上は、
対応していないのでご注記ください。
また、ビデオのビットレートもQuestではデコードが追い付かない
こともありますのでH.264の20~50Mbpsぐらいに調整が必要です。
※スペックが合えばHEVCにすることをお勧めします。

※[Voicemeeter]

※[Virtual Audio Cables]

HMD/接続/その他の設定は下記のような状態です。
※ヘッドセットエミュレーションとコントローラエミュレーションに
ついては、Quest2の時は、
ヘッドセットエミュレーション
「Oculus Quest2」
コントローラエミュレーション
「Oculus Quest2(no handtracking pinch)」
Questの場合は、
ヘッドセットエミュレーション
「Oculus Rift S」
コントローラエミュレーション
「Oculus Rift S(no handtracking pinch)」
を選択します。
※この例はQuest2です。

接続は、高ビットレートを使用したいため、TCPとしています。

その他は、デフォルトのままとしています。
※Updateを自動でしたくない場合は、「No Updates」を選択します。
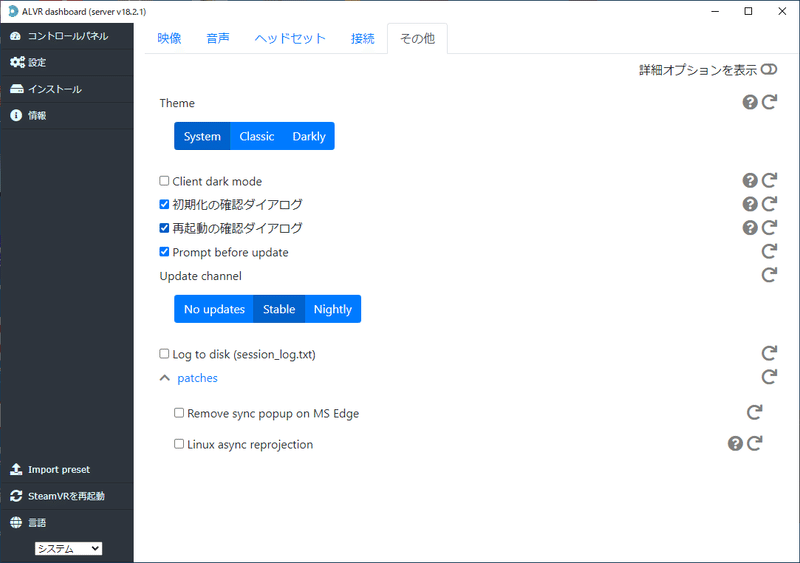
4.Oculus Quest側のALVRを起動する。
・Oculus QuestのLeftコントローラのメニューボタンを押し
メニューを出す。
アプリ(赤枠)
↓
右上にあるコンボBOXの中から「提供元不明」を選択
↓
ALVRを立ち上げます。
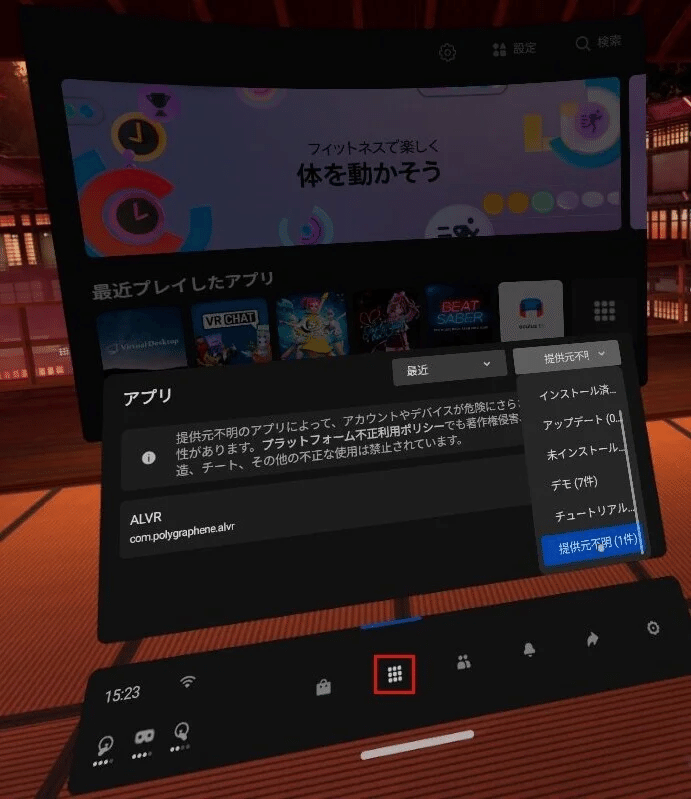
そうすると、初回起動時は、下記のような画面になります。
「許可をする」を押します。
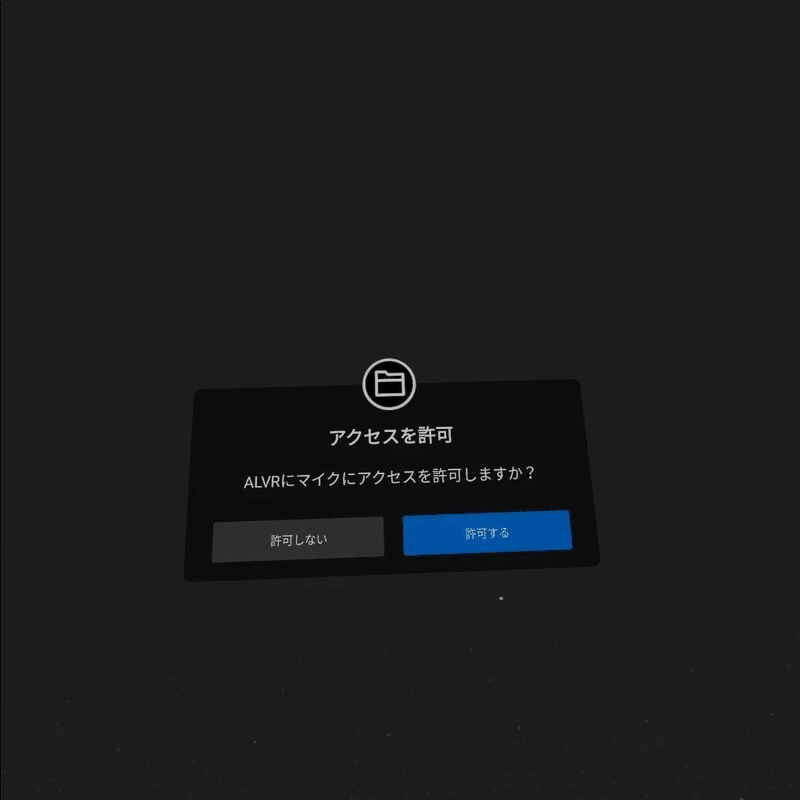
そうすると下記の画面になります。
(初回起動時以降は、この画面にすぐなる。)
この画面になったら、一度PC画面を見ます。

5.PC側のALVRが、下記の画面になっているので「Trust」を押す。

6.そうすると、Trusted Clientsの方に移動します。

※Configuerから設定したクライアントのIPアドレス編集が
できます。(基本設定不要です。)

7.この状態でOculus Quest側とALVRがつながるとPCのスペック側は下記の
ような画面になり同時にSteamVRが立ち上がり、Oculus Quest側は、
SteamVR Homeが見えれば設定はOK です。
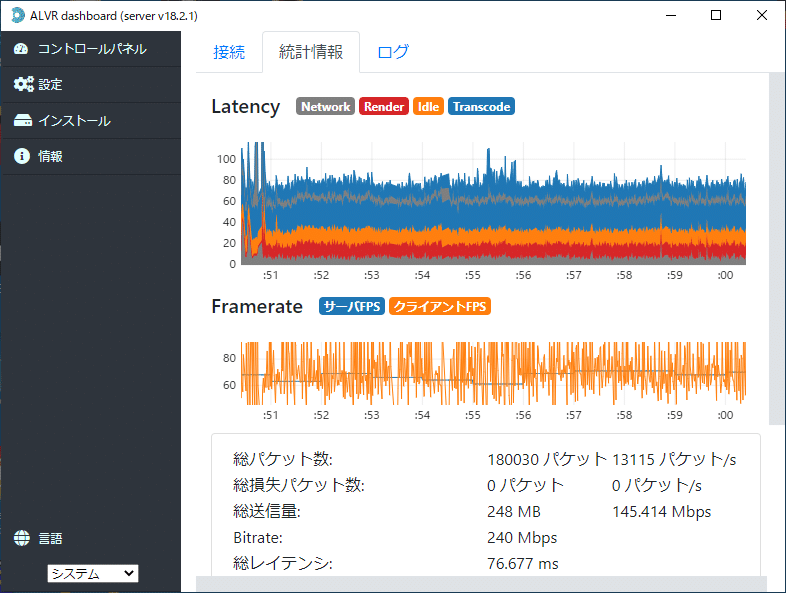


※次回以降、PC側のALVRを立ち上げてから、
Quest側のALVRを立ち上がると、
自動接続されて下SteamVR Homeにつながるようになります。
以上でセットアップは終了です。
[次回(BaseStation2.0+Tracker2018セットアップ)に続く]
