
演劇制作者が知っておきたいエクセルの基礎知識(便利な機能篇)
ここは、小~中劇場規模の舞台公演(主に演劇)で制作やチケット管理業務をしてきた私が培ってきた事を綴るnoteです。
このささやかな知識で制作者の生産性が少しでも向上されれば幸いです。
今回は知っておくと何かと便利な機能をご紹介したいと思います。
図の貼り付け
セルを図として貼り付ける事が出来る機能です。
行や列の幅を気にしなくてよくなるので、印刷文書を作成する時などに便利です。
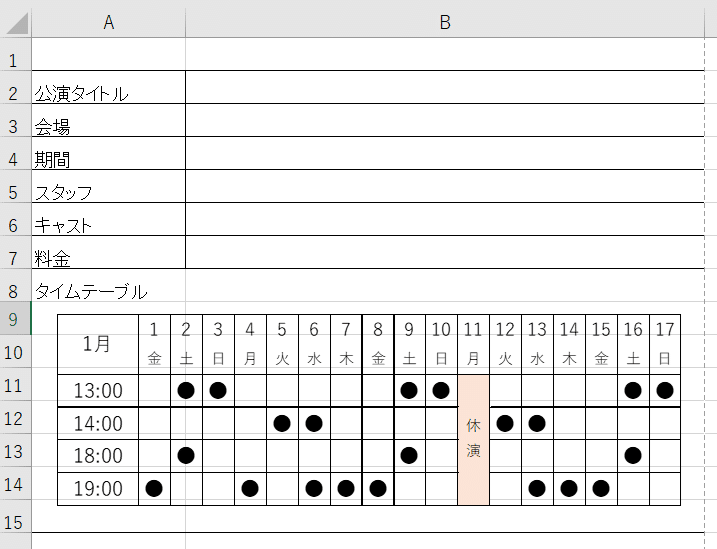
ステージサイド席がある座席図を作成する際などにも使用しています。
実際に作成してみましょう。
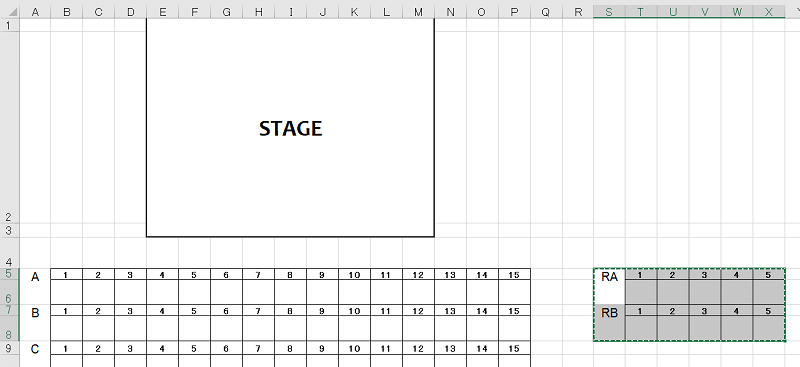
印刷範囲とは別のところに、ステージサイドの座席を入力して範囲を選択したらコピーします。
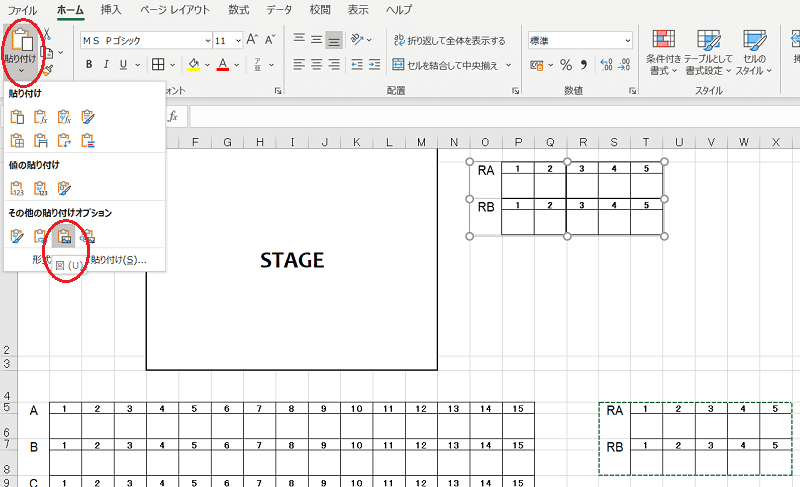
[ホーム]→[貼り付け](イラストではなく文字のあたりをクリック)→[そのほかの貼り付けオプション]の[図]をクリックして下さい。選択範囲がコピーされるので、貼り付けたい位置に移動して
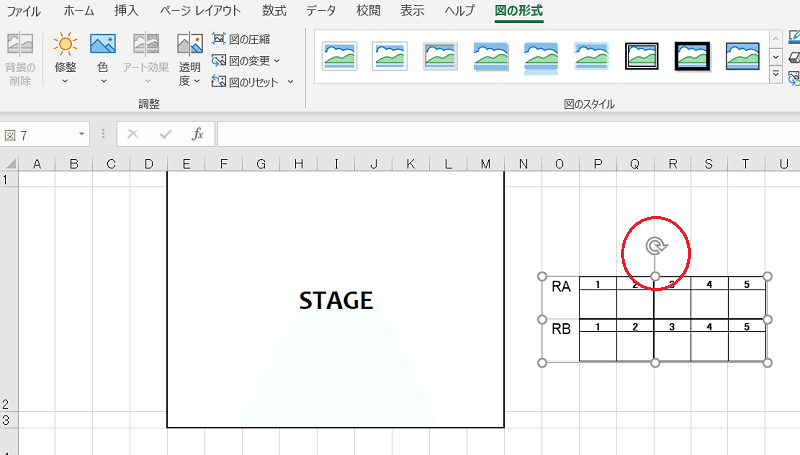
90度回転させます。
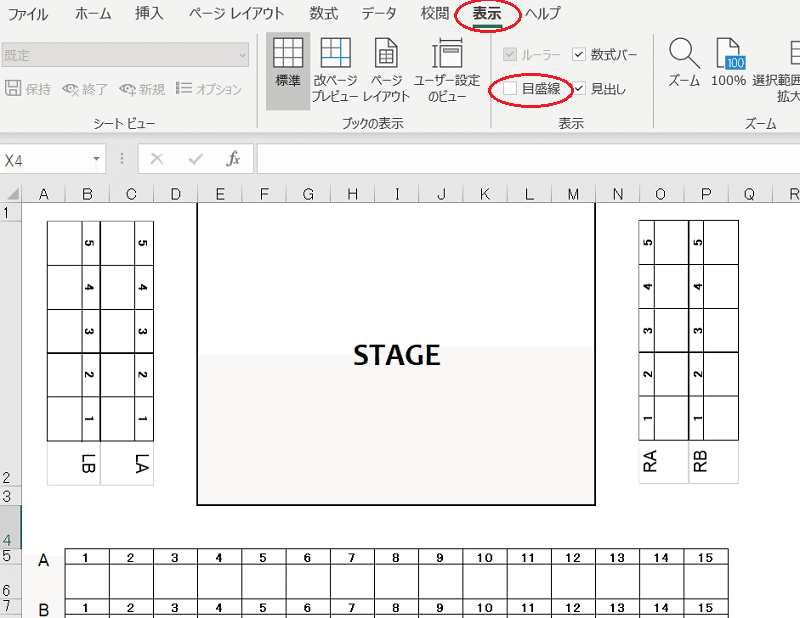
反対側も同じように貼り付けると座席表が完成しました。
[表示]→[目盛線]のチェックを外すと見やすいです。
図にした後に、まだデータを変更する可能性がある場合は貼り付ける際に、[リンクされた図]を使用します。
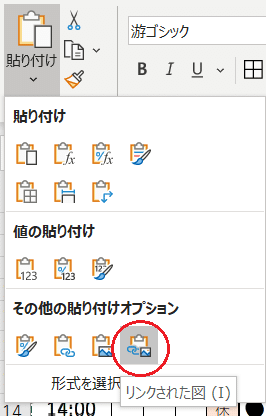
タイムテーブルを例にしてみます。
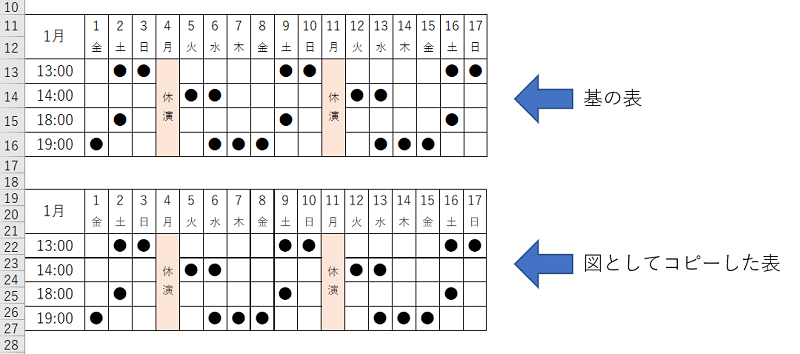
[リンクされた図]を選択してタイムテーブルをコピーします。
上の表を変更すると、
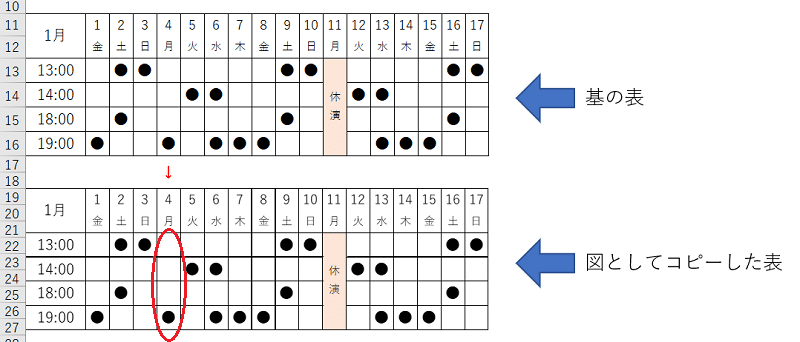
自動的に下の図も変更されました。
入力規則の設定
予め入力方法を決めておくことで、データ入力の速度を上げる事が出来ます。それぞれの列を設定していきます。
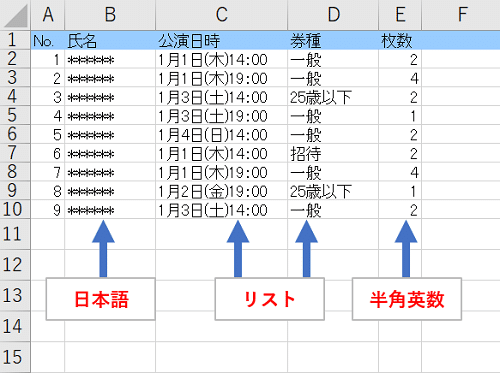
まずはB列を日本語入力、E列を半角英数にします。
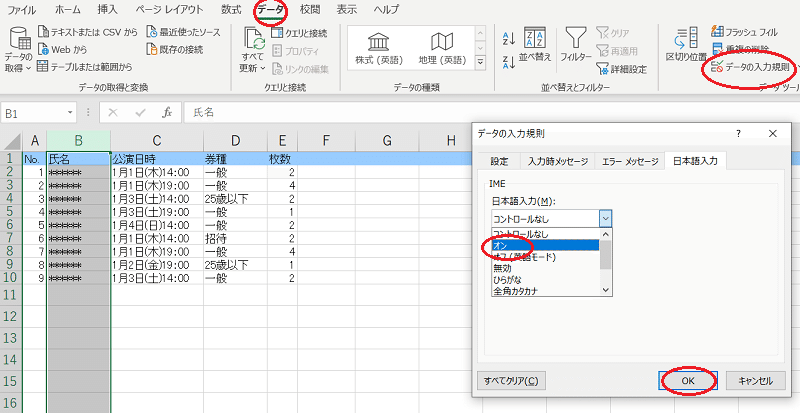
設定したい列を選択し、[データ]→[データの入力規則]→[日本語入力]をクリックします。B列は[オン]、E列は[半角英数字]を選択します。[OK]ボタンを押して下さい。その列にいくと自動的に入力方法が切り替わるようになります。
次はリストを作成します。
はじめに別の場所にリストの一覧を作成して下さい。別シートでもOKです。
同じく[データの入力規則]を開き、[設定]をクリックします。
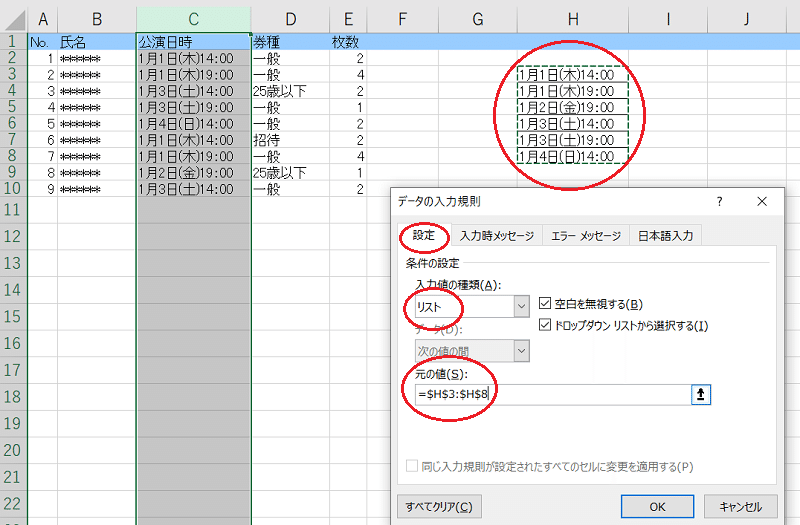
[入力値の種類]を[リスト]にして、
[元の値]をクリックしたら作成した一覧を選択して下さい。
[元の値]に数式が入ります。→[OK]クリック。
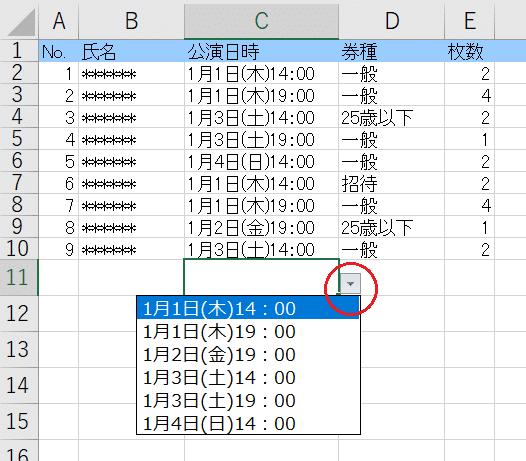
入力したいセルの右側に[▼]ボタンが出現するので、クリックすると一覧が表示されるようになります。これで完了です。
リストを表示させるには別の方法もあります。
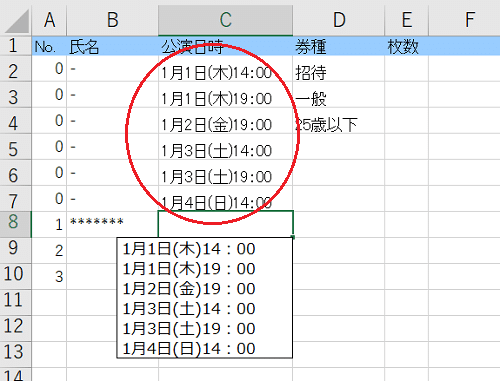
作成する表の冒頭に一覧を入力します。
入力したいセルで、[Alt]+[↓]を押すとリストが表示されます。
私はもっぱらこの方法を利用しています。
(並べ替えする事もあるのでナンバリング(A列)を"0"にしています)
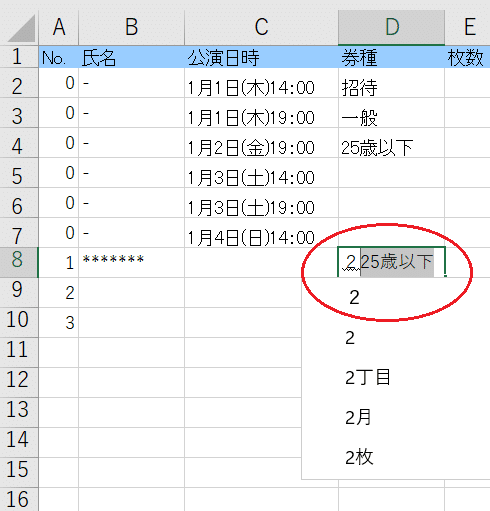
Excelには変換予測機能があるので、リストをわざわざ表示しなくても最初の文字を入力するだけでリストの値が出てくるのでこれも便利ですよね。
大量にデータ打ち込みをしないといけない時などには最初に設定しておくと、入力がとても楽になります。
業務のお役に立ちそうでしたら是非使ってみて下さい。
結構長くなってしまったので、2つしか紹介出来ませんでしたが今回はここまで。
便利な機能はまだまだあるので、思い出したらまたアップ致します。
この記事が気に入ったらサポートをしてみませんか?
