
演劇制作者が知っておきたいエクセルの基礎知識(ピボットテーブル&マクロ篇)
ここは、小~中劇場規模の舞台公演(主に演劇)で制作やチケット管理業務をしてきた私が培ってきた事を綴るnoteです。
このささやかな知識で制作者の生産性が少しでも向上されれば幸いです。
今回は集計に必須のピボットテーブルの使い方です。
とても簡単ですぐ説明が終わってしまうので、合わせてマクロの使い方も少しだけご紹介したいと思います。
データを集計する
チケットの販売状況報告書を作成してみます。
まずは集計したい列を選択します。
日時毎の券種別の集計をするのでC:Eを選択します。
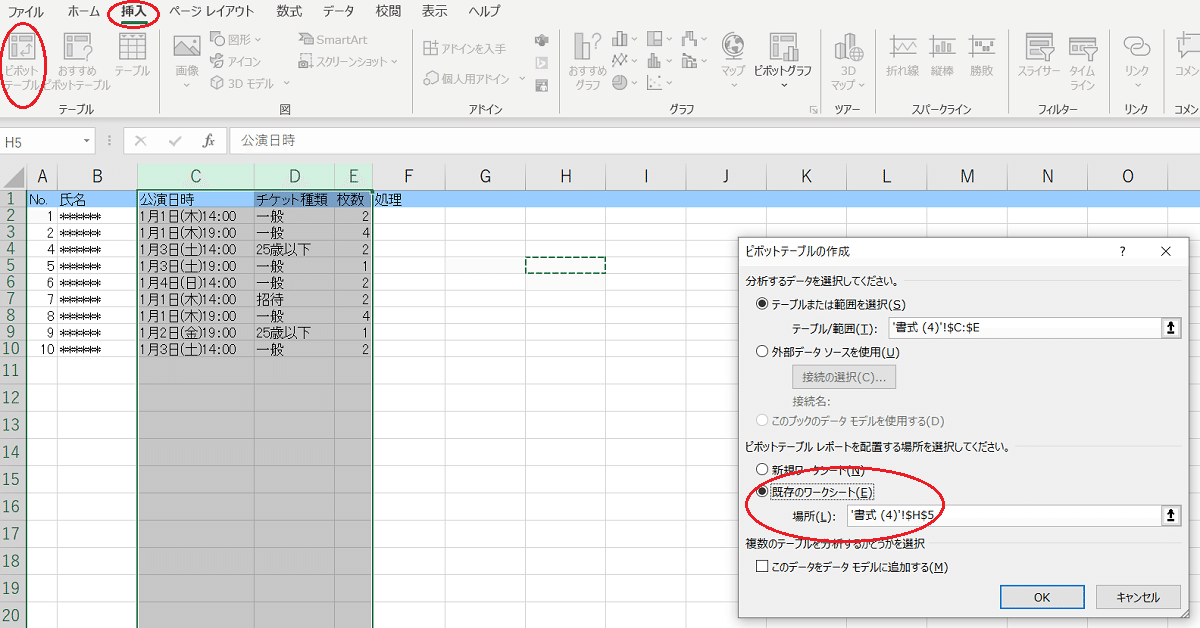
[挿入]→[ピボットテーブル]をクリックしたら、表を作成する場所を選択します。ここでは[既存のワークシート]を選び、任意のセル(H:5)としました。[OK]を押して下さい。別のシートでもブックでも大丈夫です。
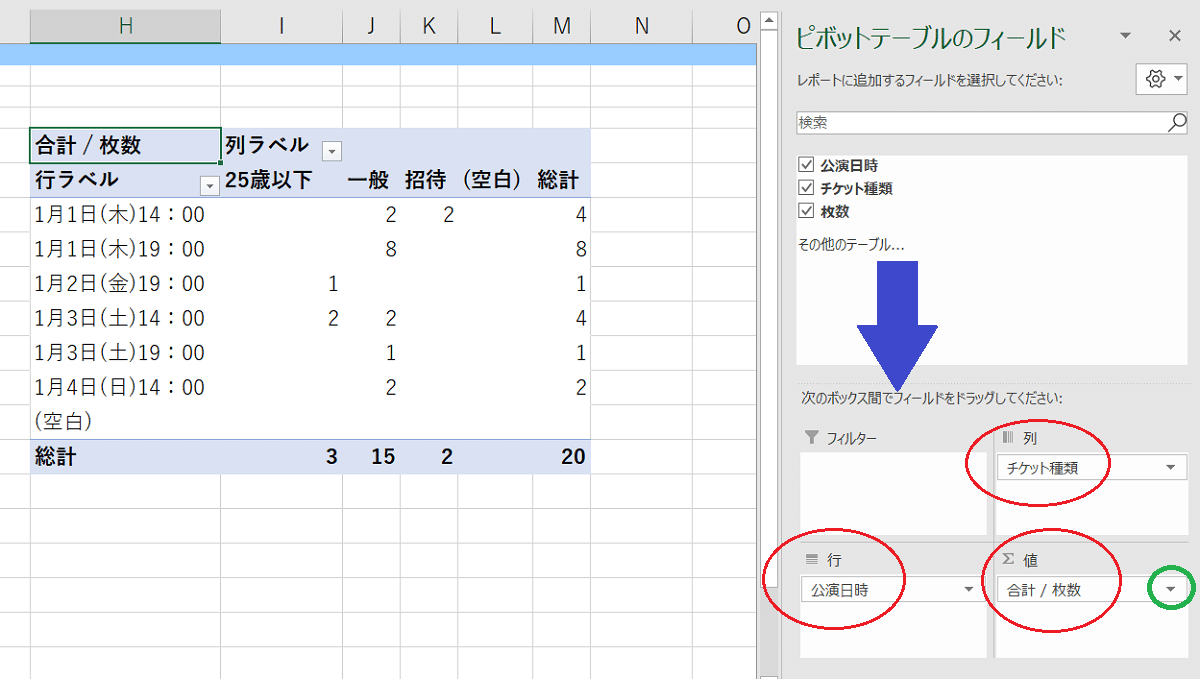
右側に【ピボットテーブルのフィールド】という欄ができるので、一覧の中からドラッグ&ドロップでいれたい項目を指定していきます。
<行>・・公演日時
<列>・・チケット種類
<値>・・枚数(初期値は合計)
合計枚数ではなく、申込件数を集計したい時は、緑丸で囲った[▼]をクリックし、[値フィールドの設定]→[個数]を選択すると集計出来ます。
以上です。
これだけで集計表が完成しました。
フィルターをかけて集計する
次に特定のグループだけ集計したい時の方法です。
申込者別の集計をしてみます。
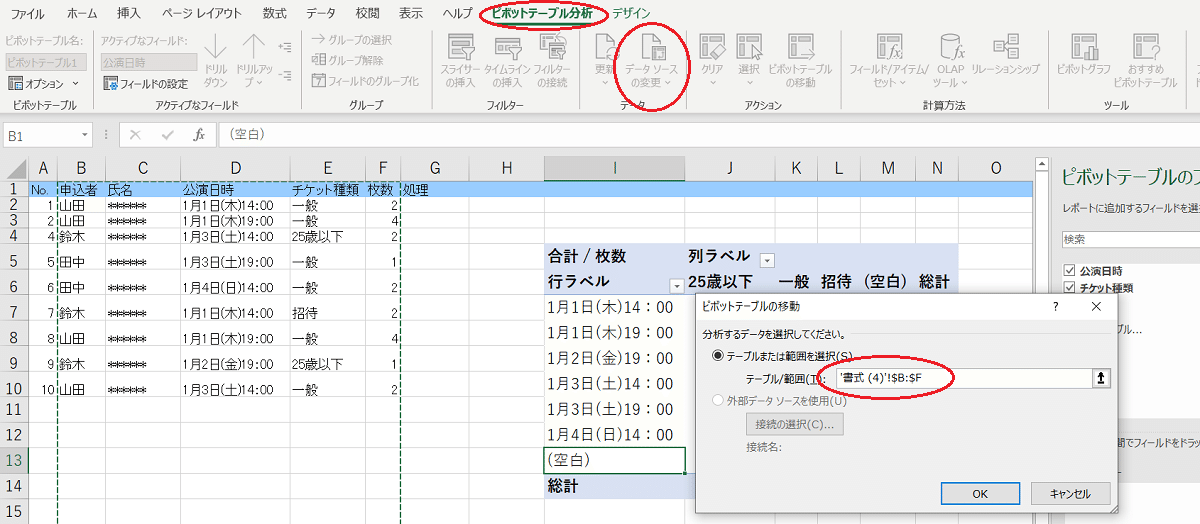
集計の範囲を変更したい場合は、
[ピボットテーブル分析]→[データソースの変更]をクリックして範囲を再設定します。今回は3列から5列に変更してみました。

フィルターをかけたい項目(申込者)をドラッグし、抽出したい人を選択します。
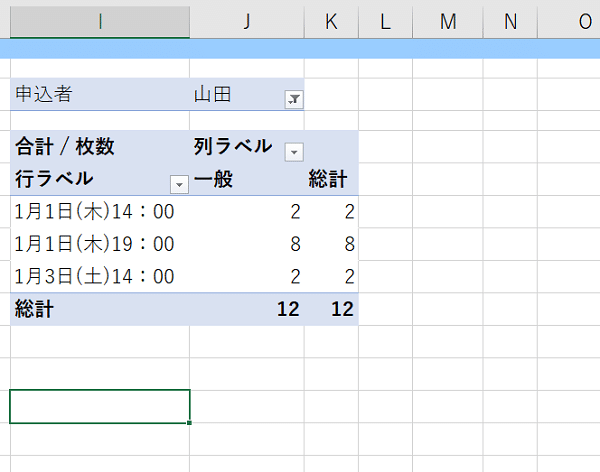
選択した人の集計だけが出来ました。
複数のピボットテーブルを一つの表にまとめる
申込を複数のファイルで管理している場合は、集計は一つの表にまとめたいですよね。またプレイガイドの販売状況はネットからcsvをダウンロードする事が多いのではないでしょうか。
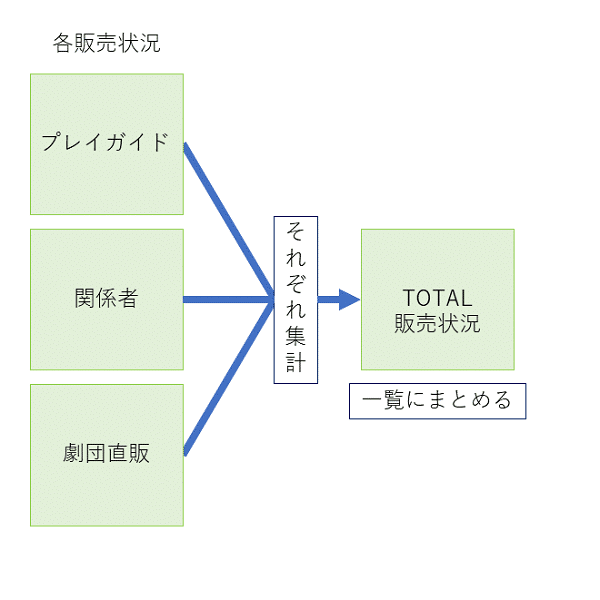
今度は複数のピボットテーブルを一つにまとめてみます。

まず、販売状況一覧の表を別に作成します。
数値を入れたいセルで[=]を入力、該当セルをクリックすると自動的に数式が入力されます。
=GETPIVOTDATA("枚数",$I$5,"公演日時","1月1日(木)14:00")
この式を下へコピーしても公演日時が変わらず同じ値しか入らないので、一手間かけます。
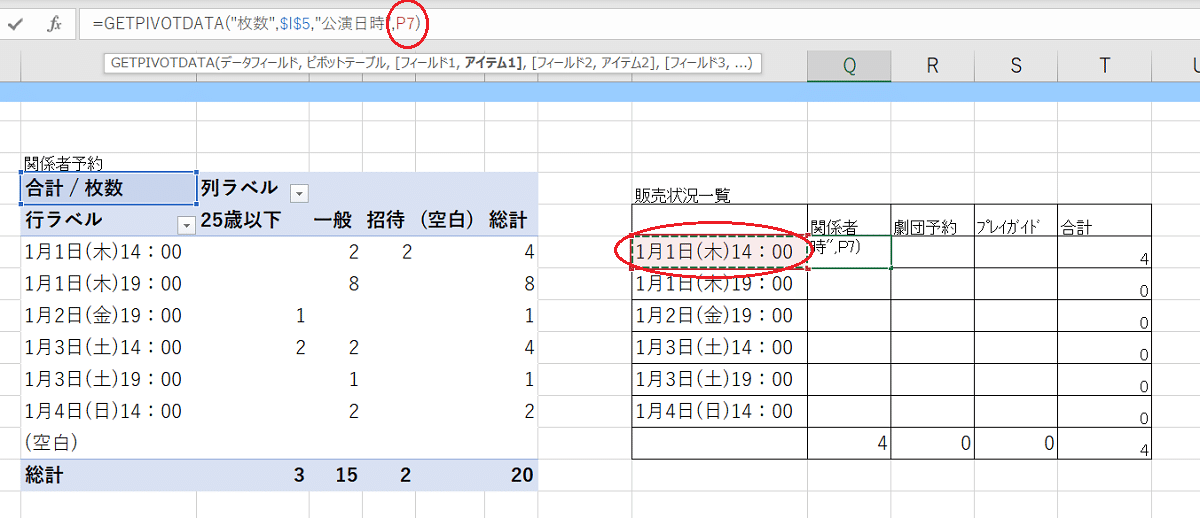
式の最後の "1月1日(木)14:00" を同じ値の入ったセルに変更します。(ここではP7、ダブルクォーテーションは必要ありません)
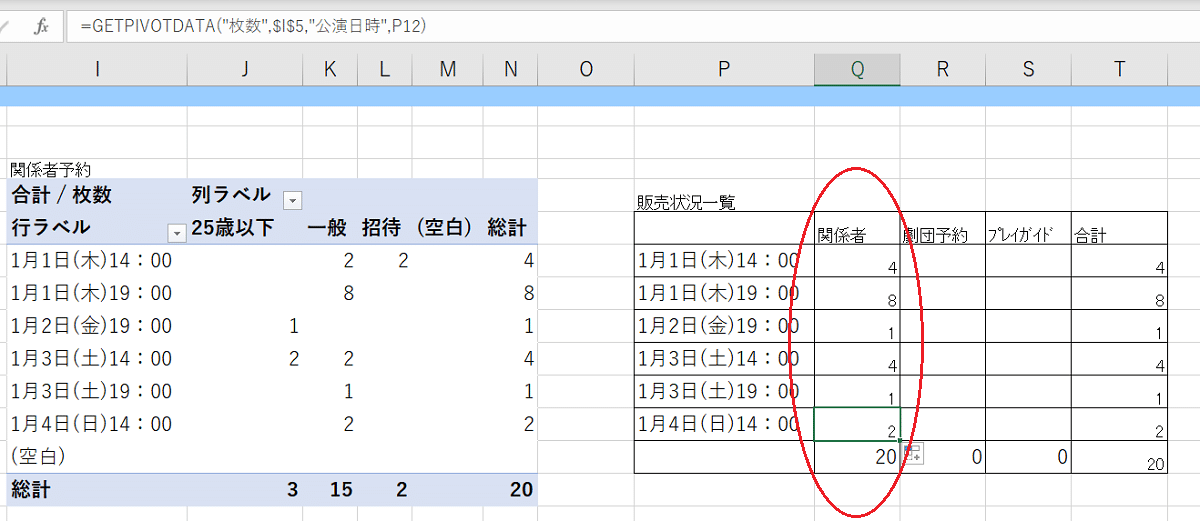
こうすると下にコピーをしていけば、各公演日時の枚数が表示されます。
それぞれの列に該当するピボットテーブルの値を挿入していけば完成します。

複数あるピボットテーブルを一括して更新したい場合は、
[ピボットテーブル分析]→[更新]→[すべて更新]です。
ショートカットキーでは[Ctrl]+[Alt]+[F5]です。
([ピボットテーブル分析]を表示させるにはピボットテーブルのどこかを選択して下さい。)
マクロの記録
【マクロの記録】とは動作の一連を記憶させて自動化する方法です。今度はこの機能を利用してみます。
ダウンロードしたプレイガイドの販売状況を一覧に反映させたい場合、上記と同じようにピボットテーブルを使って集計する事が出来ます。
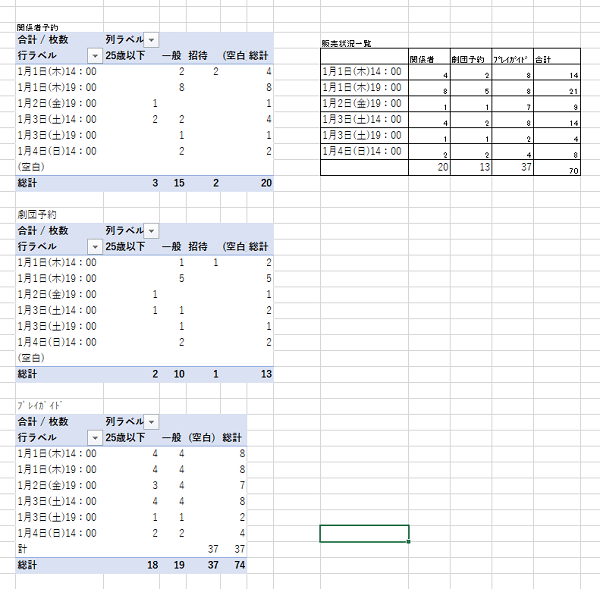
ただ、毎回ダウンロードして取得する別のシートなので、都度ピボットテーブルを作成する手間があります。これを【マクロの記録】を使って操作一つで出来るようにしてみます。
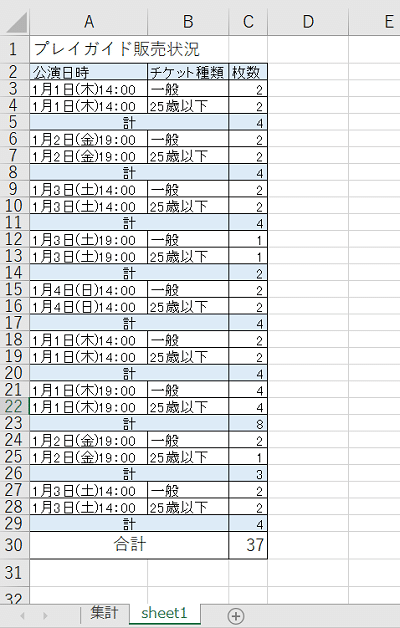
まずはダウンロードしたデータを【集計】と同じブックに移動させます。シート名は必要に応じて変更します(ここでは[sheet1])。
シート【集計】に作成されている前回のピボットテーブルを削除するところからマクロを記録していきます。
[表示]→[マクロ]→[マクロの記録]をクリック
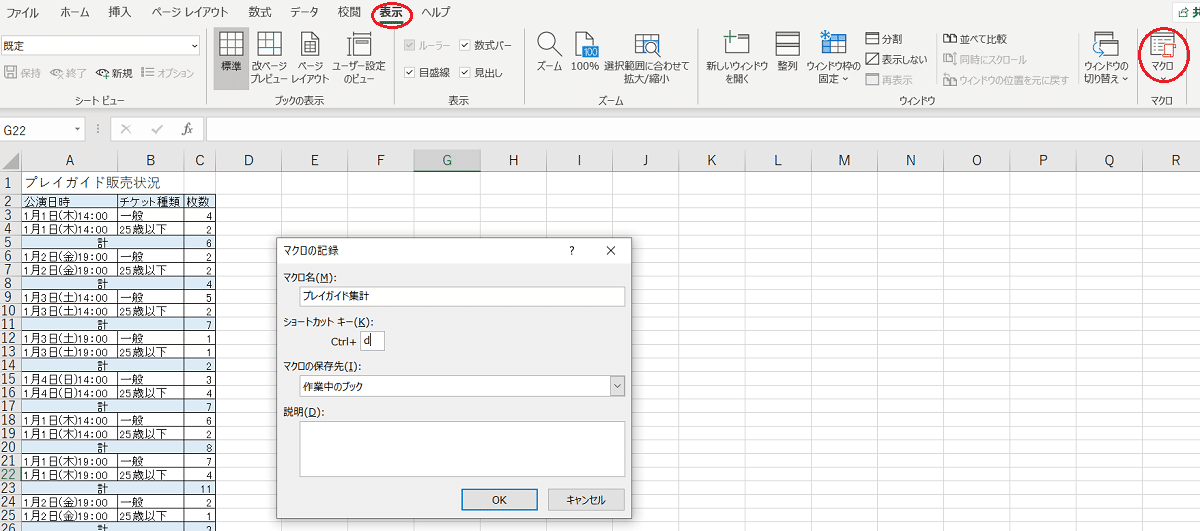
[マクロ名]と[ショートカットキー]を適当に作成。
ショートカットキーは、[Ctrl]+[d]にしてみました。
[OK]を押すと記録が始まります。

(1) シート【集計】を選択
(2) 最初に作成したピボットテーブルを選択し[Delete]で削除

(3) 【Sheet1】のデータよりピボットテーブルを作成

(4) 配置場所はもとの場所を選択。

(5) ピボットテーブルのフィールドを設定し、表が完成したら、
(6) 左隅にある[□]ボタンを押して、マクロの記録を終了。
これで一連の動作を記録しました。
それでは新しいダウンロードデータで更新してみます。
<準備>
・新しくダウンロードしたデータのシート名を前回と同じにする(ここでは【sheet1】)。
<操作>
・設定したショートカットキー(ここでは[Ctrl]+[d])を押す。
・・・1秒ほどで(1)~(5)の作業が終了します。
(ちなみに全く同じ表列だったらピボットテーブルを作り直さなくても、表の上書きだけで再集計出来ますが、マクロの説明のためにしてみました)
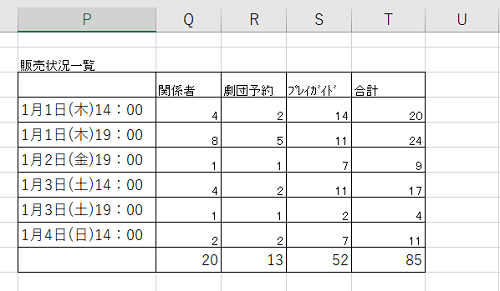
これで、各ファイルの集計をまとめ、更新していくことが出来るようになりました。
ピボットテーブルの作成に限らず、繰り返しが多い作業は【マクロの記録】を使うと効率があがります。
ルーティン作業のある方は、手順を思い返してみて【マクロの記録】が使えそうでしたら是非試してみて下さい。
うまくはまれば「楽っ!」「早っ!」となります。
ちなみに、[表示]→[マクロ]→[マクロの表示]→[編集]を選択するとVBAの画面が表示されます。

記録したマクロがどういう指示を出しているかが分かるので、VBAを知りたい方にはよい参考資料にもなりますよ。
この記事が気に入ったらサポートをしてみませんか?
