
【レイヤーマスクの使い方】「空は暗く、だが地面は明るく」などというわがままなレタッチをするために、Adobe Photoshopでレイヤーマスクを作って領域ごとに明暗を変えて仕上げる。そんなテクニックを解説するぜ
*一時期のラノベみたいな長いタイトルで恐縮です。本記事は有料記事にしてありますが、オープン記念として全文を無料で読める設定にしました。もしみなさんのお役に立つ記事だと思っていただいたら、お買い上げいただけますと、たいへんたいへんうれしく思います。
■大雨の翌日の夕方に河原に行ってみたら
あれはちょうど1年ほどまえのこと。梅雨明け直前の大雨が降った翌日の夕方に、八高線入間川橋梁にでかけた。そのころはまだ、八高線・川越線には209系3100番代車が2編成残されていて、それを撮りたいと待ち構えた。
そして日没後の残照のなかを、撮りたいと思っていた209系3100番代のうちハエ71編成が八王子行き列車として姿を現した。そのときのようすはブログにも書いている。
■RAW現像とレタッチの方向性をまず考えて
その日に撮影したカットはいま見ると意図以上に露出アンダーだ。RAW現像とレタッチするつもりで、露出アンダーにしたとはいえ、やりすぎている。RAW+JPEG同時記録で撮影しているそのJPEG画像をお見せするとこうなる。

空の明るさをおもにいかした露出を目指したとはいえ、暗すぎいいいい。
そこでRAW形式ファイルを現像してから、Adobe Photoshopで仕上げてメリハリをつけることにしよう。まずはRAW現像で画面全体を仕上げて、細かい部分はレタッチを行う。作業を始めるまえにその方向性をじっくりと考えよう。どういうふうに仕上げるかという計画を練らないと、作業はしづらい。
プリントがあれば、赤い紙巻き鉛筆でプリントを入れた透明プラスチック袋か重ねたトレーシングペーパーに書き込むところだ。フィルム時代はそうやってラボに指示を出したんだよ。誰得情報乙だ。おっさんは話が長くてごめんね。

空に表情があったのでそれはいかしたい
列車の姿ももう少し明るく
だが、暗くなっていく背景の町並みのようすも見せたい
橋梁周囲のめだつものはできるだけめだたせないように
上記は矛盾している要素だ。「ローカロリーでヘルシーで。できればお値段の張らないものを食べたい」という注文のようだ。だが、そこで「こんにゃくでも食べなよ」などとごくふつうにその発言相手に返してはいけない。きらわれるし、おもしろくないもん。『うっせえわ』を相手の心のなかで歌われちゃうし、相手がもし気になる異性なら「いいひと」止まりになりかねない。「そういうところやぞ」ってやつ。
せめて「お客さまにはそれでは『ゆでもやしのポン酢醤油あえ』などはいかがでしょう。いまご注文されますと、なんと大根おろしやキャベツの千切りもご用意できます」くらいのことはいわないと。
レタッチでも同様だ。「わがままだなあ」「撮影時にちゃんとしろよ」と思ってあきらめたらつまらない。あきらめたらそこでレタッチ終了ですよ。画面全体の明暗を均一に変えるのではなく、それぞれの領域ごとに別々のレタッチを行えばいい。レイヤーやレイヤーマスクを使うことで「部分処理ができること」がAdobe Photoshopを使う理由だもの。
特定の領域だけに効果を与えるレタッチというわけで、今回もレイマーマスクを使う。さらにクイックマスクも使ってみようではないですか。
なお、こういった大きく明るさを変えるレタッチは8ビットJPEG形式ファイルで行うべきではない。256階調しかない8ビットJPEGではわずかな変更でも階調が大きく変わってしまい、調整しづらい。専門のレタッチャーでもないとうまくできないだろう。8ビットJPEGファイルで明るくするレタッチはむずかしいぜ。
エントリーユーザーやカメラの操作にくわしくないユーザーこそ、撮影時のファイル形式はRAW+JPEGにしておくべきだというのが、筆者の最近の持論だ。撮影後に明るさの調整がある程度でも可能だからだ。「私、失敗しないんです」といえるほうが、写真の趣味を楽しく継続できるでしょ。
■RAW現像で画面全体の調子を整える
まずはRAW現像を行う。撮影時よりも画面全体を明るめに仕上げる。明るさを変える処理で発生しがちなカラーノイズと輝度ノイズは、それぞれノイズリダクションでめだたなくする。繰り返すが、まずは画面全体の調子を整えることを考える。
カメラはNikon Dfだ。筆者はAdobe Photoshop CCのCamera Rawで現像をしてAdobe Photoshopに展開することが多い。
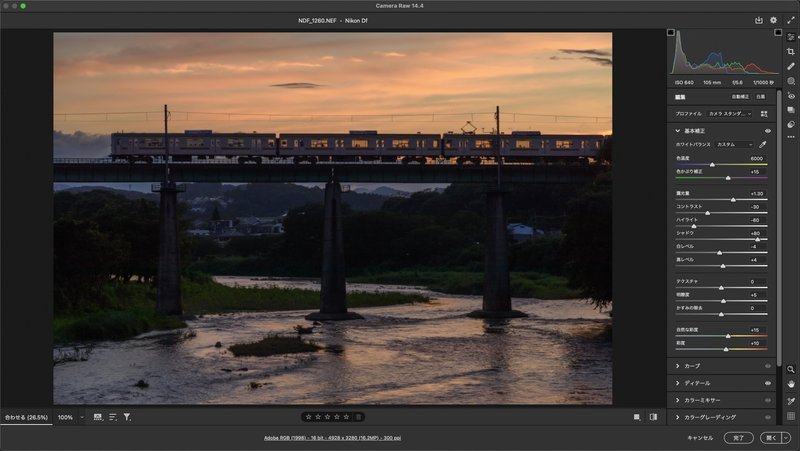
Adobeなどの他社製RAW現像ソフトで現像を行うと、撮影時にカメラ側で設定しているダイナミックレンジ自動調整機能が無効化されてしまうので、注意したい。カメラにある、擬似的にダイナミックレンジを広げて「白とびを防いで黒つぶれをさせないでみせる機能」のことだ。
ニコンならば「アクティブD-ライティング」、キヤノンならば「オートライティングオプティマイザ」、ソニー「DRO(Dレンジオプティマイザー)」ペンタックス「ダイナミックレンジ補正」、パナソニック「iDレンジコントロール」など。オリンパス(OMデジタルソリューションズ)のカメラでは「階調」を「オート」にした場合を指す(はず。OMDSに関してはしばらく触れていないので確信が持てない。まちがっていたら修正するけどごめん。それ以外のメーカーのものも、最近触れていないので確信を持って書けない)。
この機能は、撮影時にやや露出アンダーに調整して撮影して白とびを防ぎ、シャドー部分を持ち上げる画像処理を行って黒つぶれを防ぐものだ。パソコンで他社製RAW現像ソフトを用いてRAWファイルを現像をすると、そうして「露出アンダーにした結果」だけが残るのに対し、カメラ内の画像処理エンジンで「黒つぶれしないようにシャドーを持ち上げた」結果は他社製ソフトでは反映されない。撮影時に背面モニターで再生した画像や同時記録のJPEGファイルに比べると、露出アンダーで暗い画像になっているはずだ。
したがって、Adobeなどの他社製ソフトでRAW現像を行う場合には、露光量をやや大きく設定し直す、シャドー部分のみの明るさをやや持ち上げる必要がある。
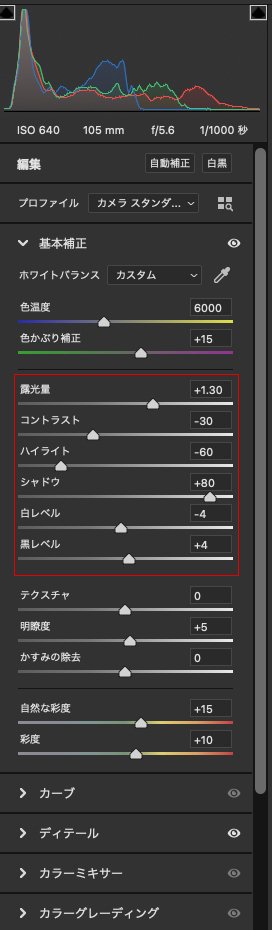
だから、RAW現像まではカメラメーカーが用意した純正RAW現像ソフトで行い、TIFF形式ファイルで書き出してからAdobe Photoshopでレタッチを行うのでもいい。いや、そうすべきかも。Adobeで現像している段階で、カメラメーカーのエンジニアがせっかく作った色を「Adobeのエンジニアが考えた『カメラメーカーの色』」にしているのだから。
アクティブD-ライティングなどのダイナミックレンジ自動調整機能を多用して撮影するなら、RAW現像までは純正ソフトを使うといい。純正ソフトによる色が好きならばとくにね。市川ソフトSILKYPIXシリーズやDxO、Capture One Proで仕事をしている方などは、まずはお好きなソフトで現像をしよう。私がAdobeで現像してしまうのは、慣れてしまったからというだけかも。

■レベル補正とレイヤーマスクで領域ごとに明るさを変える
RAW現像を行って画面全体の調子を整えたら、こんどはAdobe Photoshop上でその画像ファイルを展開する。これからが本日のハイライトだ。メインデッシュですよ、お客さま!

16ビットモードで処理を行うほうがいいが、ファイルサイズが倍になること、非力なパソコンでは16ビットモードでレイヤーを重ねていくと動作が苦しくなる。だから16ビットモードでの作業は「努力目標」だ。もし16ビットモードではないとうまくレタッチできないような写真だったとしたら、それは撮影テクニックに問題があるし、ねらいがよろしくなさそう。
話を戻す。Adobe Photoshopで展開した画像は以下だ。

列車と背後の町並みの部分だけはもう少し明るくしたい。そこで調整レイヤー「レベル補正」で明るくすると、こんどは画面全体が明るくなる。
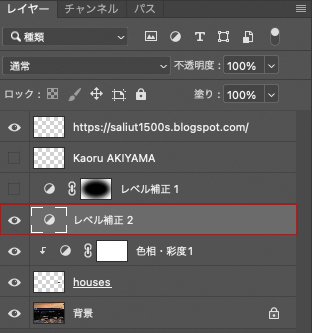

そこで、この調整レイヤー「レベル補正」の上に「レイヤーマスク」を作って、部分的にレベル補正レイヤーが効力を発揮するようにする。画面右のパネルの下の部分にボタンがあり、ボタンをクリックすると選択しているレイヤーの上にレイヤーマスクを作る。
*レイヤーマスクについての詳細はリンク先を参照されたい

パネルの下に設定するボタンがある
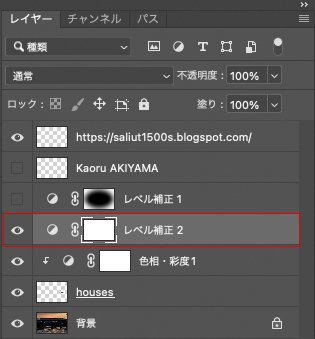
調整レイヤー「レベル補正2」に作った「レイヤーマスク」
レイヤーマスクに黒をグラデーションツールを使って塗る。レイヤーマスクはグレースケールで、黒を塗るとその部分は乗っているレイヤーを無効化する。白では有効にし、グレーでは効力を調整できる。
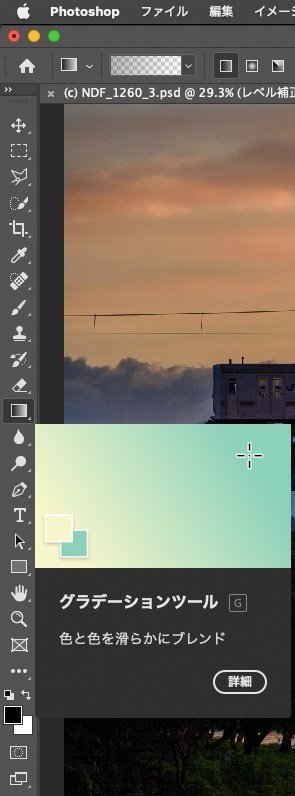
画面左のツールバーに「グラデーションツール」があるのでそれをクリック
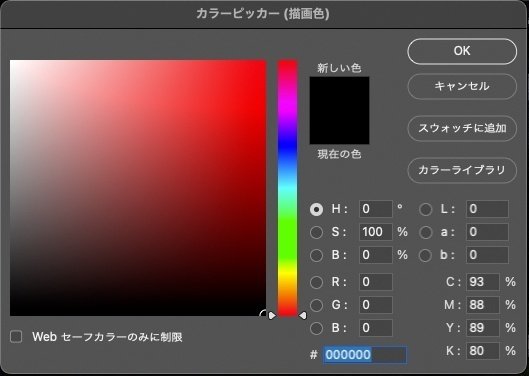
黒を塗った部分のみマスク下のレイヤーを無効化する。
白を塗ると効力を発揮する。
グレーにすると効力の半減もできる
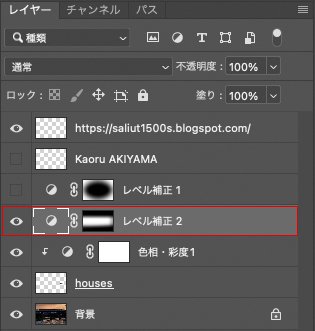


いっぽうで、列車と橋梁、背景の町並みは明るいままにしたい

画面上下だけなだらかに少しずつ暗くなるようにしたい、ということ

ちがいがよくわからなくてごめんぬ。もっと大げさでわかりやすい例があればよかったにゃ
こうして見るとあまりわかりやすい例ではないかもしれないなあ。あまり大きな明るさの変更はRAW現像やレタッチではするものではないけどね。
上下のちがいがもしおわかりいただけたら、「♪ダバダー」と口ずさみながらコーヒーを淹れて一息ついてほしい。いうことがいちいち昭和すぎる。よくしゃべる!
グラデーションツールを使うのは、明るくしたい領域と暗いままの領域の境界をなじませるためだ。前回の「深度合成」でも書いたが、このことなる性質の領域をぼかしてなじませないと、「この部分をいじったんでしょう。わかりますわかりますPhotoshopですよね」という感じの、じつにデジタル臭い感じになってしまう。
なお、もしそういわれたら素直に反省すべきで、「ちげーんだよ。そういうんじゃねーし!」とキレてはぜったいにいけない。よけいなひとことにはぴしゃっと返してもいいが、そう思わせないように仕上げられないほうがよろしくはないのだ。
■画面内に写し込んでしまったものはめだたなくする
順番が逆になったが、さらに画面内に写し込んでしまったものをめだたなくしたい。スタンプツールやスポット修復ブラシツールで完全に消してもいいが、基本的には「写真の主役ではないものは、撮影時にできる限り写し込まないこと」をめざしたい。
ファインダーや背面モニターをよく観察しないでちゃちゃっと写して、撮影後に「よけいなものが写っていた」というのは、カッコよくはない。さらにいえば、非常に非生産的だ。だから、撮影現場ではファインダーや背面モニターの四隅までよく観察して、よけいなものを写し込まないようにできることはすませておこう。あなたの写真にはどこまで写す必要があるのか、撮影時に必死に考えてほしいんだ。
「ようは当てることよ。片目つぶってよーくねらう、これよ」
と『機動警察パトレイバー2 the Movie』でも整備員が太田巡査に言っているよ。いや、むしろ以下のやつかな。
「事件は会議室で起きてるんじゃない。現場で起きてるんだ」
かなあ。今日はどうも余談が多いな。Adobe Photoshopの画面キャプチャーって飽きるんだもの。
閑話休題。画面内によけいなものを写し込まないようにという話ね。どうしても写し込んでしまったものは、私はできるだけ「消す」のではなく「めだたなく」している。具体的には、その部分だけを選択して彩度と明度を落として、暗くしてしまう。
フィルムのモノクロ写真で自分で引き伸ばしをされていた方にならば、部分的に焼き込みを行って、よけいな部分をめだたなくするという手法があったことを思い出してもらうといい。原理的には同じだ。
このとき私は「クイックマスク」を用いる。ブラシツールでマスクを作りたい場所を塗りながら作ることができる。
*クイックマスクについての細かい説明はリンク先を参照されたい
めだたせたくないものが写っているレイヤー(ここでは「背景」レイヤー)を選択し、そこにクイックマスクを使って「どの部分をめだたなくさせるか」を指定するわけだ。
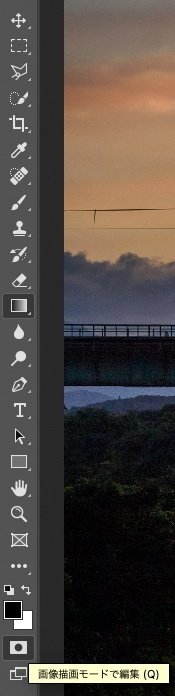

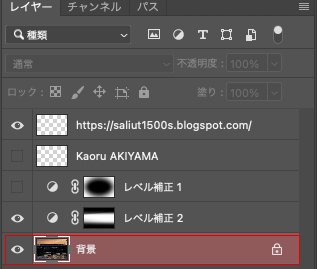
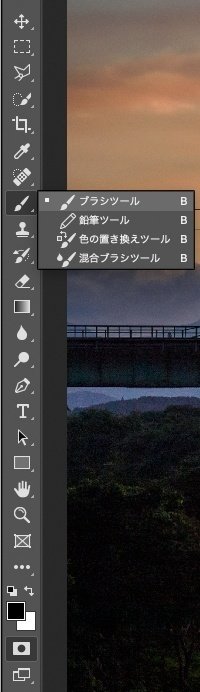
「クイックマスクモード」に切り替えてから、ブラシツールで選択範囲を塗る。このブラシツールもできるだけやわらかいブラシのほうがいい。理由は上述のように、境界線をなじませるほうがいいから。

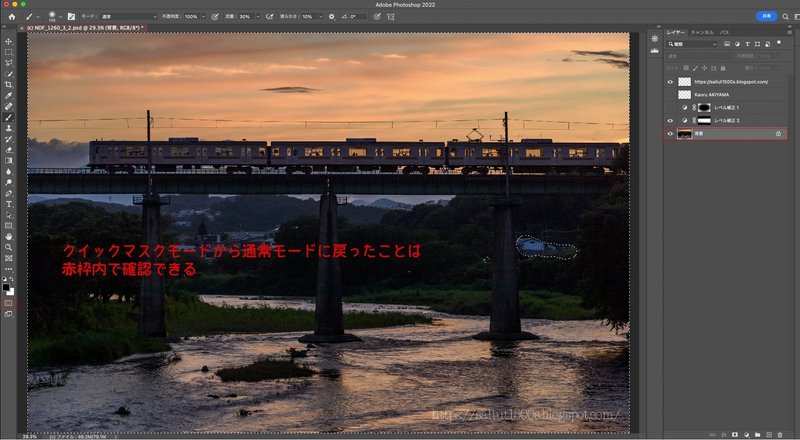
赤く塗った部分は赤い色がなくなり周囲に「選択範囲」の境界の破線が表示されるはずだ
クイックマスクモードで選択範囲を決めたら、通常モードに戻す。「この部分を選択したい」という部分がもしうまく選択できていないならば、クイックマスクモードに戻り、ブラシツールでもういちど塗る。そしてまた戻る。
そして、選択範囲を反転させる。どうして反転させないといけないのか私は仕組みがよくわかっていない。だが、そういうものだとして話を進めてほしい。とにかく「選択範囲を反転」だ。
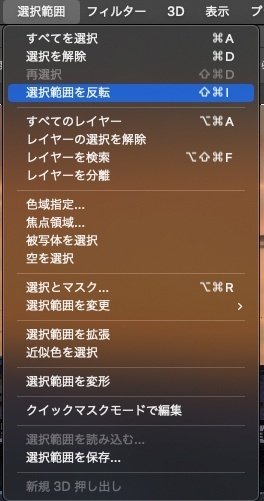
「選択範囲を反転」させないと
クイックマスクモードで赤く塗った部分が選ばれない。
有識者の方、なぜでしょうか
選択範囲を決めたら、その部分から新規レイヤーを作る。「選択範囲をコピーしたレイヤー」だ。
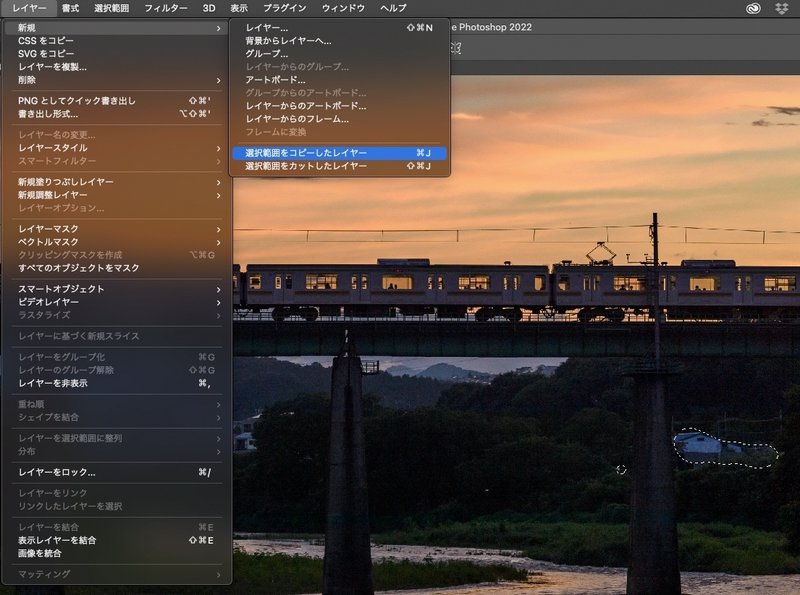
「選択範囲をコピーしたレイヤー」からできた新規レイヤーは「レイヤー1」などという名前になるので、おぼえやすい名前にしておこう。
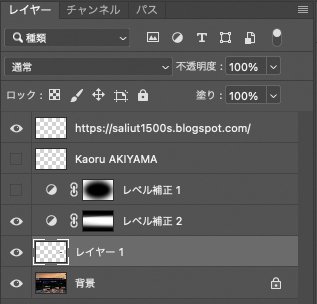
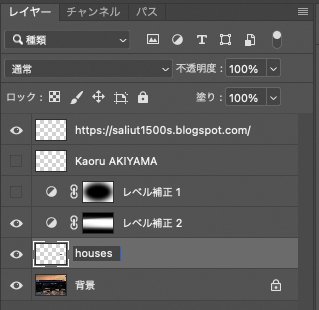
このレイヤーをめだたせなくするので、調整レイヤー「色相・彩度」を作り、さきほどのレイヤーにだけ効力を発揮するようにする。
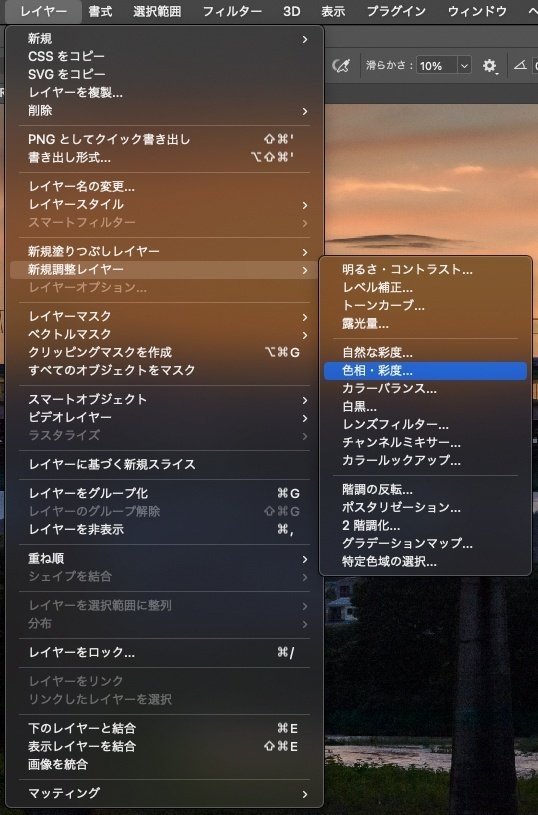
そのレイヤーの上層に調整レイヤー「色相・彩度」を作る
調整レイヤー「色相・彩度」を作るときに「下のレイヤーを使用してクリッピングマスクを作成」にチェックを入れること。
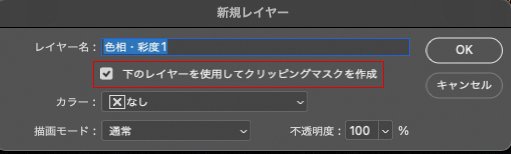
そうすると、さきほどの新規レイヤー「houses」のみに効果を与える調整レイヤー「色相・彩度」になる。
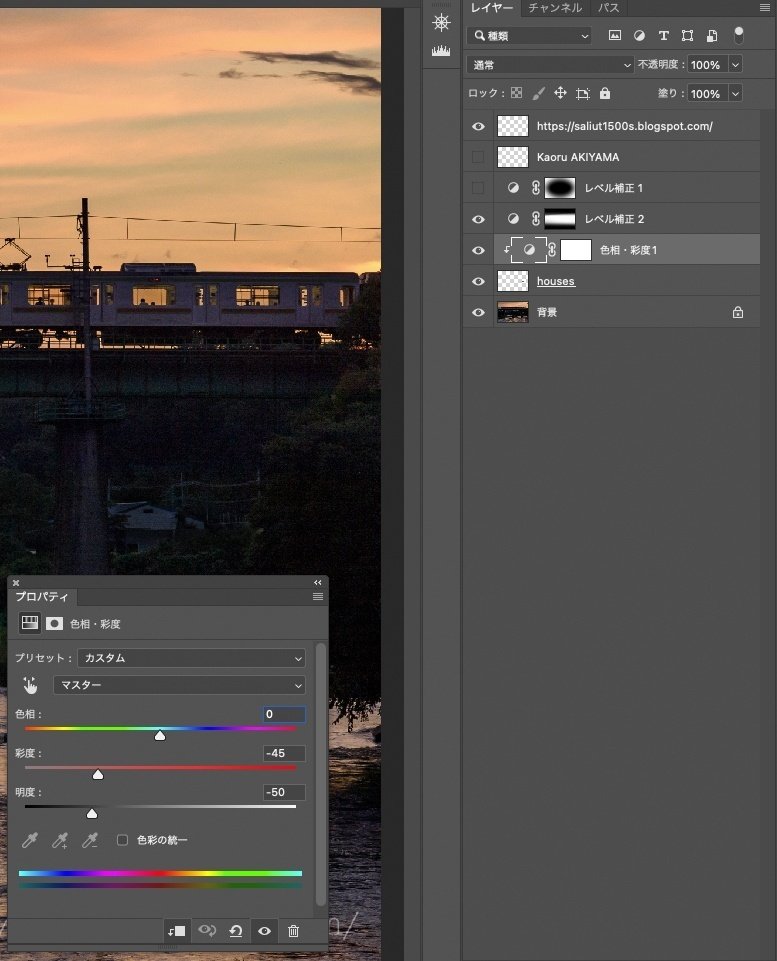
彩度と明度を落とす「色相・彩度」レイヤーになる
この橋梁の後ろにある建物を塗りつぶすためのレイヤーだけを表示するとこういう感じだ。もっと上手に念入りに作ったほうがいいが、境界線をぼんやりさせるのはお忘れなく。
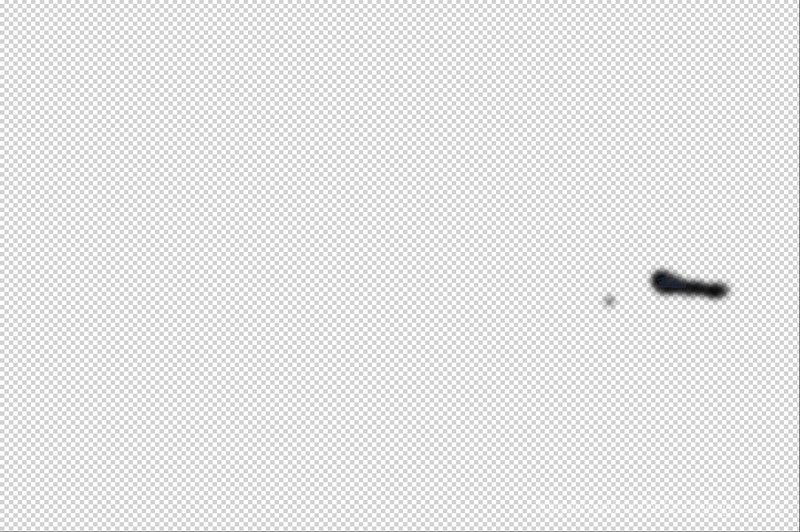
このレイヤーで橋梁背後の建物を塗りつぶしているようなもの
あとは、画面四隅にビネット(周辺光量落ち、周辺減光)を作るなどの仕上げをして完成だ。筆者は調整レイヤー「レベル補正」に画面四隅だけを暗くするレイヤーマスクを作っている。作り方は上記のいろいろなものができれば、わかるはず。
もしわからなかったら、長くなるから具体的な作り方は別途記事にするつもりだから、いましばらくお待ちいただきたい。

レイヤーマスクで四隅のみを暗くして作る
■グラデーションハーフNDフィルターを使えばいいんじゃね
撮影後にこういう苦労をするならば「撮影時にグラデーションハーフNDフィルター(GHNDフィルターと略)を使えばよかったのではないか」と思われるかもしれない。画面右に太陽が沈んでいった空はほんのわずかな部分だけではあるがR:255と色飽和しているところがあるくらいだし。空と手前の影の部分の輝度差が大きすぎる。だから、GHNDフィルターを使うことができれば、それももちろん正解だ。
だからこれは「GHNDフィルターなしで撮ったカットを仕上げるテクニック」でもある。私はGHNDフィルターで境界線をなじませるのがおっくうに思えて、撮影時に使いたくないというだけだ。
あるいは、三脚を立てて撮影しているのだから、空だけ適正露出で撮影したカットと、構図を変えずに手前の影の部分だけに露出を合わせて撮影したカットを用意しておき、それぞれの領域ごとに重ねるという前回と同じようなテクニックでも、仕上げることができるだろう。そのさいにも、レイヤーマスクを使えばいい。
ようは、どれか特定の手法だけが正解であるというわけではないということ。Adobe Photoshopのどのツールで作るかも「正解」はない。もっと簡単な方法もあるかもしれない。とにかく、あなたにとって使いやすい方法を選んでくれたらと思う。レイヤーマスクを覚えたらAdobe Photoshopの便利さに気づくようになるはずだ。
そして、あなたのお気に入りの一枚が完成することにちょっとでも貢献できたらうれしい。

【撮影データ】
Nikon Df/AI AF Micro Nikkor 105mm F2.8D/RAW/Adobe Photoshop CC
ここから先は
¥ 500
サポートいただけたらとてもありがたいです。記事内容に役立たせます!
