
【Notion基礎講座第5弾】データベースのすべて【後編】
こんにちは!Notionを全力で広めている山田です。
今回の記事はNotionの基礎講座第5弾、データベースのすべて【後編】です。
ついに【後編】までやってきましたね。
基礎講座と言いつつかなりのボリュームとなっておりますが、前編〜中編までほんとうにご好評いただいており、ありがとうございます。
今回の【後編】では、プロパティをもとにした計算やデータベース同士の連携について解説していきます。
■Excelの関数にもあまり触れたことがないんですよね
■計算式を見てもどうなってるのかさっぱり分からない
■Excelの関数は分かるけど、Notionでどうやって実現するか分からない
これまでこのような声をたくさん聞いてきました。
計算や関数って、やっぱり苦手意識がある方が多いですよね。
正直、Excelの関数も全く触ったことがないという方には少し難しい内容もあるかもしれません。
ですが、Notionの関数は直感的に操作しやすい設計になっていて、簡単なものであればブロックを組み立てるように作ることができます。
また自分で関数を作ることが難しくても、「Notionではどういったことを実現できるのか」ということを知るだけでも十分な価値があります。
周囲に伝えれば出来る人がいるかもしれませんし、私のようなコンサルタントに依頼することもできます。
Notionで実現できることを知っている・やりたいことを伝えられる、ということが重要なんです。
今回の内容はデータベースをより有効に活用するための機能が中心ですので、ぜひ最後までご覧いただきNotionで実現できることを知ってください!
この記事を読めば、
■Notionで簡単な計算をしたいけどやり方が分からない
■データベース同士の連携って、なんか色々やり方があるみたいでどうすればいいのかよく分からない
■ちょっと表示の仕方を変えたいだけなので上手くできない
といった悩みを解消できます!
データベースで実現できることを知るだけで、一気にNotionで表現できる世界は広がりますよ!

ぜひぜひ、この記事を読んで快適なNotionライフを送ってくださいね。
それではいきましょう🦜🦜🦜
▼ これまでの基礎講座はこちらから!
・【Notion基礎講座第1弾】Notionの始め方と利用プラン【FAQあり】
・【Notion基礎講座第2弾】ページとブロック【完全版】
・【Notion基礎講座第3弾】データベースのすべて【前編】
・【Notion基礎講座第4弾】データベースのすべて【中編】
Formula(関数)とCalculate(計算)
さっそく関数と計算から説明していきます。
なにやら難しい単語が2つ並んでいますが、Notionのデータベースには2つの計算方法があるんです。
テーブルビューで考えると非常に分かりやすくて、
➡︎横の計算をするのが「Formula(関数)」
⬇︎縦の計算をするのが「Calculate(計算)」
となっています。
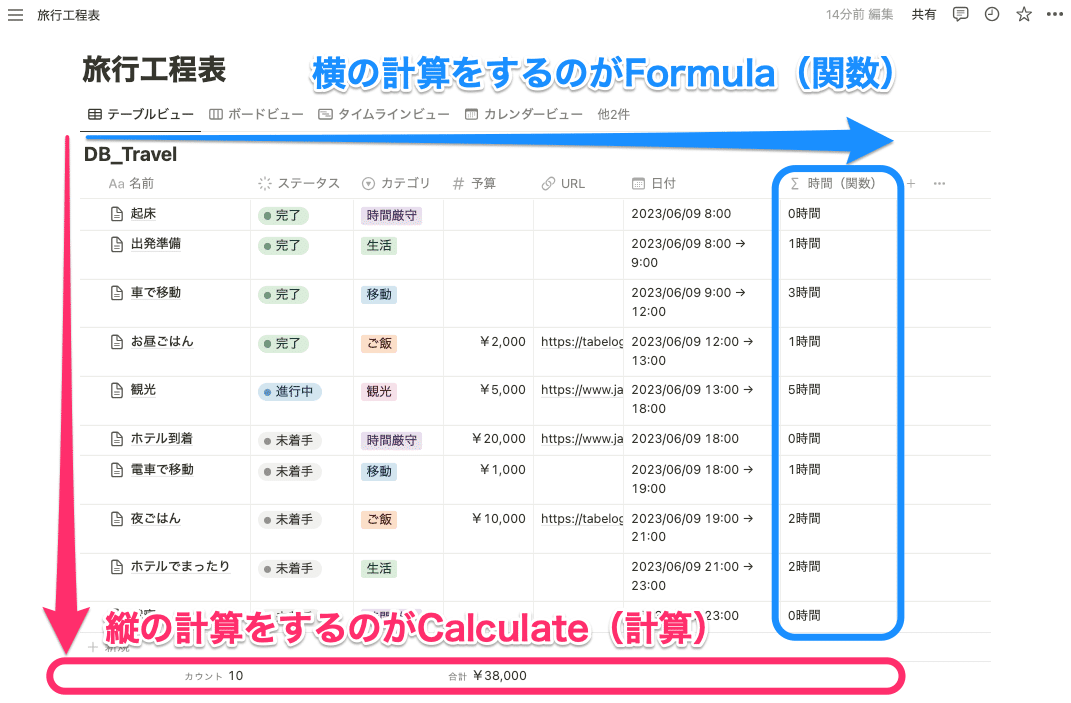
それぞれの特徴を紹介します!
■Formula(関数)
・どのレイアウトでも表示可能
・プロパティの1つ
・関数を設定することによって様々な計算が可能
・あくまで横の計算なので、ページを跨いだ計算はできない
■ Calculate(計算)
・テーブルビュー、ボードビュー、タイムラインビューのテーブル部分のみに備わっている機能(縦の列という概念があるビューのみ)
・テーブルビューの下やボードビューの横にひっそりと表示
・あらかじめ設定されている簡単な計算のみ可能(カウントや合計など)
・あくまで縦の計算なので、プロパティを跨いだ計算はできない
ちなみにボードビューの場合、「Calculate(計算)」はボードの横に表示されます(赤マル)。
サブグループでも設定が可能で(青マル)、グループとサブグループは別々の計算をさせることができます。
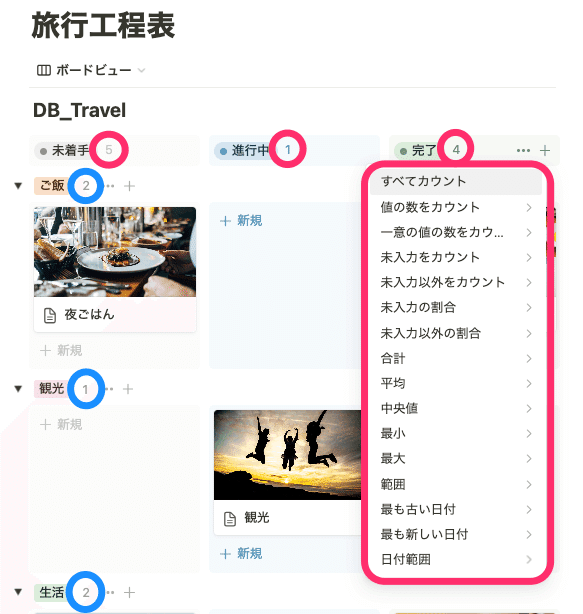
ではそれぞれの使い方や計算できる内容を見ていきましょう!
🐣🐣🐣
1. Formula(関数)
先ほどは分かりやすく横の計算とお伝えしましたが、Formula(関数)はテーブルビュー以外でも使うことができますので、プロパティを基にした計算というのが正しい表現となります。
「Formula(関数)」自体もプロパティの1つなので、まずはプロパティを追加して設定画面まで進んでいきましょう。
編集ボタンを押すと、関数を編集するための特殊な画面が表示されます。
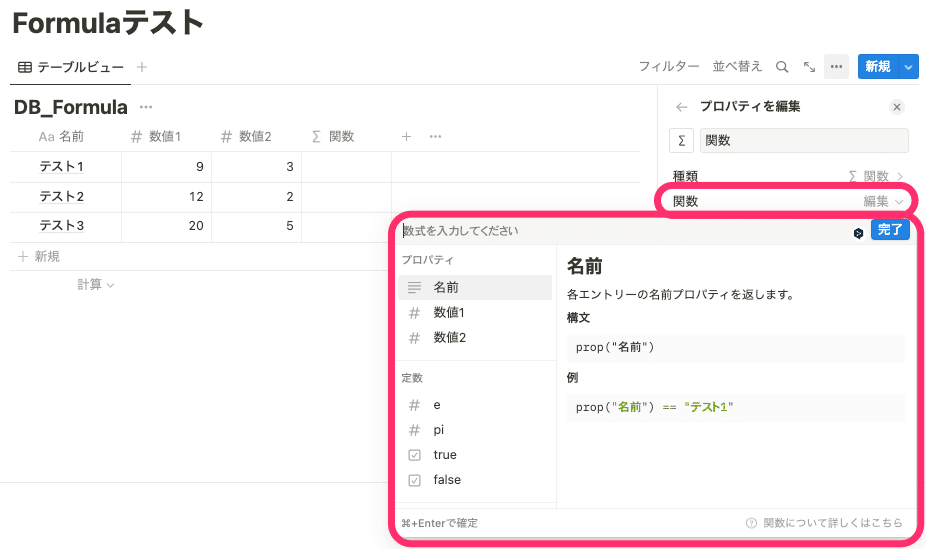
こちらの画面構成は大きく3つに分かれます。
数式を入力するスペース
プロパティや関数を選択するメニュー
メニューの説明
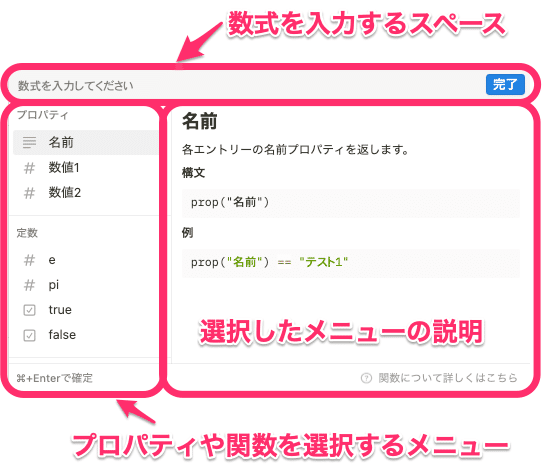
左側のメニューからプロパティや関数を選択すると、数式を入力するスペースにそれが反映されます。
これが冒頭でお話ししていた「簡単なものであればブロックを組み立てるように作ることができる」ということです。
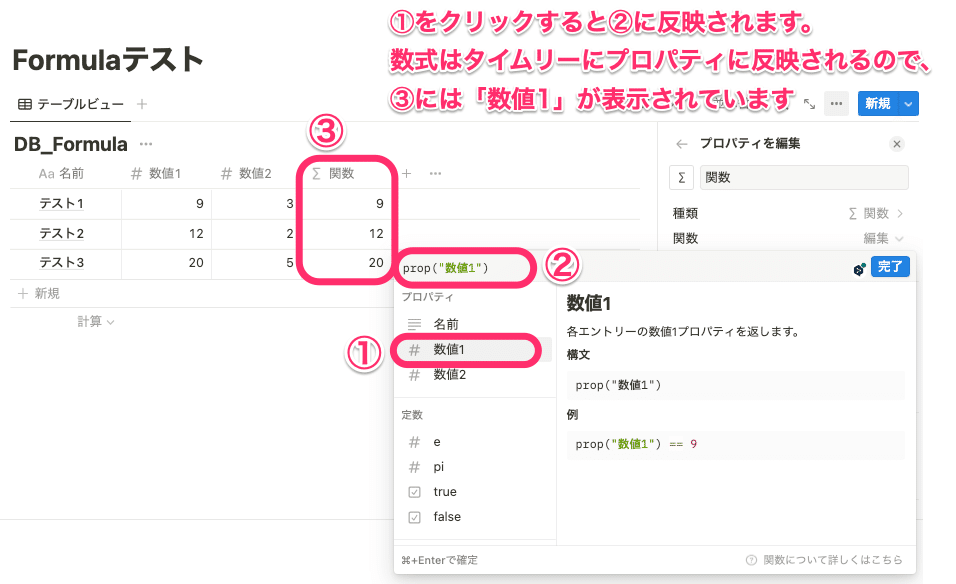
ちなみに”prop”とはプロパティのことです。
「prop(”プロパティ名”)」はNotion独自の関数で、そのプロパティを反映してくれます。
ではさっそく計算を試してみましょう。
計算したいプロパティの間に記号を加えてあげるだけで簡単に四則演算ができます。使用する記号はこちら。
足す (加算): +
引く (減算): -
かける(乗算): *
割る (除算): /
数値1と数値2を足す計算式を入力するとこうなります。
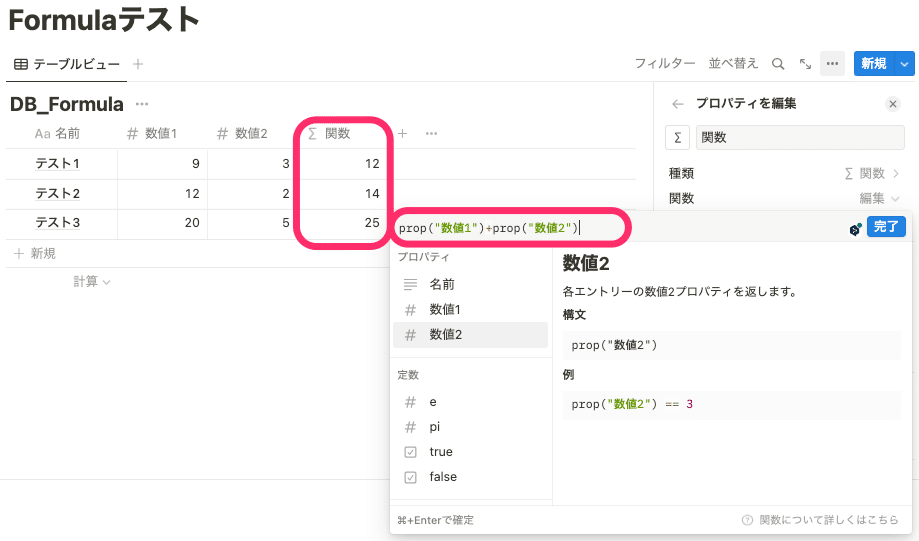
簡単ですね!
引く、かける、割るも同じように計算できます。
🐣🐣🐣
また、 + を使うと文字を繋げることもできます。
これも直感的に計算式を作ることができて、かなり役に立ちますよ!
文字を直接計算式に反映したいときは""で囲んであげて、間に + を入れてあげることで文字と文字を繋ぐことができます。
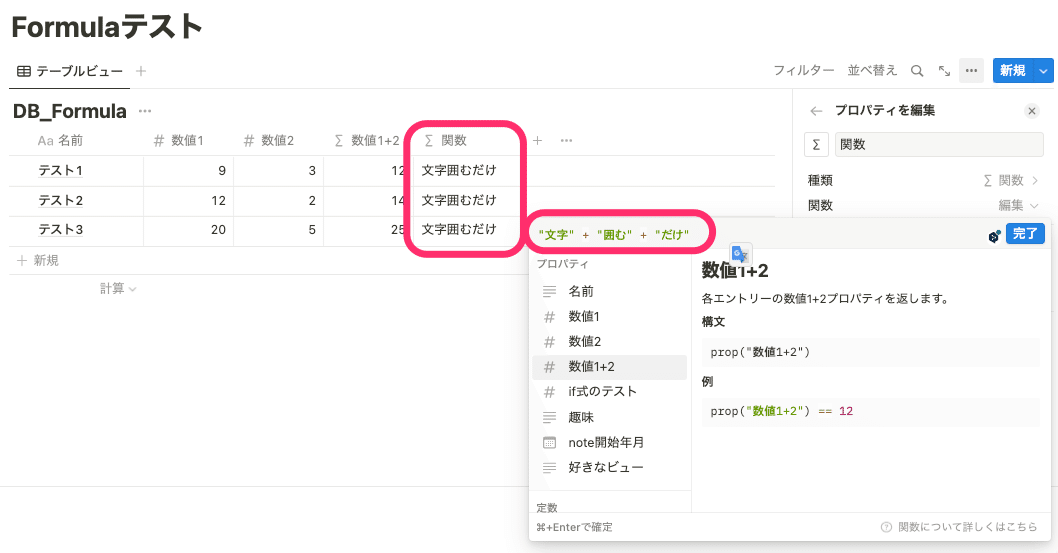
+ を使うと文字とプロパティを繋げることもできます。
例えばこんな自己紹介のデータベースを作成する時などに役立ちますよ。
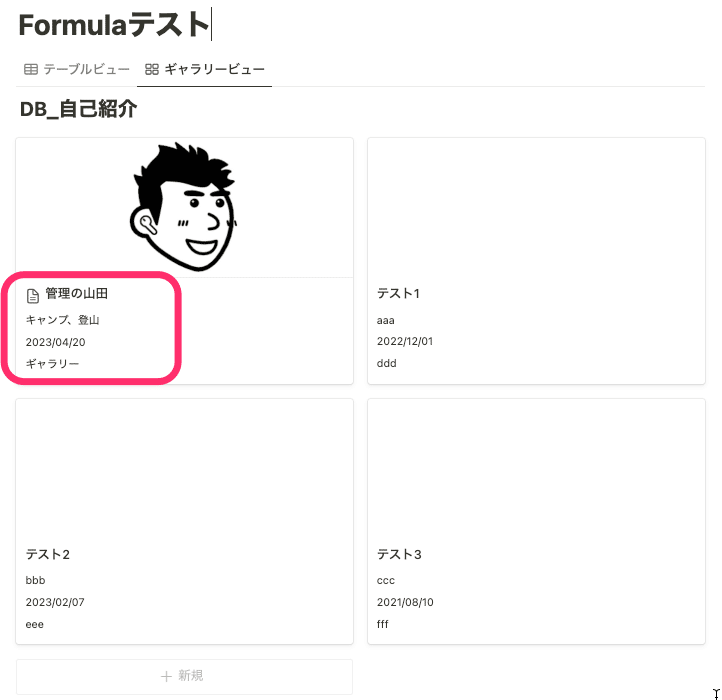
なにやらプロパティが表示されてますが、これだと何のプロパティか分からないですよね。
テーブルビュー以外はプロパティ名が表示されないのでパッと見で分からないことが多いんです。
これを解決する方法が「文字 + プロパティ」の関数です!
例えば趣味を表示するための関数はこんな形になります。絵文字も使ってあげるとパッと見の分かりやすさが上がりますね!
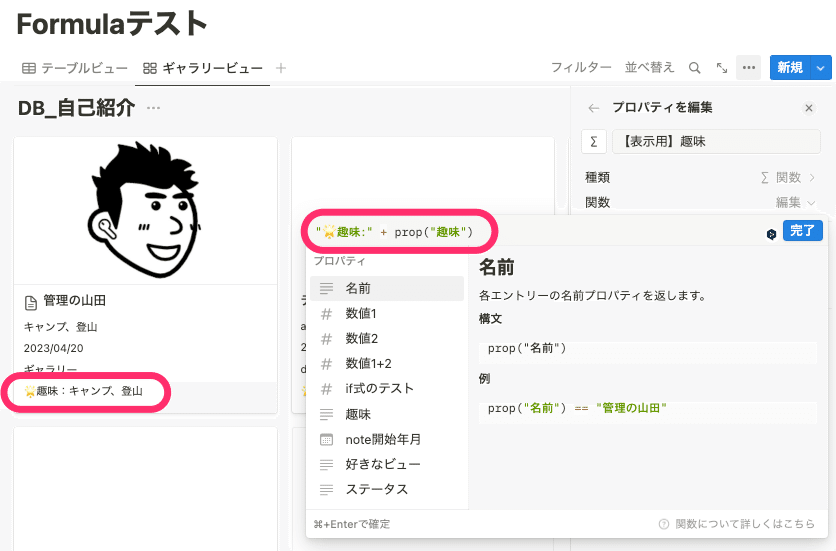
他のプロパティも同じように設定してあげるとこんな見た目になりました!
改善前と比べるとかなり分かりやすくなりましたよね🎉
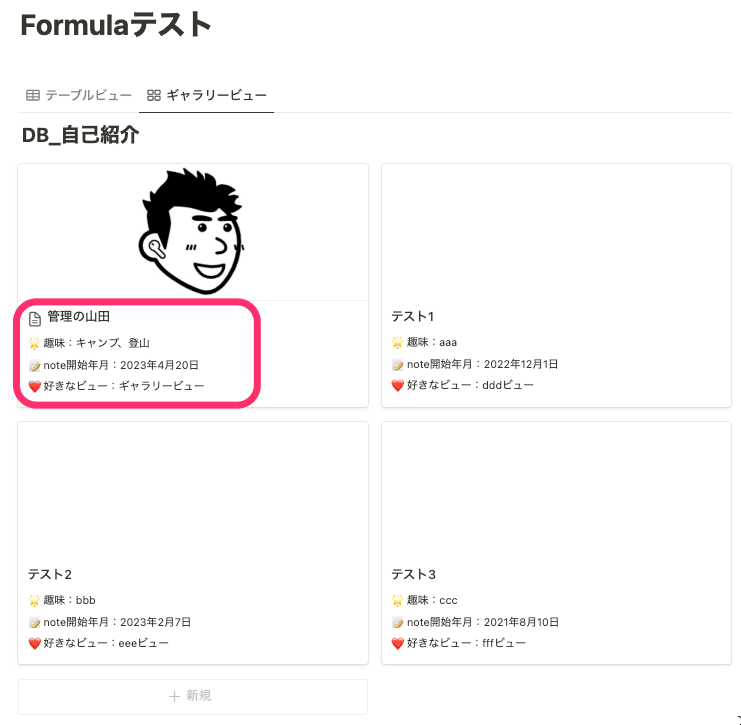
このように、文字とプロパティと簡単な記号を組み合わせるだけでも十分に便利な使い方ができるんです。
これまで関数に触れたことがない方や苦手な方でもこれなら直感的に操作ができるので、ぜひチャレンジしてみてください!
■注意点
日付や数値のプロパティを文字と繋ぎ合わせるためには、一手間だけ加えてあげる必要があります。
システム上の問題なんですが、日付や数値を文字と同じ形式に変換してあげないと繋ぎ合わせることができないんです。
そのためには、format() という関数を使ってあげる必要があります。
関数が分からない方はこの時点で深く理解する必要はないので、下の画像のように format() のかっこ内に日付や数値のプロパティを入れてあげるとうまく繋ぎ合わせることができると覚えておきましょう。
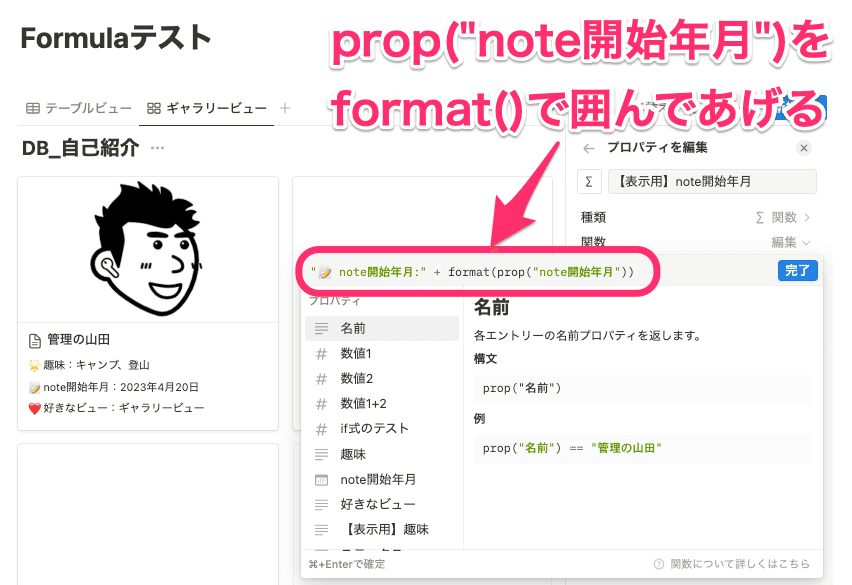
🐣🐣🐣
ここまでは関数が分からなくても直感的に使える内容を説明してきましたが、ここからは「Excelなどで関数を使ったことがある」「関数について多少なり知っている」という方に向けて、私がNotionでよく使う関数を紹介していきます。
他にも使うことができる関数はありますが、これだけ知っておけばまず困ることは無いです。
■ if(条件式, True, False) または 条件式 ? True : False
条件式が真であればTrueを、そうでない場合はFalseを返す
チェックボックスはチェックが付いていればTrue、付いていなければFalse
■ and(A, B)
AとBがともに真である場合はTrueを、そうでない場合はFalseを返す
■ or(A, B)
AとBのどちらかが真である場合はTrueを、そうでない場合はFalseを返す
■ empty()
値が空白である場合はTrueを、そうでない場合はFalseを返す
■ format()
数値や日付を文字列に変換
■ toNumber()
文字列や日付を数値に変換
■ round()
数値を四捨五入する
■ start()
範囲のある日時データの開始日時を取得
■ end()
範囲のある日時データの終了日時を取得
■ now()
現在の日時を返す
■ day()
日付の曜日を0(日曜日)から6(土曜日)で返す
■ dateBetween(A, B, "出力方法")
AとBの日時差を計算
”出力方法”は以下のように指定することが可能
"years" , "quarters" , "months" , "weeks" , "days" , "hours" , "minutes" , "seconds" , "milliseconds"
■ formatDate(日付, "表示方法")
日付の表示方法を変更
"表示方法"は以下のように指定することが可能
"YYYY/MM/DD, HH:mm" == 2010/03/30, 12:00
"M/D/YY" == 3/30/10
関数をあまり分からない方は「こんなことができるんだな」ぐらいで見ていただくだけで全く問題ないです。
関数で出来ることを把握しつつ、まずはパッと見た目を変えることができる「文字 + プロパティ」を使えるようになってもらえれば嬉しいです。
🐣🐣🐣
2. Calculate(計算)
「Calculate(計算)」は利用できる計算方法があらかじめ設定されているので使い方もシンプルです。
利用できる計算方法はプロパティの種類によって決まっていて、テーブルビューの場合は表示される計算方法が以下の5種類に分かれます。
■テキスト系
他の4種類以外のプロパティはすべてこの選択肢です。
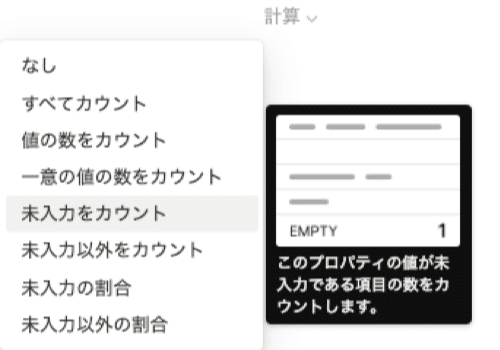
基本的には見たままの意味なので、「値の数をカウント」と「一意の値の数をカウント」だけ説明します。
値の数をカウント
マルチセレクトなど1つのデータ内に複数の値を持つことができるプロパティの場合、その値の数をカウントします。
一意の値の数をカウント
重複しているデータは数に含めません。重複していない別々の値の数をカウントします。
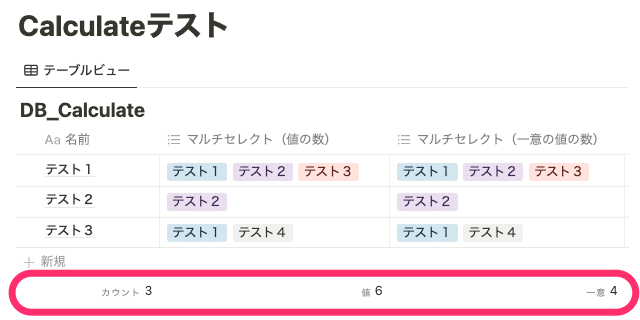
🐣🐣🐣
■数値
「合計」〜「範囲」が数値のみ設定可能な計算方法です。
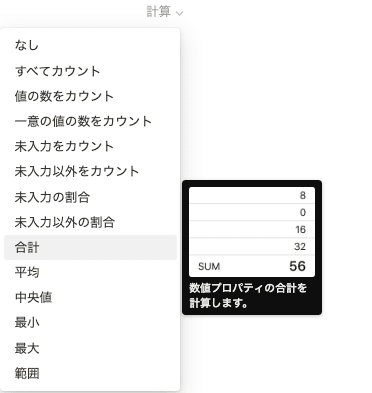
「合計」「平均」は利用する機会が多いですが、それ以外はあまり利用機会は多くないかと思います。
文字通りの計算方法なので細かい説明は省略します。
🐣🐣🐣
■ステータス
「グループごとのカウント」「グループごとの割合」を設定可能です。
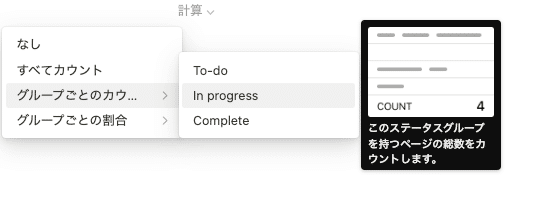
ここでいうグループとはステータスのプロパティ設定で分けられている「未着手」「進行中」「完了」のことです。
最もポピュラーな使い方は完了している割合を出すことで、例えばタスクのデータベースであれば、全体のうちどれぐらいタスクが完了しているかがパッと分かるようになります。
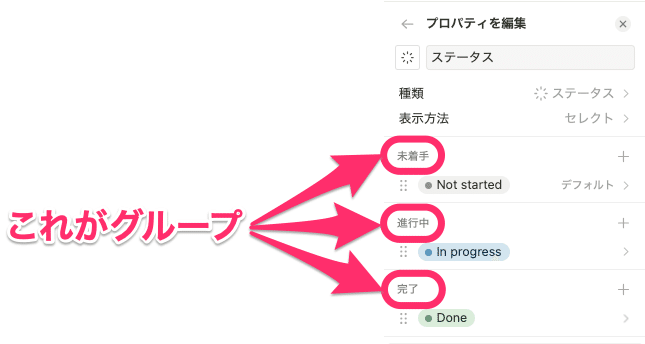
🐣🐣🐣
■日付
「最も古い日付」「最も新しい日付」「日付範囲」が日付のみ設定可能な計算方法です。
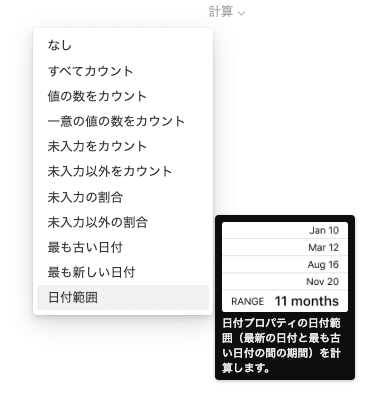
「日付範囲」は、その範囲によって自動で表示単位を変更してくれます。
例えば同日のデータしかなければ時間単位の表示となりますが、複数の日付が設定されている場合には、その範囲によって日数、月数、年数と表示が変更されます。
🐣🐣🐣
■チェックボックス
チェックあり・なしのカウント、割合を設定可能です。
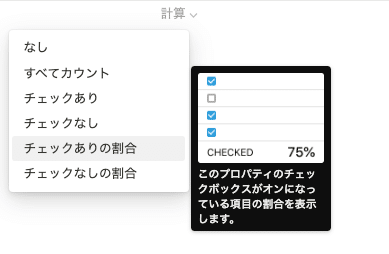
ステータスと同じように割合を出すことができます。
こちらはチェックあり・なしの割合なので、よりシンプルで分かりやすいです。
例えば習慣のチェックをしている場合などはその達成率をパッと表示できるので便利ですね!
🐣🐣🐣
ここまで紹介したのはテーブルビューにおける表示です。
ボードビューではプロパティごとの設定ができないため、すべての計算方法がまとめて表示されます。
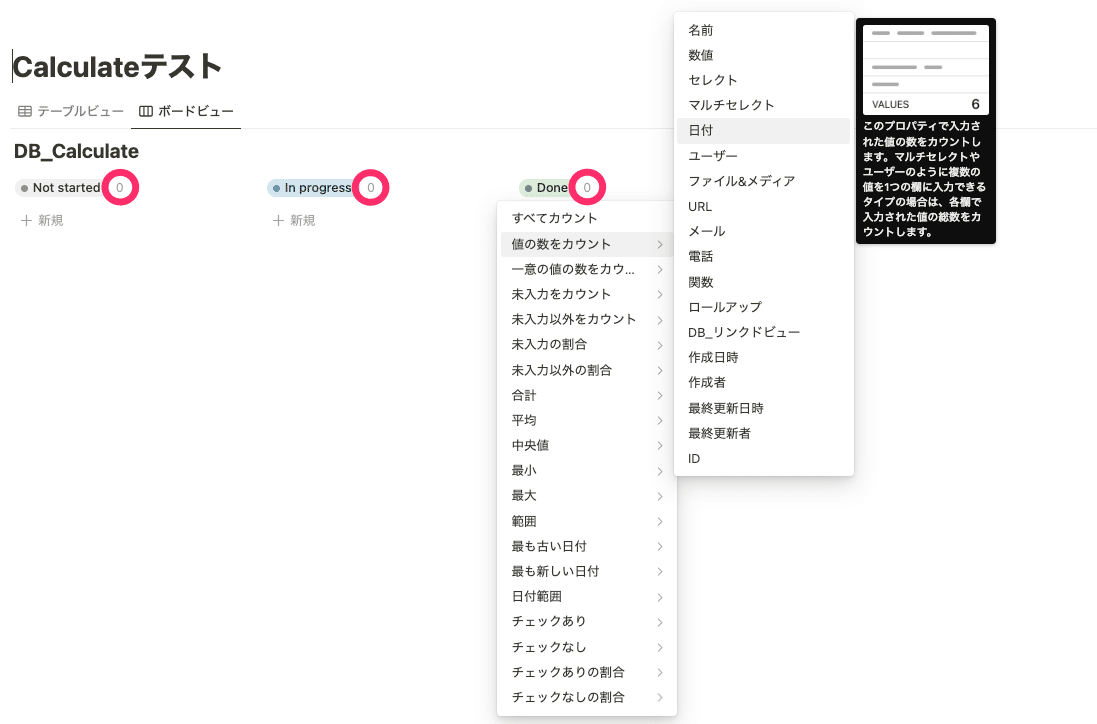
一度に表示される種類が多いので圧倒されてしまいますが、内容はこれまで説明したものと同様ですのでご安心ください。
リレーションとロールアップ
次はデータベース同士を連携させる機能、リレーションとロールアップについてです。
リレーションは他のデータベースのページをプロパティとして追加することが可能で、ロールアップはリレーションで関連付けられたページのプロパティを表示したり計算することが可能です。
リレーションとロールアップを活用することで、「違うデータベースで管理したいけど情報は連携させたい」といった悩みを解消してくれます。
「違うデータベースで管理したいけど情報は連携させたい」って具体的にどんな状況?と思われるかもしれないので、プロジェクトとタスクの管理でイメージしてみましょう。
■プロジェクト
ある程度長いスパンで進捗を管理していきたいもの
■タスク
やるべきことを洗い出していつ実行するか細かく管理していきたいもの
それぞれ管理する目的が異なるので、同じデータベースで管理すべきではなさそうです。でもプロジェクト毎のタスク量や進捗率は把握したい。となると情報は連携しておきたいですよね。
これが「違うデータベースで管理したいけど情報は連携させたい」って状況です。
他にも色々なケースが考えられますが、同じデータベースで管理しようとするとなんかごちゃごちゃしてうまくいかないなって時は、データベースを分けて必要な箇所だけ情報を連携させましょう!
ということで、プロジェクトとタスクに顧客管理も加えた以下3つのデータベースで説明を進めていきます。
1. プロジェクト管理データベース
2. タスク管理データベース
3. 顧客管理データベース
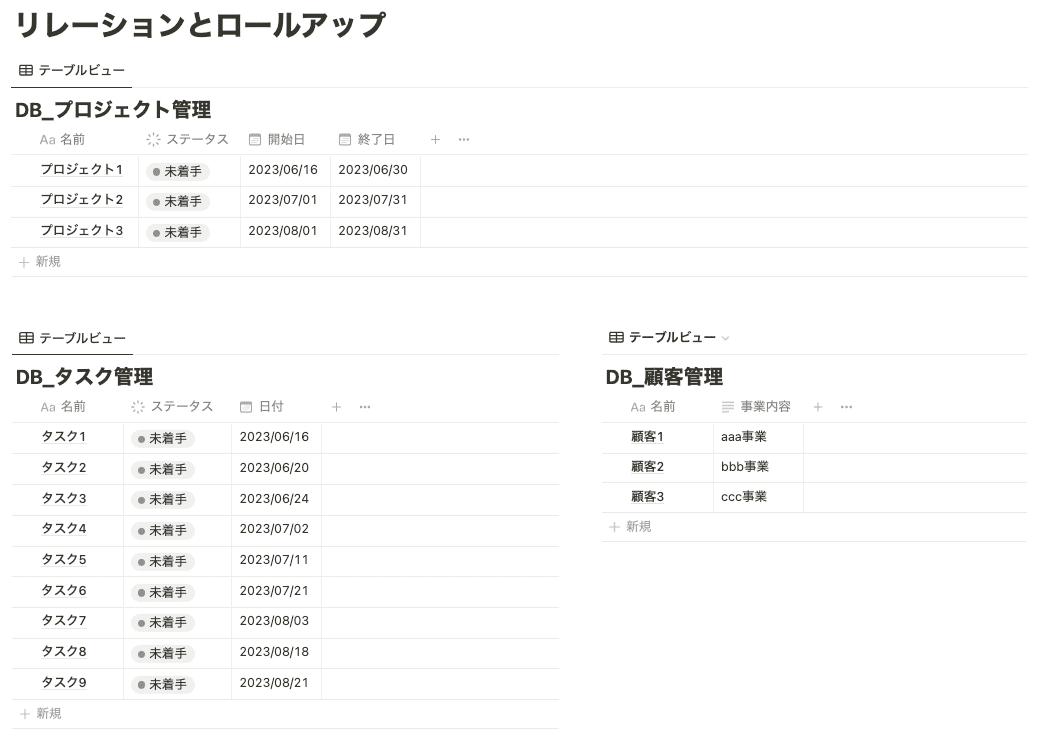
🐣🐣🐣
1. リレーション
まずはタスク管理とプロジェクト管理をリレーションで連携させたいので、タスク管理データベースで操作を進めていきましょう。
プロパティの追加から「リレーション」をクリックするとデータベースを選択する画面が表示されるので、プロジェクト管理を選択します。
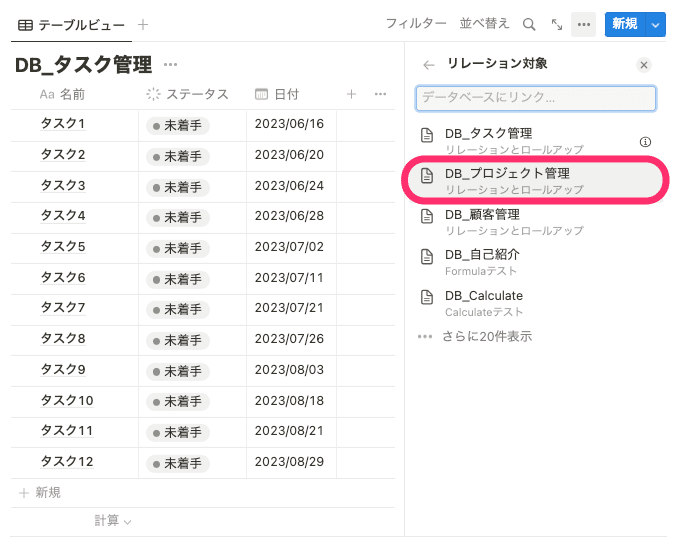
データベースを選択するとリレーションの設定画面に移ります。
「DB_プロジェクト管理に表示」というトグルをオンにすると、相手のデータベースにもリレーションが表示されます(相互にリレーションが表示される)。
それぞれの名称も好きに変更できますが、一旦このままリレーションを追加します。
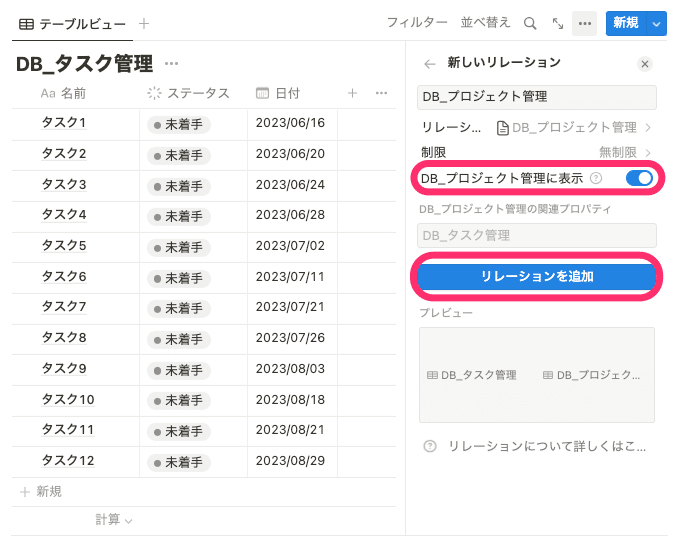
これで設定は完了です!
タスク管理とプロジェクト管理にお互いのリレーションプロパティが表示されています。
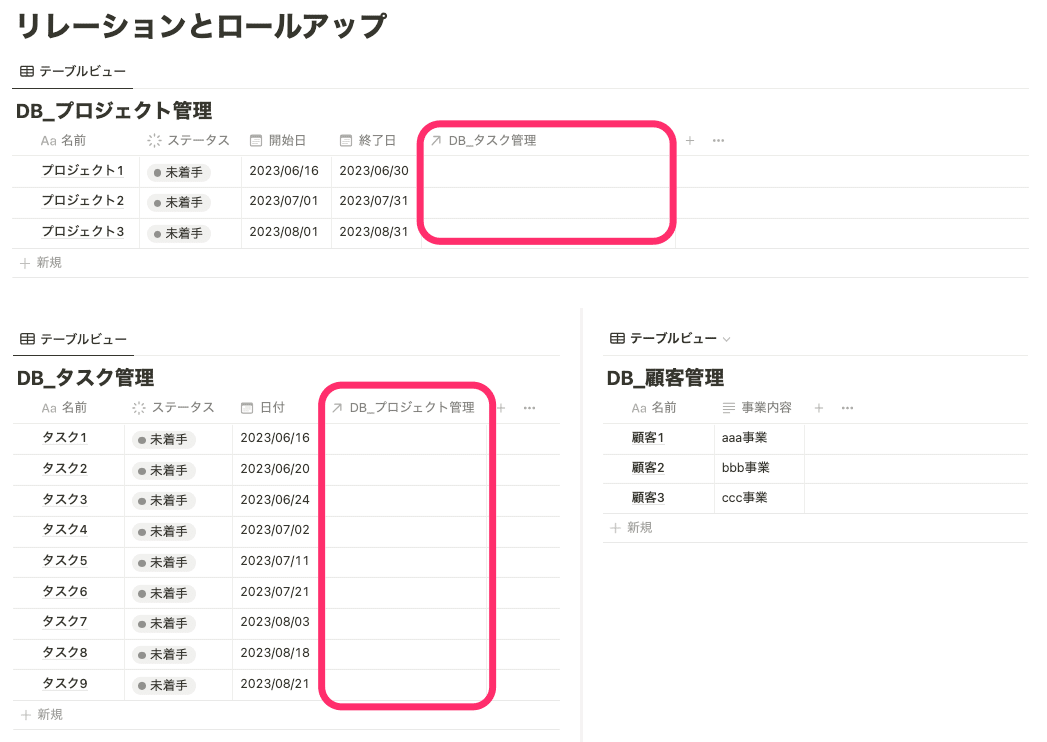
タスク管理側でリレーションを選択すると、プロジェクト管理内のページが選択肢として表示されます。
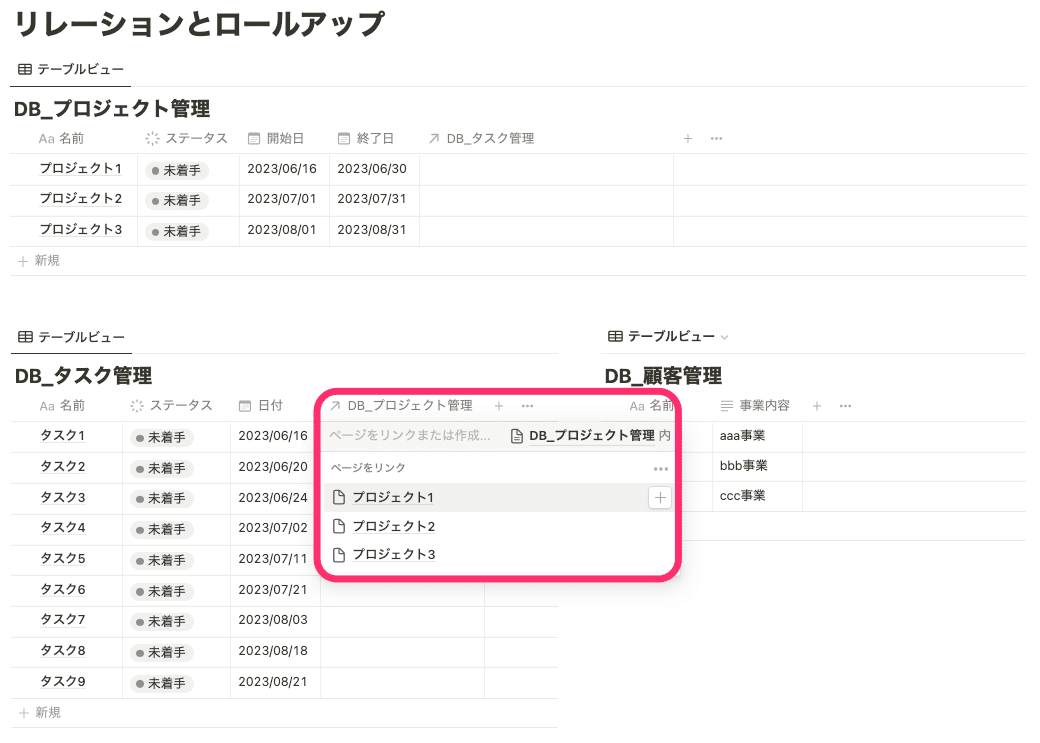
試しにプロジェクト1を選択すると、プロジェクト管理側でも自動でタスク1が表示されました。しっかりと連携されていますね。
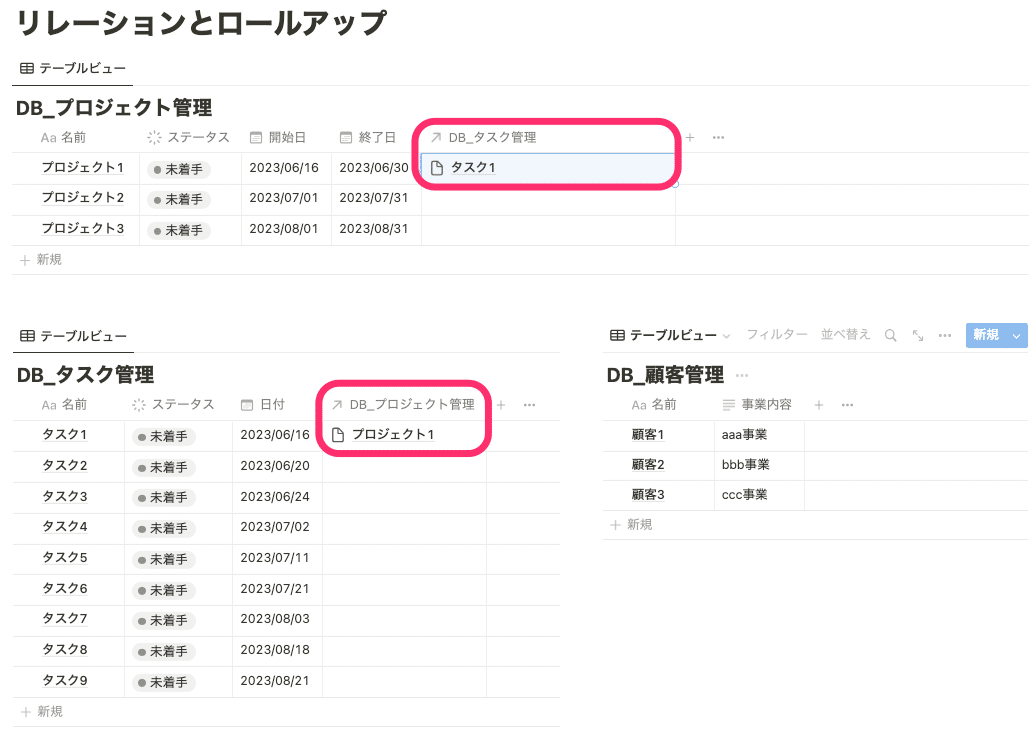
これでタスク1はプロジェクト1のタスクということが分かるようになりました。続けてプロジェクト管理と顧客管理も同じようにリレーションさせてみましょう。
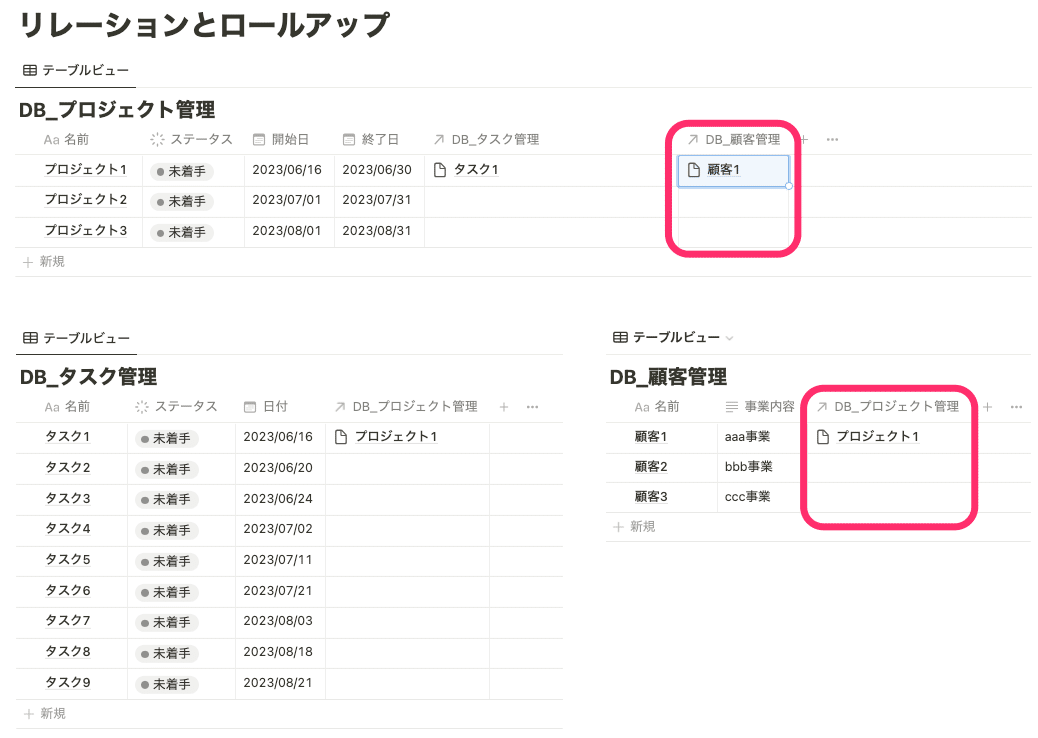
これで3つのデータベースがそれぞれ連携されましたね!
では全てのページをリレーションしちゃいましょう。プロジェクト管理を見れば分かるとおり、1つのページに複数のリレーションを設定することができます。
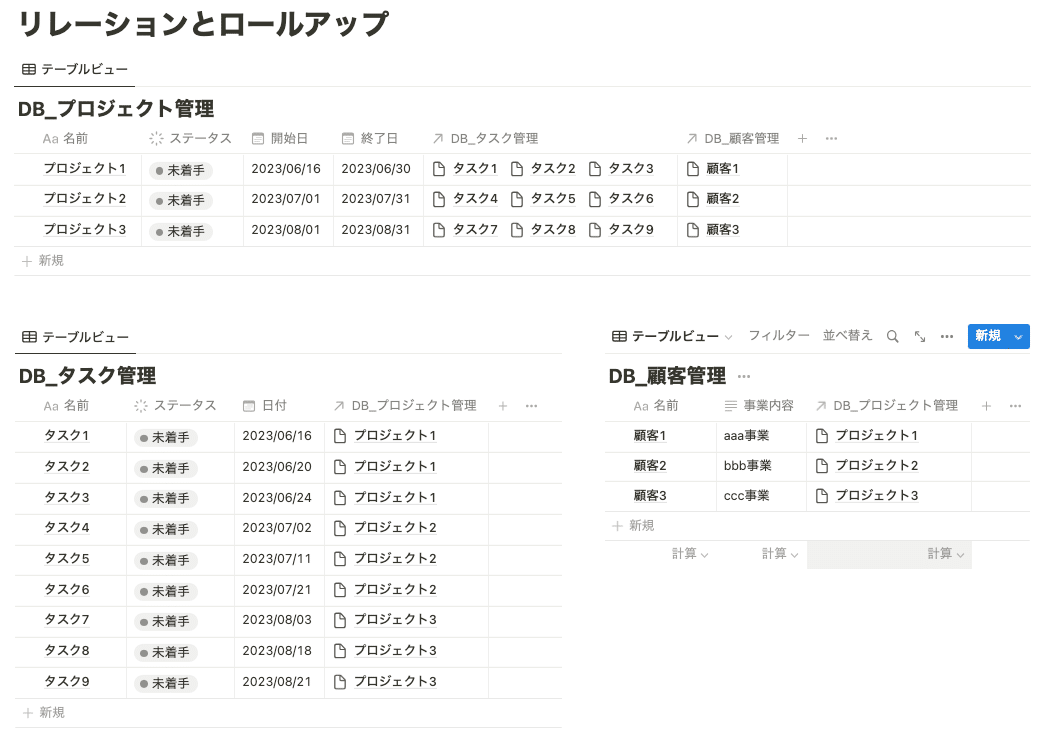
ページを開くとリレーションされているページがパッと分かります。
ここから直接タスクや顧客ページを開くことができるのでとても便利です。
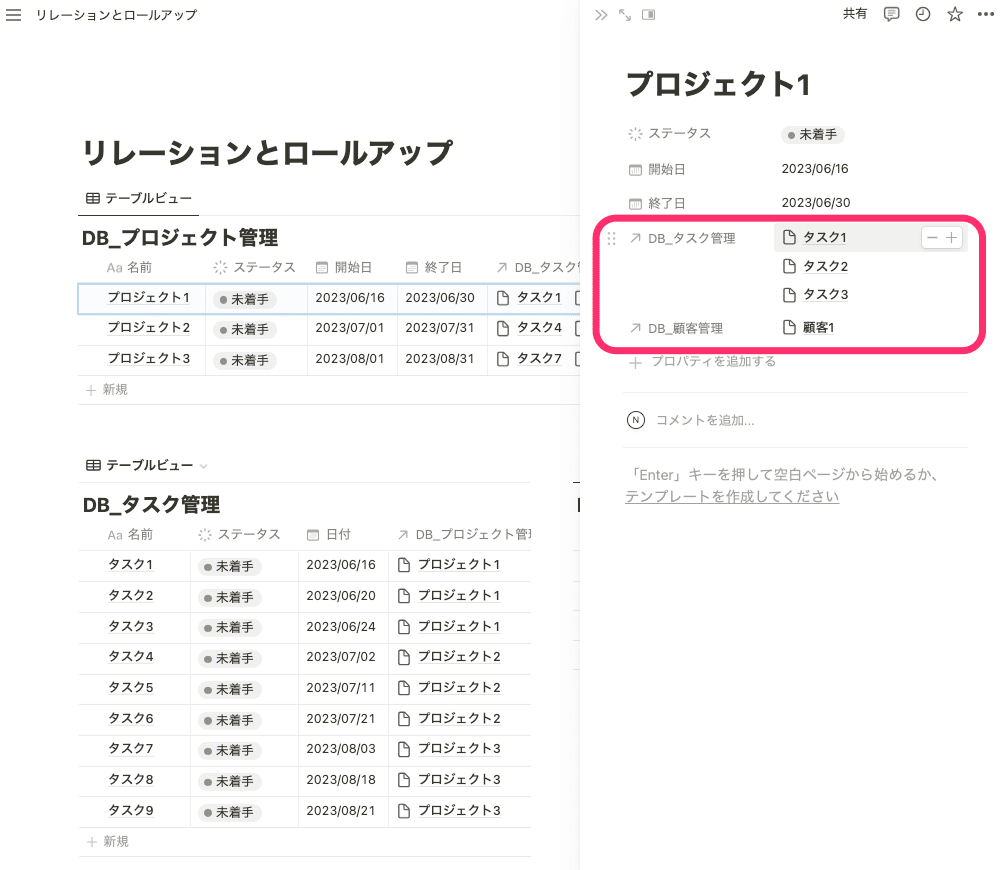
こちらの例だと件数が少ないですが、顧客ごとにこれまでにやってきたプロジェクトがまとめて見れるってめちゃめちゃ便利ですよね。
リレーションはデータが溜まってくるとより効果を発揮してくれます。
そして、リレーションしたデータをさらに有効に使うための機能が次に紹介するロールアップなんです。
🐣🐣🐣
2. ロールアップ
ロールアップとは、リレーションしているデータのプロパティを集計することができる機能です。
厳密的には違いますが、Excel関数でいうと”SUMIF”や”LOOKUP”に近しいものと考えていただくとイメージしやすいと思います。
先ほどのデータベースを使ってロールアップの説明をしていきますが、説明のためにプロパティの追加・編集を行いました。
赤枠が追加したプロパティ(受注金額)、青枠が編集したデータです。
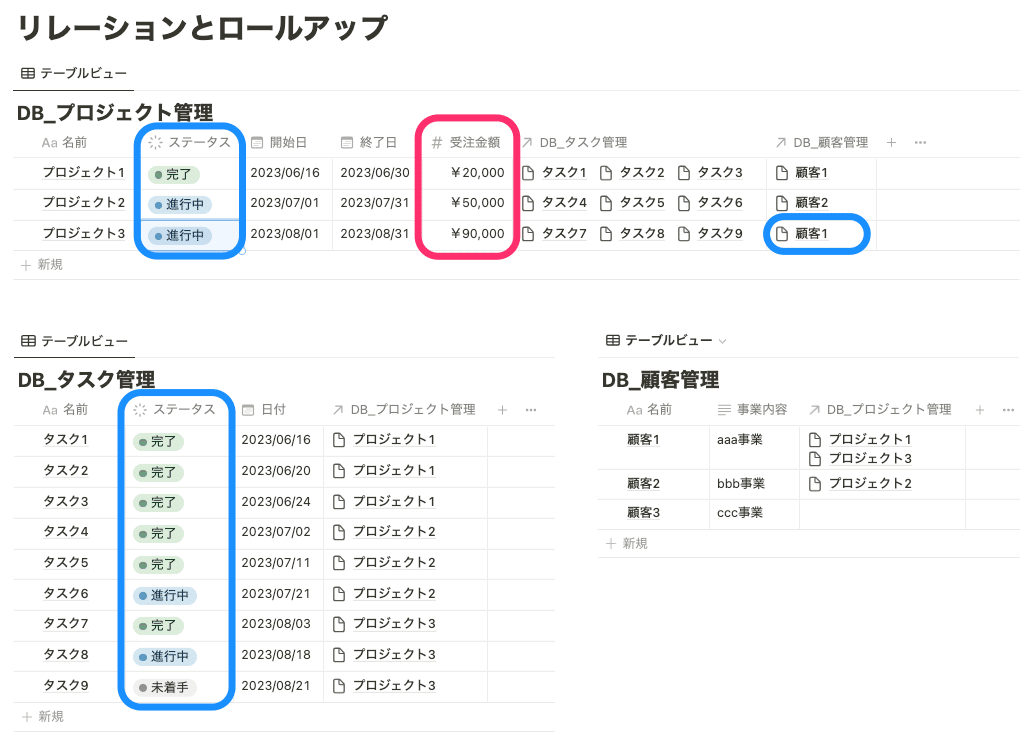
では、早速ロールアップを追加していきましょう。
まずは顧客管理データベースにプロジェクトの受注金額を集計します。
プロパティの追加から「ロールアップ」をクリックするとリレーションを選択する画面が表示されるので、「DB_プロジェクト管理」を選択します。
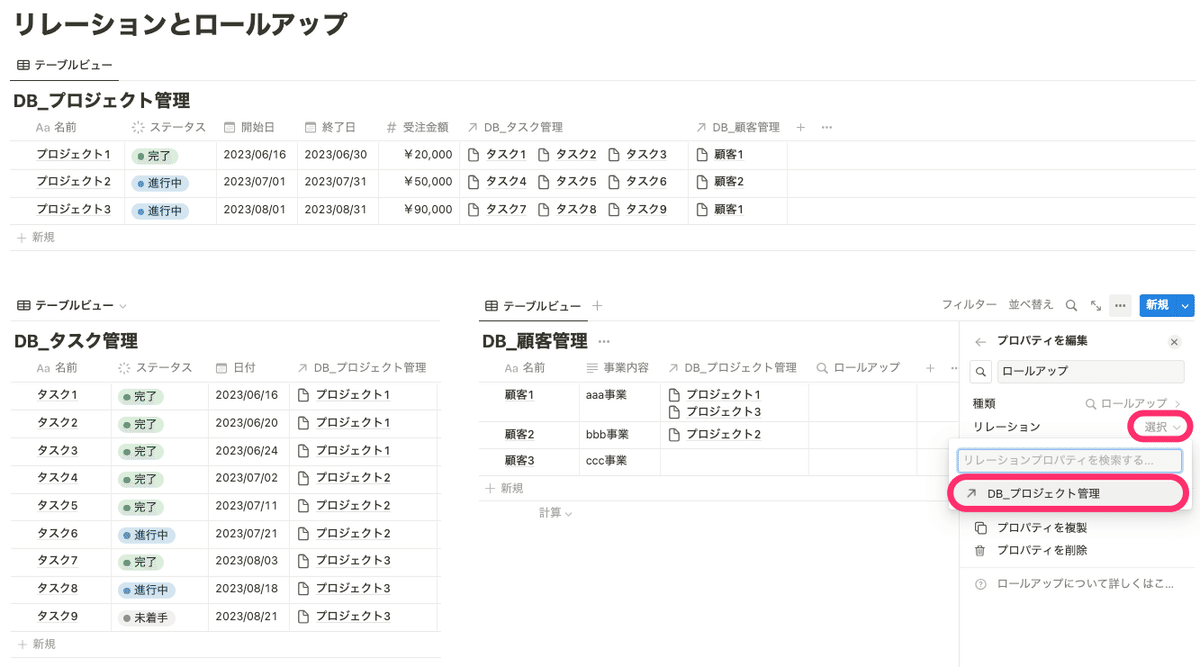
次にプロパティを選択できるので、「受注金額」を選択します。
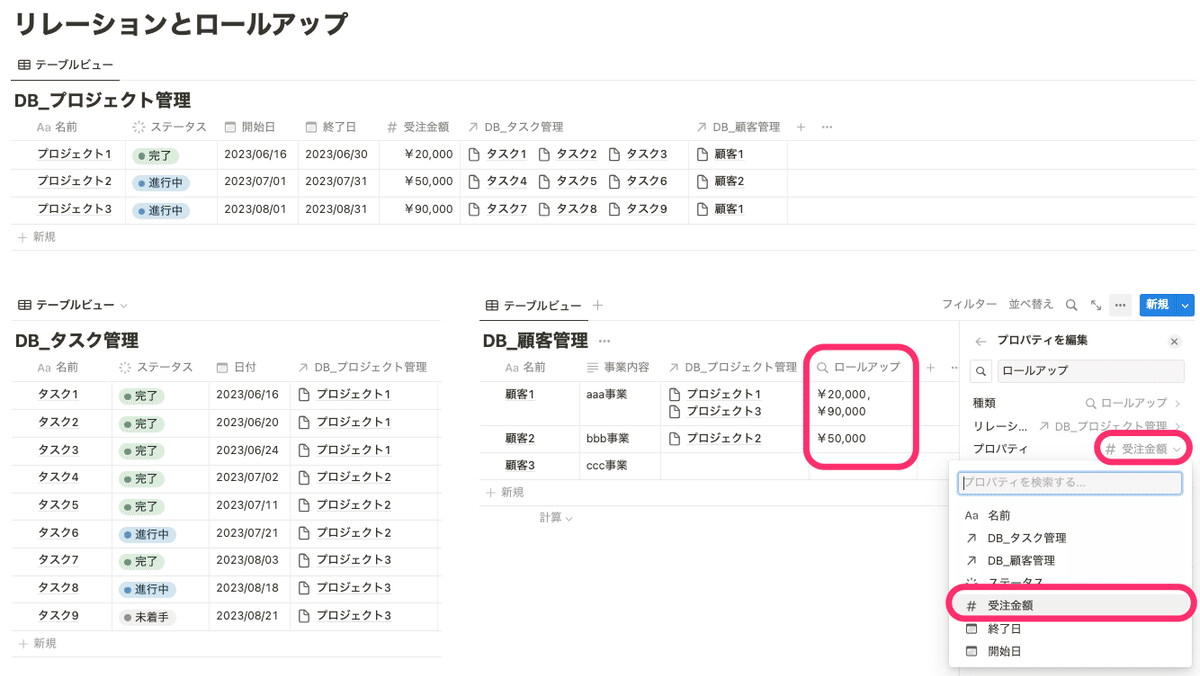
プロパティに「受注金額」を選択すると、プロジェクト毎の受注金額がそれぞれ表示されていますよね。
この表示方法を「計算」という項目で変更することができます。
選択肢がかなりたくさん表示されますが、落ち着いてください。選択できるものはCalculate(計算)で説明したものとほぼ同じです。
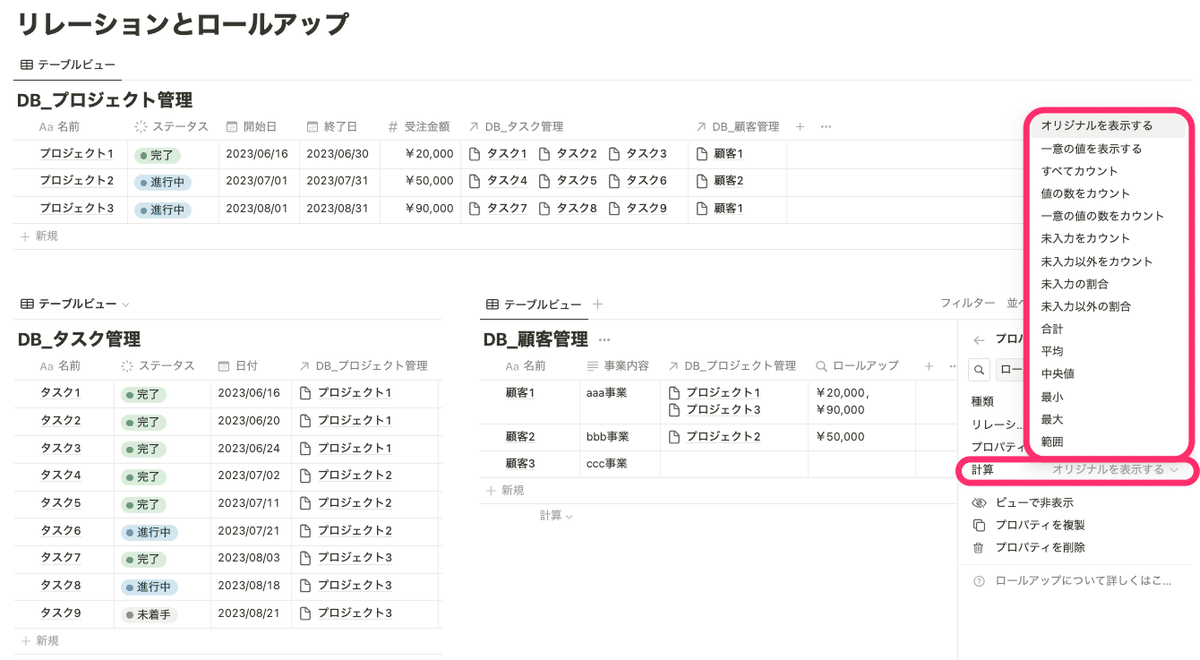
違いは2つ。「オリジナルを表示する」「一意の値を表示する」が追加されているだけです。これはLOOKUPに近い表示方法ですね。
デフォルトでは「オリジナルを表示する」が選択されているのでプロジェクト毎の受注金額がそのまま表示されています。
顧客毎の受注金額の合計を知りたいので、集計方法を「合計」に変更してみましょう。
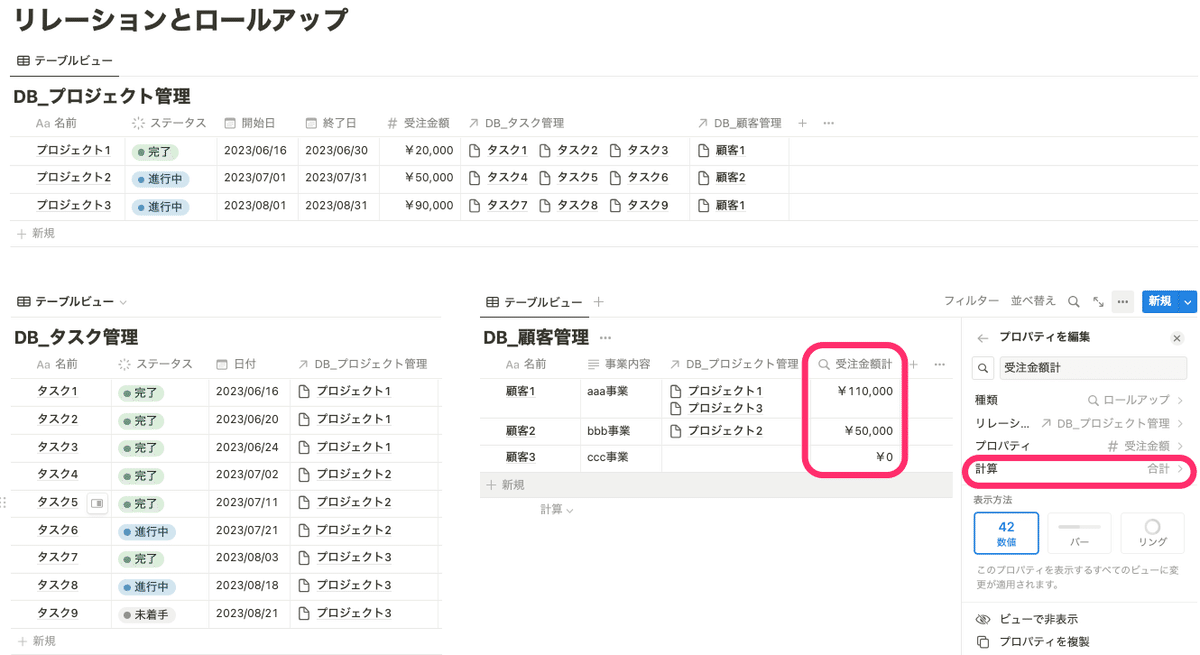
上記のように合計が表示されます。これがSUMIFに近い集計方法ですね。
🐣🐣🐣
次はプロジェクト管理データベースにタスクの進捗状況を集計してみましょう。同じようにロールアップの設定を進めていき、プロパティには「ステータス」を選択します。
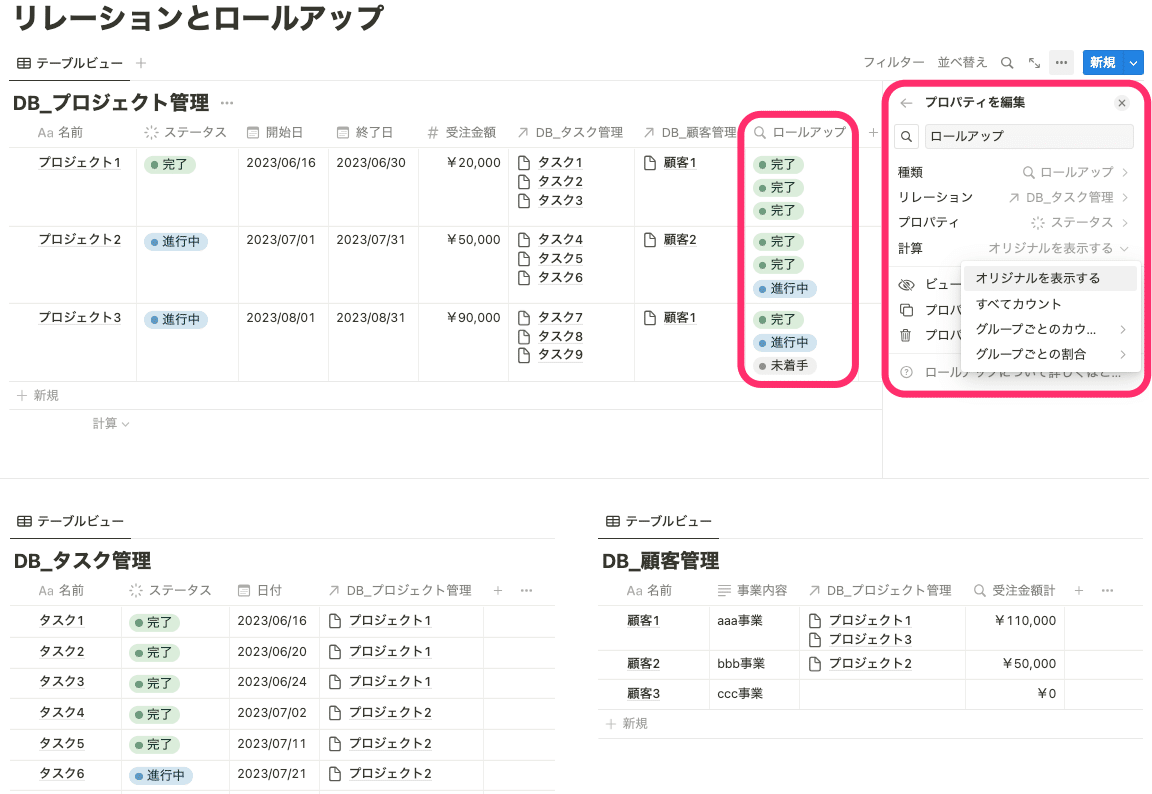
進捗状況を知りたいので、計算方法はグループごとの割合から「Complete」を選択しましょう。
タスクのステータスのうち、「完了」となっている割合が表示されます。
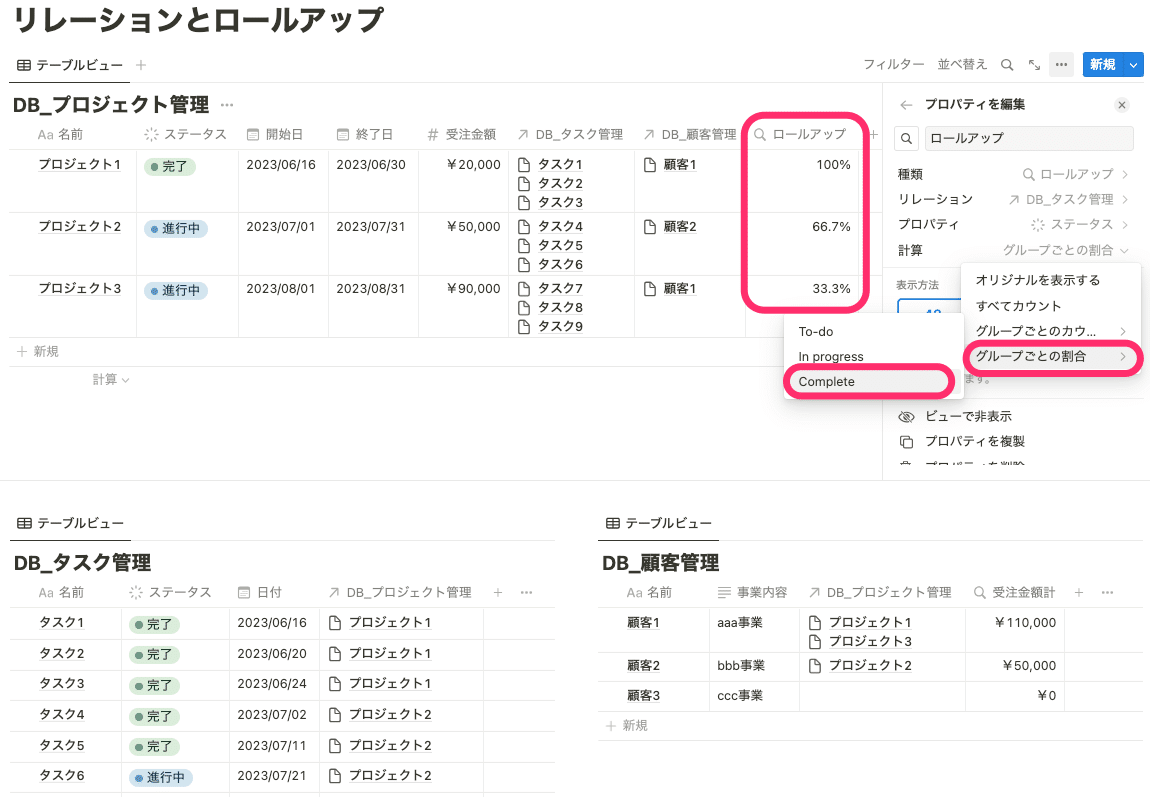
割合なのでバー表示にしてあげると視認性が上がりますね!
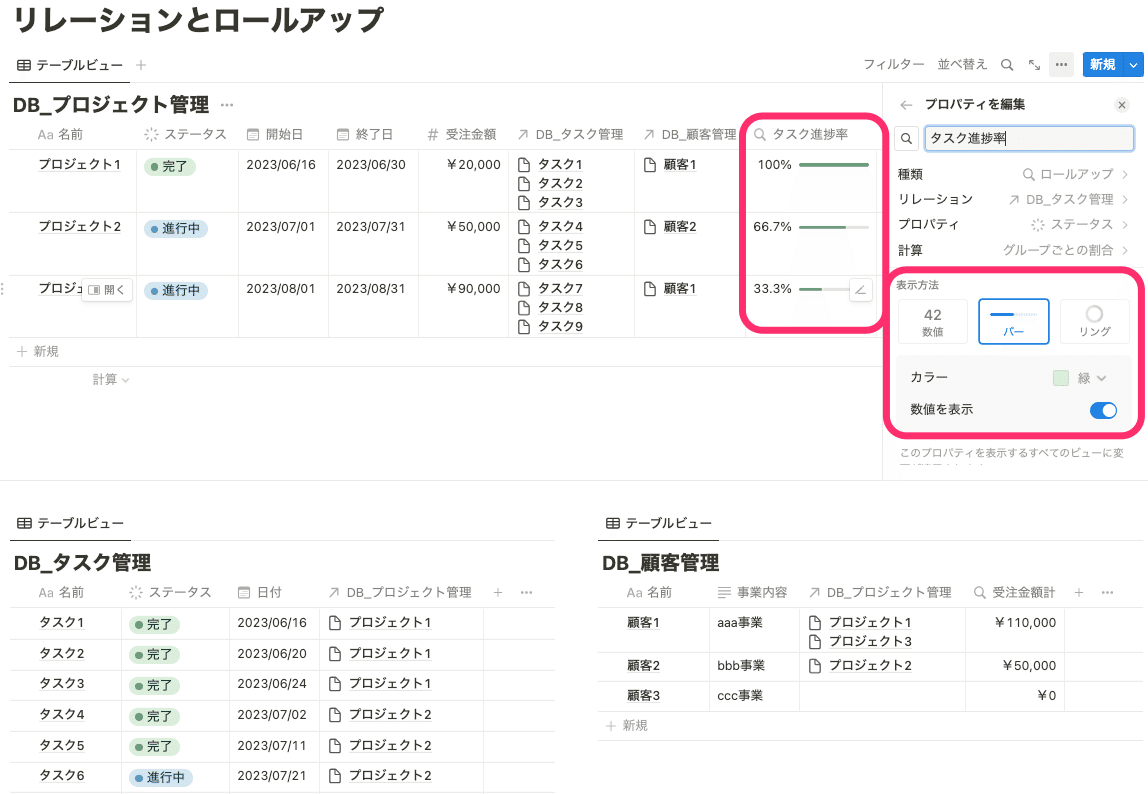
このようにリレーションで連携しているデータベースから、必要なプロパティ情報を集計できるのがロールアップです。
例としてお見せしたのはほんの一例で、実にさまざまな使い方ができます。
ぜひ色々と試してみてください。
🐣🐣🐣
ロールアップはロールアップできない
🚨注意点
中級者以上向けです。
活用できる機会も少ないので興味がある方だけご覧ください。
無い方は次の「サブアイテム」まで飛んじゃいましょう。
ロールアップでは大半のプロパティを選択することができますが、ロールアップは選択することはできません。
例でいうと、「タスク進捗率」や「受注金額計」をロールアップすることはできないという意味です。
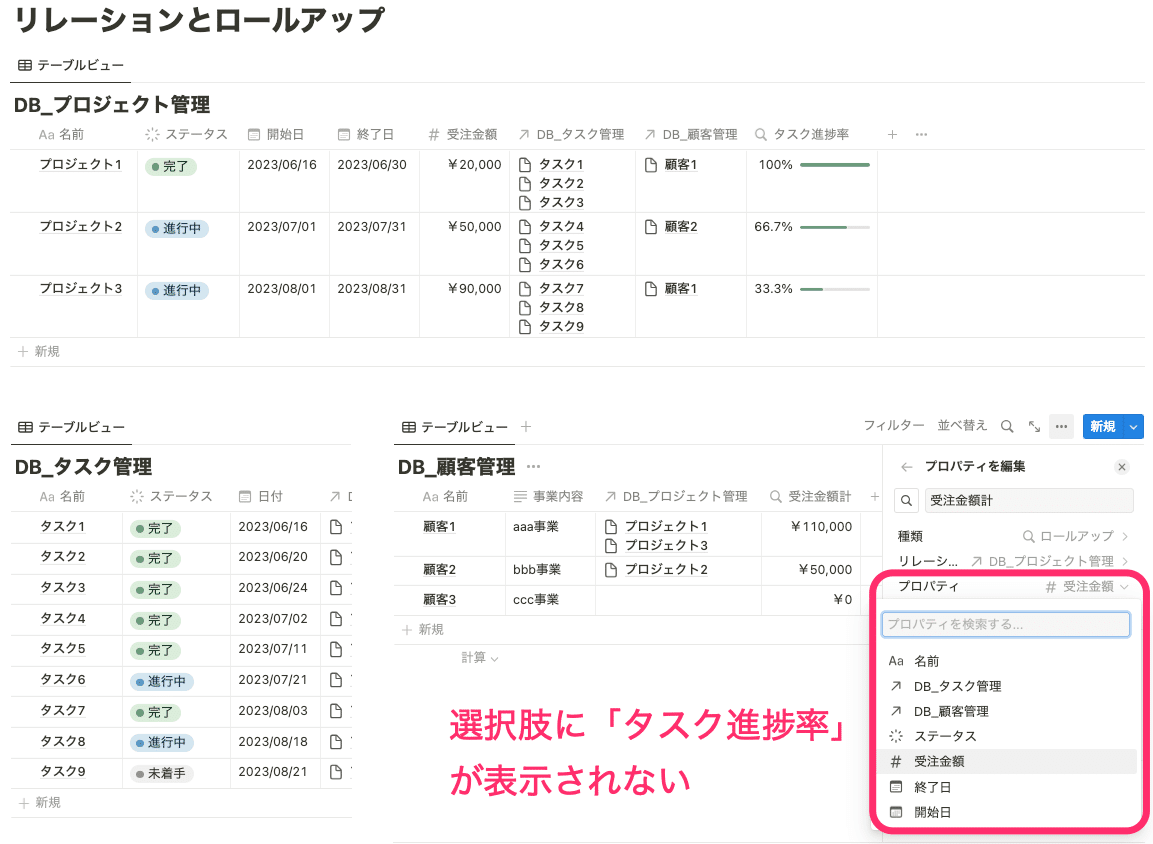
ただ、少し裏技的ですが方法はあります。
関数プロパティを用いてロールアップと同じデータを作成し、それを参照するという方法です。
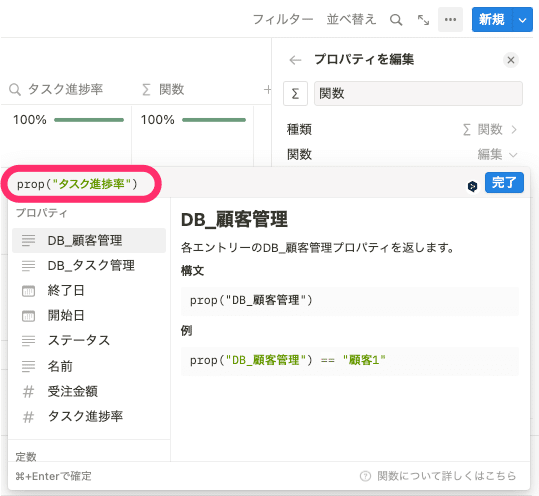
この関数をロールアップすることはできるので、擬似的にロールアップをロールアップすることが可能です。
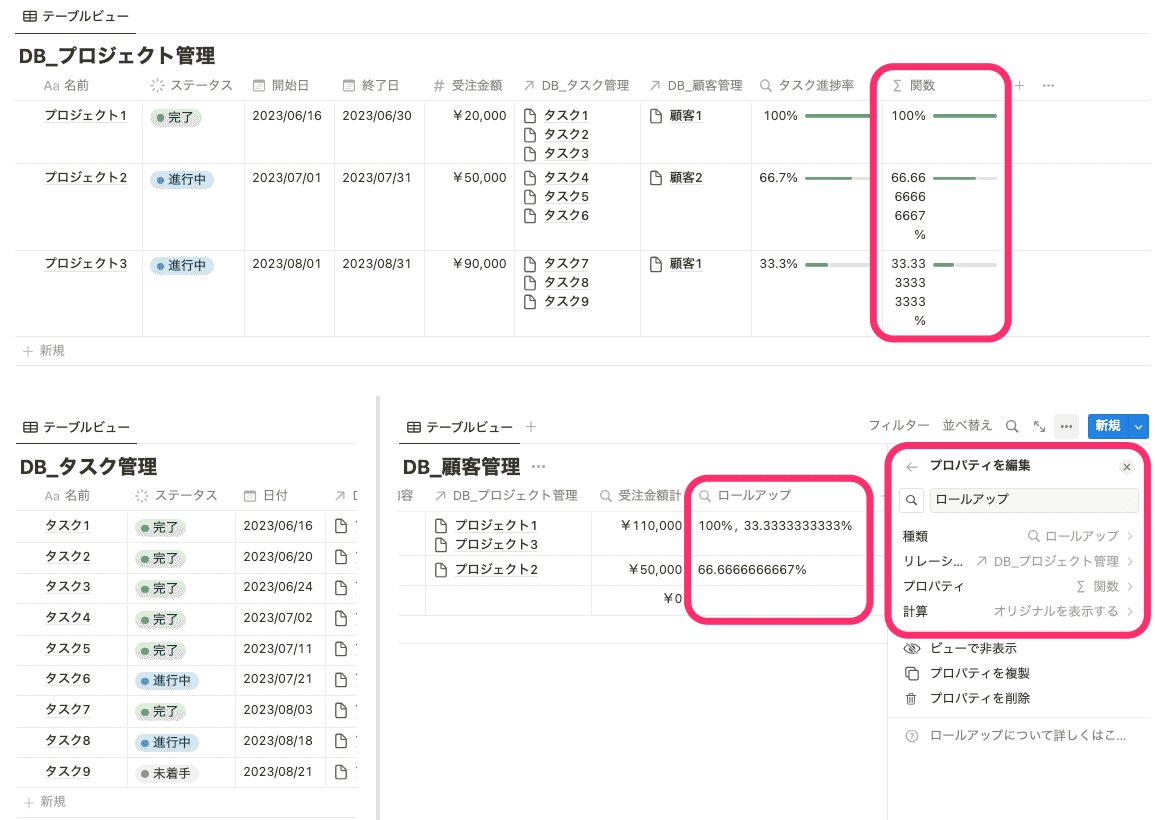
ただ、必然的にプロパティ数は多くなってしまいますし、データベースが複雑化してしまいます。
作成者しか分からないようなデータベースになってしまいがちなので、「こんなこともできるんだ」ぐらいの理解を持っていただければ十分です。
サブアイテムと依存関係
データベースビューで設定できる項目は「データベースのすべて【前編】」で説明していますが、実は2つだけ説明していない項目がありました。
それが「サブアイテム」と「依存関係」です。
どちらも以下のようにタスクで考えるとイメージしやすくなっています。
■サブアイテム
ページの親子関係を設定する項目。
大きなAタスクを管理しやすいA-1、A-2、A-3タスクに分割して、Aという親タスクにA-1〜3という子タスクが紐付いていることを表示できます。
■依存関係
ページの依存関係を設定する項目。
Aタスクが終わらないとBタスクを始められない、といったような依存関係(AによりBが保留されている状態)を表示できます。
勘の鋭い方はお分かりかもしれませんが、この2つの設定はどちらも同じデータベース内のページと連携していることになります。
つまり、同じデータベース内でリレーションしているんです。私はセルフリレーションと呼んでいます。
自分でセルフリレーションを設定することもできますが、この2つの設定方法を使えばページ同士の関係性を分かりやすく表示することができますよ!
🐣🐣🐣
1. サブアイテム
ではサブアイテムから設定してみましょう!
ビューのオプションからサブアイテムを選択します。
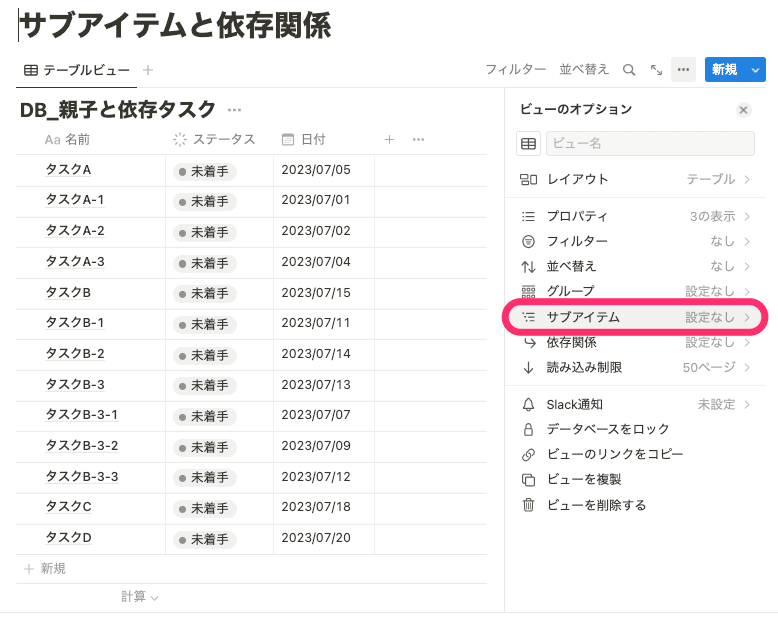
サブアイテムについての説明が表示されるので、「サブアイテムを設定」をクリックしましょう。
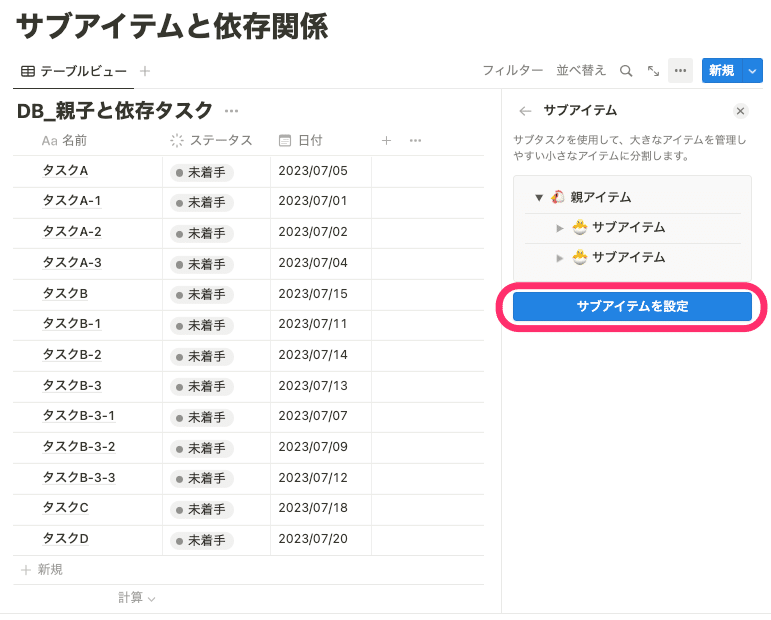
サブアイテムを設定すると2つの変化があります。
1つはサブアイテムと親アイテムという名称のセルフリレーションが設定されること。もう1つは名前の左にトグル(▶️)がつくことです。
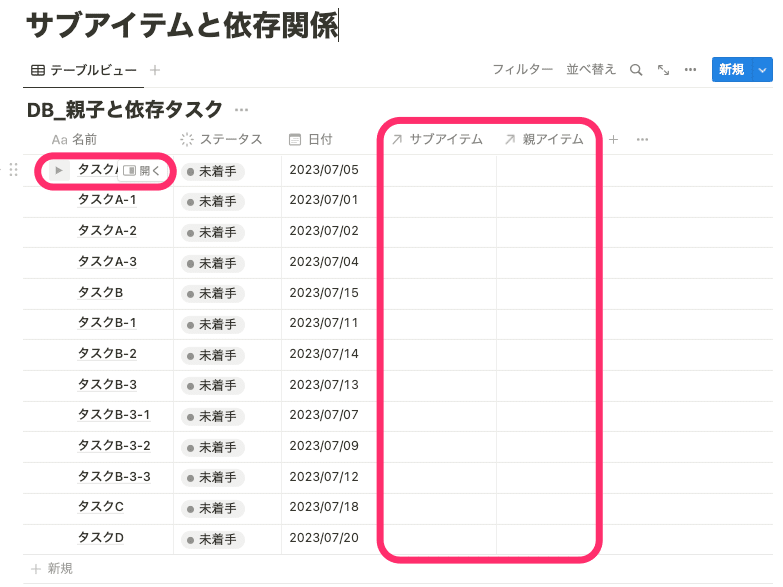
サブアイテムのプロパティ設定を見てみると、このデータベースを対象にしたリレーションで、相互表示されているのが「親アイテム」ということが分かります。
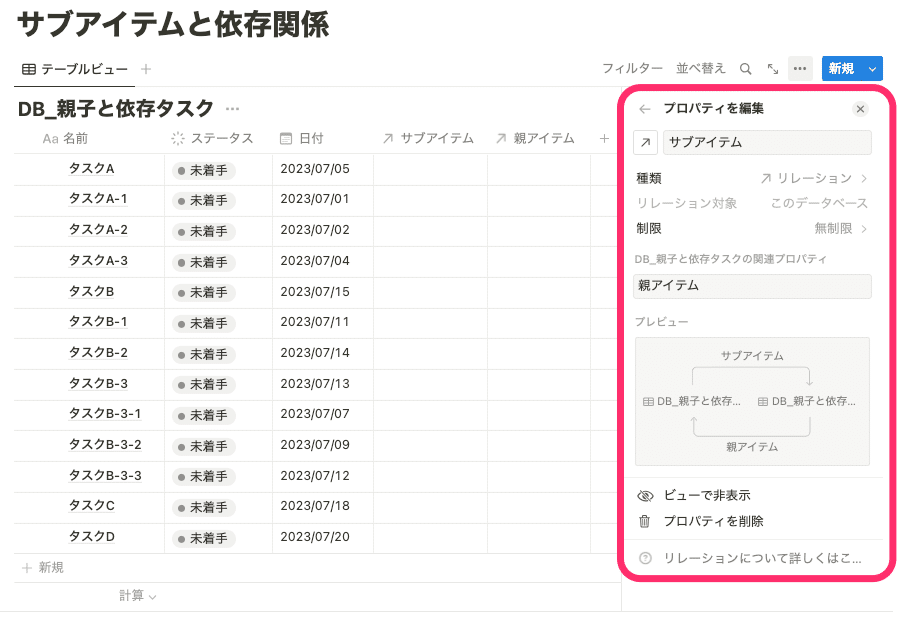
名前の左にできたトグル(▶️)を開くと「+新規サブアイテム」という項目が表示されます。
ここからタスクAに紐づくサブアイテムを作成することもできますし、既存のタスクをドラッグ&ドロップすれば、タスクAのサブアイテムに設定することができます。
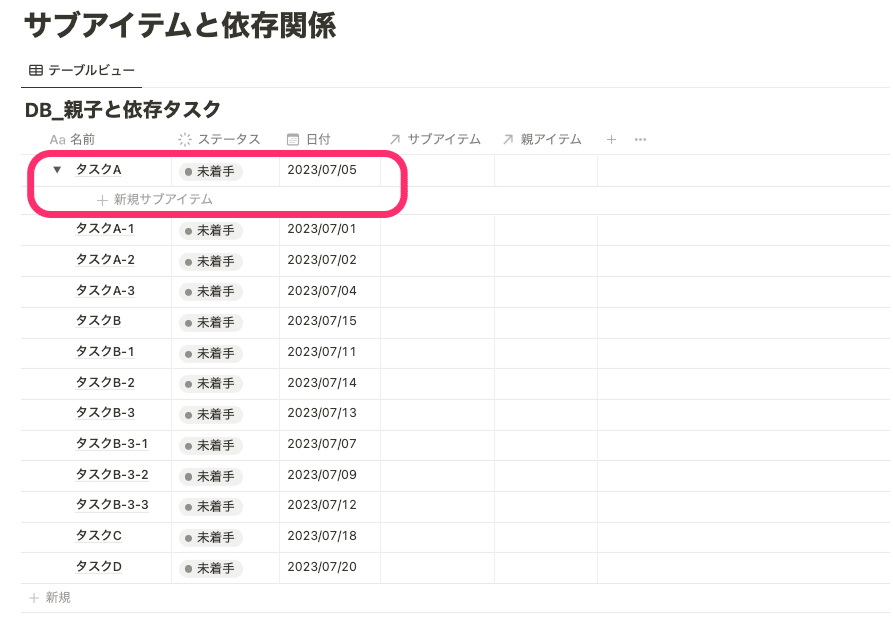
タスクA-1〜3をタスクAの下にドラッグ&ドロップするとこのように表示されます。
リレーション設定も自動で反映されていますね。リレーションに直接タスクを選択することでもサブアイテムを設定することができますよ。
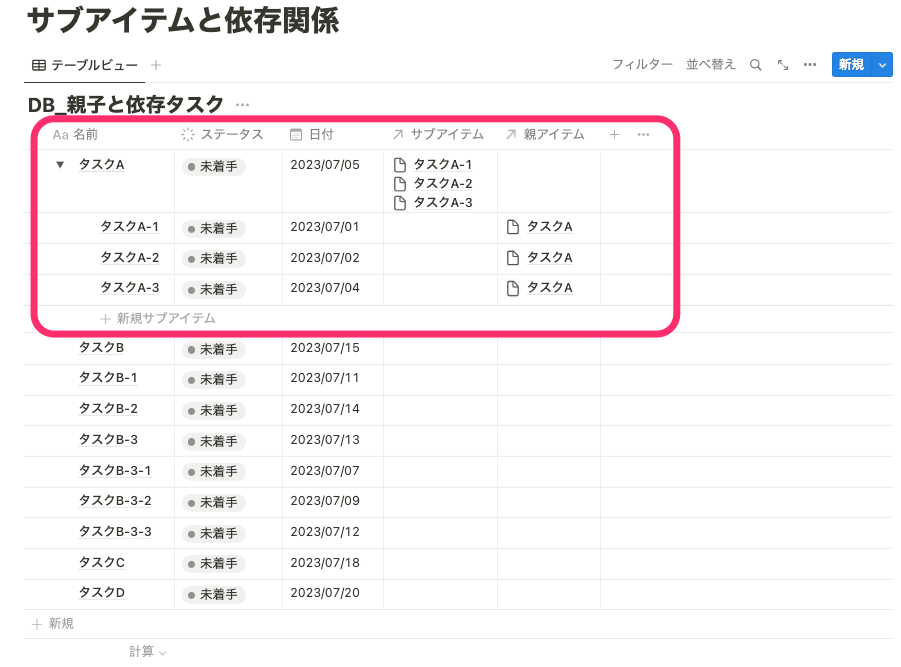
トグル(▶️)を閉じるとサブアイテムは表示されなくなりますが、トグルマーク(▶️)が常に表示されているのでサブアイテムが設定されていることが分かりやすいです(タスクB以下はサブアイテムが設定されていないのでトグルが表示されていない)。
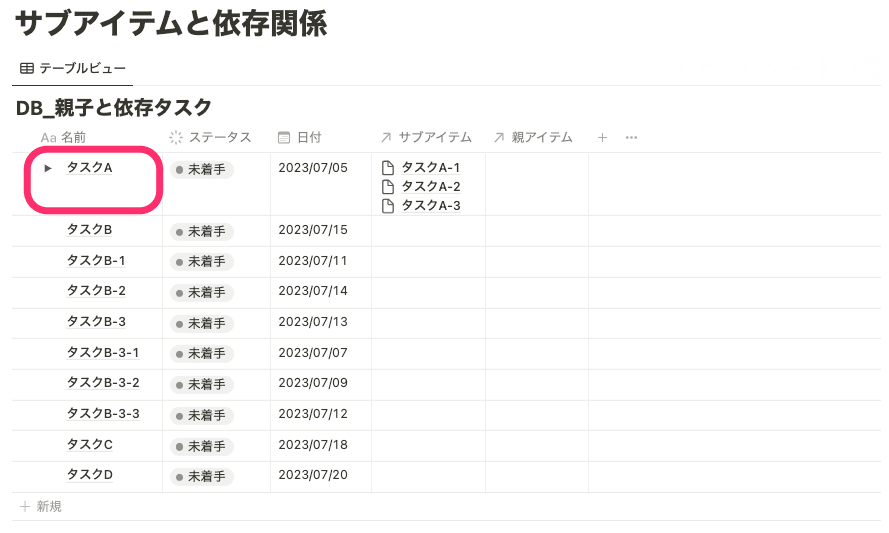
サブアイテムに更にサブアイテムを設定することも可能で、最大7階層まで設定することができます。
ただ、当然そこまで設定すると逆に分かりづらくなってしまうので、2〜3階層までに留めておくことをオススメします。
タスクB以下もサブアイテム設定を行うとこのような形になります。
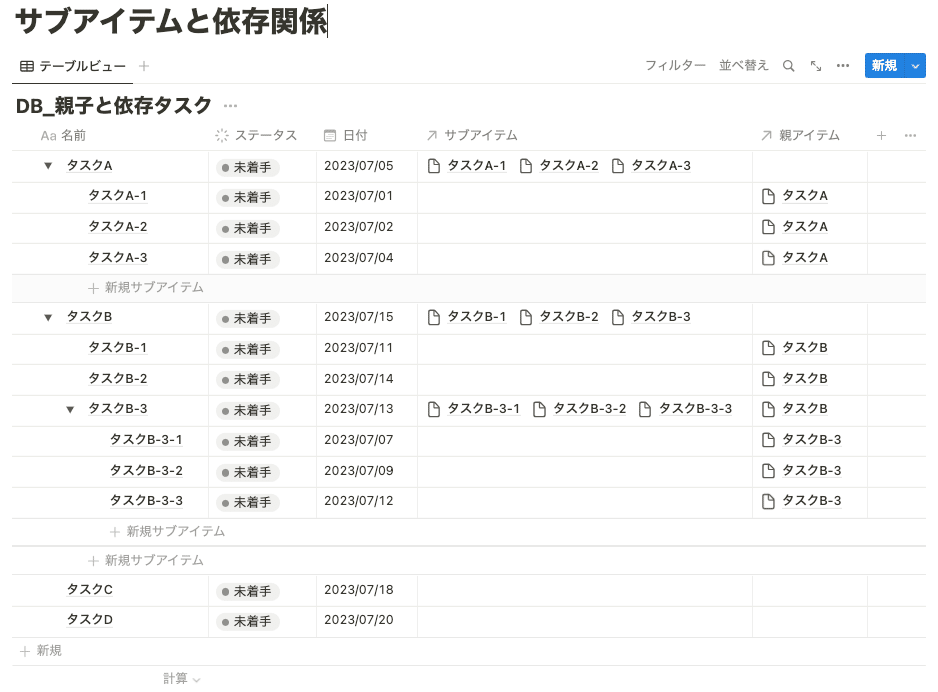
閉じるとこんな形。かなりスッキリしましたね!
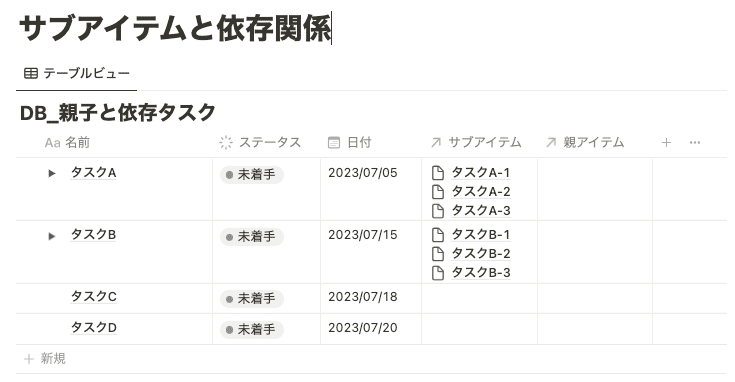
🐣🐣🐣
ここまではテーブルビューで見てきましたが、他のビューでどのように見えるかも確認していきましょう。
見え方は大きく2つに分かれます。
■トグル(▶️)を開くことでサブアイテムが表示される
・テーブルビュー
・タイムラインビュー
・リストビュー
■トグルもサブアイテムも表示されない
・ボードビュー
・カレンダービュー
・ギャラリービュー
まずはテーブルビューと同じようにトグルとサブアイテムが表示されるビューから見ていきましょう。
タイムラインビューはトグルを開いた状態だとこのように表示されます。線が表示されるので繋がりが分かりやすいですね。
親アイテムをマイルストーンとして利用すると便利です。

次にリストビューです。テーブルビューと同じように見ることができますね。
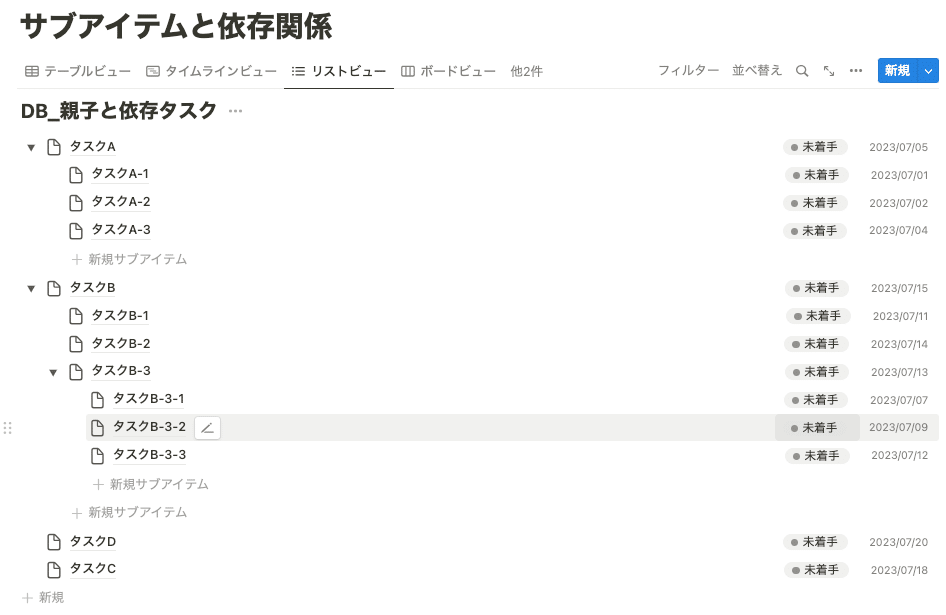
🐣🐣🐣
次はトグルもサブアイテムも表示されないビューです。
3つとも同じように表示されるので、ボードビューを例に見ていきましょう。
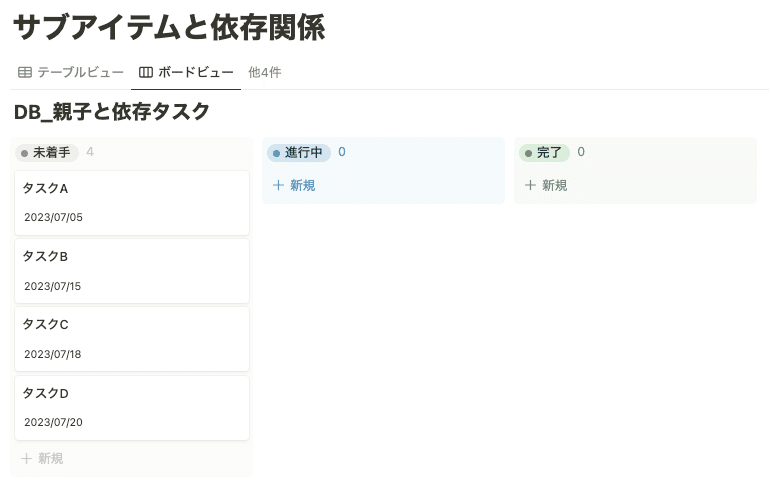
ご覧のとおりサブアイテムに設定されているページ自体が表示されません。
プロパティ設定でサブアイテムを表示すれば下画像のように表示はされますが、あくまで名前が表示されるだけです。
カレンダービュー、ギャラリービューも全く同じ仕様となっているので、サブアイテムを利用する際は注意しましょう。
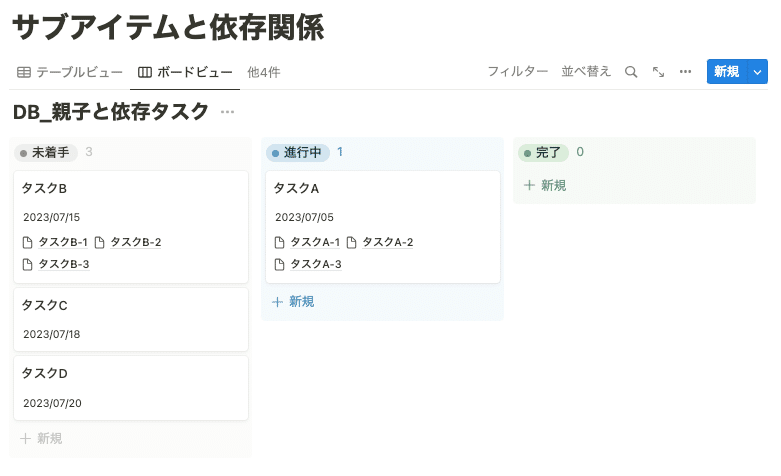
🐣🐣🐣
最後にサブアイテムの設定についてです。
ビューのオプションからサブアイテムを開くと、高度な設定とサブアイテムの表示 / 非表示を切り替えることができます。

「ビューでサブアイテムを非表示」にするとリレーション設定は残った状態でトグルがなくなります。自分でセルフリレーションを設定した場合と同様の状態です。
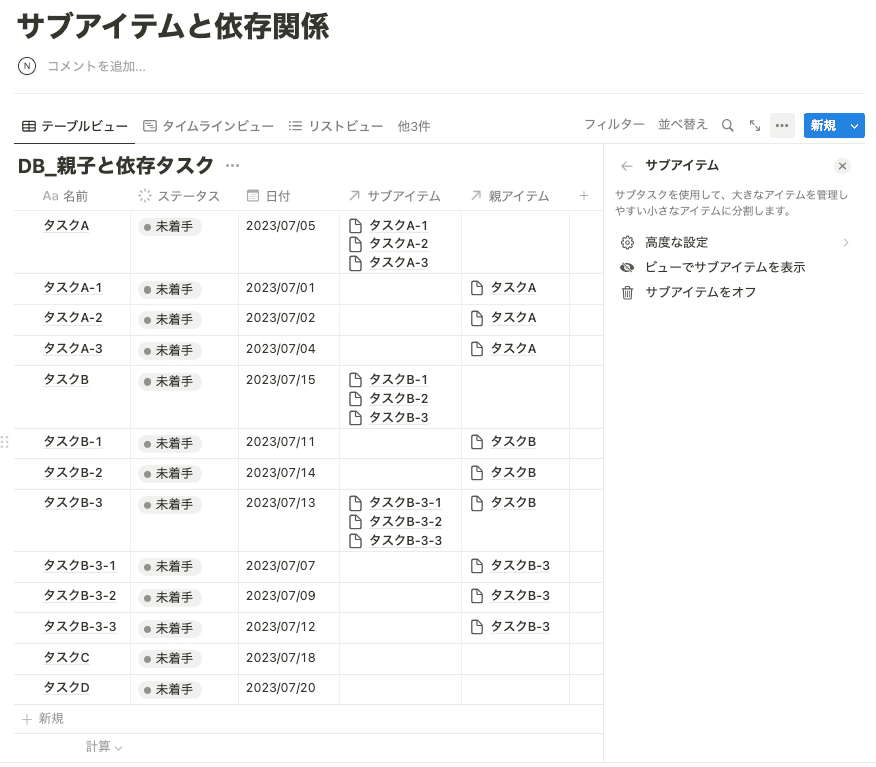
「高度な設定」をクリックすると、2つの項目を設定することができます。
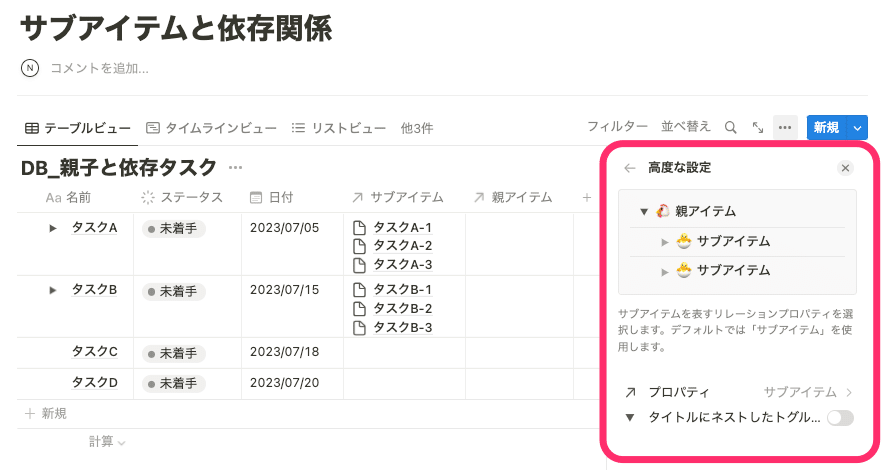
1つ目の「プロパティ」では、デフォルトを「親アイテム」に設定することで親子関係を逆にすることができます。
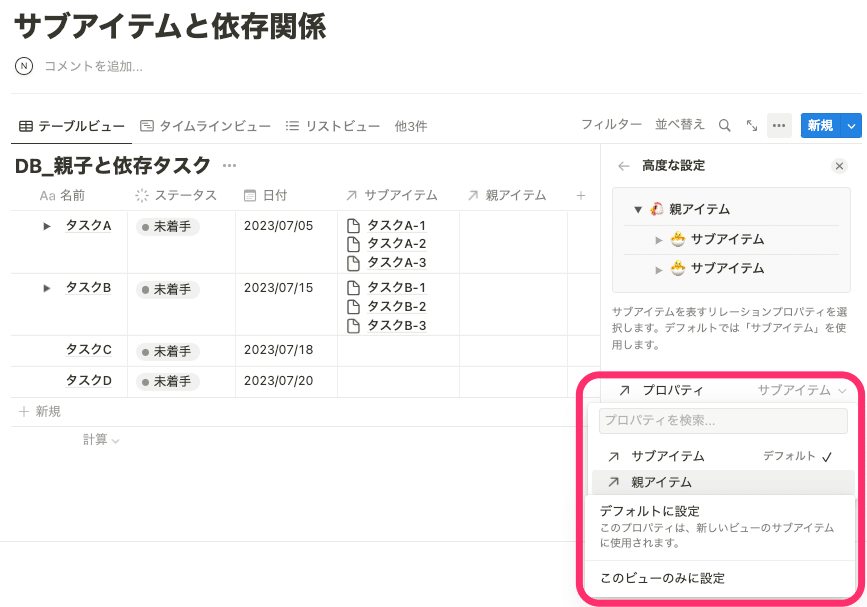
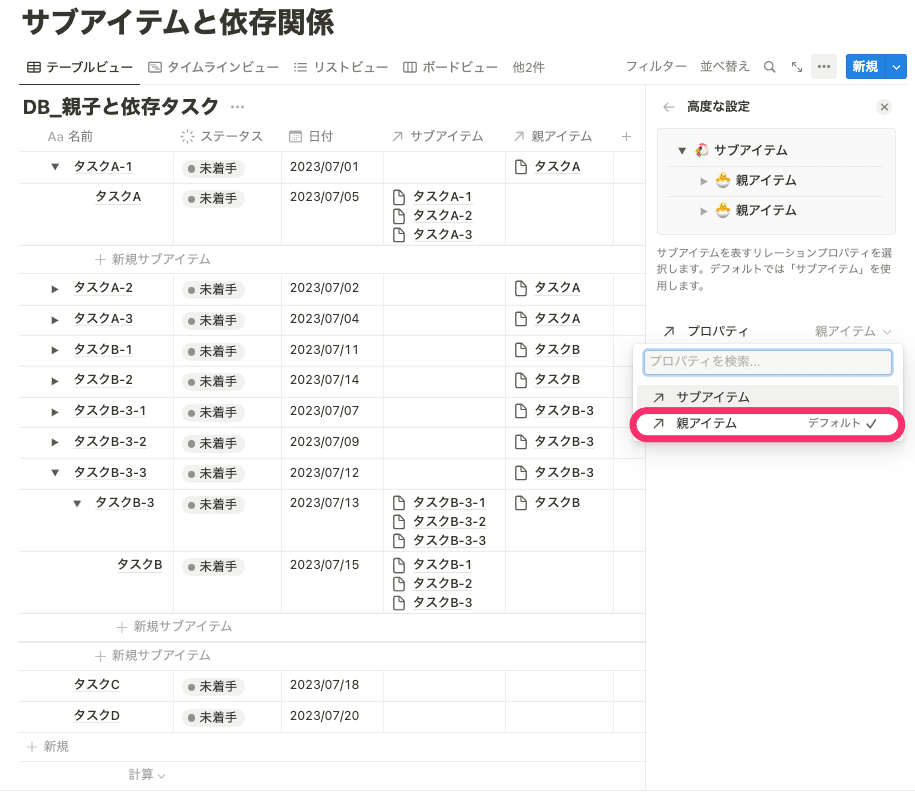
親と子が逆になっているのが分かりますよね。
正直使う機会はあまりないかもしれませんが、見え方を逆にしたいという時があれば1クリックで入れ替えることが可能です。
もう1つの設定はトグルを表示する位置の設定です。
オフの場合は、タイトルの位置に関わらず常に一番左に表示されます。
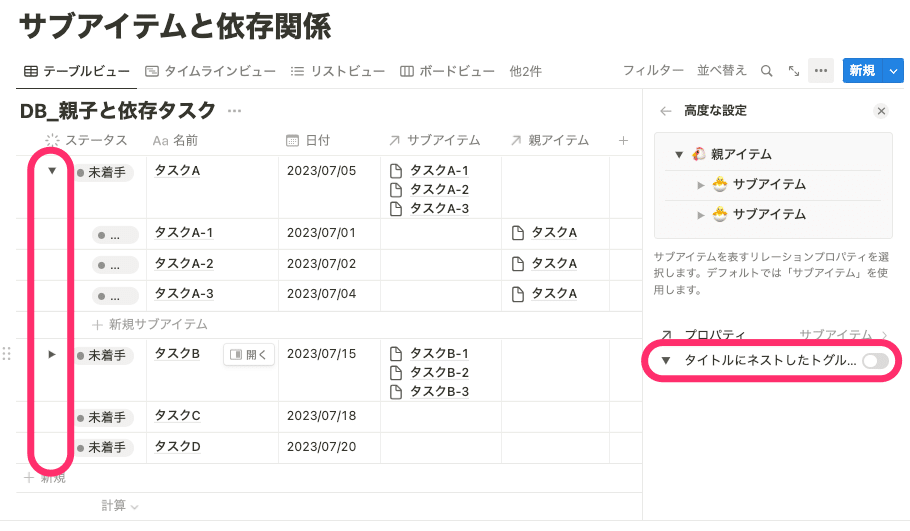
これをオンにするとタイトルの中にトグルが表示されるようになります。
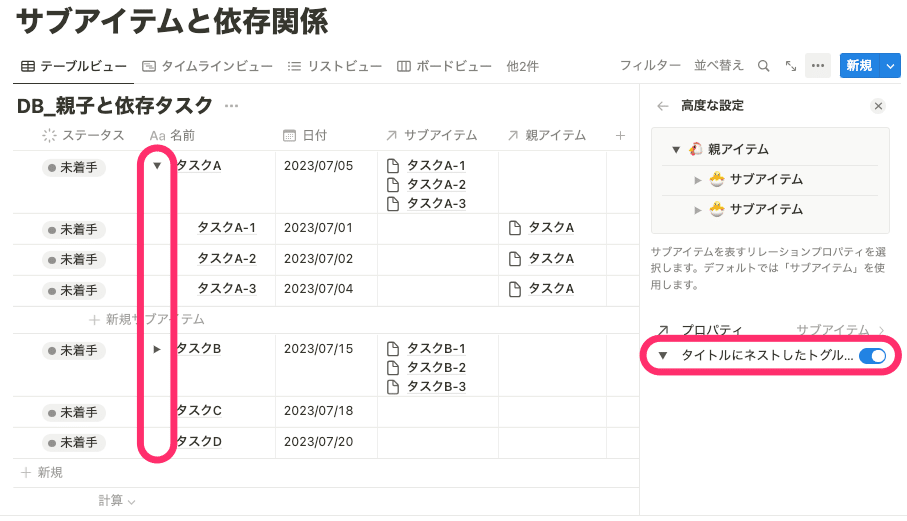
タイトルを一番左に表示している場合はどちらでも変わらないのでこれも使う機会はあまりないですが、一番左にチェックボックスを置きたい時など慣れてくると使い道が出てくることもあります。
🐣🐣🐣
2. 依存関係
次に依存関係です。
どのビューからでも設定はできますが、タイムラインビューにしか影響がない設定で、ページ間の依存関係を矢印で表すことができます。
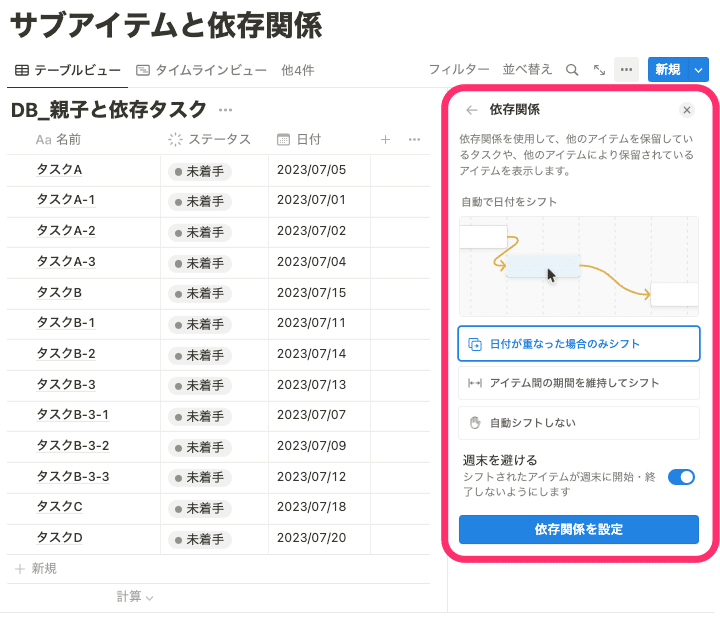
最初に表示される設定は最近のアップデートによる新機能です。
詳細は後ほど説明しますので、まずはこのまま依存関係を設定しましょう。
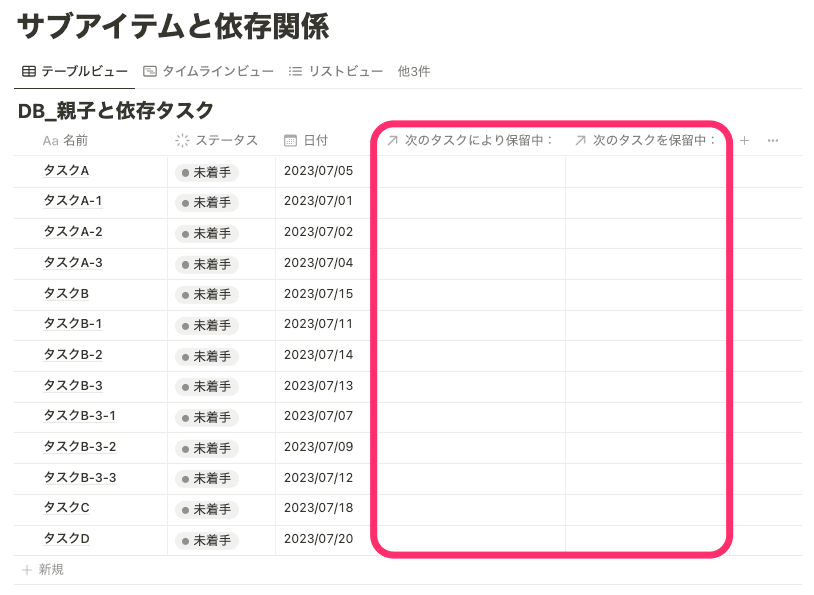
依存関係を設定するとサブアイテムと同様にセルフリレーションが設定されます。ただ、こちらはテーブルビューなので見た目は変わりませんね。タイムラインビューに切り替えましょう。
タイムラインビューに切り替えてもパッと見は何も変わりはありません。
ただ、ページにマウスを当てるとオレンジ色のアイコンが表示されるようになっています。
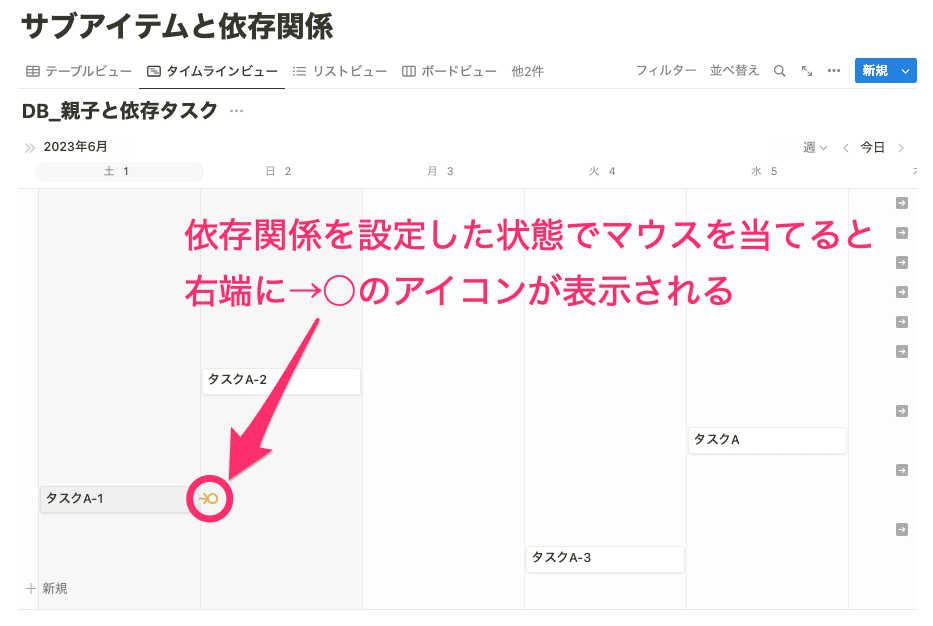
アイコンをつまむと矢印を伸ばすことができるので、その矢印を他のページに繋げると依存関係を設定することができます。
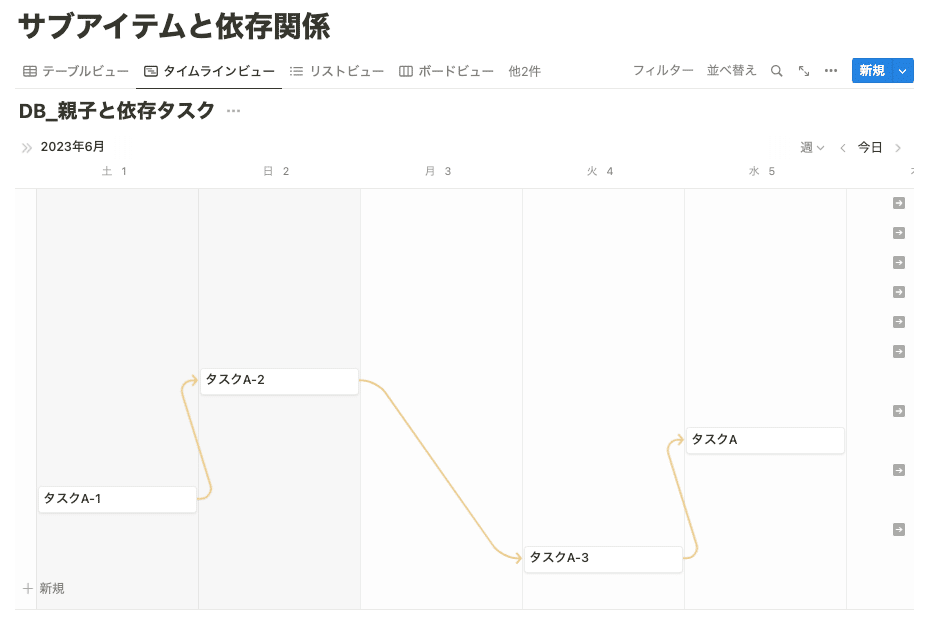
このように複数の矢印を1つのページに集中させることもできます。
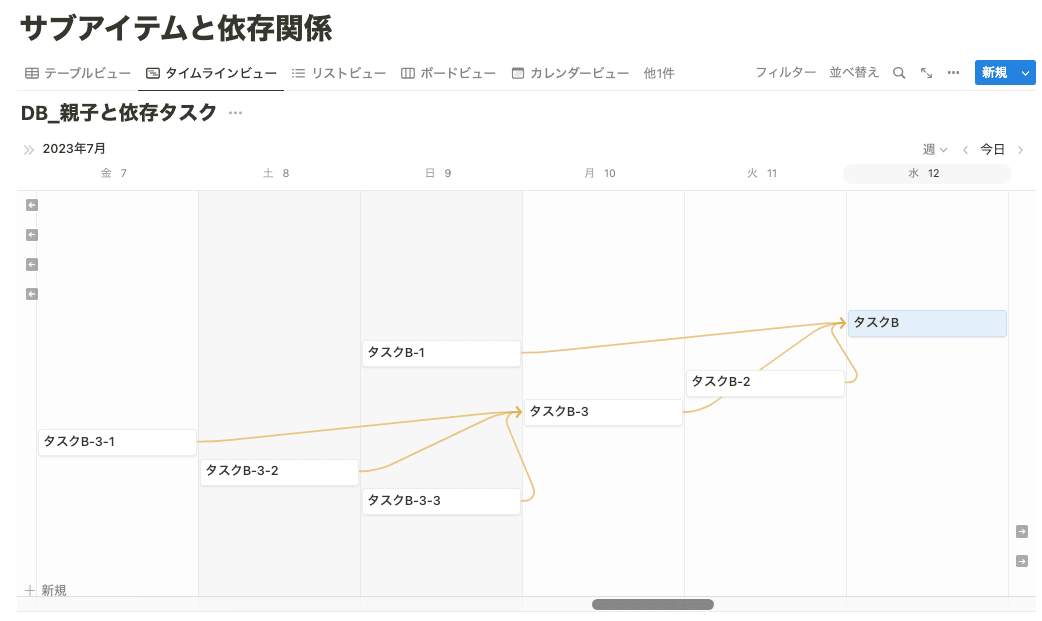
テーブルビューで見てみると、このようなリレーション設定になっています。先ほどのサブアイテムと同様ですね。
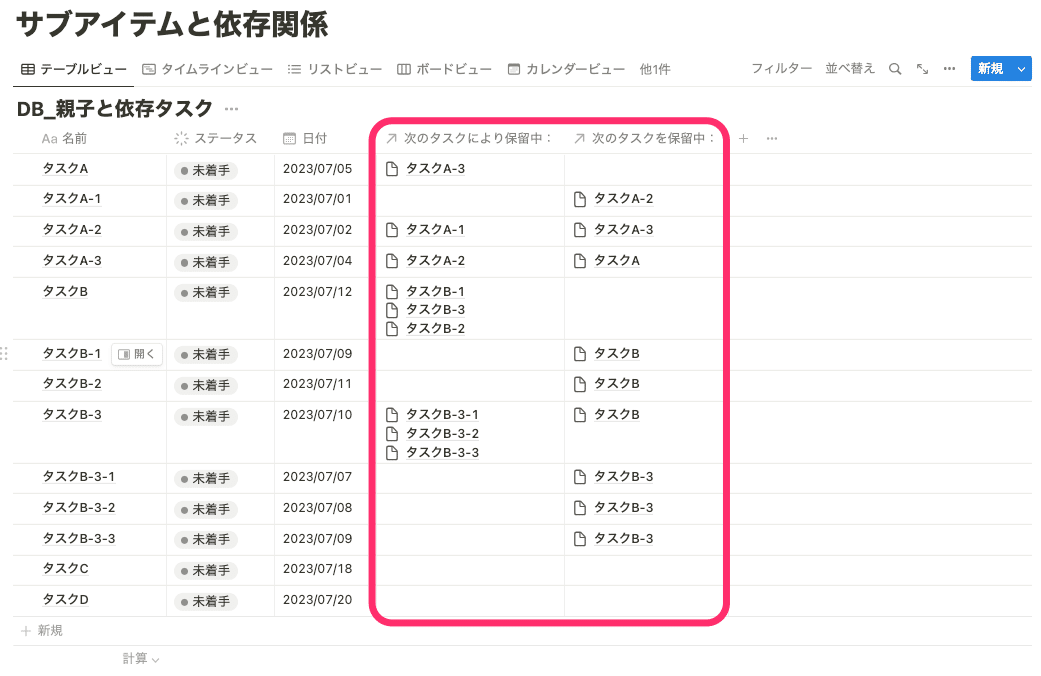
🐣🐣🐣
最後に依存関係の設定についてです。
ビューのオプションから依存関係を開くと、先ほど後回しにした「自動で日付をシフト」する設定を切り替えることができます。
加えてサブアイテムと同様に、高度な設定とビューの表示 / 非表示設定の変更が可能です。
高度な設定とビューの表示 / 非表示設定はサブアイテムと同様なので割愛しますね。
「自動で日付をシフト」は実際の動きの違いを見るのが一番分かりやすいので、こちらの動画をご覧ください。
以上でサブアイテムと依存関係についても完了です🎉
さいごに
最後までご覧いただきありがとうございます!
役に立ったという方は「スキ(ハートマーク)」を押してしていただけると次の記事の励みになります。
データベースのすべて、いかがだったでしょうか?
前編からここまで通して見ていただいた方は、もう初心者は脱却したと言ってOK!それぐらい濃い内容をお伝えできたと感じています。
ただ、実はまだ盛り込めていない項目もありまして、、、笑
そちらは【番外編】としてもう1記事出させていただく予定なので、楽しみにお待ちください。
この基礎講座を通じて「Notionの基礎を体系的に学ぶことができた!Notionを使うのが楽しくなった!」という方が1人でも増えると嬉しく感じます。
今後もNotionテンプレートの配布や有益情報の紹介を毎週更新していきますので、気に入ったらぜひフォローしてお待ちください!
Twitterでも毎日画像 or 動画でNotion活用術を発信しておりますので、こちらもフォローしていただけると非常に嬉しいです!ご質問やカスタマイズの相談などもTwitterでお気軽にご連絡ください。
noteを公開しました!
— 管理の山田@Notionを広める人 (@kanri_no_yamada) June 24, 2023
今回はデータベースの基礎講座【後編】、画像65枚を使って分かりやすく解説しています。
相当濃い内容ですが初〜中級者はぜひご覧ください。必ずタメになります。
【Notion基礎講座第5弾】データベースのすべて【後編】@kanri_no_yamada #notiontwthttps://t.co/KrE1Z4xAwW
最後まで読んでいただきありがとうございます🤗 この記事を有益に感じていただけていると、とても嬉しいです! サポートもいただけると次の記事を書く励みになりますので、ぜひお願いします!
