
「stf ファイル」を用いて日本語のメタデータを英語に翻訳してみた
テーマ
「stf ファイル」を用いて日本語のメタデータを英語に翻訳する方法を
紹介する。
※カスタム表示ラベルも翻訳できる
手順
①stfファイルをSalesforceからエクスポートする。
※翻訳ファイルには XML Localization Interchange File Format
「 (.xlf) ファイル」もある
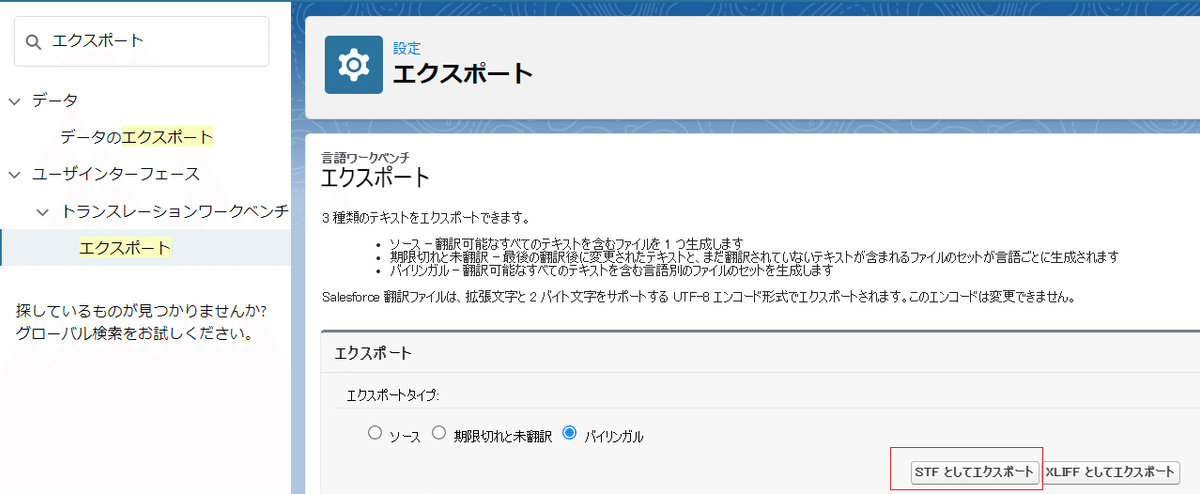
②Classicのドキュメントからエクスポートされたstfファイルを
ダウンロードする。
※エクスポートできたstfファイルはClassicのドキュメントに
保存されている。Lightningでは格納場所はなさそう。
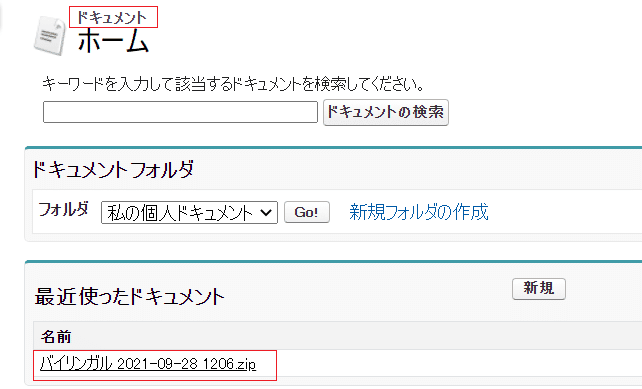

③stfファイルを編集する。
※編集方法はSalesforce ヘルプの抜粋を張り付けてご参照ください
抜粋に記載してあるように、翻訳を編集したい場合は編集パータン1を、
新規翻訳を追加する場合は編集パータン2を参考にする。
今回は編集パータン2の翻訳の新規追加を行ってみた。
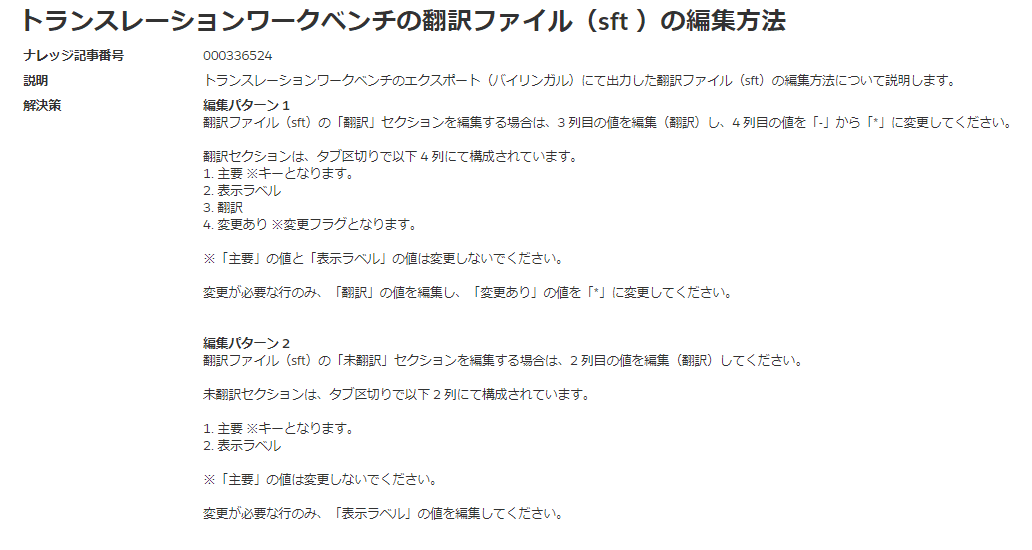
③-1英語のstfファイルをVisual Studio Codeで開く。
※テキストエディタでも開けるが、個人の好みでVisual Studio Codeで
開いた
ファイルには#はコメントのようなもので、インポート時に
実行されない。私の場合は、説明文はそのまま残し、編集した。

③-2期限切れと未翻訳のセクションで翻訳する対象をExcelに張り付けて
編集する。

③-3メタデータの列と翻訳の列を切り取り、先ほどVisual Studio Codeで
開いたstfファイルに張り付けて保存する。


③-4stfファイルの要求実行に達しているかを確認する。そのために、保存したstfファイルをテキストエディタで開き、確認する。
※stfファイルを編集する時の注意事項は:
・メタデータと翻訳はタブで区切り
・↓で改行

④翻訳済みのstfファイルをインポートする。
※インポート結果はメールアドレスに届く
以下のような「翻訳のインポート完了」のメールが届いたら、
インポートが成功したことが分かる
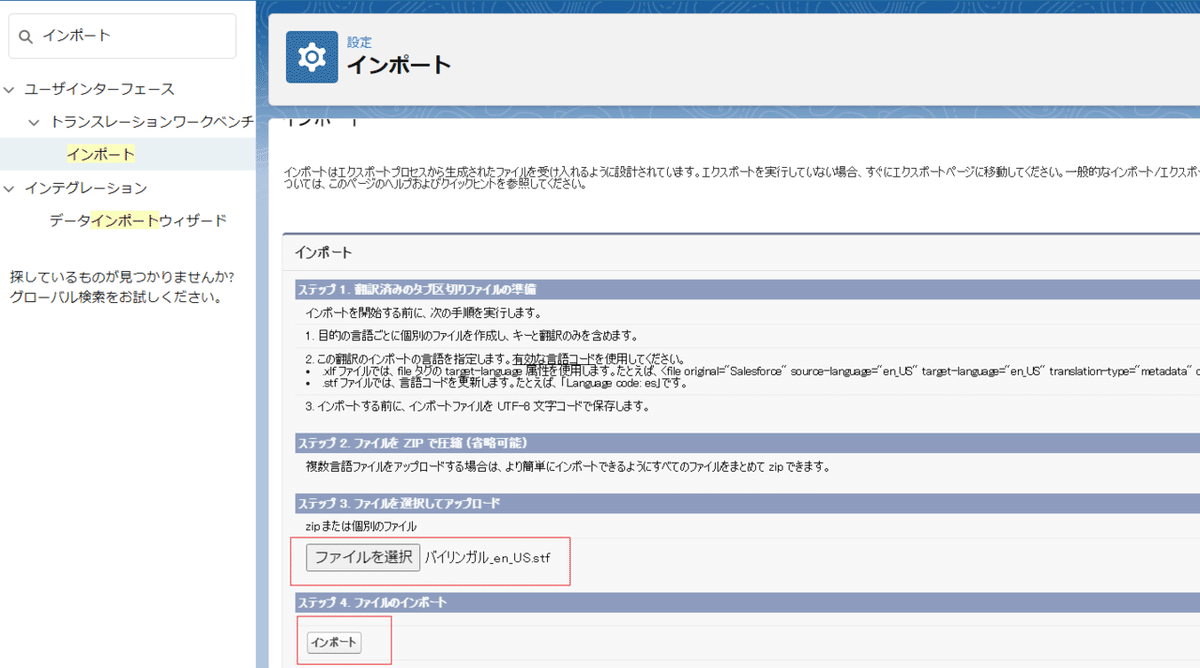

⑤翻訳した言語を設定して翻訳内容を確認する。
今回は以下の内容を確認できた
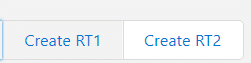
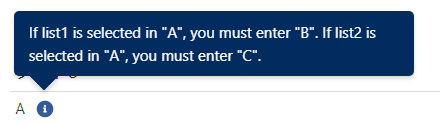

まとめ
「stf ファイル」を用いて日本語のメタデータを英語に翻訳する方法を使用すると、翻訳設定は手動設定をしなくなるね。
翻訳設定が必要となるとき、ぜひ上記の方法を試してみてくださいね。
もし他にベストプラクティスがあれば、コメントしていただければと思います。
最後までお読みいただき、ありがとうございます。
もし分からないことがあれば、コメントしてください!
少しでもためになったらいいねしていただければ嬉しいです^^
この記事が参加している募集
この記事が気に入ったらサポートをしてみませんか?
