
チャレンジGPT_昔の動画を整理したいんじゃい
トップの画像は「リネーム、レトロアニメ、神様的なもの」でAIに生成してもらったもの。
名づけの神をイメージして依頼したのに、転生もののアニメ風になりました。
Googleフォトが一杯になる問題
Google大先生が「無料で無制限」をやめてから、半年もたたず、容量が一杯になってしまって、泣く泣く、容量の大きい動画から、厳選して消してた私ですが、
ひらめいたんです。
youtubeにアップロードすればよくね?
いや、「有料課金すればいいじゃない?」って声が聞こえますが、Googleフォト、Amazonフォト、iCloud、OneDriveで、悩みに悩んでいるのです。
もともと、仕事でGoogleスプレッドシートを使うようになってGoogleの思想に惚れ込んでから以降、Googleパイセンと人生をともにする覚悟で臨んでいた私で、でも、Amazonで買い物めっちゃするし、本はキンドルだし。
テレビにつなぐのは、Googleキャストより、ファイヤスティックのほうがよかったしなーー
と、どっちに、「私の個人情報を詰め込むか」決めかねてたんです。
そのうえ、今の仕事でMacを使うようになってから(もともと仕事用の電話はiPhoneだったこともあって)、アップルよくね?となってきたところで、このGPTの登場で、一気に、私の中のMicrosoft株が、ぐんぐん上昇中↑↑
そうなると、「Microsoft 365 Copilot」は、使ってみたいしなー
じゃあ、、、ここはひとつ、ワンドライブで、、、と思うんだけど、
でもやっぱり、
アウトルックとか、エクセルとか、プライベートで使わないしなー
過剰スペックだよなー
それよりも、Google Oneで、画像背景の人が消えるーーーアンミカ消したーとか、やりたいかなー
ファミリーで容量共有もできるし、娘も喜ぶかなー
などと、
延々と、グチグチと、結局決めかねている私。
結論が出るその日まで、なんとかして無料をむさぼりたいと、思いついたのがyoutubeへのアップロード
Googleフォトからダウンロードした動画はファイル名が気が利かない問題
とういうわけで、さっそく、Googleフォトから動画をダウンロードし、youtubeにアップロードしてみた結果がこちら。

タイトルが、スマホが自動的につけたファイル名、それのままなのです。
普段、「撮影した動画」は、「自動的にGoogleフォトにアップロードされる」ので、Googleフォトでは、サムネイル表示だけ見ていたわけで、
「サムネイルだけを見ていると、気しないんだな」と、今回わかったのが「ファイル名」です。
また、アップロード前の動画ファイルの「ファイル作成日」は、「Googleフォトからパソコンにダウンロードした日」になり、
youtubeにアップロードすると「日付」は「youtubeにアップロードした日」になります。
これでは、、、、
いつ撮影した、なんの画像かわからないではないか。
ちゃんとタイトルでいつ撮影されたものかが分からねばならん。ならんぞ。これは。
Googleフォトの、「撮影日」でソートされ、さらに「撮影場所」まで判定してくれるという新設設計にあぐらをかいた結果。
そうそう、ひと昔前は、自分でちゃんとリネームして、フォルダをわけて、ハードディスク買って、保存してたよねーーーー
そういう、写真を見ながら、「ああ、こんなこともあったなー」と思いを馳せながら写真にタイトルをつける時間も尊いのですが
ちまちまやるのは面倒くさいのでパソコンにやってもらう
のだ!
すでに、人類は、知ってしまったのです。
人がパソコンでやる単純作業は、すべて自動化が可能であることを。
その自動化に、特殊スキルは不要になったということを。
いでよ!GPT!!!(ぅぉーん!!)
◆わたし >>
私は、Windowsで動画ファイルを整理したいと思っている。 動画にはプロパティがあり、「詳細」の「元の場所」にある「メディアの作成日時」が、動画の撮影日時になる。 この「メディアの作成日時」を抜き出して、元からあるタイトルに足したい。
◼︎ GPT4>>
Windowsで動画ファイルのメディアの作成日時を抜き出し、それをファイル名に加える方法は、PowerShellを使うと可能です。次に、手順を示します。ただし、注意してください。この操作はすべての動画ファイルの名前を変更しますので、バックアップを取った後に行ってください。
スタートメニューを開き、"PowerShell"と検索します。結果として出てきた"Windows PowerShell"をクリックします。
PowerShellが開いたら、次のようにコマンドを入力します。
$folderPath = "C:\Users\フォルダのパス"
$shell = New-Object -ComObject Shell.Application
$shellfolder = $shell.Namespace($folderPath)
$creationDatePropertyIndex = 0
0..287 | ForEach-Object {
$propertyName = $shellfolder.GetDetailsOf($null, $_)
if ($propertyName -eq "メディアの作成日時") {
$creationDatePropertyIndex = $_
}
}
Get-ChildItem -Path $folderPath -File | ForEach-Object {
$file = $_.Name
$shellfile = $shellfolder.ParseName($file)
$creationDate = $shellfolder.GetDetailsOf($shellfile, $creationDatePropertyIndex)
$creationDateFormatted = ($creationDate -replace '[^0-9]', '')
$newFileName = $creationDateFormatted + "_" + $file
$oldPath = Join-Path -Path $folderPath -ChildPath $file
$newPath = Join-Path -Path $folderPath -ChildPath $newFileName
Write-Output $newPath
# If you want to actually rename the file, uncomment the following line
Rename-Item -Path $oldPath -NewName $newFileName
}このスクリプトは、「メディアの作成日時」が存在するすべてのファイルに対して機能します。ただし、メディアの作成日時がないファイルや、すでにリネームされたファイルに対しては機能しないか、予期せぬ結果を生じる可能性があることに注意してください。
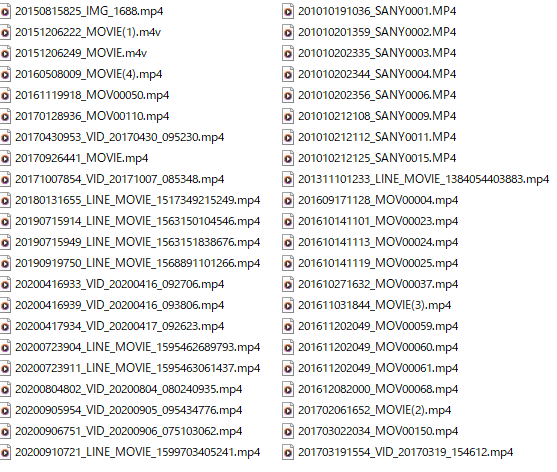
よーーーーしよしよしよしよしよしよしよしよしよしよしよしよしよしよしよしよしよしよしよしよしよしよしよしよしよしよしよしよしよしよしよしよしよしよしよしよしよしよしよしよしよしよしよしよしよしよしよしよしよしよしよしよしよしよしよしよしよしよしよし
エクセルの関数くらいしか書けない私でも、GPTがいれば怖くない!
これはもう、「チャレンジ」というにはあまりにも、ハードルが低いのではないか。
GPTがいれば空も飛べるのではないか。
というか、そういうソフトあるんじゃないか
しらべると、出ました。
あるよねー
そらねー
これでバッチリだねー
この記事が気に入ったらサポートをしてみませんか?
